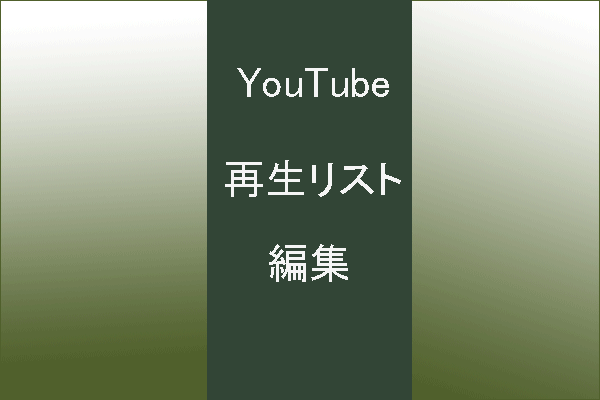YTD Video DownloaderでYouTube動画をダウンロードしようとしたときに、「Failed 2」というエラーが表示されることがあります。同じ問題に悩まされていても、心配はいりません。YTDの代わりに、MiniTool uTube Downloaderを使って動画をダウンロードすれば良いのです。
YTDの「Failed 2」エラー
人気のYouTube動画ダウンローダーの1つとして、YTD Video Downloaderが挙げられます。
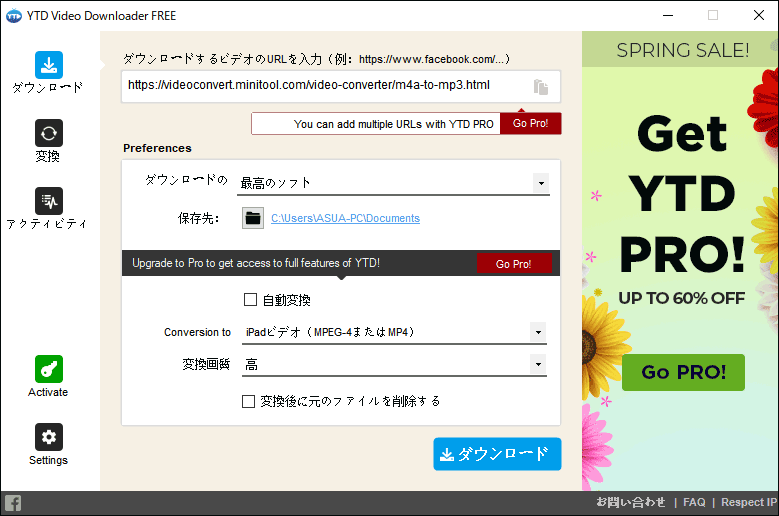
FacebookやYouTubeなど、多くのウェブサイトから動画をダウンロードできるツールです。ダウンロードの方法も簡単で、ユーザーインターフェースの「ダウンロード」タブの右にある空白バーに動画リンクをコピー&ペーストして、右下隅の「ダウンロード」ボタンをクリックすれば、下図のように動画がダウンロードされます。
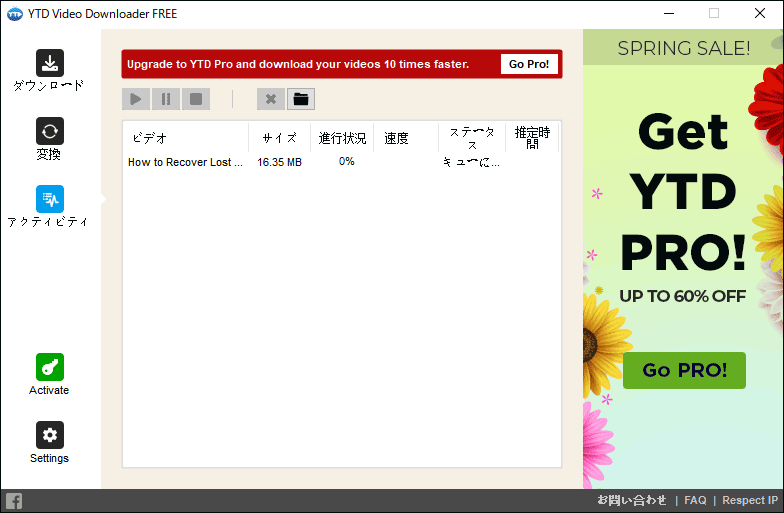
しかし、多くのユーザーから、YTDで「Failed 2」というエラーが発生し、YouTube動画をダウンロードできないという報告が寄せられています。
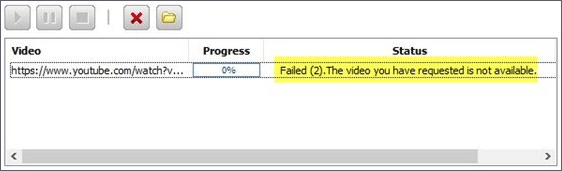
「Failed 2」というエラーメッセージは、動画が利用できないことを意味しており、当初は動画が削除されたことが原因であると考えられていました。しかし、実際はそれほど単純な問題ではなく、別の動画で試しても同じエラーが表示されるそうです。
YTDで「Failed 2」が表示される原因は、少し複雑かもしれません。他のプログラムとの競合、YTD Video Downloaderのダウンロードやインストールの失敗、Windowsレジストリの破損、システムファイルの破損、古いグラフィックドライバー、ディスク容量不足などが考えられます。
そのため、エラーを解決するためには、想定されるすべての原因に対処することが必要になります。しかし、これは手間のかかる作業なので、早くYouTubeから動画をダウンロードしたいと焦ってしまうでしょう。そこで、YTD Video Downloaderの代わりとなる別のソフトを使って動画をダウンロードすることをおすすめします。
YTDの「Failed 2」エラーを解決する前に – MiniTool uTube Downloader
YTD Video Downloaderの代替ソフトとしておすすめなのは、MiniTool uTube Downloaderです。YouTubeから動画やプレイリストをMP3、MP4、WAVなどさまざまなメディアファイル形式としてダウンロードできる、無料で安全なYouTubeダウンローダーです。広告がなくすっきりとしたインターフェースが特徴で、この点はYTD Video Downloaderより優れています。
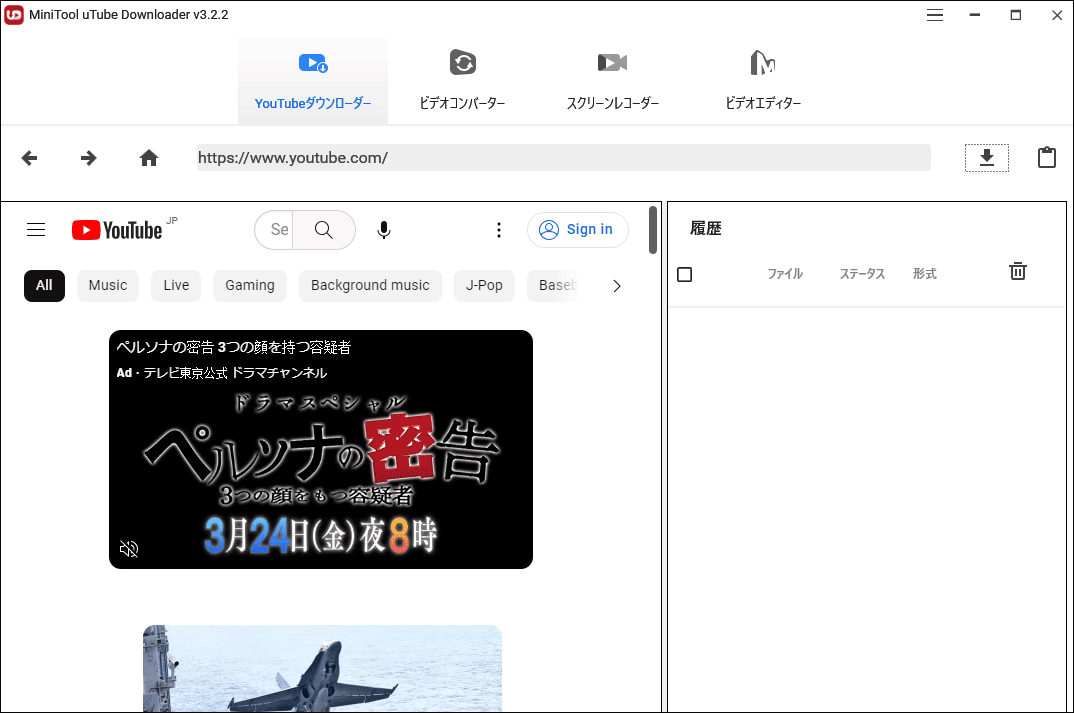
ただし、このソフトでダウンロードできるのはYouTubeの動画のみで、Facebookなど他のプラットフォームには対応していません。
さて、YTD Video Downloaderが動作しない場合、どのようにYouTube動画をダウンロードすれば良いでしょうか?MiniTool uTube Downloaderでは、次の手順で動画をダウンロードします。
ステップ1: YouTubeの動画リンクをコピーして、インターフェース上部のアドレスバーに貼り付けます。
MiniTool uTube DownloaderにはYouTubeアプリが内蔵されているので、この手順を省略して、ダウンロードしたい動画を直接検索できます。
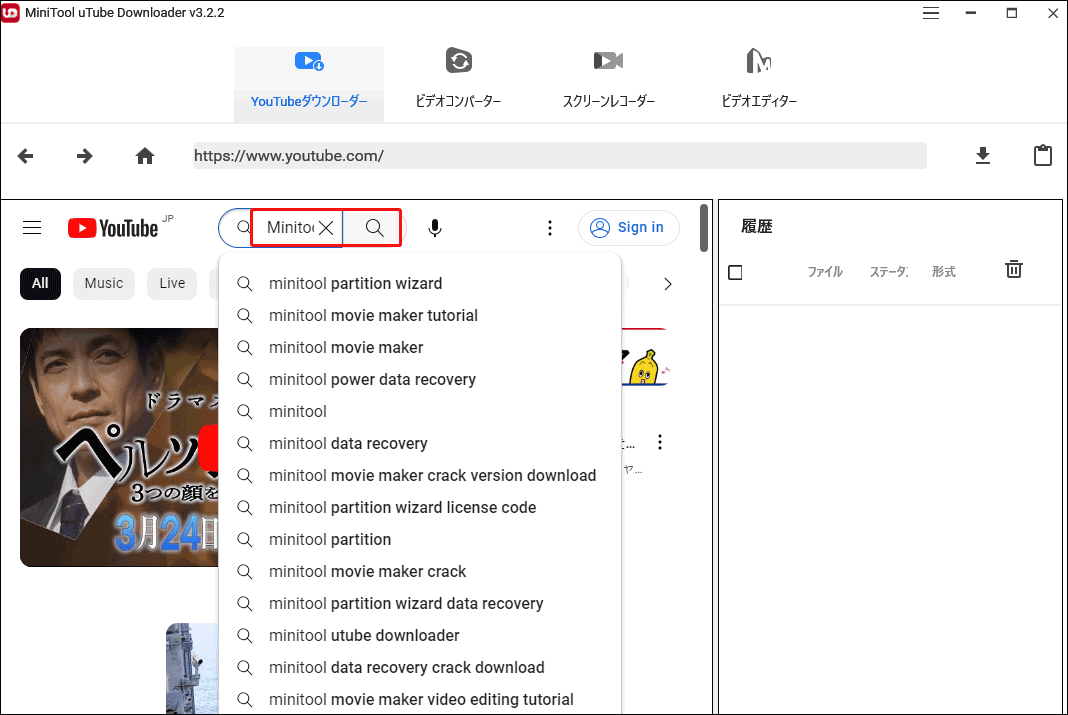
ステップ: アドレスバーに動画リンクが表示されたら、横にあるダウンロードアイコンをクリックして、動画が解析されるのを待ちます。
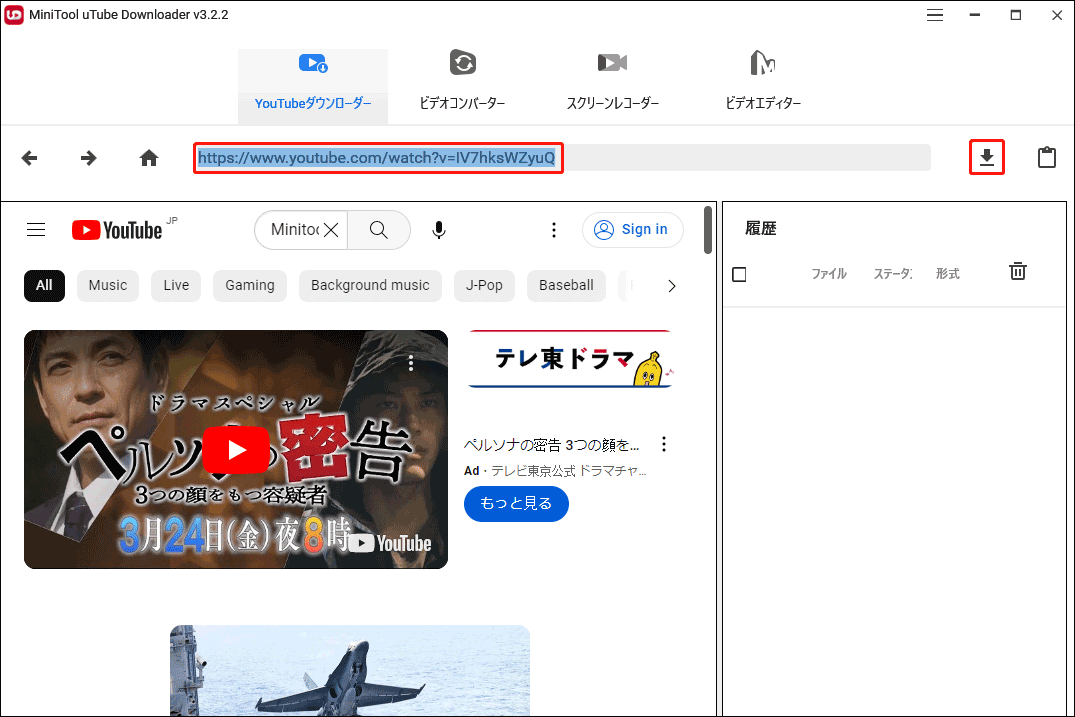
ステップ3: ポップアップウィンドウに画質やファイル形式のオプションが表示されるので、好きなものを選択してダウンロードボタンをクリックします。
動画に字幕がある場合、字幕も自動的にダウンロードされます。不要な場合は、「字幕」のチェックを外して下さい。
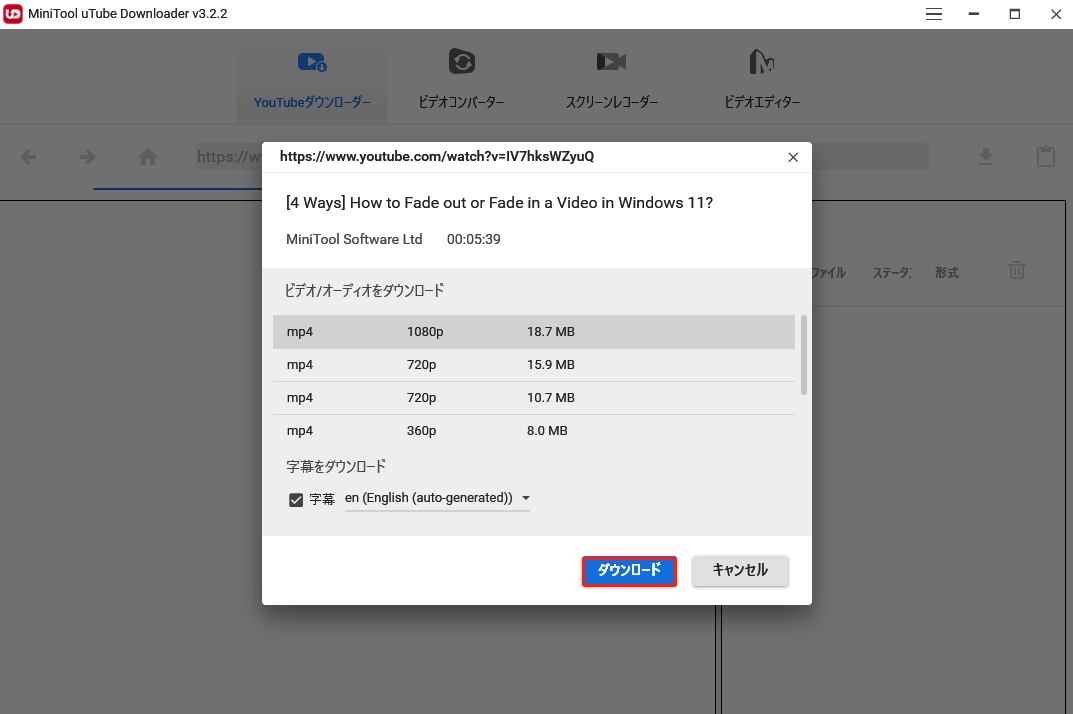
動画のダウンロードが開始されると、インターフェース右側にダウンロードの進捗状況が表示されます。処理が完了したら、「ファイルに移動する」アイコンで保存された動画を確認するか、「再生」アイコンで動画を再生します。
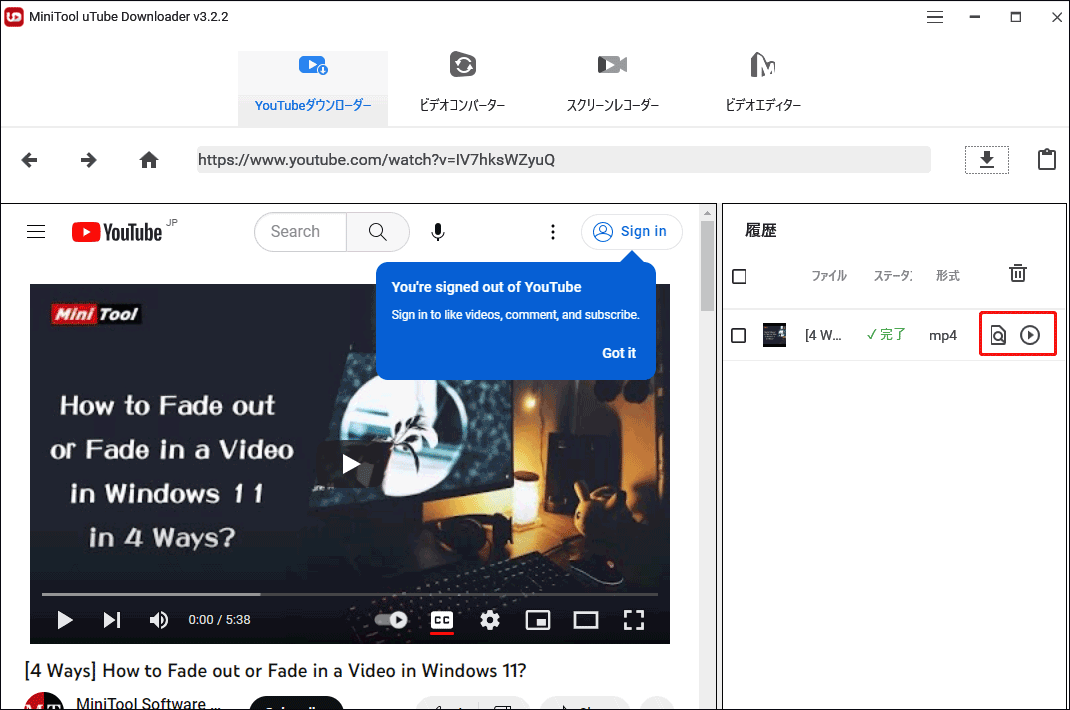
YouTubeからダウンロードした動画を営利目的で使用すると、著作権侵害となることがあります。
以上が、MiniTool uTube DownloaderでYouTube動画をダウンロードする手順です。複数の動画を一括ダウンロードしたい場合は、こちらのチュートリアルをご覧下さい。
それでは、YTD Video Downloaderの「Failed 2」エラーを解決する方法について、引き続きお読み下さい。
YTD Video Downloaderの「Failed 2」エラーを解決する方法
YTDの「Failed 2」エラーの原因に基づいて、解決策をまとめました。エラーが解決されるまで、1つずつ試してみて下さい。
YTDの「Failed 2」エラーに対する8つの解決策
- 競合するプログラムを閉じる
- アンチウイルスソフトを一時的に無効にする
- ディスクの空き容量を確保する
- システムファイルの修復
- YTD Video Downloaderの更新または再インストール
- IE Explorerの設定をリセットする
- グラフィックドライバーの更新
- Windows OSの更新
#1.競合するプログラムを閉じる
次の手順でタスクマネージャーを開き、YTD Video Downloaderと競合しているプログラムを強制終了します。
ステップ1: タスクバーを右クリックして、「タスクマネージャー」を選択して開きます。
ステップ2: 「プロセス」タブで疑わしいプログラムをクリックし、「タスクの終了」ボタンをクリックして終了させます。
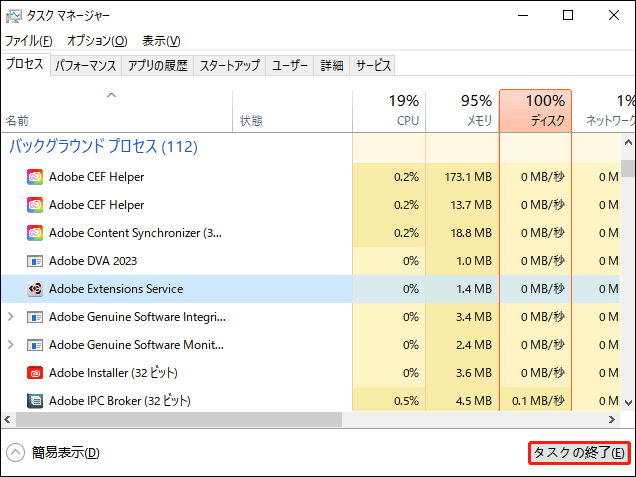
ステップ3: YTDを開き、「Failed 2」エラーが表示されるかどうかを確認します。そうであれば、もう1度ステップ2を行います。エラーが表示されなくなったら、次回からYTD Video Downloaderを実行する際にそのプログラムを閉じます。
#2.アンチウイルスソフトを一時的に無効にする
YTDは100%クリーンで安全なソフトですが、お使いのアンチウイルスソフトがそれをマルウェアと認識している場合は、禁止リストから削除するか、アンチウイルスソフトを一時的に無効にします。
#3.ディスクの空き容量を確保する
コンピューターの容量が不足していることも、YTDで「Failed 2」が表示される原因となることがあります。この場合はディスクの空き容量を確保するため、キャッシュを消去し、コンピューターを再起動します。さらに空き容量を増やすには、「Windows 10/11でディスクの空き容量を確保する10の方法」をご覧下さい。
いつもディスクの空き容量が不足している場合は、コンピューターのストレージを増やしましょう。これには、2台目のハードディスクを導入する、大容量ハードディスクにアップグレードする、そしてMiniTool Partition Wizardを使用するという方法があります。
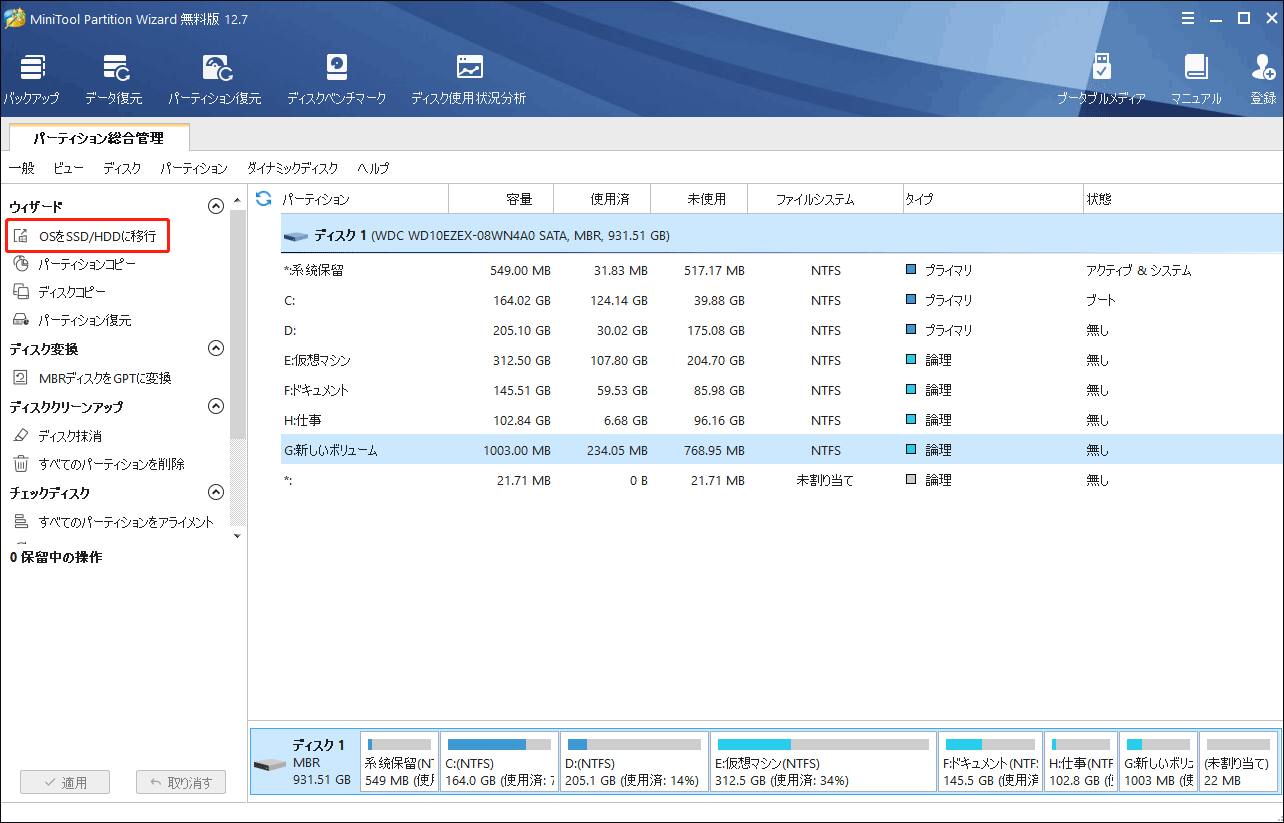
#4.システムファイルの修復
YTDで「Failed 2」エラーが続く場合は、ウイルスやマルウェアによって破損された可能性のあるシステムファイルを修復します。そのためには、管理者権限のコマンドプロンプトでsfc /scannow というコマンドを実行します。
- Windows検索バーに「cmd」と入力します。
- 検索結果から「cmd」を右クリックして、「管理者として実行」を選択します。
- コマンドプロンプトウィンドウで、コマンド「sfc /scannow」を入力し、Enterを押します。
- コマンドが終了したらウィンドウを閉じます。
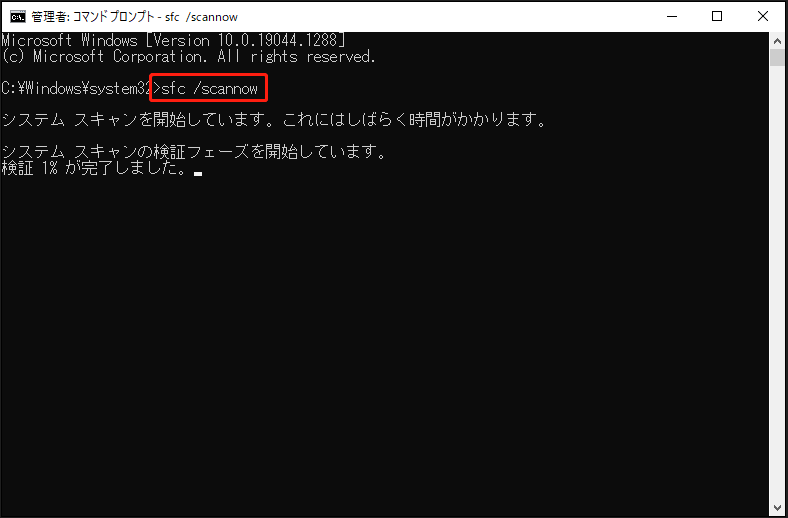
ウイルスやマルウェアの感染によりシステムファイルが破損している可能性があるため、コンピューターがウイルスやマルウェアに感染していないかを引き続き調べる必要があります。ウイルスやマルウェアをスキャンするには、Windowsに標準搭載されているWindows Defenderや、信頼できるサードパーティ製アンチウイルスソフトを実行します。ここでは、Windows Defenderの使い方を解説します。
- Windows + Iを押してWindowsの設定を開きます。
- 「更新とセキュリティ」→「 Windowsセキュリティ 」→「 ウイルスと脅威の防止」に移動します。
- 「クイックスキャン」または「スキャンのオプション」をクリックして、「クイックスキャン」「フルスキャン」「カスタムスキャン」「Microsoft Defenderオフラインスキャン」のいずれかを選択します。
- Windows Defenderのタスクが開始されたら、終了するまでお待ち下さい。
- 結果を確認します。「現在の脅威はありません」と表示されれば問題はありませんが、「脅威が見つかりました」と表示された場合は「操作の開始」ボタンをクリックして脅威を削除します。
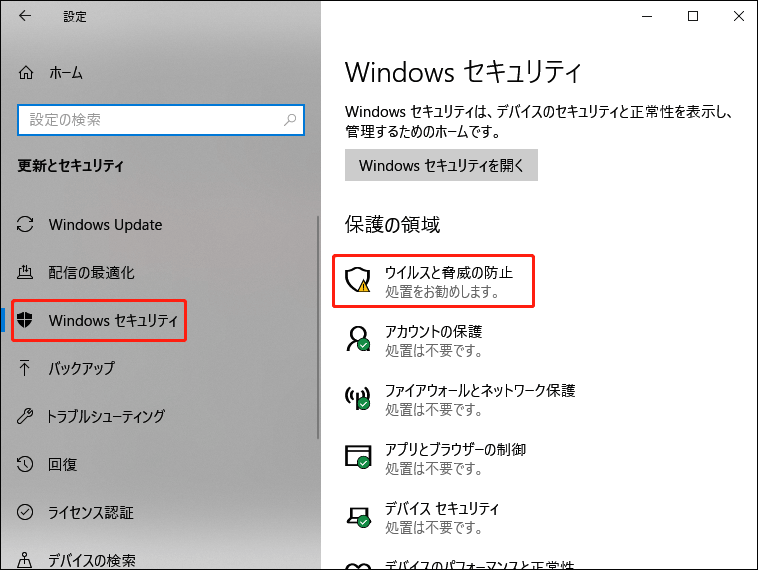
YTDを開き、「Failed 2」エラーが修正されたかどうかを確認します。それでもYouTube動画をダウンロードできない場合は、次の方法をお試し下さい。
#5.IE Explorerの設定をリセットする
IE Explorerの設定をリセットするには、次の手順を実行します。
- 「コントロールパネル」→「インターネットオプション」を選択します。
- 「詳細設定」タブに切り替え、「詳細設定を復元」ボタンをクリックします。
- 「スクリプトのデバッグを使用しない」にチェックを入れ、「スクリプトエラーごとに通知を表示する」のチェックを外します。
- 「適用」と「OK」をクリックします。
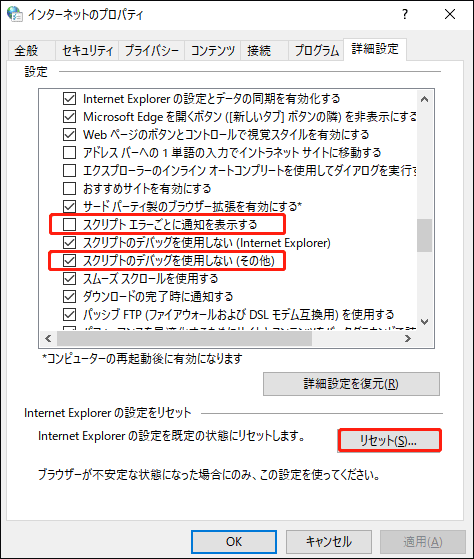
#6.YTD Video Downloaderの更新または再インストール
6番目の方法は、YTD Video Downloaderを更新するか、再インストールすることです。
ご存じの通り、新しいバージョンではバグの修正が行われるため、YTD Video Downloaderを更新すれば、「Failed 2」エラーが修正されるかもしれません。そのためには、YTD Video Downloaderのインターフェースで「Settings」ボタンをクリックし、ドロップダウンメニューから「アップデートを確認」を選択します。
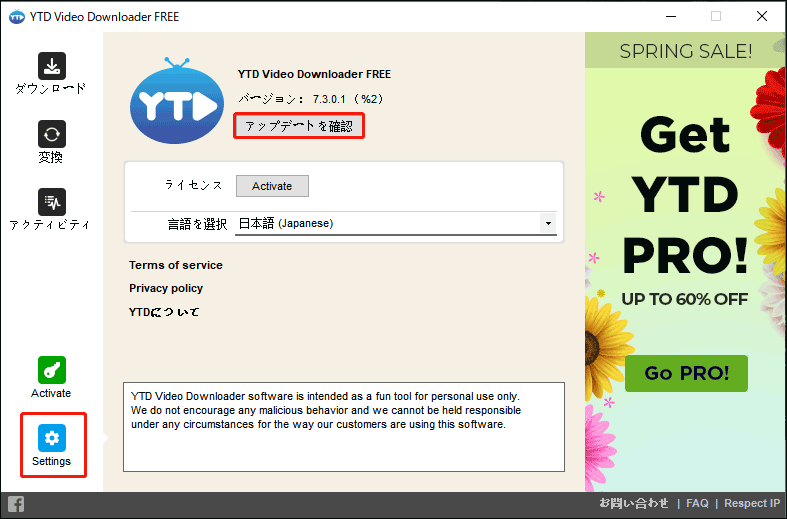
ポップアップウィンドウで「最新バージョンのアプリケーションです、バージョンはxxxです」と表示される場合は、YTD Video Downloaderの再インストールを試してみましょう。
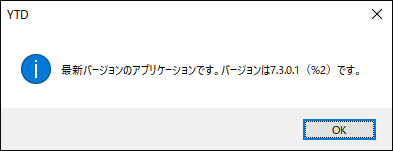
YTD Video Downloaderを再インストールするには、次の手順でコンピューターから削除した後、公式サイトからダウンロード・インストールします。
ステップ1: Windowsの検索バーに「YTD Video Downloader 」と入力し、検索結果を右クリックして「アンインストール」を 選択します。
ステップ2: 「プログラムと機能」ウィンドウが開くので、「YTD Video Downloader」を見つけてクリックし、「整理」の隣にある「アンインストール」をクリックします。
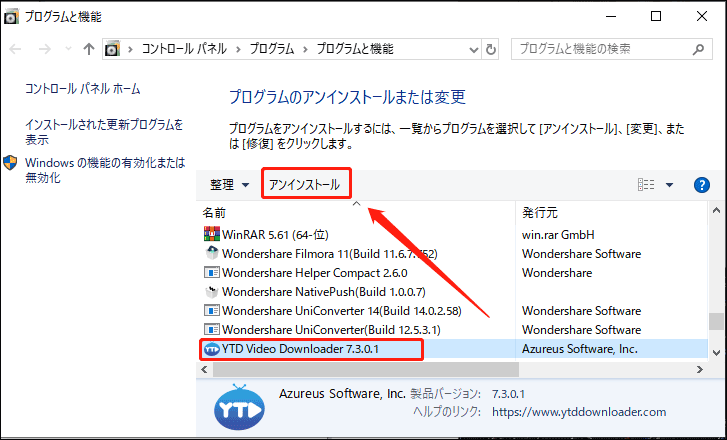
ステップ3: ポップアップウィンドウで「はい」をクリックして、アンインストールを確定します。
プログラムを削除したら、レジストリエディターで関連するキーを削除します。
ステップ4: Windows + Rキーを押し、「ファイル名を指定して実行」ボックスに「regedit」と入力し、Enterを押します。
ステップ5: レジストリエディターを開いたら、「HKEY_CURRENT_USER\Software\GreenTree Applications」に移動します。
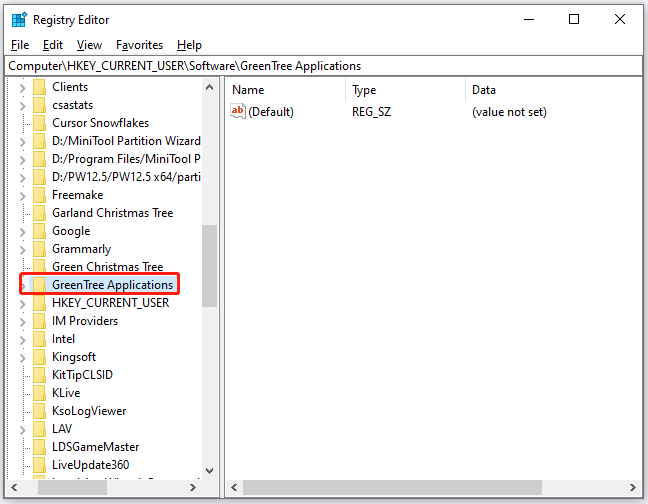
ステップ6: 右側にある「Default」を右クリックし、「削除」を選択します。
ステップ7:レジストリエディターを閉じて公式サイトを開き、YTD Video Downloaderをダウンロードします。
プログラムをコンピューターにインストールしたら、「Failed 2」エラーがまだ表示されるかどうかを確認します。
#7.グラフィックドライバーの更新
「Failed 2」はグラフィックドライバーにも関係するエラーなので、ドライバーの更新を試してみましょう。
ステップ1: タスクバーのWindowsアイコンを右クリックし、「デバイスマネージャー」を選択します。
ステップ2: デバイスマネージャーで、「ディスプレイアダプター」を展開します。
ステップ3: 該当するドライバーを右クリックし、「ドライバーの更新」を選択します。
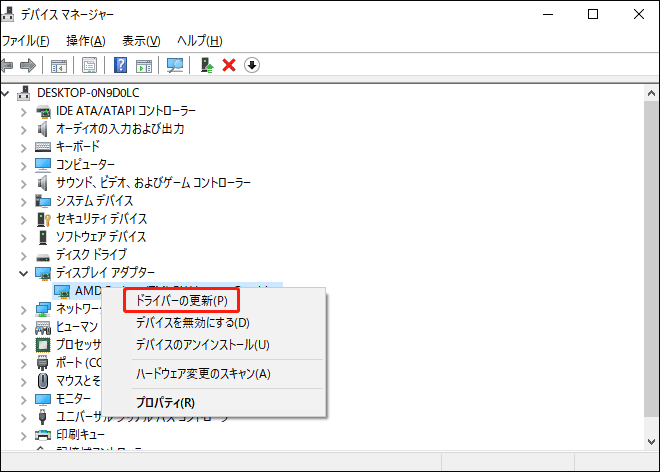
ステップ4:ドライバーを自動的に検索」を選択し、画面の指示に従ってドライバーを更新します。
#8.Windowsの更新
YTD Video Downloaderの「Failed 2」エラーを解決する最後の手段は、Windows OSの更新です。その方法については「Windows 11/10の最新の更新プログラムをダウンロード&インストールする」をご覧下さい。
YTDで「Failed 2」エラーが発生したときに役立つ8つの解決策をご紹介しています。このエラーが発生したら、解決策を1つずつ試してみて下さい。Twitterでシェア
最後に
以上、YTDの「Failed 2」エラーについて解説しました。エラーは解決されましたか?今回ご紹介した方法でうまくいきましたら、ぜひ他の人と共有して下さい。
この記事では、MiniTool uTube Downloaderをおすすめします。この動画ダウンローダーについてのご提案は、[email protected]までお寄せ下さい。宜しくお願いします!