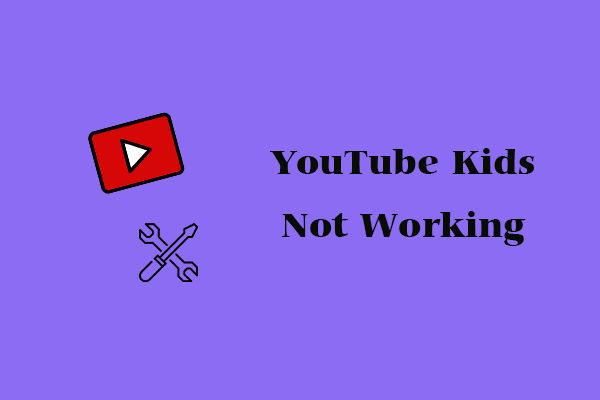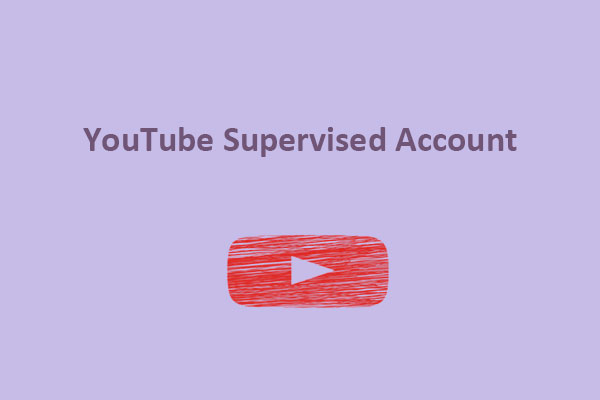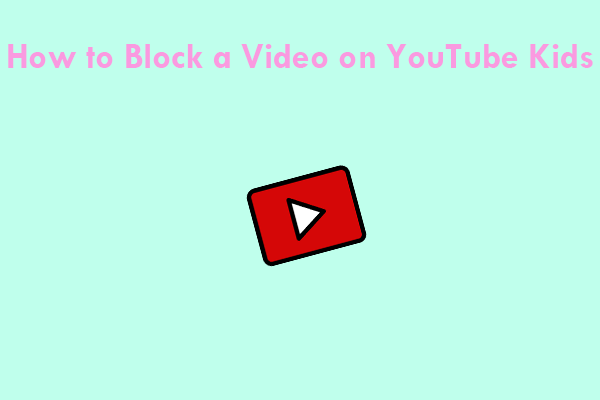In 2015, the launch of YouTube Kids reassured parents when it came to letting their children use the video streaming app.
However, while the platform may be a more child-friendly version of the original, it is just as easy for children to become addicted to their screens, watching one video after another.
If you are worried about your children spending an excessive amount of time browsing videos, YouTube Kids provides an easy solution – screen time limits.
Setting screen limits can be an excellent method for your children to digest just the proper amount of entertaining content, and these limits are really simple to set up.
MiniTool Video ConverterClick to Download100%Clean & Safe
Learn About YouTube Kids
YouTube Kids, as the name suggests, is an app designed especially for kids. It features a smaller content collection than the regular one and everything that is shown in the app has undergone a vetting process that considers it “kid-appropriate.”
Besides, YouTube Kids has a range of parental features, like screen limitation, and is best suited for preschool-aged children to early tweens. As the original, the app is totally free, but to get more out of the parent controls, ensure you’ve logged in to a parent account.
How to Limit Screen Time on YouTube Kids?
Here’s how to use the YouTube Kids timer to set a screen limit.
Step 1. Sign Into Your YouTube Parent Account
Before setting limits, ensure that you have YouTube Kids downloaded and you are logged in with your parent account credentials.
Step 2. Click the Lock and Enter Your Passcode
To adjust any settings, you’ll want to be signed in and click on the Lock icon at the bottom of any page on the app, or in the upper right corner if you are using a web browser.
Then, you’ll be asked to enter your YouTube Kids account passcode or resolve the “adult prompt” and enter the number to continue.
Step 3. Click the Timer to Set a Limit
Once unlocked, click on the Timer icon. Here, use the slider bar and change the timer to set the amount of time you wish your kid to have on the YouTube Kids app throughout the day.
Step 4. Start the Timer
When the time is all set, select the Start timer option. Your kid will receive a “Time’s Up!” notification when they have reached their limit, and the app will be locked for the rest of the day.
If you would like to give your kids some more time, click on the Unlock button and select Stop Timer. (You will need to sign in and enter your credentials again as shown in Step 2.) The YouTube Kids app will stay unlocked until you start the timer actively.
Conclusion
Overall, after reading this post, you can easily understand how to limit screen time using a YouTube Kids timer.
FAQs
You may also be interested in: