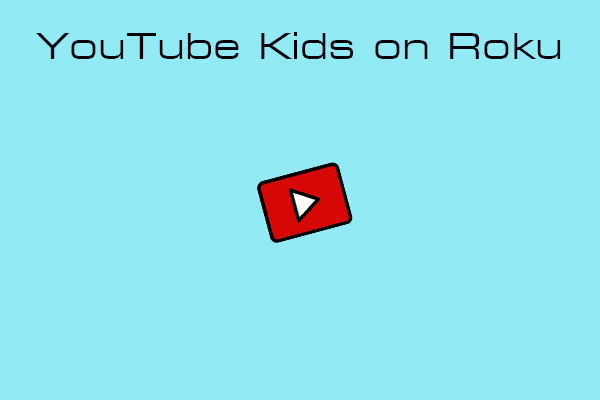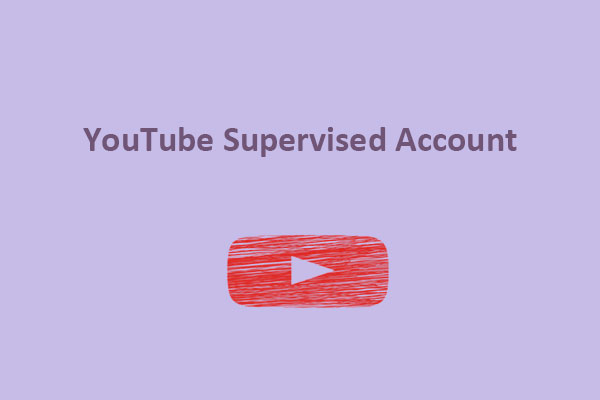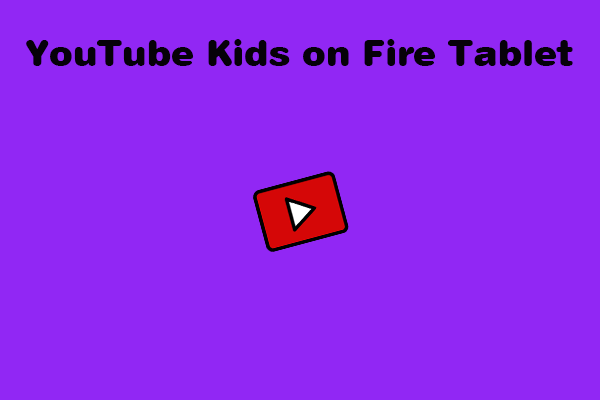YouTube has no parental controls or other restrictions on kids’ profiles. For this particular purpose, Google launched a standalone service known as YouTube Kids. On the YouTube Kids app, you’ll get only the content that’s right for kids – there’s no adult content. The YouTube Kids app is available for Android TV & Android TV Box, just like the YouTube app on Android TV.
How to Install YouTube Kids for Android TV?
With Android TV OS 7.0 and later, you can install the YouTube Kids app. Update your Android TV if it is an older version. To install, do the following:
- Access the Android TV home screen.
- Select Apps from the screen.
- Click the Play Store icon to open it.
- Search for the YouTube Kids app by clicking on the Search icon.
- From the search results, select the YouTube Kids icon.
- Click on the Install button to get it.
- Now, on your Android TV, launch the YouTube Kids app.
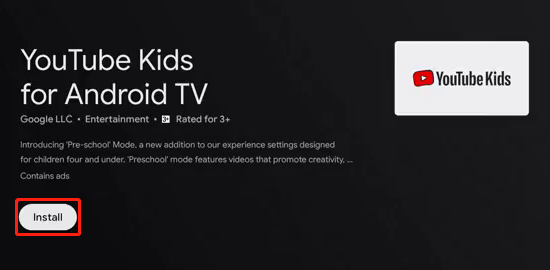
MiniTool Video ConverterClick to Download100%Clean & Safe
YouTube Kids on Android TV: How to Activate It
To active YouTube Kids on your Android TV, take the following steps:
Step 1: Verify your age by entering the year of your birth in the blanks provided.
Step 2: Click Sign In and get an activation code.
Step 3: Go to https://kids.youtube.com/activate on your PC or smartphone.
Step 4: Enter your activation code and click on the Next button.
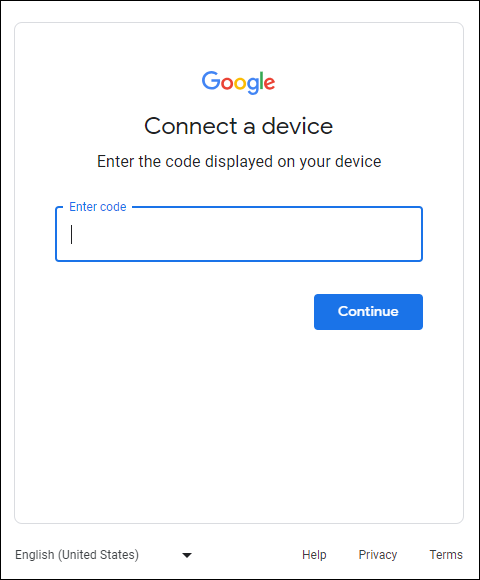
Step 5: Sign in with your Google account to verify it.
Step 6: Once done, the YouTube Kids app will be activated on your Android TV.
Step 7: Now, your kids can watch all videos on the YouTube Kids app under your supervision.
How to Set Up YouTube Kids for Android TV and Use It?
To set up and use the YouTube Kids app on your Android TV, you should verify your age and connect your Google account. Follow these steps:
Step 1: When you launch the YouTube Kids app, you’ll see the Welcome screen. Tap on the Get Started button.
Step 2: From the next screen, enter the year of your birth to verify your age and finish the easy math problem.
Step 3: Then, you’ll see the Terms and Conditions screen. Read it and tap on the I Agree button.
Step 4: Select the age group of your kids, including Preschool (4 and under), Younger (5 to 7), and Older (8 to 12).
Step 5: Next, you’ll get the relevant content recommendations. Tap the Next button.
Step 6: Click the Turn Search On / Turn Search Off button to enable/disable the Search feature in the YouTube Kids app.
Step 7: Read the Flagging Videos notification to finish the setup process.
Step 8: On the YouTube Kids app, you’ll get 4 categories of videos (Shows, Music, Learning, and Explore). After that, use the videos to entertain your kids.
How to Cast YouTube Kids to Android TV on Your PC and Android or iOS Smartphone?
The Cast support is available on both the YouTube Kids website and app. This allows you to cast the YouTube Kids videos to your Android TV.
From PC with Chrome Web Browser
- Open your PC and connect to the same WiFi network as your Android TV.
- Go to the official YouTube Kids website using the Chrome web browser.
- Follow the on-screen instructions to finish the log-in process.
- Play any of the videos on the YouTube Kids website.
- Click the Cast icon from the Playback screen.
- Select your Android TV from the list of available devices and then the video will be cast on your Android TV.
From Android or iOS Device
- Connect your Android or iOS smartphone to the same WiFi network as your Android TV.
- From the Google Play Store or App Store, download and install the YouTube Kids app.
- Log into the app with your YouTube Kids account.
- Play any video from the YouTube Kids app that you wish to watch on Android TV.
- Tap the Cast icon at the top of the app screen.
- Select your Android TV from the list of devices to cast with and then you’ll see that the YouTube Kids app is cast onto your Android TV.
Conclusion
To entertain your kids with videos, follow the instructions above to install, activate, set up, and use YouTube Kids for Android TV and cast YouTube Kids to Android TV on your PC and Android or iOS smartphone.