Have you ever used the YouTube Create app? It’s designed to edit YouTube videos easily and quickly. In this guide from MiniTool Video Converter, I will introduce the app in detail, as well as show you how to use it to edit your YouTube videos.
What Is YouTube Create
Looking for an easy-to-use app to edit your YouTube videos? YouTube Create is a great choice you can try. It’s a standalone video editing app for Android phones, which launched in beta mode in September 2023. The app comes with many free tools for making YouTube Shorts and long-form videos easily.
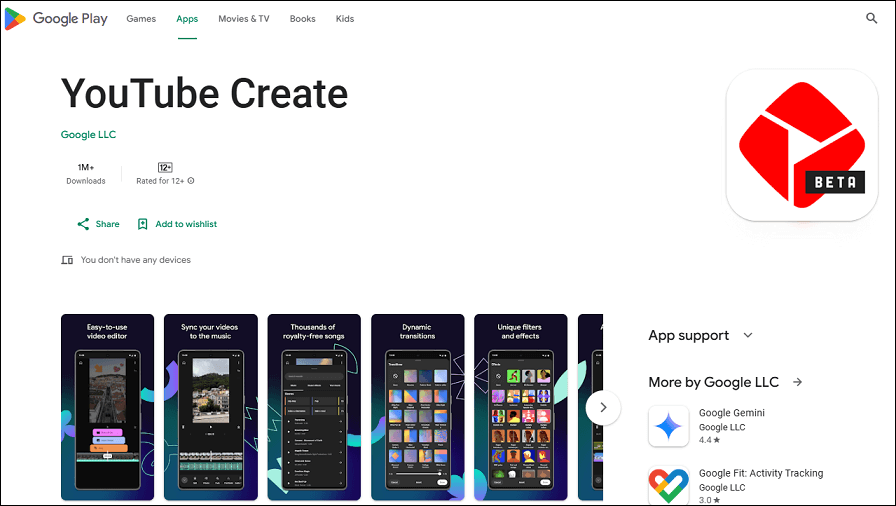
The YouTube Create app comes with a simple interface. With it, you can seamlessly combine videos, images, and audio, trim videos, speed up/slow down videos, add transitions, filters, effects, stickers, and much more.
Remember, the app is still in beta and it will roll out more features once it develops and might be available for iOS in the future.
MiniTool Video ConverterClick to Download100%Clean & Safe
Key Features of YouTube Create
YouTube Create comes with the following main features:
- Easy-to-use video editor.
- Split, trim, cut, and speed up/slow down videos.
- Add music or voiceovers to your videos.
- Come with thousands of royalty-free songs.
- Over 40 dynamic video transitions.
- Automatically add captions to your videos.
- Support uploading directly to YouTube.
YouTube Create Available Locations
As of now, YouTube Create isn’t available everywhere. It can be downloaded and used in the countries and regions listed below:
- Argentina
- Australia
- Brazil
- Canada
- France
- Finland
- Germany
- Hong Kong
- India
- Indonesia
- Ireland
- Netherlands
- New Zealand
- Singapore
- Spain
- South Korea
- Taiwan
- Turkey
- Thailand
- United Kingdom
- United States
Is YouTube Create 100% Free?
Yes, the YouTube Create app is 100% free. It is free to download from the Google Play Store. You can access it on phones with Android 8.0 or higher, and at least 4GB of RAM is required.
Does YouTube Create Replace YouTube Studio?
No, YouTube Create and YouTube Studio are separate apps. YouTube Create is a standalone app for video editing, while YouTube Studio is a hub for creators to manage their presence, analyze their data, interact with their audience, and track revenue on YouTube.
How to Edit Videos with YouTube Create
Now, let’s see how to edit videos with YouTube Create. The following is a step-by-step guide:
Step 1. Go to Google Play Store on your Android phone, search for YouTube Create, and tap on Install to get this app.
Step 2. Once installed, launch the app and tap on the Sign in button to sign in to your YouTube account.
Step 3. Tap the + icon in the middle of the screen to start a new project. Remember to grant permission to YouTube Create to access the media library on your device.
Step 4. In your Gallery, select the videos and photos you’d like to edit, then hit Import to add them to YouTube Create.
Step 5. After importing, you can see the clips at the center of your screen and use the editing tools to spice up your videos. For example:
Add text to your video:
- Tap on Text in the toolbar.
- Select Plain text or Text effects.
- Type to add text and format the text as needed.
- Tap on Done when complete.
Add music and sound effects:
- Tap the Sound option within the toolbar.
- At the top of the page, you can use the tabs to filter music from its Audio Library, sound effects, and music save on your device.
- Select the song or sound effect you want to add to your video.
- Tap the left arrow icon to add the song or sound.
Apply filters to your video:
- Select the clip you want to apply filters to.
- Tap on Filters from the toolbar.
- Browse and select a preset filter from the given options.
- To apply the filter to your clip, tap on Done.
Add stickers, emojis, and GIFs:
- On the toolbar, tap the Sticker option.
- Use the Sticker, GIF, and Emoji tabs to browse or search for elements.
- Select the one you want to add to your video.
Add captions to your video:
- Choose Captions on the toolbar.
- Select what you’d like to transcribe: All videos or Voiceover. The former adds captions to any speech detected in the original video recording, while the latter only adds captions to voiceovers recorded in the app.
- Choose what language to use in your voiceover from the Language menu.
- Tap on Generate to automatically generate captions for your video.
Step 6. Tap the More icon in the right corner and select Export from the menu.
Step 7. Select your preferred video quality, like 720p, 1080p, and 4K.
Step 8. Tap Export to save the video to your phone or tap Export > Upload to YouTube to upload the video to YouTube directly. If you choose to upload to YouTube, add details like title, description, and thumbnail, choose the video’s privacy level, and tap Next to select your audience. Finally, tap on Upload video to start uploading.
MiniTool MovieMakerClick to Download100%Clean & Safe
Bottom Line
YouTube Create is a video editing app for Android phones. It is easy to use and comes with many features to enhance your videos. Hopefully, it will roll out more amazing features and become available for iOS in the future.



![YouTube Error: Sorry, This Video Cannot Be Edited [Solved]](https://images.minitool.com/youtubedownload.minitool.com/images/uploads/2020/03/video-cannot-be-edited-thumbnail.png)