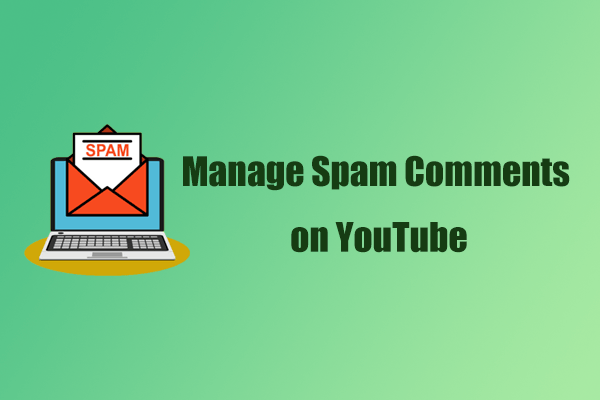Subscribe button can be very important on YouTube. You can use the 2 tools mentioned in this MiniTool Video Converter article to make a subscribe button for YouTube. This post also gives you 4 tips for using the YouTube subscribe button.
Tips for Using the YouTube Subscribe Button
# Create Platform-Specific Buttons
It is important to create buttons that are specific to the platform on which you will be posting your content. For example, on YouTube, getting viewers to subscribe to your channel is the most important thing, followed by likes, comments, and shares. Therefore, you should focus on creating a YouTube subscribe button. The same goes for other social media channels. You can make different buttons for each platform according to its different needs.
# Designed According to Brand Characteristics
Creating a branded subscribe button can make a more memorable experience for your audience. You can create a unique subscribe button for your channel and your brand. Choose fonts, colors, and images that match your brand theme to create a subscribe button.
# Don’t Overdo It
Don’t add too many elements to the button. Although it’s best for the YouTube subscribe button to reflect your brand, stacking too many brand-related elements or designing complex shapes will be too flashy. The button should act as a gentle reminder. So, while the YouTube subscribe button should be stylish, it should also be simple.
# Leave Space for Platform Elements
In addition to the subscribe button, several other elements can be added to YouTube videos, such as the like button, repost button, previous video cards, etc. These elements usually appear at the end of the video. So, when designing the YouTube subscribe button, consider leaving space for other elements you want to add.
How to Make a Subscribe Button for YouTube
Some video editors have some subscribe button templates, you just need to customize them to get a subscribe button you like. Here are 2 useful video editors for you.
Option 1. Use MiniTool MovieMaker
MiniTool MovieMaker is an easy-to-use desktop video editor. It allows you to cut and merge your videos and photos. You can use it to add transitions, effects, actions, animations, and text to your videos and it is completely free.
MiniTool MovieMaker also contains templates for subscribe buttons. You can choose a button to add to your video, and then customize it to make a subscribe button according to your preferences.
Here are the steps to customize YouTube subscribe buttons in MiniTool MovieMaker:
Step 1: Install MiniTool MovieMaker and launch it.
Step 2. Click the New Project button.
Step 3. Press Import Media Files to add your video clips, photos, and audio files.
Step 4. Drag your added files to the timeline.
Step 5. Choose the Elements tab and drag a subscribe button to the timeline.
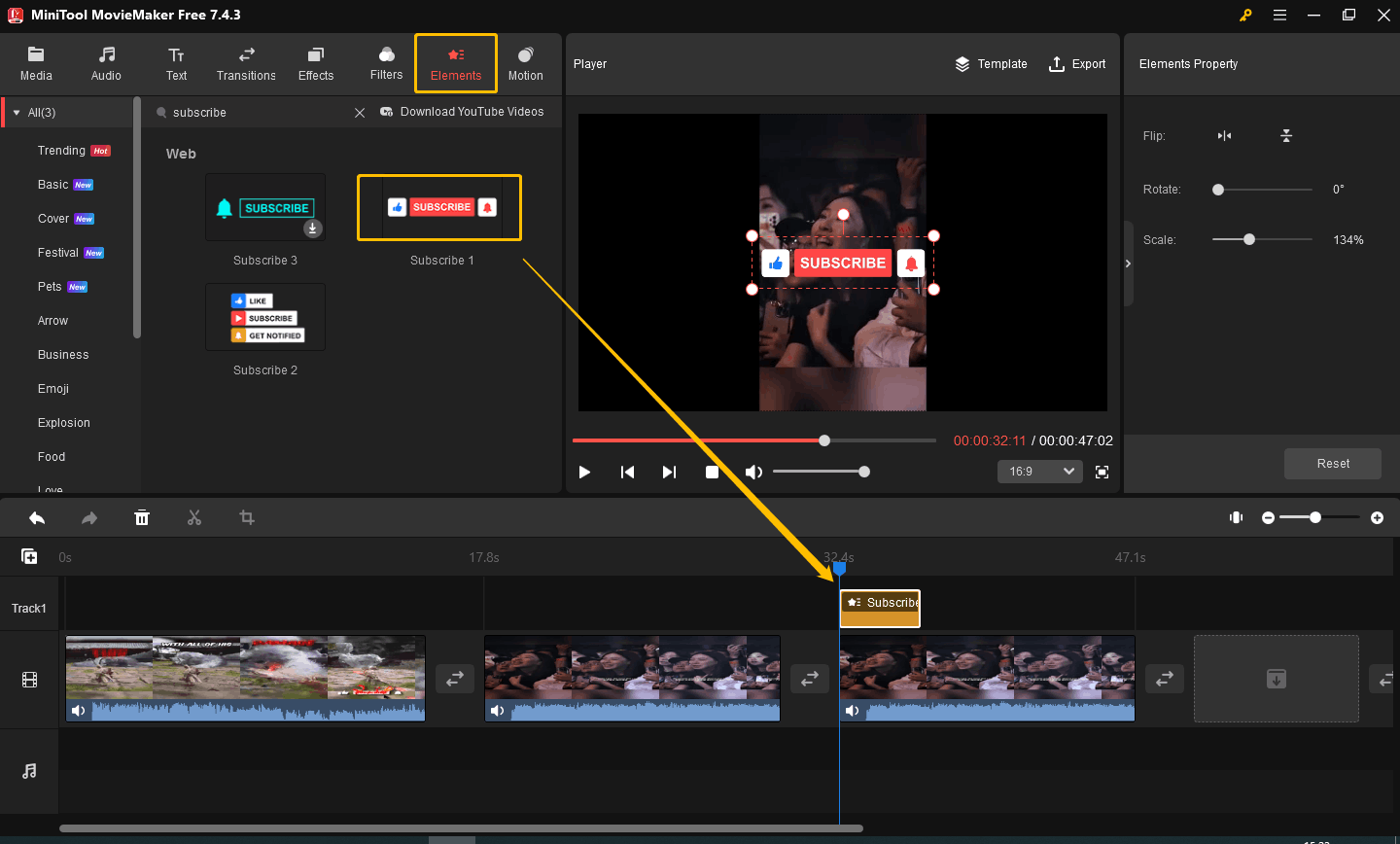
Step 6. You can flip, rotate, and scale the subscribe button in the Elements Property box.
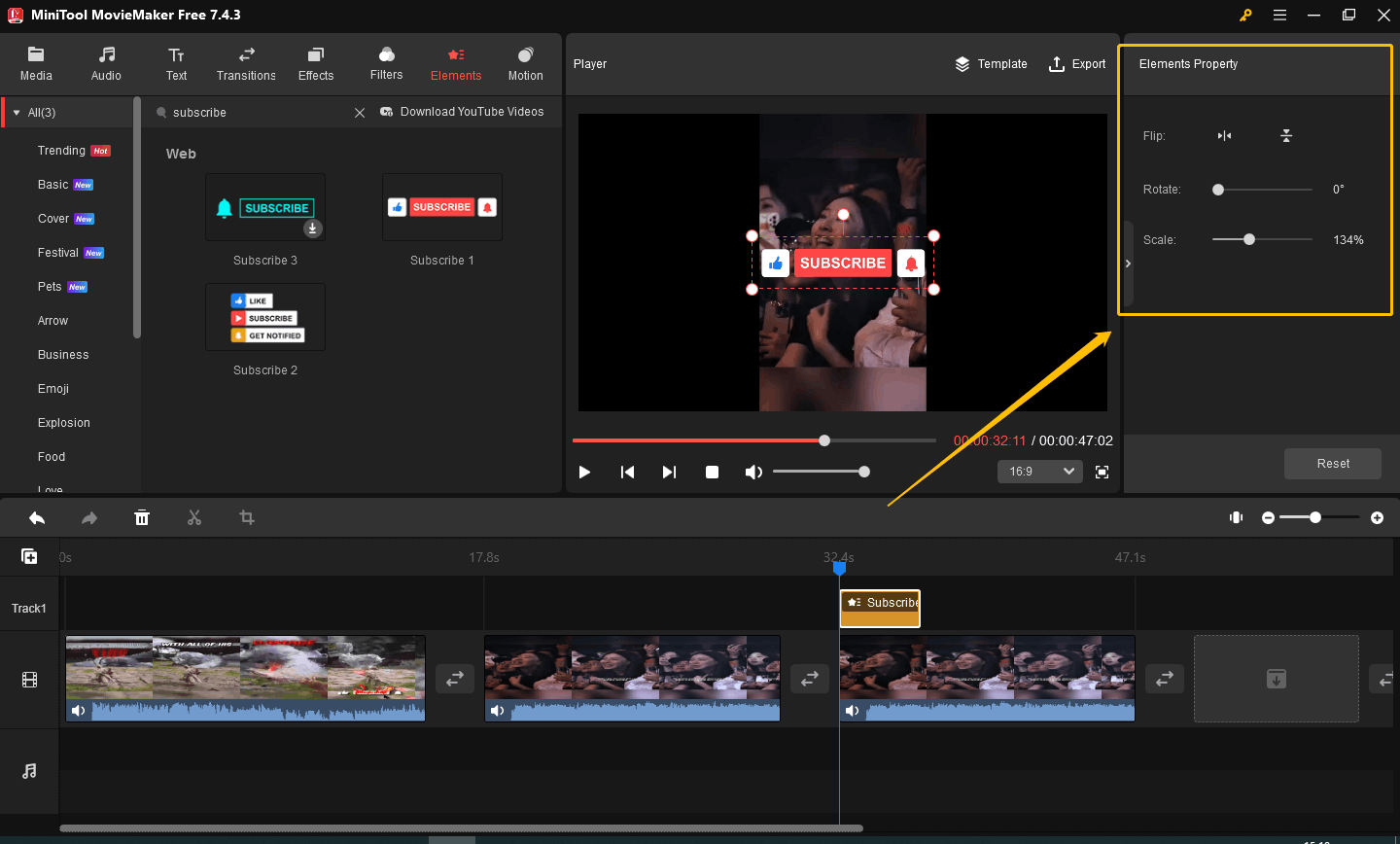
Step 7. Export the videos.
Option 2. Use Final Cut Pro
Final Cut Pro is a video editor that helps you cut, edit, and combine video files. It includes a set of subscribe button animations that you can add directly to your videos. You can also customize YouTube subscribe buttons in Final Cut Pro.
Here are the steps to make YouTube subscribe buttons in Final Cut Pro:
Step 1. Download and install Final Cut Pro first.
Step 1. Search for the subscribe button in the Title menu and drag it onto your timeline.
Step 2. On your timeline, select the layer and go to the first tab in the Effect Control Panel.
Step 3. You can change the size, weight, and font of the text.
Step 4. Adjust the X and Y settings to move the title in the window.
Step 5. Click the color box next to each element setting to modify the color. You can adjust the color using the selector or the hex code.
Step 6. Save the videos.
MiniTool Video ConverterClick to Download100%Clean & Safe
Conclusion
This post shows you how to use MiniTool MovieMaker and Final Cut Pro to make a subscribe button for YouTube. If you want to download green screen videos with a YouTube subscribe button, you can also try MiniTool Video Converter.