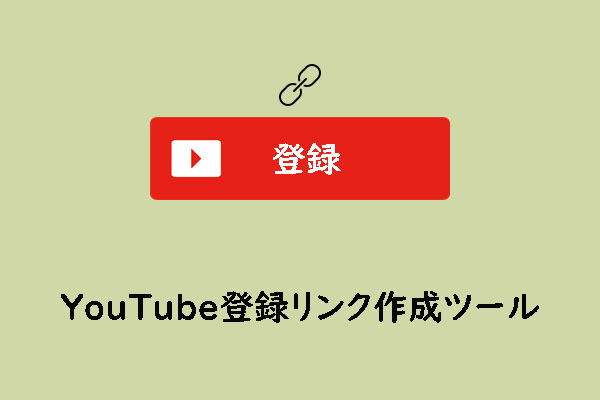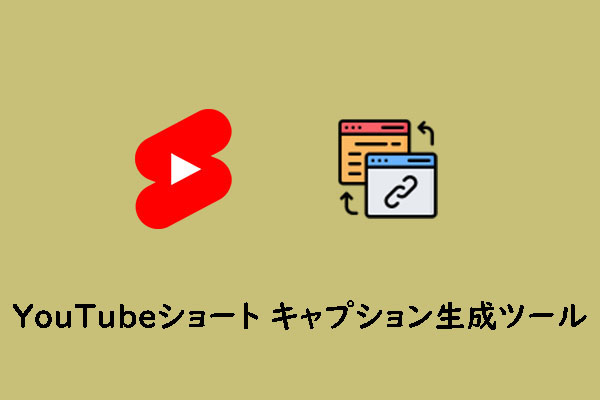YouTubeチャンネル登録ボタンの使用に関するヒント
#1 プラットフォーム別のボタンを作成する
YouTubeチャンネル登録ボタンのデザインは、プラットフォームのインターフェイスやユーザー エクスペリエンスとシームレスに融合する必要があります。言い換えれば、ボタンは魅力的であるだけでなく、認識しやすく、使いやすいものでなければなりません。YouTube ユーザーが複数のデバイスでコンテンツを視聴する可能性が高いことを考慮すると、ボタンのデザインはさまざまな画面サイズと解像度に対応する必要があります。YouTubeが提供する標準テンプレートを使用すると、YouTubeの設計仕様に従って、ユーザーの親しみやすさと信頼性を高めながら、携帯電話、タブレット、デスクトップ デバイスでボタンの表示効果が一貫していることが保証されます。
#2 ブランドの特徴に基づいてデザインする
チャンネル登録ボタンはブランド アイデンティティの重要なシンボルです。チャンネル アートやビデオのサムネイルと調和する配色、フォント、画像の使用など、チャンネルのアイデンティティを反映する必要があります。この一貫性はブランド認知の構築に役立ち、視聴者はチャンネル登録ボタンを見たときにすぐにあなたのチャンネルを関連付けることができます。
#3 過剰なデザインをしない
創造性を追求する一方で、過剰なデザインを避けることも重要です。過度に複雑や過度に装飾された登録ボタンは、視聴者の注意をその本来の目的から逸らしてしまう可能性があります。デザインするときは、簡潔なグラフィックとテキストを使用して、「チャンネル登録」という核となるメッセージを明確に伝えることに重点を置きます。アニメーションや特殊効果は、視聴者の視聴体験を妨げないように控えめに使用され、ボタンは直感的で使いやすくなっています。
#4 プラットフォーム要素のためのスペースを残す
登録ボタンを設計するときは、ビデオ タイトル、プレーヤー コントロール、広告など、YouTubeプラットフォームの他のインターフェイス要素を考慮する必要があります。ボタンの位置がこれらの要素と競合したり、重要な情報が見えにくくなったり、ユーザーの操作を妨げたりしないようにしてください。ボタンの周囲に十分なスペースを残すと、視覚効果が向上するだけでなく、ユーザーがボタンを見やすくクリックしやすくなります。また、ユーザーがさまざまな視聴環境でYouTubeを利用する可能性があることを考慮し、ボタンはさまざまな状況で良好な視認性とアクセシビリティを確保できるように設計する必要があります。
YouTubeのチャンネル登録ボタンの作り方
プロフェッショナルな登録ボタンを作成するには、複雑なスキルや高価なソフトウェアは必要ありません。市販されている多くのツールを使えば、簡単にブランドのスタイルに合った登録ボタンを作成することができます。
オプション1:MiniTool MovieMakerを使用する
MiniTool MovieMakerは、簡単で使いやすい動画編集ソフトウェアで、テキスト、画像、音楽などを追加する豊富な編集機能を提供しています。初心者にとって、登録ボタンを作成するのに最適な選択肢です。
MiniTool MovieMakerには、YouTube登録ボタン用のテンプレートが組み込まれています。このテンプレートを使用すると、登録ボタンをすばやく作成し、動画内の任意の位置に調整できます。
以下は、MiniTool MovieMakerを使用してYouTube登録ボタンをカスタマイズする手順となります。
ステップ 1: MiniTool MovieMaker をインストールして起動します。
ステップ 2. 「New Project」ボタンをクリックします。
ステップ 3. 「Import Media Files」を押して、編集するビデオ クリップ、写真、オーディオ ファイルを追加します。
ステップ 4. 追加したファイルをタイムラインにドラッグします。
ステップ 5.「Elements」タブを選択し、登録ボタンをタイムラインにドラッグします。
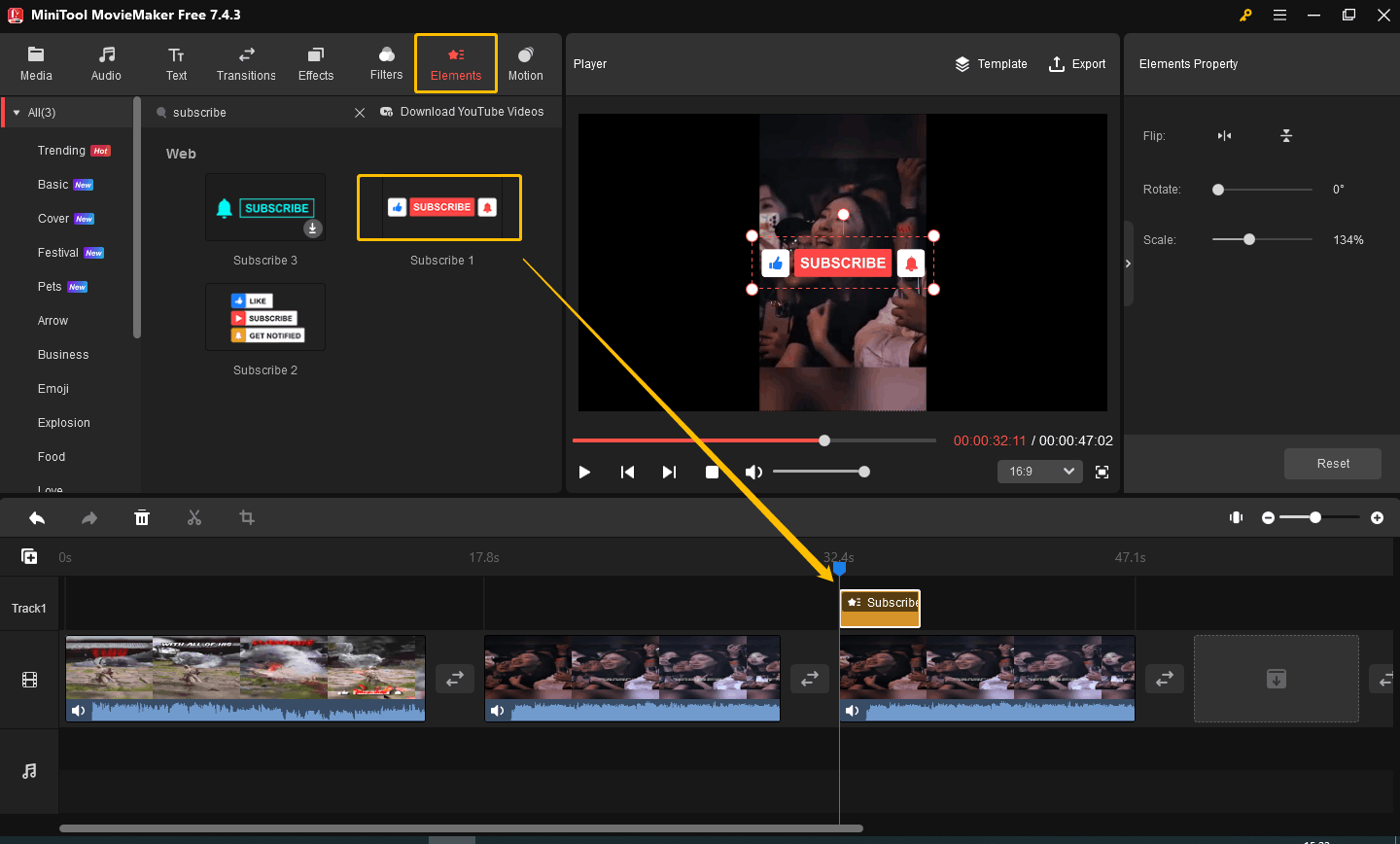
ステップ6:要素のプロパティ ボックスで、登録ボタンを反転、回転、拡大縮小して仕様をカスタマイズできます。
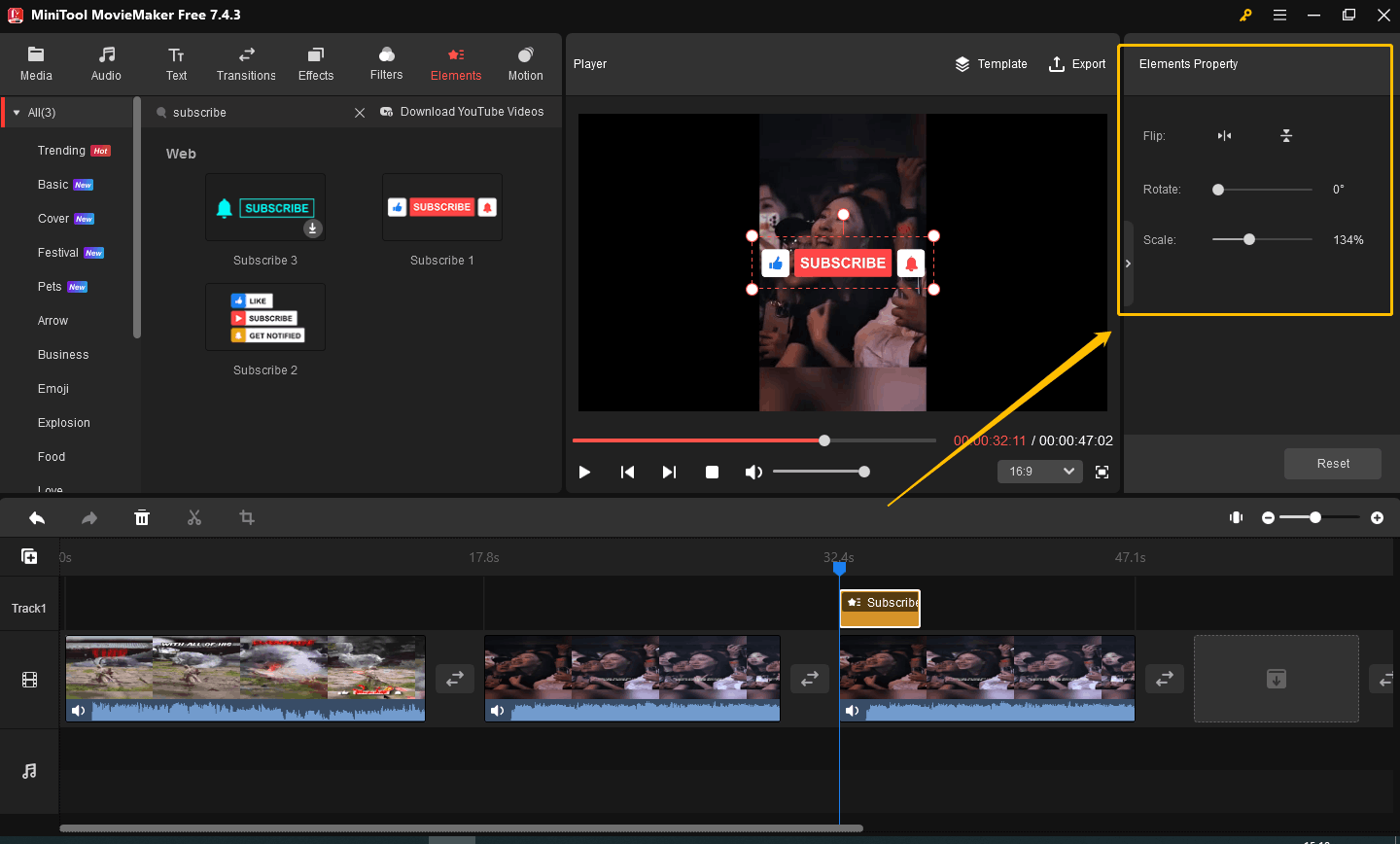
ステップ7:動画をエクスポートします。
オプション2:Final Cut Proを使用する
Final Cut Proは、Appleが開発したプロフェッショナル向けの高度なビデオ編集機能を備えたソフトウェアです。ビデオ編集に高い要件がある場合は、Final Cut Proが最適です。
Final Cut ProでYouTube登録ボタンを作成する手順は次のとおりです。
ステップ 1:まず Final Cut Pro をダウンロードしてインストールします。
ステップ 1:タイトル メニューで登録ボタンを探し、タイムラインにドラッグします。
ステップ 2:タイムラインでレイヤーを選択し、エフェクト コントロール パネルの最初のタブに移動します。
ステップ 3:テキストのサイズ、太さ、フォントを変更できます。
ステップ 4:X と Y の設定を調整して、ウィンドウ内でタイトルを移動します。
ステップ 5:各要素設定の横にあるカラー ボックスをクリックして、色を変更します。セレクターまたは 16 進コードを使用して色を調整できます。
ステップ 6:動画を保存します。
MiniTool Video Converterクリックしてダウンロード100%クリーン&セーフ
結語
この記事では、MiniTool MovieMakerとFinal Cut Proを使用して YouTube登録ボタンを作成する方法を説明します。YouTubeの登録ボタン付きのグリーン スクリーン ビデオをダウンロードする場合は、MiniTool Video Converterも試すことができます。