ビデオを見ながら、他の操作(メモを取る、友達とチャットするなど)をしたいことがよくあります。コンピューターでは、もう一つ新しいウィンドウを開く限り、複数のタスクを同時に簡単に実行できます。しかし、一度に1つのタスクウィンドウしか実行できないスマートフォンにおいてはどうでしょうか。Android10にはピクチャー・イン・ピクチャー(Picture in Picture)という小窓でYouTubeやGoogle maps等を表示させながら他のアプリを使うことができる機能が搭載されています。
おすすめ記事:YouTubeのプロフィール写真/アイコンが変わらない時の対処法
YouTubeピクチャーインピクチャー
通常の場合、デスクトップコンピュータには、マルチタスク機能の点で携帯電話より多くの利点があります。 しかし、この傾向はスマートフォンの更新に伴って徐々に変化しています。 特に一部のエンターテインメント機能では、スマートフォンが徐々にデスクトップコンピューターの代わりになりつつあります。
最初には、Android電話は分割画面モードを開発し、続いてピクチャーインピクチャー(PIP)が登場しました。 後者はAndroid8.0 Oreoで導入され、小さなフローティングウィンドウでビデオを再生し続けながら他のアプリを表示できるようにします。
YouTubeのピクチャーインピクチャーモードにおいて。 一部のユーザーは、ピクチャーインピクチャーモードが突然機能しなくなったという問題が発生したと投稿しました。 この問題を解決する前に、PIPモードの互換性を確認しましょう。
すべてのスマートフォンがYouTube PIPモードをサポートしているわけではありません。 まず、使用のAndroidデバイスはAndroid 8.0 Oreo以降であることを確認しましょう。
続いて、PIPモードは現在米国でのみ利用可能です。 この機能は、以前はYouTube Premium / Redサブスクリプションに限定されていましたが、2018年にはすべての米国ユーザーが利用できました。著作権で保護された音楽を含む動画に使用できるのはプレミアムYouTubeメンバーのみです。
YouTubeピクチャーインピクチャーが機能しない。
上記2つの前提条件を満たしても、YouTubeのピクチャーインピクチャーモードが引き続き使用できない場合は、YouTubeアプリケーションが最新バージョンに更新されていることを確認してください。 次に、YouTubeアプリのキャッシュをクリアして、ピクチャーインピクチャーの設定を確認します。 以下は、これら2つの方法の手順です。
方法1、YouTubeアプリのキャッシュをクリアする
ステップ1、「設定」> 「アプリと通知」 / 「アプリケーションマネージャー」 / 「インストール済みアプリ」を順番にクリックします。 操作の詳細は、デバイスごとに異なる場合があります。 お使いの携帯電話で利用できるものを選択してください。
ステップ2、すると、デバイスにインストールされているすべてのアプリが表示されます。 次に、「YouTube」>「ストレージ」をタップします。
ステップ3、「キャッシュを削除」をタップして、スマートフォンを再起動します。
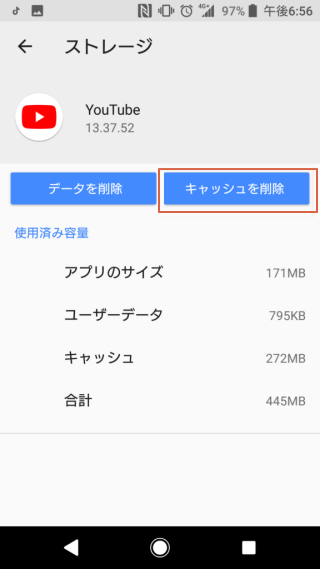
その後、YouTubeアプリを再起動して、ピクチャーインピクチャー モードが機能し始めるはずです。
方法2、ピクチャーインピクチャーモードを有効にする
YouTubeピクチャーインピクチャーモードは、デバイス設定とアプリケーション設定の2か所で設定できます。 PIPはデフォルトで有効になっていますが、誤って無効にされる場合があります。 有効になっていることを確認する必要があります。 以下の手順に従ってください。
デバイス設定
ステップ1、「設定」> 「アプリと通知」に移動します。 操作の詳細は、デバイスごとに異なる場合があります。 お使いの携帯電話で利用できるものを選択してください。
ステップ2、「詳細設定」> 「特別なアプリへのアクセス」> 「ピクチャーインピクチャー」をタップします。
ステップ3、ここで「YouTube」をタップし、その横にある「ピクチャー イン ピクチャーを許可」を切り替えます。
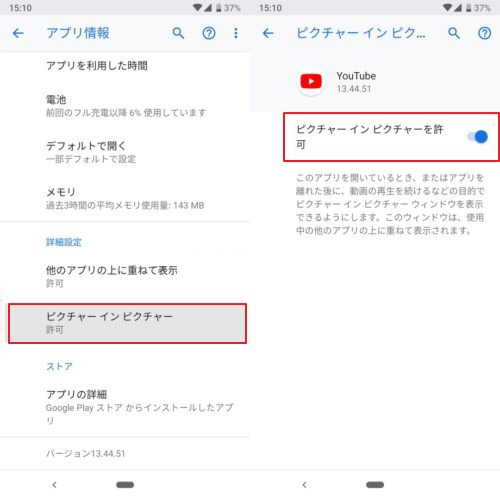
YouTubeアプリ
ステップ1、YouTubeを起動し、プロフィール写真アイコンをタップします。
ステップ2、[設定]> [一般]に移動します。
ステップ3、ピクチャーインピクチャーが無効になっていることを確認します。 無効になっている場合は、オンにします。
YouTubeピクチャーインピクチャーはお住まいの国ではご利用いただけません
残念ながら、Googleはこのピクチャーインピクチャー機能を米国のユーザーに限定していました。しかし、別の世界にいる場合は、この機能を楽しむことができる方法もあります。それでは、詳細手順を見てみましょう。
方法1、モバイルブラウザを使用する
Google Chromeは、すべての動画でPIPをサポートしています。 同様に、PIPモードでYouTubeビデオを再生できます。 そのためには、これを行う必要があります。
ステップ1、AndroidデバイスでGoogle Chromeを起動し、YouTube.comを開きます。
ステップ2、3ドットのアイコンをタップして、デスクトップサイトを有効にします。 その後、ページが更新され、デスクトップバージョンが開きます。
ステップ3、ビデオを再生し、全画面アイコンをタップして全画面モードに移動します。
ステップ4、ビデオがフルスクリーンモードで再生を開始したら、ホームボタンをタップします。
その後、ピクチャーインピクチャーモードと同様に、YouTubeビデオがブラウザの外部で再生され始めます。 他のアプリを開いたり、ゲームをプレイしたり、Twitterのタイムラインをスクロールしたりしながら、ビデオを見ることができます。 YouTube PIPはPCでも動作します。
関連記事:YouTubeフルスクリーンが機能しない時の対処法
方法2、VPNを使用する
YouTubeアプリのウェブサイトに依存する必要があるため、これはYouTubeアプリには適用されません。 ただし、VPNを使用すると、この機能はYouTubeアプリで機能します。 Playストアに優れたVPN Androidアプリをインストールし、米国内の場所を設定して、YouTubeアプリを使用するだけです。
次に、ビデオの再生中にホームボタンをタップすると、ビデオは期待どおりにフローティングビデオで再生されます。 ピクチャーインピクチャーが機能しないというこの問題は再度発生しないはずです。
MiniTool Video Converterクリックしてダウンロード100%クリーン&セーフ
結語
この記事はYouTubeでピクチャーインピクチャーが機能しない場合の対処法を紹介しました。少しでもお役に立ちましたら幸いでございます。また、もしMiniToolについて何かご質問/ご意見がありましたら、お気軽に[email protected]

