パソコンでYouTube動画をバックグラウンドで再生するのは簡単ですが、iPhoneでYouTubeをバックグラウンド再生する方法が分からないという方は多いようです。そこで、MiniTool uTube Downloaderのこの記事では、iPhoneでYouTube動画をバックグラウンドで再生するための3つのコツを紹介していきます。
iPhoneでYouTubeアプリをバックグラウンドで再生するには?ここでは、3つのコツをご紹介します。
- YouTube Premiumを利用する
- 「デスクトップ用Webサイトを表示」を有効にする
- サードパーティ製アプリを使用する
コツ1:YouTube Premiumを利用する
YouTube Premiumは、YouTubeの動画を広告なしで見たり、ダウンロードしてオフラインで視聴したり、バックグラウンドで再生したりすることを可能にする有料のストリーミング配信サービスです。これを利用すると、iPhoneでYouTubeをバックグラウンドで再生することができます。
ここでは、YouTube Premiumを利用して、iPhoneでYouTubeをバックグラウンドで再生する方法をご説明します。
ステップ1:YouTube Premiumのページにアクセスします。
ステップ2:YouTube Premiumのページにある「使ってみる」ボタンをクリックします。
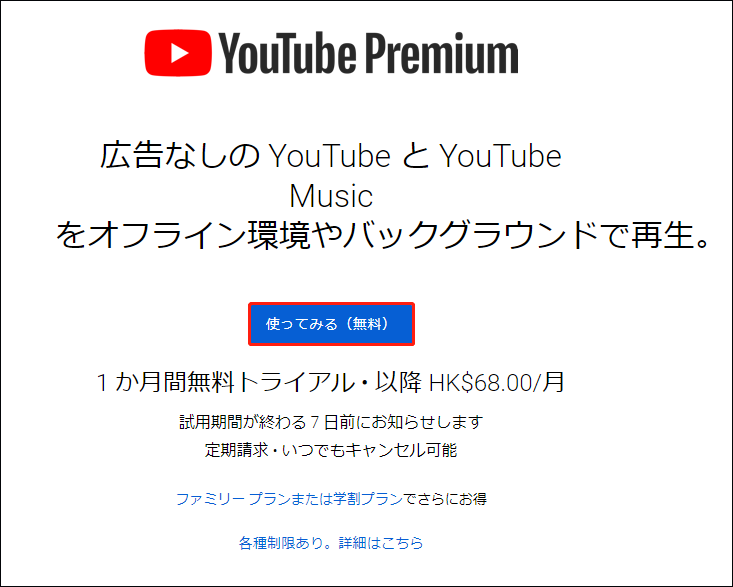
ステップ2:画面上の指示に従って、支払い情報と郵便番号を入力します。
初めて登録する場合、YouTubeは1ヶ月の無料体験を提供し、1ヶ月が経過するまでは料金を支払うことはありません。そうでない場合は、最初に、提供した支払い情報が有効であることを確認するための手数料を請求され、この手数料は数日以内に返金されるはずです。
ステップ3:次に、iPhoneでYouTubeアプリを開き、バックグラウンドで再生したい動画を探します。
ステップ4:動画が再生されるとすぐに、YouTubeアプリを閉じたり、iPhoneをロックすることができます。すると、YouTube動画の音声が停止しないことがわかります。
動画の音声を一時停止したい場合は、音楽ボタンを長押ししてiPhoneのコントロールセンターにアクセスしてください。
以上、iPhoneでYouTubeをバックグラウンド再生する1つ目の方法を紹介しました。残りの2つのコツについては、このまま読み進めてください。
コツ2:「デスクトップ用Webサイトを表示」を有効にする
iPhoneでYouTubeをバックグラウンドで再生する2つ目の方法は、「デスクトップWebサイトをリクエストする」オプションを有効にすることです。
チュートリアルは次のとおりです。
ステップ1:iPhoneでSafariを開き、www.youtube.comにアクセスします。
注:これを行うと、自動的にYouTubeアプリにリダイレクトされた場合は、アプリをアンインストールする必要があるかもしれません。
ステップ2:バックグラウンドで再生したい動画を見つけ、それを再生します。
ステップ3:iPhone画面の左上隅にあるダブルAアイコンをタップし、「デスクトップ用Webサイトを表示」オプションをタップします。
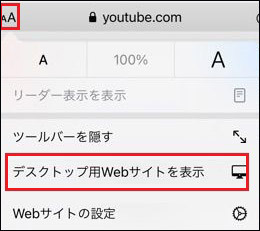
ステップ4:これで、デスクトップPCのYouTubeウェブサイトのような新しい動画プレーヤーが表示され、再び動画をタップして再生を開始する必要があります。
ステップ5:アプリを閉じると、動画の音声の再生が停止することがわかります。その後、iPhoneのコントロールセンターを開き、「再生」ボタンが表示されるはずですが、それをクリックするとバックグラウンドでYouTube動画を再生することができます。
コツ3:サードパーティ製アプリを使用する
iPlay TubeなどのYouTube動画を再生できるアプリを使用して、iPhoneでYouTubeをバックグラウンド再生することもできます。App Storeアプリで検索するだけです。
iPhoneにアプリをインストールしたら、それを起動してそのインターフェースにアクセスします。アプリのインタフェースで、「検索」アイコンをタップして、バックグラウンドで再生したいYouTube動画を探します。そして、動画の再生を開始してから、ホーム画面に戻ります。
ホーム画面に戻る前に、広告が終了し、実際の動画が再生されるのを待ってください。
すると、YouTubeの動画は再生され続けるはずです。もし停止した場合は、コントロールセンターで「再生」ボタンをタップすることで、YouTube動画の再生を続行することができます。
以上、iPhoneでYouTube動画をバックグラウンドで再生させる方法についての紹介が完了しました。もしこれらの方法について何かご質問がございましたら、お気軽にコメント欄にてお知らせください。



