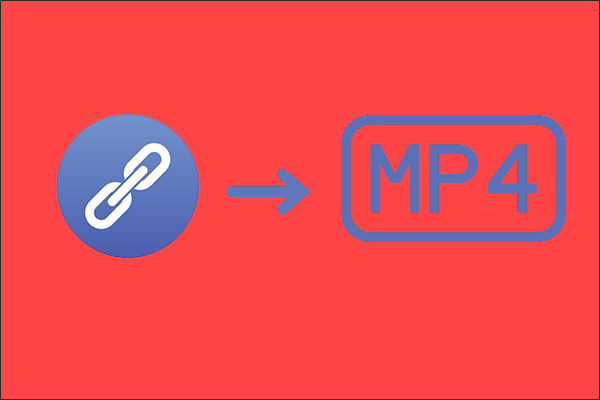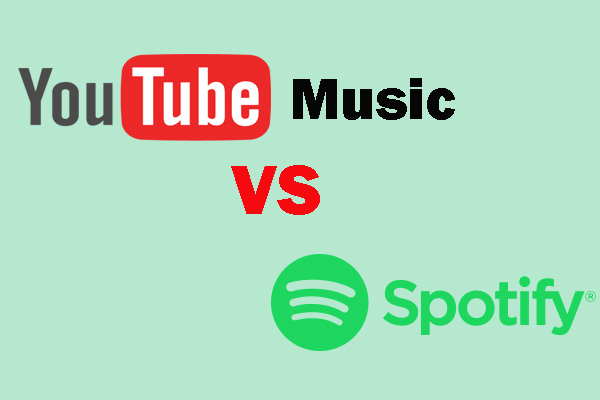YouTubeは世界最大の動画共有サイトの一つとして、サイト上には大量の素晴らしい動画と音楽がアップロードされています。今回はYouTubeの音楽を抽出し、MP3プレーヤーにダウンロードする方法を紹介したいと思います。
Googleの統計によると、毎月約10億人の訪問者がYouTubeプラットフォームで音楽を楽しんでいます。 ユーザーはYouTubeを通じて、クリスチャンミュージックからカントリーミュージックまで、さまざまなジャンルの曲を見つけることができます。
YouTubeには良い音楽がたくさんありますが、オンラインでしか聴けないのでとても不便です。 そのため、一部のユーザーは、オフラインで聴くために音楽をYouTubeからMP3プレーヤーにダウンロードしたいと考えています。 これにより、彼らは外出や運動の際に音楽を楽しむこともできます。
では、YouTubeからMP3プレーヤーに音楽をダウンロードすることは可能ですか? 答えはイエスです。 目的の曲をYouTubeからダウンロードして、MP3プレーヤーに転送するだけです。
MP3プレーヤーがサポートするオーディオファイル形式とは?
YouTubeから音楽をダウンロードする方法を紹介する前に、MP3プレーヤーがサポートするオーディオファイル形式について調べましょう。
MP3プレーヤーは、デジタルオーディオプレーヤーまたはポータブルメディアプレーヤーの一種です。 大量のオーディオファイルを保存するために使用される小さなストレージメディアが含まれています。
「MP3プレーヤー」という用語はやや欺瞞的であり、一部の消費者は、デバイスがMP3ファイルのみをサポートしていると信じています。 実際、このオーディオファイル形式の他に、ほとんどのMP3プレーヤーは以下もサポートできます。
- WMA(Windows Media Audio):これは、Microsoftによって開発された一連のオーディオコードとそれに対応するオーディオコーディング形式です。
- WAV(Waveform Audio):IBMとMicrosoftによって開発されたオーディオファイル形式の標準であり、コンピューターにオーディオビットストリームを保存するためのものです。
- AAC(Advanced Audio Coding):非可逆デジタルオーディオ圧縮のオーディオ標準です。
- OGG:無料の特許取得済みのOggVorbisオーディオ圧縮を使用する圧縮オーディオファイルです。
- M4A(MPEG 4オーディオ):このオーディオファイルはAACでエンコードされています。
- FLAC(Free Lossless Audio Codec):MP3に似たオーディオファイル形式ですが、ロスレスです。
- …
MP3プレーヤーは、各テクノロジー企業によって製造されています。 最も人気のある選択肢は、Apple iPod、Microsoft Zune、およびSanDisk Sansaです。 MP3プレーヤーがサポートするオーディオファイル形式を確認するには、その取扱説明書を確認するか、製造元のアフターテクノロジーを参照してください。
おすすめ記事:最高のオーディオ形式とは?知っておくべきこと
YouTubeをMP3プレーヤーにダウンロードする方法
なお、YouTubeの音楽をMP3プレーヤーにダウンロードする方法について紹介しましょう。ネットで調べると、色んなYouTube動画ダウンローダとコンバータが出てきますが、ここは無料で専門なYouTubeダウンローダであるMiniTool uTube Downloaderをお勧めします。
MiniTool uTube Downloaderを使用する
MiniTool uTube Downloaderは、完全に無料のWindowsデスクトップソフトウェアです。 これを使用すると、音楽をMP3やWAVなどの形式にダウンロードできるだけでなく、出力ファイルの品質を選択することもできます。
では、このツールを使用してYouTubeから音楽をダウンロードするにはどうすればよいですか?以下の手順に従ってください。
ステップ1:Windows PCでMiniTool uTube Downloaderをダウンロードしてインストールします。
MiniTool uTube Downloaderクリックしてダウンロード100%クリーン&セーフ
ステップ2:ソフトウェアを起動して、メインインターフェースに入ります。
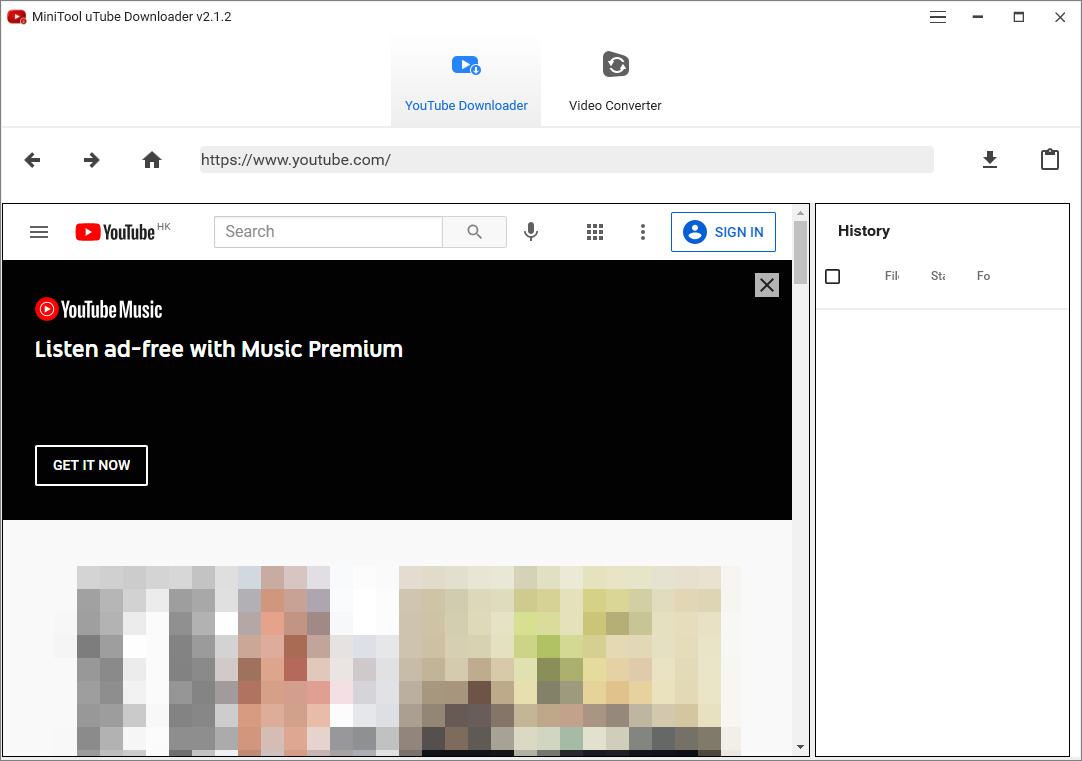
ステップ3:YouTubeサイトにアクセスし、ターゲット音楽の動画リンクをコピーして、MiniTool uTube Downloaderトップバーに貼り付けます。または、ソフトウェア内の検索ボックスに曲名を入力し、目的の曲を検索することもできます。すると、画面右上にある「ダウンロード」アイコンをクリックして続行します。
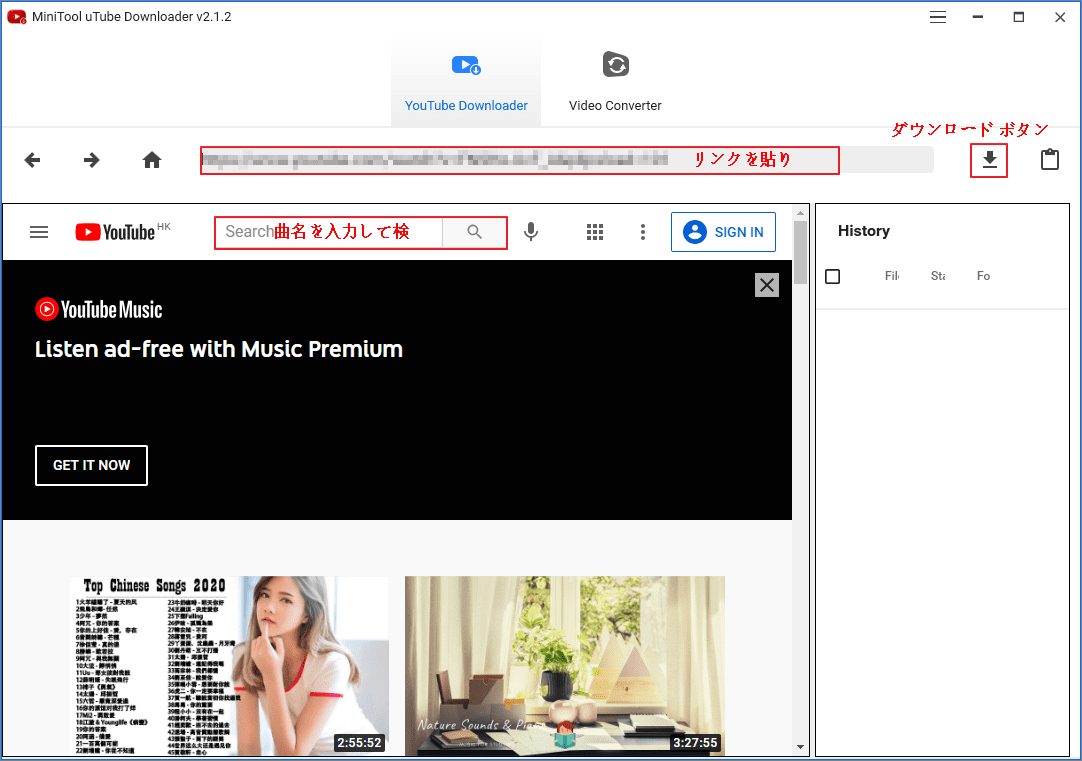
ステップ4:オーディオ形式を選択します。 MiniTool uTube Downloaderを使用すると、YouTubeをMP3およびWAVにダウンロードできます。 それらの違いについては、こちらの文章を参考してください。
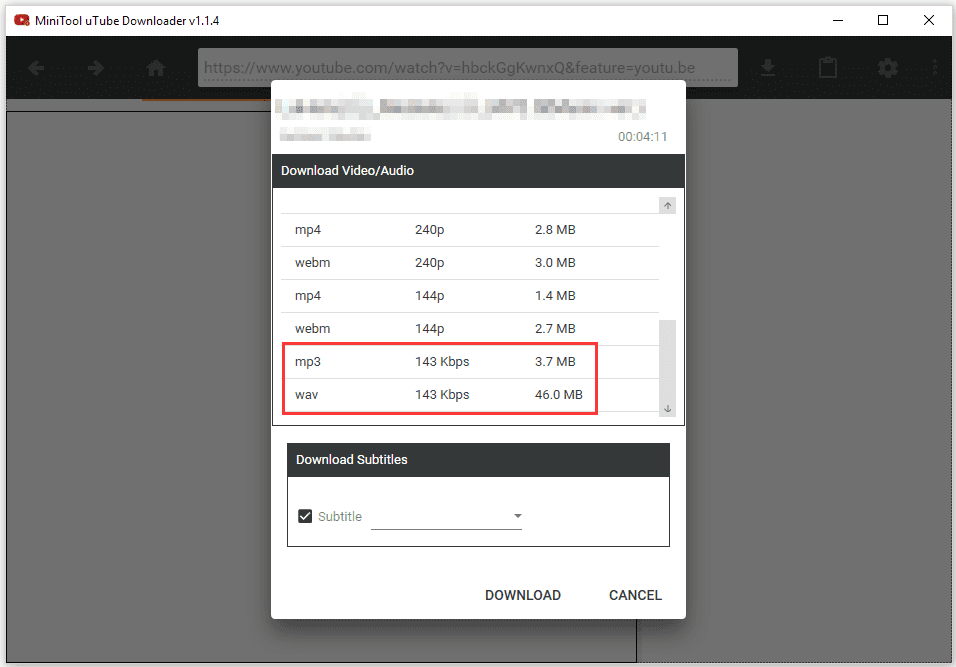
ステップ5:「ダウンロード」ボタンをクリックします。すると、メインインターフェイスに戻り、右側にダウンロードプロセスが表示されます。
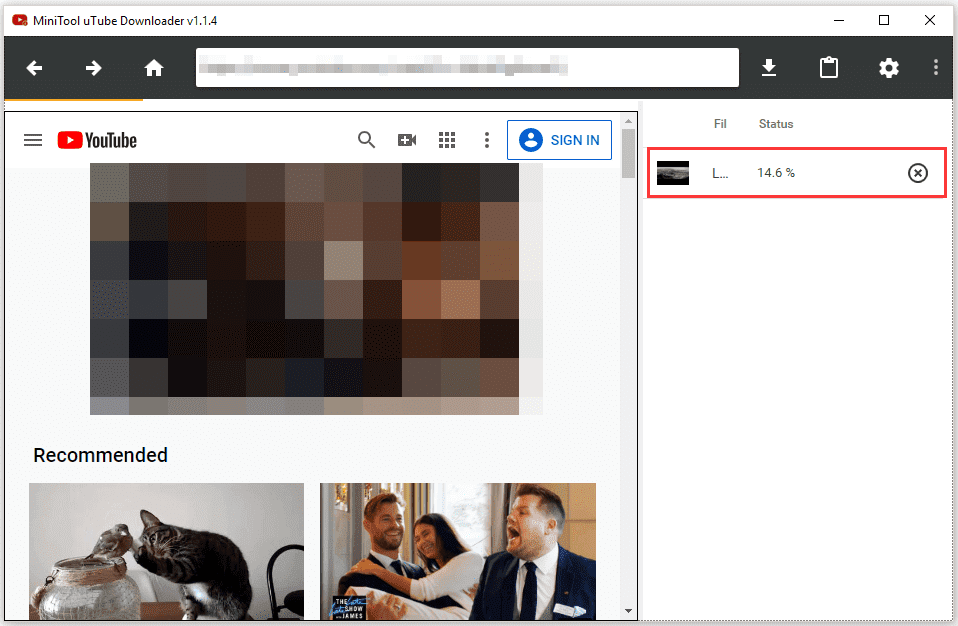
ステップ6:ダウンロードプロセスが完了するのを待ちます。 終了したら、「再生」ボタンをクリックして直ちに再生するか、「ファイルに移動」アイコンをクリックして保存場所を確認することができます。
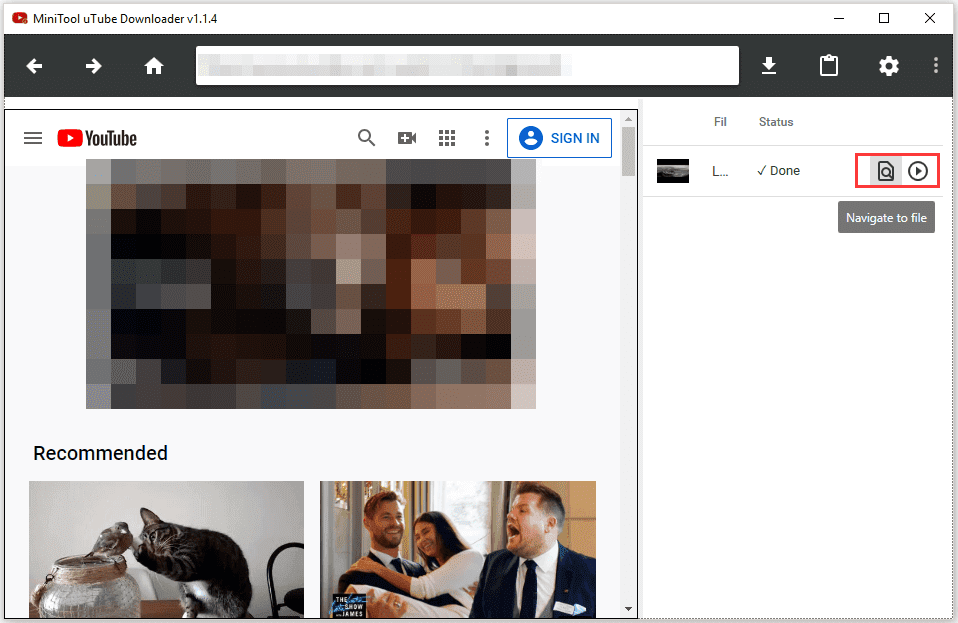
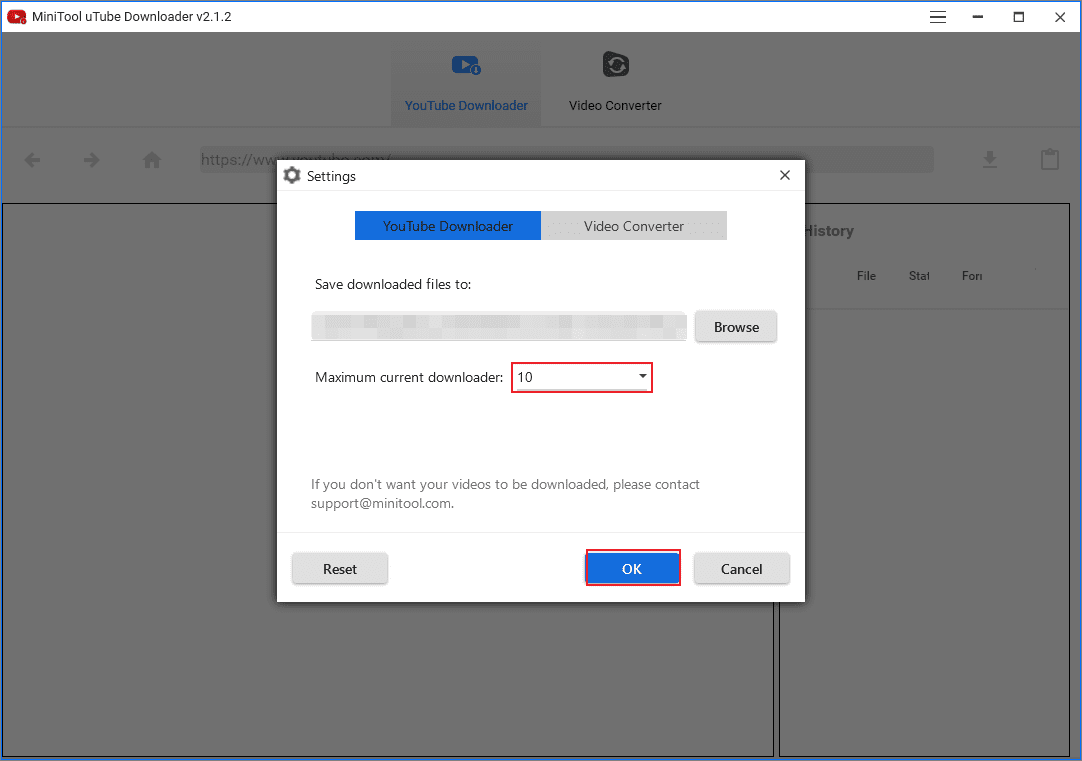
オンラインYouTubeダウンローダーを使用する
MP3プレーヤーに音楽を頻繁にダウンロードしない場合は、オンラインのYouTubeダウンローダーが適しています。 ただし、デスクトップのYouTubeダウンローダーと比較すると、ほとんどのオンラインの対応するダウンローダーには次の欠陥があります。
- サポートする出力フォーマットと互換性;に制限があります。
- 再生リストのダウンロードはサポートされていません。
- ダウンロードできる品質は制限されています。
- ダウンロード速度が遅い。
- 画面に広告などの不快内容があります。
では、では、便利なオンラインYouTubeダウンロードツールはありますか? GoogleでオンラインのYouTubeダウンローダーに入ると、そのようなサイトをたくさん入手できます。たとえば、YTmp3、ClipConverter、DistillVideoなどがあります。
ここは、YTmp3を例にとり、それを使用してYouTubeをMP3プレーヤーにダウンロードする方法を紹介していきます。
- YouTubeサイトからターゲット曲のリンクをコピーして、YTmp3の検索ボックスに貼り付けます。
- オーディオファイル形式を選択します。
- 「変換」をクリックします
- 変換プロセスが完了したら、「今すぐダウンロード」をクリックします
- Googleの下部に、ダウンロードした曲が表示されます。 それを右クリックし、「フォルダに表示」オプションを選択して、コンピュータのどこにあるかを確認します。
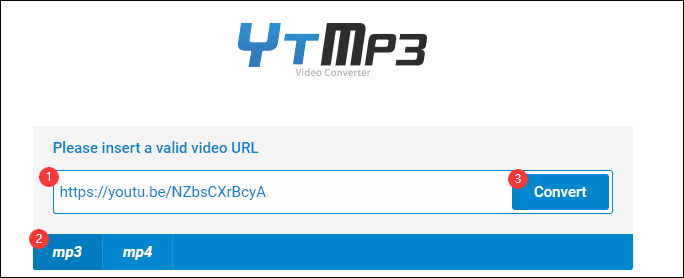
Windowsでダウンロードした音楽をMP3プレーヤーに転送する
これで、YouTubeの音楽がWindowsコンピュータに保存されましたので、第二のステップを開始できます。 ダウンロードした音楽をMP3プレーヤーに転送するにはどうすればよいですか? ここは3つの方法を紹介していきます。
- Windows Media Playerを使用します。
- エクスプローラーを使用します。
- iTunesを使用します。
Windows Media Playerを使用する
Windows Media Playerは、Windowsオペレーティングシステムを実行しているパーソナルコンピュータでオーディオ、動画を再生し、画像を表示するためにMicrosoftによって開発されました。 転送するプレイリストが大きい場合は、Microsoftソフトウェアから転送することをお勧めします。
ステップ1:USBケーブルを介してMP3プレーヤーをコンピューターに接続します。 初接続の場合、コンピューターはMP3プレーヤードライバーを自動的にインストールします。 ドライバがインストールされると、MP3プレーヤーがコンピュータとソフトウェアによって認識されます。
ステップ2:Cortanaの検索バーに「Windows Media Player」と入力し、結果をクリックしてWindows Media Playerを起動します。
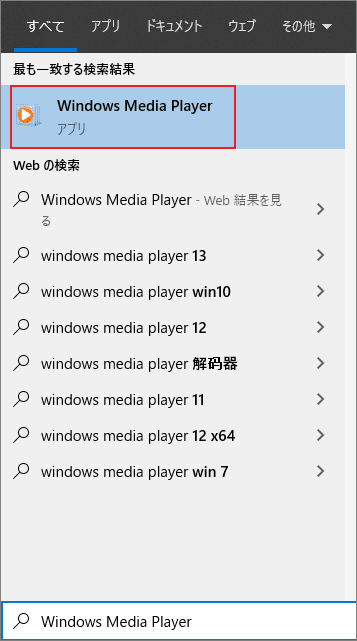
ステップ3:Windows Media Playerの右上隅にある「同期」ボタンをクリックします。
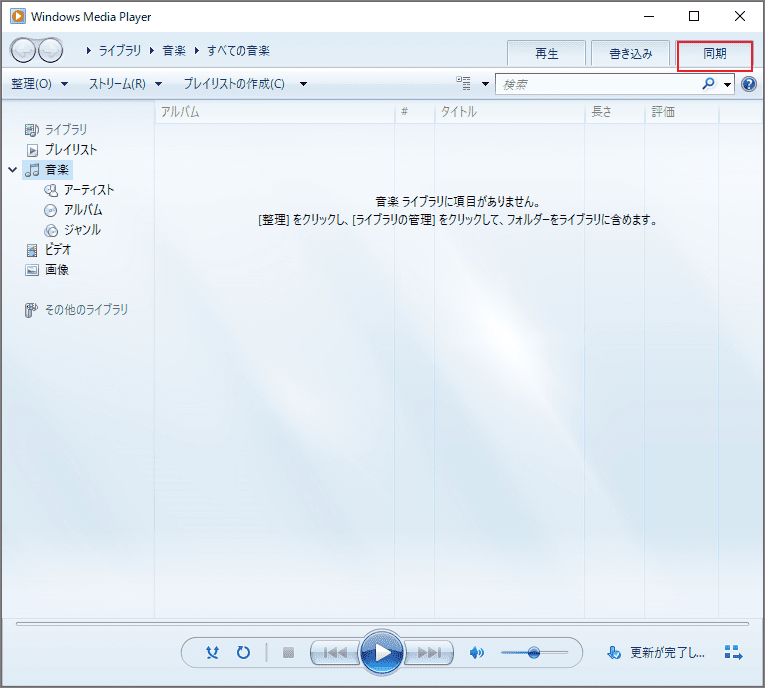
ステップ4:ダウンロードした音楽を「同期リスト」セクションにドラッグします。 間違った音楽を追加した場合は、それを右クリックして、「リストから削除」オプションをクリックできます。
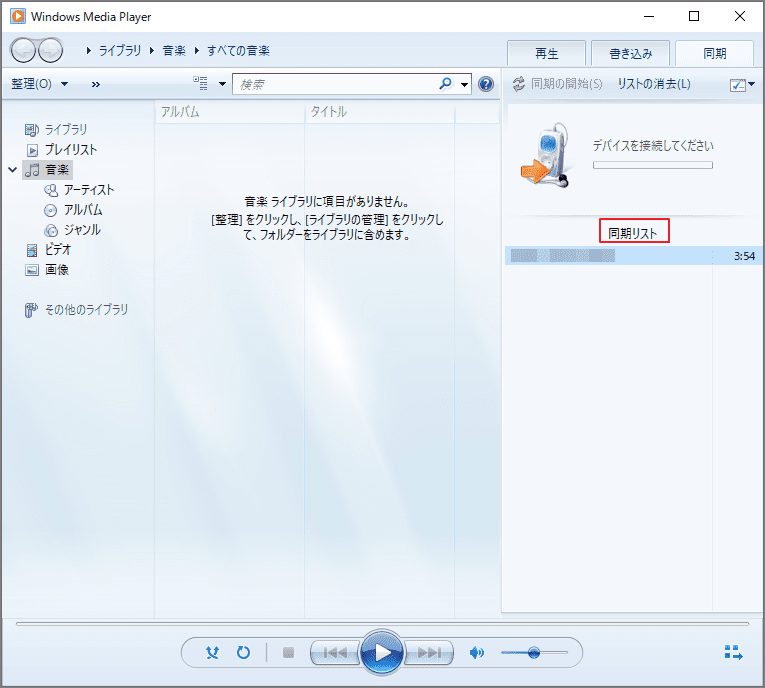
ステップ5:「同期の開始」ボタンをクリックして、追加した音楽をMP3プレーヤーに転送します。
ステップ6:転送プロセスが終了したら、MP3プレーヤーを安全に切断してください。 タスクバーの「ハードウェアの安全な取り外し」をクリックすればよいはずです。
ステップ7:MP3プレーヤーが新しい曲をスキャンするのを待ちます。 これは、コンピュータから削除した後に発生するはずです。 新しい曲が音楽メニューに表示されない場合は、MP3プレーヤーを再起動して、新しいファイルをもう一度スキャンしてください。
エクスプローラーを使用する
ほとんどの新しいMP3プレーヤーはドラッグアンドドロップ互換です。つまり、Windowsファイルエクスプローラーを使用して、ダウンロードした音楽をYouTubeからMP3プレーヤーにすばやく簡単に転送できます。
ステップ1:USBケーブルを介してMP3プレーヤーをコンピューターに接続します。
ステップ2:YouTubeからダウンロードした音楽を保存するコンピューター上のフォルダーを見つけます。
ステップ3:別のファイルエクスプローラーウィンドウを開いて、MP3プレーヤーを表示します。 MP3プレーヤーは、「リムーバブルディスク」や「MP3プレーヤー」などに表示されているはずです。 ファイルエクスプローラーでMP3プレーヤーをダブルクリックします。
ステップ4:MP3プレーヤー内のミュージックフォルダーを見つけます。
ステップ5:ダウンロードした音楽ウィンドウに切り替えて、MP3プレーヤーで再生する音楽を選択します。 次に、それらをMP3プレーヤーのミュージックフォルダにドラッグします。
ステップ6:すべての曲がMP3プレーヤーに転送されたら、ファイルエクスプローラーウィンドウを閉じます。
ステップ7:コンピューターからMP3プレーヤーを安全に取り外します。
iTunesを使用する
Windowsコンピュータで利用できるように、iTunesを介してコンピュータからMP3プレーヤーへの音楽転送を完了することができます。
ステップ1:WindowsコンピュータにiTunesがある場合は、iTunesをダウンロードしてインストールします。
- タスクバーのWindowsアイコンをクリックし、[Windowsストア]を選択します。
- 検索バーに「iTunes」と入力し、Enterキーを押します。
- 結果が表示されたら、iTunesを選択し、「取得」ボタンをクリックします。 その後、WindowsはiTunesをダウンロードします。
- 画面の指示に従って、アプリをインストールして使用を開始します。
ステップ2:ダウンロードした音楽をiTunesライブラリに取得します。
iTunesはコンピュータをスキャンして音楽を探し、初めてiTunesを実行するときにライブラリに追加します。 ライブラリに新しい曲が表示されない場合は、ファイルエクスプローラーでミュージックフォルダーを見つけて、iTunesライブラリにドラッグアンドドロップできます。
ステップ3:MP3プレーヤーをコンピューターに接続します。
ステップ4:iTunesでMP3プレーヤーを見つけて、そのアイコンをクリックします。
ステップ5:ファイルをiTunesライブラリからプレーヤーにドラッグアンドドロップします。
ステップ6:必要な音楽がすべてプレーヤーに転送されたら、安全に削除しましょう。
MP3プレーヤーで他のプラットフォームの音楽を再生することに関するその他の問題
一部のユーザーは、Amazon PrimeとSpotifyからMP3プレーヤーに音楽をダウンロードする方法についても疑問に思っています。 2つのステップで実行できます。
- まず、ツールキット(Sidify Music Converter Freeなど)を利用して、MP3プレーヤーが受け入れるオーディオファイル形式としてAmazon PrimeまたはSpotifyから音楽をダウンロードする必要があります。
- 次に、ダウンロードしたファイルをMP3プレーヤーに転送する必要があります。
結語
この記事はYouTubeの音楽をMP3プレーヤーにダウンロードする2つのステップを紹介しました。少しでもお役に立ちましたら幸いでございます。また、もしMiniToolについて何かご質問/ご意見がありましたら、お気軽に[email protected]までご連絡ください。
YouTubeからMP3プレーヤーへについてよくある質問
次の2つの手順を行う必要があります。
- 信頼できるYouTubeダウンローダーを利用して、YouTubeから音楽をダウンロードします。
- ダウンロードした音楽をMP3プレーヤーに転送します。