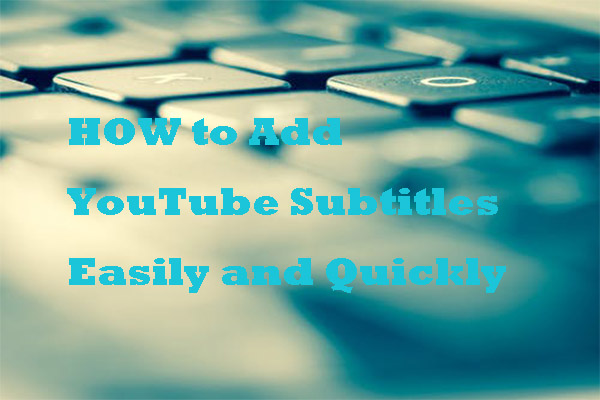VLC Media Playerとは
VLCは、VideoLANプロジェクトによって開発されたオープンソースのポータブルクロスプラットフォームメディアプレーヤーソフトウェアです。 ほぼすべてのフォーマットとすべてのプラットフォームをサポートしている上、完全無料なツールでもあります。そのため、多くのユーザーに愛されています。
おすすめ記事:動画や写真から透かしを効率的に削除する方法
VLCメディアプレーヤーは、動画の再生に広く使用されています。読み続けて、知らないかもしれないいくつかの便利な機能を見つけましょう。
VLC Media Playerにおいて隠し機能4つ
VLC media playerには下記4つの隠し機能があります。
- YouTube動画を保存する。
- 動画をループする。
- 動画クリップを録画する。
- 字幕の遅延を調整する。
YouTube動画を保存する
YouTubeで動画を見ているときに良い背景音楽を見つけたら、この音楽をダウンロードして保存したい場合はあります。 この場合、専門なYouTube動画ダウンロードおよび変換ソフトウェアMiniTool uTube Downloaderを使用できます。もちろん、VLCメディアプレーヤーを使用して操作することもできます。
詳しい手順は下の通り
ステップ1.YouTubeにアクセスし、ターゲット動画のURLをコピーします。
ステップ2.VLCメディアプレーヤーをダウンロードしてインストールします。
ステップ3.メニューバーの「メディア」をクリックし、ドロップダウンメニューから「ネットワークストリームを開く」を選択します。
ステップ4.次にウィンドウがポップアップします。 ボックスに動画のURLを貼り付け、「再生」ボタンをクリックしてYouTube動画をロードします。
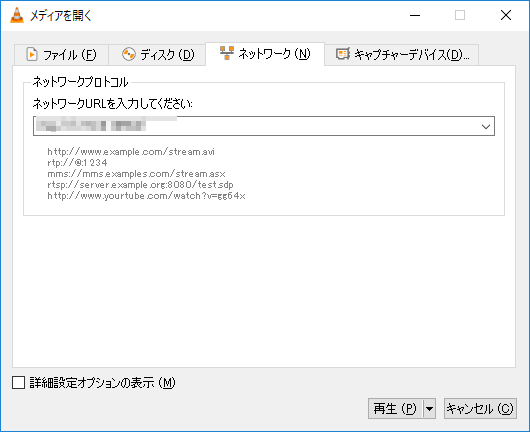
ステップ5.動画のロードには数秒かかります。 プロセスが終了したら、「再生」ボタンを一時停止し、「ツール」> 「コーデック情報」を選択します。
ステップ6. 場所を見つけて、リンクをコピーします。
ステップ7.最後に、Webブラウザーを開き、リンクを入力します。 次に、動画を右クリックして、「名前を付けて保存…」を選択します。
ループ動画
VLCメディアプレーヤーを使用すると、YouTube動画をループするだけでなく、ループした動画をカスタマイズすることもできます。
以下の手順に従ってください。
手順1.ループする動画を開きます。
手順2. 「表示」をタップして、「詳細コントロール」を確認します。
ステップ3.A / Bアイコンをクリックして、開始点を設定します。 次に、動画を停止するときに、このアイコンをもう一度クリックします。
手順4.A / Bアイコンをタップして、必要なときにループを停止します。
動画クリップを記録する
動画クリップを録画する手順を実行します。
手順1.動画を開き、開始する前に「一時停止」ボタンをクリックします。
手順2. 「表示」> 「詳細コントロール」をタップします。
ステップ3.次に、動画の再生後に赤いアイコン「録画」をクリックします。
手順4. 「記録」をタップして、記録を停止します。
ステップ5.最後に、「PC」> 「動画」に移動して、動画クリップを見つけます。
同期していない字幕を修正
VLCメディアプレーヤーで動画を見ると、字幕が同期していないことがわかります。 幸いなことに、VLCはそれを修正することができます。
手順1.字幕が音よりも進んでいる場合は、Gを押します。
手順2.字幕が音の後ろにある場合は、Hを押します。
「ツール」> 「トラックの同期」に移動して、字幕の遅延を調整することもできます。
結語
この記事はVLC Media Playerの4つの隠し機能を紹介しました。少しでもお役に立ちましたら幸いでございます。また、もしMiniToolについて何かご質問/ご意見がありましたら、お気軽に[email protected]までご連絡ください。