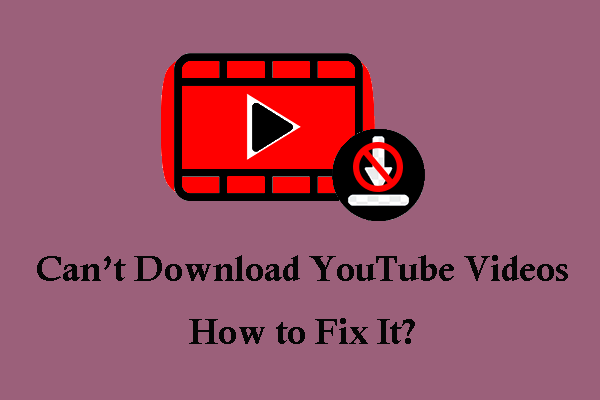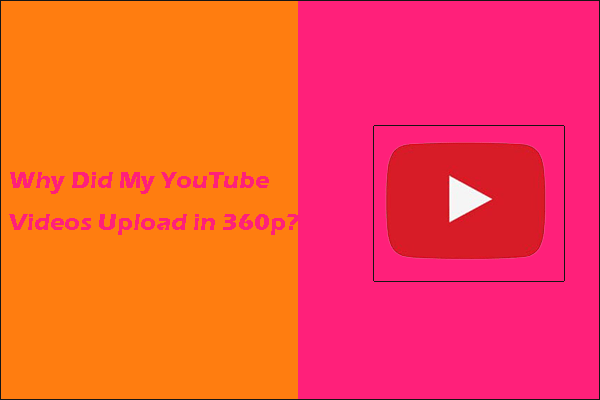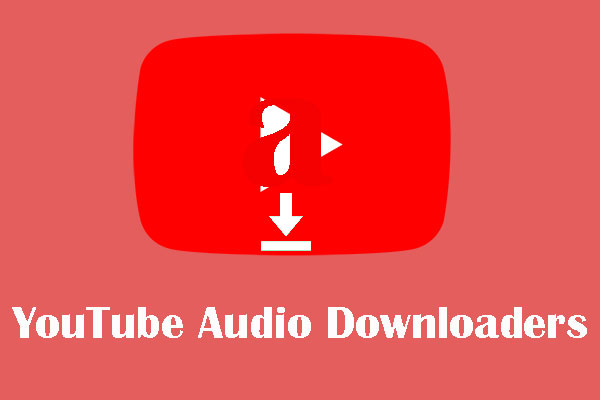4k Video Downloader n'est pas l'un des meilleurs téléchargeurs de YouTube. Cependant, de nombreux internautes reçoivent le message Erreur de 4K Video Downloader: Impossible de télécharger. Qu'est-ce qui déclenche cette erreur? Ce post énumère plusieurs correctifs possibles et recommande une bonne alternative au 4K Video Downloader - MiniTool Video Converter.
4K Video Downloader ne fonctionne pas
4K Video Downloader est un super outil pour télécharger des vidéos à partir de sites d’hébergement vidéo populaires comme YouTube, TikTok, Likee, etc.
Cependant, de nombreux utilisateurs disent qu’ils ont reçu à plusieurs reprises une erreur de téléchargement de la part de 4K Video Downloader lors du téléchargement de vidéos YouTube.
J'utilise 4K Downloader depuis un certain temps. Depuis aujourd'hui, je n'arrive pas à télécharger des vidéos de YouTube. Je continue à recevoir un message d'erreur au lieu de la vidéo parsing.forum.videohelp.com
Pourquoi 4K Video Downloader ne se télécharge-t-il pas?
Pourquoi 4K Video Downloader ne se télécharge-t-il pas? Les causes peuvent être:
- Mauvaise connexion Internet.
- Adresse IP limitée.
- Version obsolète de 4K Video Downloader.
- Compatibilité du logiciel.
- Problèmes de bogues.
- Espace disque insuffisant.
- …
Comment corriger le problème de 4K Video Downloader qui ne télécharge pa
En se basant sur les raisons ci-dessus, quelques solutions possibles pour 4K Video Downloader qui ne se télécharge pas sont énumérées ci-dessous.
- Redémarrez votre ordinateur.
- Reconnectez votre réseau.
- Fermez les autres applications en cours d’exécution.
- Déverrouillez 4K Video Downloader.
- Désactivez Windows Defender et l’antivirus installé.
- Libérez de l’espace disque.
- Réinstallez 4K Video Downloader.
- Essayez une alternative à 4K Video Downloader – MiniTool Video Converter.
- Attendez une nouvelle mise à niveau du logiciel.
Maintenant, défilez vers le bas pour voir comment exécuter ces solutions pour corriger « l’erreur de 4K Video Downloader ne peut pas télécharger ».
Correctif 1: Redémarrez votre ordinateur
Venez-vous de télécharger 4K Video Downloader? Si oui, vous devez redémarrer votre ordinateur. Cela permet à l’application de s’initialiser correctement. Après le redémarrage, essayez d’utiliser cette application pour télécharger des vidéos de YouTube.
Si l’application a été initialisée correctement mais que « l’erreur de 4K Video Downloader ne peut pas télécharger » s’affiche toujours, essayez les solutions suivantes.
Correctif 2: Reconnectez votre réseau
Dans la plupart des cas, une connexion réseau médiocre ou instable peut être le principal responsable des problèmes de téléchargement. Ainsi, lorsque 4K downloader ne peut pas télécharger de vidéos depuis YouTube, vérifiez la connectivité.
Si vous constatez qu’il y a un problème de connexion Internet, lisez 11 conseils pour dépanner les problèmes de connexion Internet sous Win 10 et essayez les conseils proposés pour résoudre le problème.
Correctif 3: Fermez les autres programmes en cours d’exécution
Un conflit logiciel peut également être à l’origine de « l’erreur de 4K Video Downloader: Impossible de télécharger ». Exécutez-vous des applications vidéo sur votre ordinateur? Si oui, suivez le tutoriel ci-dessous pour voir si le conflit logiciel est responsable du problème.
Étape 1: Faites un clic droit sur votre barre de tâches et choisissez l’option Gestionnaire de tâches.
Étape 2: Dans la fenêtre du Gestionnaire de tâches, localisez les programmes vidéo en cours d’exécution.
Étape 3: Mettez l’un d’entre eux en surbrillance, puis cliquez sur le bouton Terminer la tâche dans le coin inférieur droit.
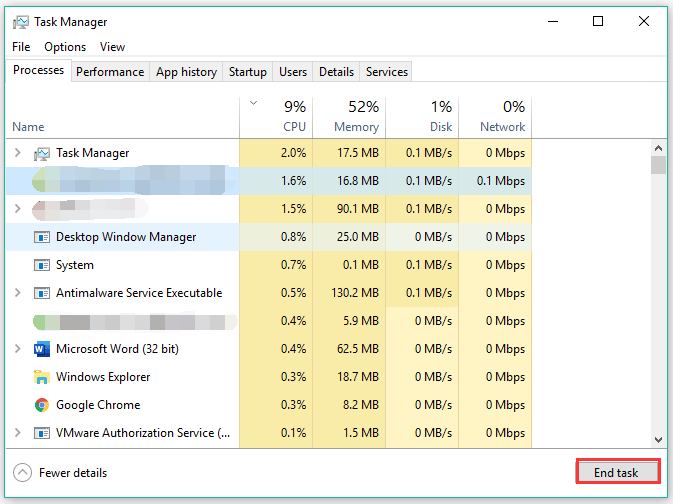
Étape 4: Après avoir fermé un programme vidéo, essayez d’utiliser 4K Video Downloader pour télécharger des vidéos depuis YouTube.
L’erreur : impossible de télécharger persiste-t-elle? Si l’erreur réapparaît, répétez les étapes ci-dessus pour fermer un à un les programmes vidéo en cours d’exécution et déterminez quelle vidéo est à l’origine du problème.
Correctif 4: Déverrouillez 4K Video Downloader
Lorsque 4K Video Downloader affiche une erreur de téléchargement, il se peut que le logiciel soit bloqué par l’antivirus ou le pare-feu Windows de votre ordinateur. Pourquoi? En général, ces applications bloquent certaines applications utilisées pour télécharger des données depuis Internet pour des raisons de sécurité.
Suivez donc le tutoriel ci-dessous pour vérifier si le Pare-feu Windows bloque 4K Video Downloader.
Étape 1: Appuyez sur Windows + R pour appeler la fenêtre Exécuter.
Étape 2: Tapez control dans la fenêtre Exécuter et appuyez sur la touche Enter pour ouvrir le Panneau de configuration.
Étape 3: Dans la fenêtre du Panneau de configuration, sélectionnez l’option Système et sécurité, puis l’option Pare-feu Windows.
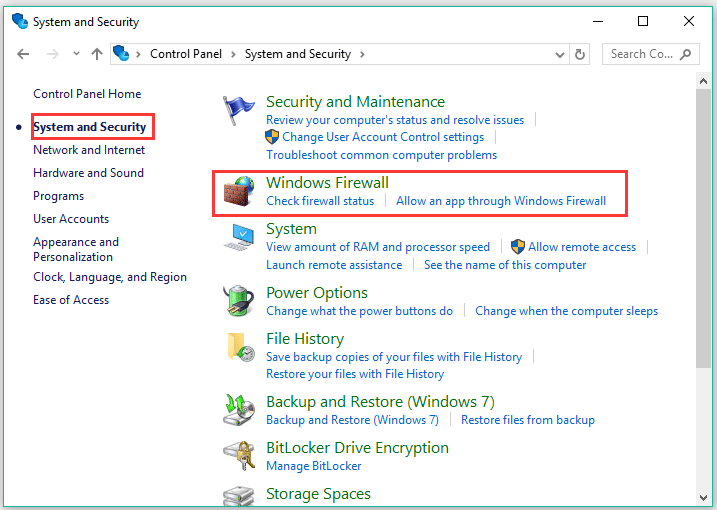
Étape 4: Cliquez sur Autoriser une application ou une fonctionnalité via le Pare-feu Windows dans le volet de gauche.
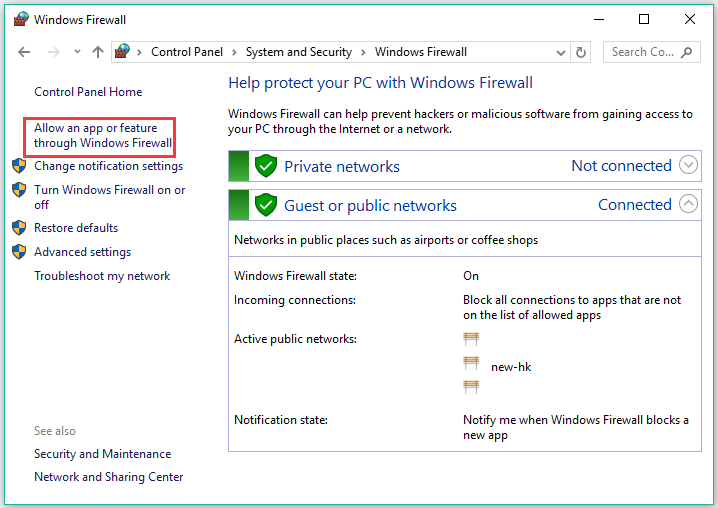
Étape 5: Dans la fenêtre Applications autorisées, recherchez 4K Video Downloader dans la section Applications et fonctionnalités autorisées et vérifiez s’il est coché. S’il n’est pas coché, cela signifie qu’il est bloqué par le Pare-feu Windows. Pour le débloquer, vous devez le cocher.
Étape 6: Cliquez sur le bouton OK pour enregistrer les modifications.
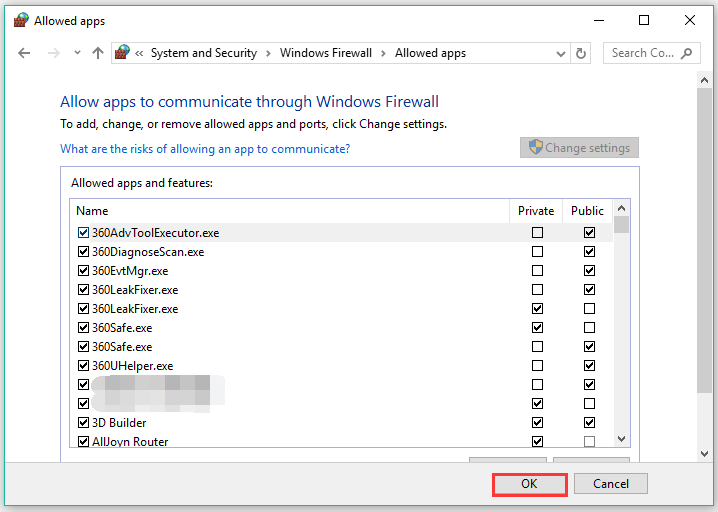
Après avoir débloqué 4K Video Downloader, vous devez également vérifier s’il est bloqué par des applications antivirus installées sur votre ordinateur. Une fois que vous vous êtes assuré que le logiciel n’est bloqué par aucun programme, essayez de l’utiliser à nouveau pour voir s’il peut télécharger des vidéos à partir de YouTube.
Correctif 5: Désactivez Windows Defender et l’antivirus installé
Si 4K Video Downloader est considéré comme une menace suspecte par Windows Defender ou votre antivirus installé, vous pourriez recevoir l’erreur 4K Video Downloader: Impossible de télécharger.
Dans ce cas, vous devez désactiver temporairement ces programmes de protection et utiliser ensuite 4K Video Downloader.
Voici le tutoriel pour désactiver Windows Defender.
Étape 1: Saisissez groupe dans la barre de recherche Windows, puis sélectionnez le résultat Éditer la stratégie de groupe.
Étape 2: Une fois que l’éditeur de stratégie de groupe local s’ouvre, suivez le chemin d’accès ci-dessous pour trouver l’antivirus Windows Defender.
Computer Configuration > Administrative Templates > Windows Components > Windows Defender Antivirus
Étape 3: Une fois Windows Defender Antivirus trouvé, double-cliquez dessus.
Étape 4: Dans le volet de droite, double-cliquez sur l’entrée Désactiver l’antivirus Windows Defender. Ensuite, choisissez le paramètre Activer et cliquez sur Appliquer > OK pour enregistrer cette modification.
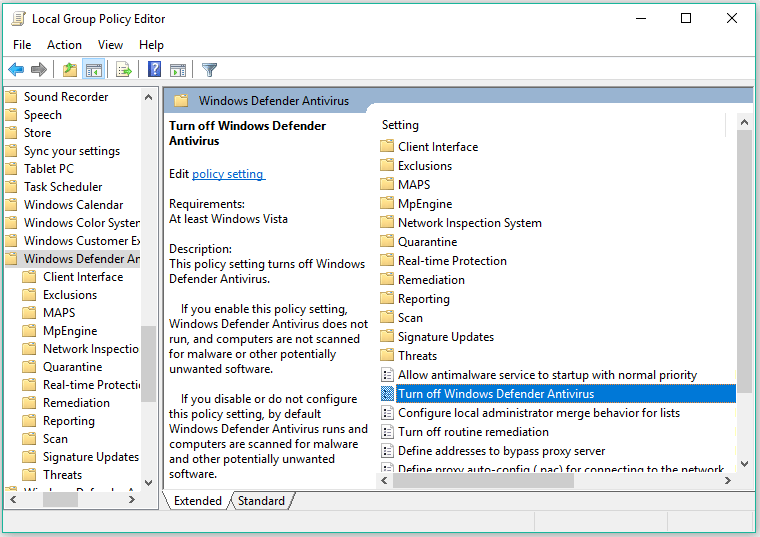
Si vous avez installé un antivirus sur votre ordinateur, n’oubliez pas de le désactiver. Après avoir désactivé l’antivirus et Windows Defender, exécutez à nouveau 4K Video Downloader et vérifiez si l’erreur de téléchargement persiste.
Correctif 6: Libérez de l’espace disque
Une vidéo ne peut pas être téléchargée s’il n’y a pas assez d’espace libre. Ouvrez donc votre Explorateur de fichiers et vérifiez l’utilisation de l’espace sur votre disque dur. Si l’espace libre est faible, libérez votre périphérique de stockage en supprimant les fichiers inutiles, en nettoyant les fichiers temporaires, etc.
Après avoir obtenu suffisamment d’espace disque, essayez d’utiliser 4K Video Downloader pour télécharger à nouveau les vidéos que vous voulez sur YouTube.
Correctif 7: Réinstallez 4K Video Downloader
Réinstaller 4K Video Downloader peut s’avérer utile lorsque 4K Video Downloader ne fonctionne pas. Comment réinstaller 4K Video Downloader? Suivez les étapes suivantes.
Étape 1: Tapez 4K Video Downloader dans la barre de recherche Windows.
Étape 2: Faites un clic droit sur 4K Video Downloader et choisissez l’option Désinstaller.
Étape 3: Une fenêtre Programmes et fonctionnalités s’affichera. Dans cette fenêtre, trouvez 4K Video Downloader et cliquez sur l’option Désinstaller à côté d’Organiser.
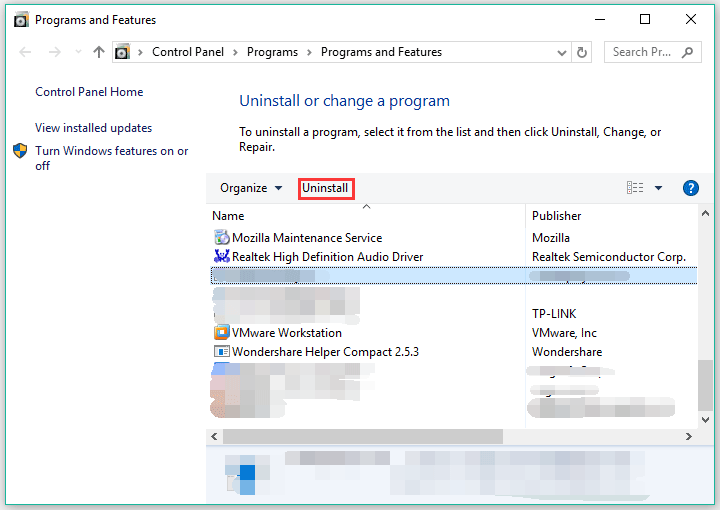
Étape 4: Cliquez sur le bouton « Oui » pour confirmer la désinstallation de l’application.
Étape 5: Après avoir désinstallé l’application, rendez-vous sur le site officiel pour la télécharger et l’installer.
Correctif 8: Essayez MiniTool Video Converter
Si l’erreur de téléchargement persiste après avoir appliqué les solutions ci-dessus, essayez une alternative à 4K Video Downloader comme MiniTool Video Converter.
MiniTool Video Converter est une application propre basée sur Windows qui sert à télécharger des vidéos depuis YouTube. Cette application vous permet de télécharger des audios et des vidéos de YouTube en haute qualité et les téléchargements sont illimités. C’est donc une bonne alternative à 4K Video Downloader lorsque ce dernier ne fonctionne pas.
MiniTool Video ConverterCliquez pour télécharger100%Propre et sûr
Étapes pour télécharger des vidéos YouTube via MiniTool Video Converter.
Étape 1: Téléchargez MiniTool Video Converter en cliquant sur le bouton ci-dessus.
Étape 2: Installez l’application et lancez-la pour obtenir son interface principale.
Étape 3: Dans l’interface principale, sélectionnez l’onglet Télécharger une vidéo (le convertisseur de vidéo sert à convertir différents formats de fichiers).
Étape 4: Collez le lien de la vidéo à télécharger dans la barre de recherche supérieure sous l’onglet Téléchargeur de YouTube.
Étape 5: Cliquez sur l’icône Télécharger à côté de la barre de recherche.
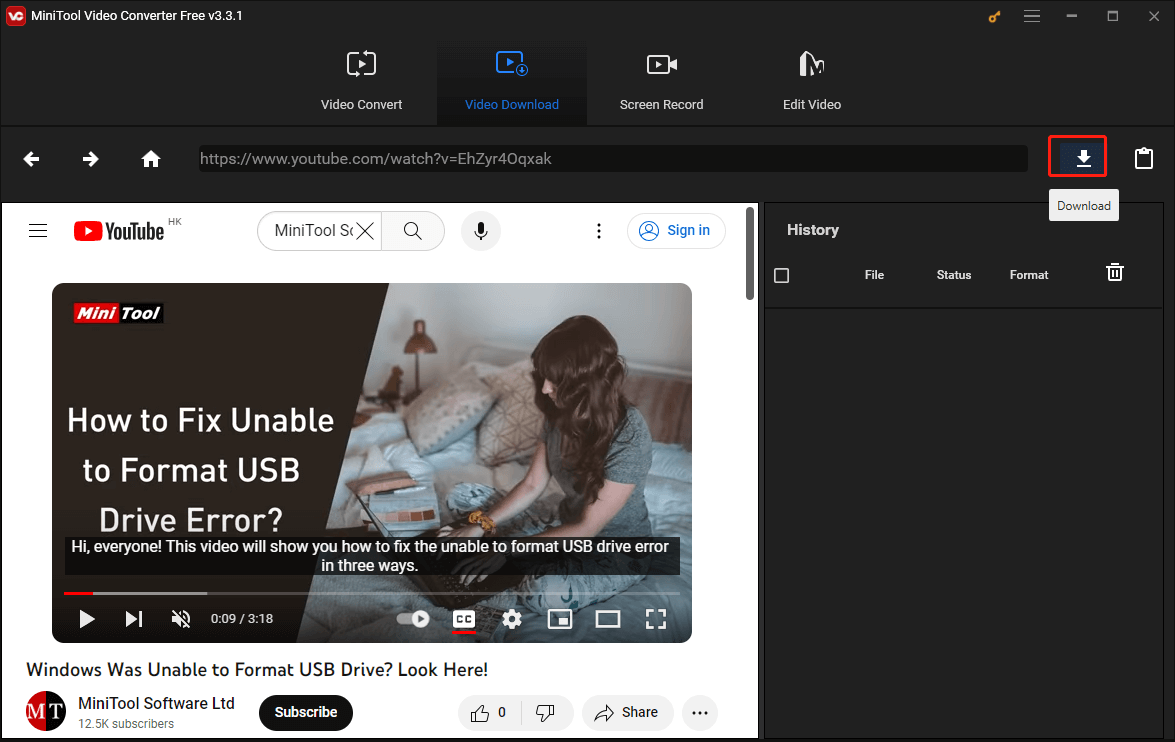
Étape 6: Attendez que l’application analyse le lien vidéo. Lorsque l’analyse est terminée, une fenêtre semblable à la capture d’écran suivante s’affichera. Dans la fenêtre, sélectionnez le format vidéo que vous préférez.
Étape 7: Cliquez sur le bouton TÉLÉCHARGER en bas de la fenêtre.
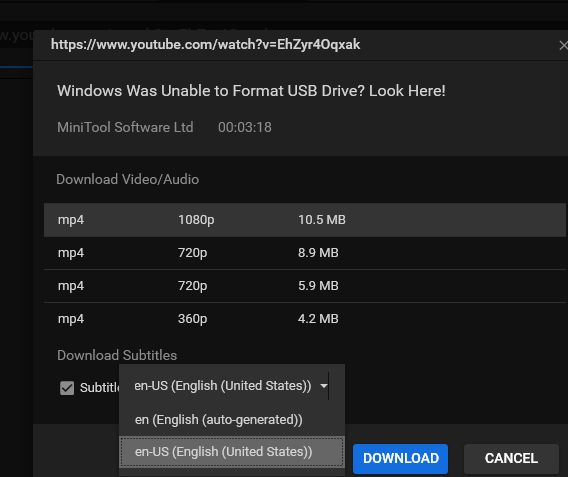
Une fois le téléchargement terminé, vous pourrez visionner la vidéo en cliquant sur le bouton Lire.
Pour plus d’informations sur MiniTool Video Converter, veuillez lire le manuel du logiciel.
Correctif 9: Attendez une mise à niveau du logiciel
Les sites de partage de vidéos comme YouTube mettent généralement à jour leurs algorithmes (algorithmes YouTube) pour empêcher le téléchargement de leur contenu vidéo. C’est pourquoi il arrive que vous ne parveniez pas à télécharger les vidéos de YouTube. Dans ce cas, attendez une nouvelle mise à niveau du logiciel.
Peut-on utiliser à nouveau 4K Video Downloader?
Avez-vous essayé les solutions ci-dessus? Pouvez-vous utiliser à nouveau 4K Video Downloader?
Si vous avez des doutes sur les solutions ci-dessus, veuillez les écrire dans la zone de commentaires et nous vous donnerons une explication dès que possible. Si vous avez d’autres solutions possibles, nous sommes impatients de les voir dans la zone de commentaires.
Si vous rencontrez des problèmes lors de l’utilisation de MiniTool Video Converter, n’hésitez pas à nous contacter via [email protected] et nous vous répondrons dans les plus brefs délais.
FAQ sur Erreur de 4K Video Downloader: Impossible de télécharger
La version gratuite vous permet de télécharger des vidéos gratuitement, mais les téléchargements sont limités. Si vous souhaitez télécharger des vidéos de manière illimitée et bénéficier d'autres avantages tels que des abonnements à des chaînes et un support propriétaire, vous devez payer pour la version premium.
1. Allez sur le site officiel pour télécharger 4K Video Downloader.
2. Installez 4K Video Downloader sur votre ordinateur.
3. Copiez le lien de la vidéo à partir d'un site de partage de vidéos.
4. Appuyez sur le bouton Appuyer sur le lien dans l'interface de l'application.
5. Sélectionnez la résolution vidéo que vous préférez dans les fenêtres de téléchargement, puis appuyez sur le bouton Télécharger.
6. Attendez que le téléchargement soit complété.
Le lien vidéo donné ne peut pas être reconnu.
La vidéo payante ne peut pas être téléchargée en raison d'un problème de droits d'auteur.
Le téléchargeur de YouTube que vous utilisez n'est pas mis à jour.
L'antivirus que vous avez installé peut interférer avec le téléchargeur de YouTube.