4K Video Downloader funktioniert nicht
4K Video Downloader ist ein hervorragendes Tool zum Herunterladen von Videos von beliebten Video-Hosting-Websites wie YouTube, TikTok, Likee usw.
Viele Benutzer geben jedoch an, dass sie beim Herunterladen von YouTube-Videos wiederholt einen Download-Fehler vom 4K Video Downloader erhalten haben.
Ich benutze 4K Downloader schon seit geraumer Zeit. Bis heute war es mir nicht möglich, von YouTube herunterzuladen. Ich erhalte immer wieder eine Fehlermeldung anstelle von Video- Parsing.forum.videohelp.com
Warum kann 4K Video Downloader nicht herunterladen?
Warum kann 4K Video Downloader nicht herunterladen? Die Ursachen könnten sein:
- Schlechte Internetverbindung.
- Begrenzte IP-Adresse.
- Veralteter 4K Video Downloader.
- Software-Kompatibilität.
- Fehlerprobleme.
- Nicht genügend Festplattenspeicher.
- …
So behebt man, dass 4K Video Downloader nicht herunterladen kann
Aus den oben genannten Gründen werden im Folgenden einige praktikable Lösungen für den Fall aufgelistet, dass 4K Video Downloader nicht herunterladen kann.
- Starten Sie Ihren Computer neu.
- Schließen Sie Ihr Netzwerk wieder an.
- Schließen Sie andere laufende Anwendungen.
- 4K-Video-Downloader freigeben.
- Schalten Sie Windows Defender und das installierte Antivirusprogramm aus.
- Speicherplatz freigeben.
- Installieren Sie 4K Video Downloader neu.
- Versuchen Sie 4K-Video-Downloader-Alternative – MiniTool uTube Downloader.
- Warten Sie auf ein weiteres Software-Upgrade.
Scrollen Sie nun nach unten, um zu sehen, wie diese Lösungen zur Behebung des Fehlers „4K Video Downloader kann nicht herunterladen“ durchgeführt werden können.
Lösung 1: Starten Sie Ihren Computer neu
Haben Sie gerade 4K Video Downloader heruntergeladen? Wenn ja, sollten Sie Ihren Computer neu starten. Dadurch wird die Anwendung richtig initialisiert. Versuchen Sie nach dem Neustart, diese Anwendung zum Herunterladen von Videos von YouTube zu verwenden.
Wenn die Anwendung korrekt initialisiert wurde, aber immer noch der Fehler „4K Video Downloader kann nicht herunterladen“ angezeigt wird, können Sie die folgenden Lösungen ausprobieren.
Lösung 2: Verbinden Sie Ihr Netzwerk neu
In den meisten Fällen könnte eine schlechte oder instabile Netzwerkverbindung der Hauptverantwortliche für Download-Probleme sein. Wenn der 4K-Downloader also keine Videos von YouTube herunterladen kann, überprüfen Sie bitte die Konnektivität.
Wenn Sie feststellen, dass es ein Problem mit der Internetverbindung gibt, lesen Sie bitte 11 Tipps zur Fehlerbehebung bei Internetverbindungsproblemen Windows 10 und versuchen Sie die angebotenen Tipps zur Fehlerbehebung.
Lösung 3: Schließen Sie andere laufende Programme
Softwarekonflikte können auch zu „4K Video Downloader Fehler: Kann nicht herunterladen führen. Führen Sie also einige Videoanwendungen auf Ihrem Computer aus? Wenn ja, folgen Sie der Anleitung unten, um herauszufinden, ob der Softwarekonflikt für das Problem verantwortlich sein sollte.
Schritt 1: Klicken Sie mit der rechten Maustaste auf Ihre Taskleiste und wählen Sie die Option Task-Manager.
Schritt 2: Finden Sie im Fenster Task-Manager die laufenden Videoprogramme.
Schritt 3: Markieren Sie eines davon und klicken Sie dann auf die Schaltfläche Task beenden in der unteren rechten Ecke.
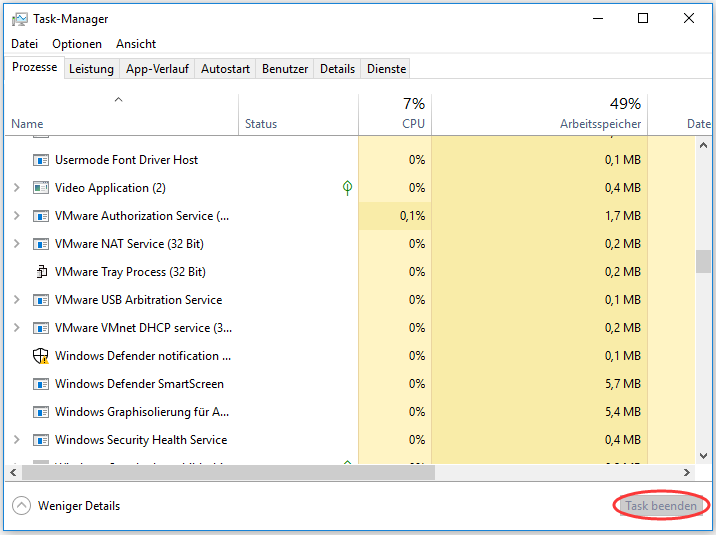
Schritt 4: Sobald Sie ein Videoprogramm geschlossen haben, versuchen Sie den 4K Video Downloader zu verwenden, um Videos von YouTube herunterzuladen.
Bleibt der Fehler: Download nicht möglich? Wenn der Fehler erneut auftritt, wiederholen Sie bitte die obigen Schritte, um die übrigen laufenden Videoprogramme eines nach dem anderen zu schließen und herauszufinden, welches Video das Problem verursacht.
Lösung 4: 4K Video Downloader freigeben
Wenn 4K Video Downloader einen Fehler beim Herunterladen auslöst, kann die Software durch den Antivirus oder die Windows-Firewall auf Ihrem Computer blockiert werden. Warum? Im Allgemeinen blockieren diese Anwendungen aus Sicherheitsgründen einige Anwendungen, die zum Herunterladen von Daten aus dem Internet verwendet werden.
Befolgen Sie daher das folgende Tutorial, um zu überprüfen, ob die Windows-Firewall den 4K Video Downloader blockiert.
Schritt 1: Drücken Sie Windows + R, um das Fenster Ausführen aufzurufen.
Schritt 2: Geben Sie control in das Fenster Ausführen ein und drücken Sie die Eingabetaste, um die Systemsteuerung aufzurufen.
Schritt 3: Wählen Sie im Fenster Systemsteuerung die Option System und Sicherheit und dann die Option Windows Defender Firewall.
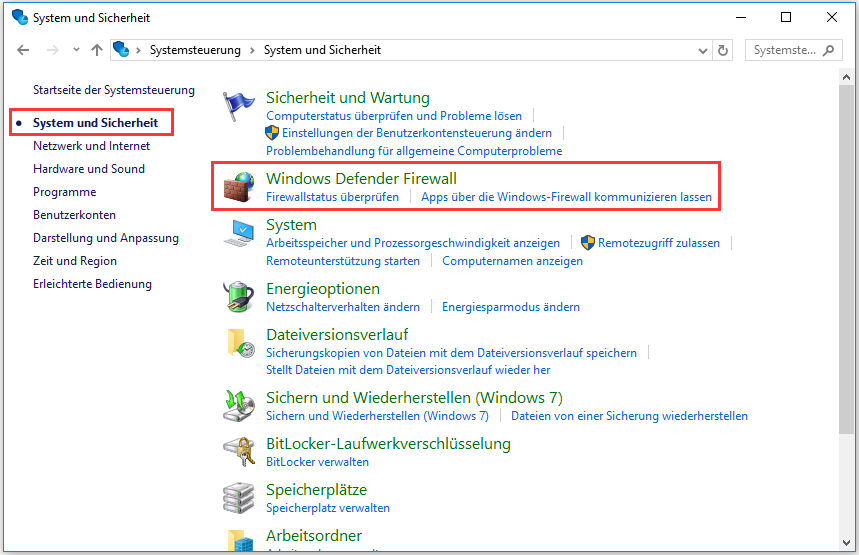
Schritt 4: Klicken Sie im linken Fensterbereich auf die Option Eine App oder ein Feature durch die Windows Defender Firewall zulassen.
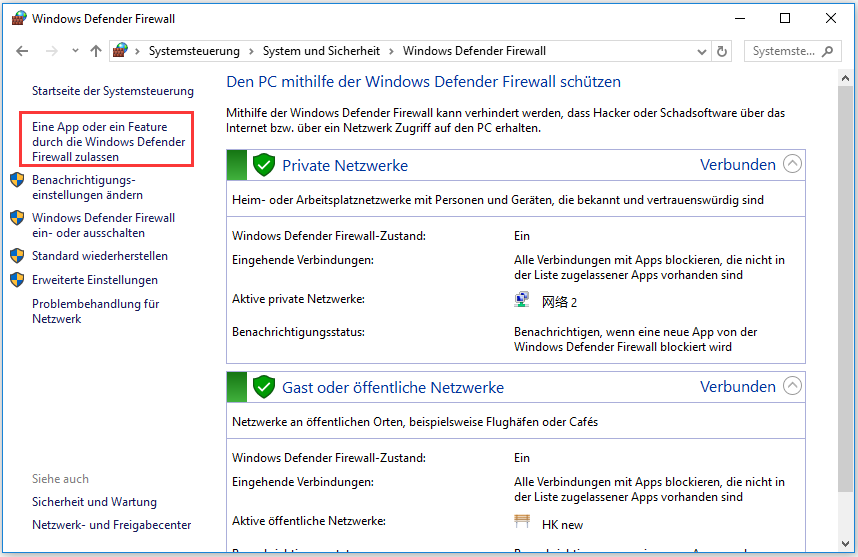
Schritt 5: Suchen Sie im Fenster Zugelassene Apps 4K Video Downloader im Abschnitt Zugelassene Apps und Features und sehen Sie nach, ob er aktiviert ist. Wenn es nicht angekreuzt ist, bedeutet dies, dass er in der Windows-Firewall blockiert ist. Um die Blockierung aufzuheben, sollten Sie das Häkchen setzen.
Schritt 6: Klicken Sie auf die Schaltfläche OK, um die Änderungen zu speichern.
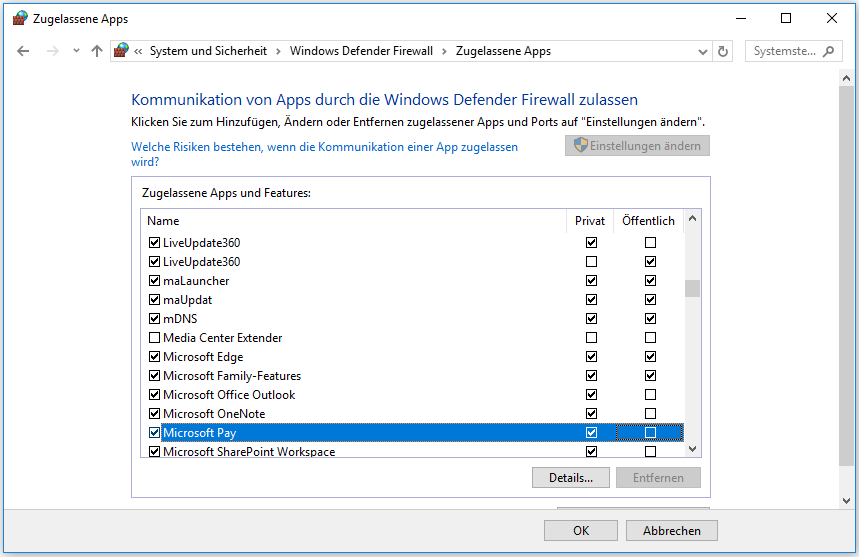
Nachdem Sie die Blockierung von 4K Video Downloader aufgehoben haben, müssen Sie auch prüfen, ob er von anderen Antiviren-Anwendungen blockiert wird, wenn Sie diese auf Ihrem Computer installieren. Wenn Sie sich vergewissert haben, dass die Software nicht von einem Programm blockiert wird, können Sie erneut versuchen, sie zu verwenden, um zu prüfen, ob sie Videos von YouTube herunterladen kann.
Lösung 5: Schließen Sie Windows Defender und das installierte Antivirus
Wenn 4K Video Downloader von Windows Defender oder Ihrem installierten Antivirusprogramm als verdächtige Bedrohung betrachtet wird, erhalten Sie möglicherweise den 4K Video Downloader Fehler: Kann nicht herunterladen.
In diesem Fall müssen Sie diese Sicherheitsschutzprogramme vorübergehend deaktivieren und dann den 4K Video Downloader verwenden.
Hier ist die Anleitung zum Ausschalten von Windows Defender.
Schritt 1: Geben Sie die Gruppe in die Windows-Suchleiste ein und wählen Sie dann das Ergebnis Gruppenrichtlinie bearbeiten.
Schritt 2: Sobald der Editor für lokale Gruppenrichtlinien geöffnet wird, folgen Sie dem folgenden Pfad, um Windows Defender Antivirus zu finden.
Computerkonfiguration > Administrative Vorlagen > Windows-Komponenten > Windows Defender Antivirus
Schritt 3: Sobald Sie Windows Defender Antivirus gefunden haben, doppelklicken Sie darauf.
Schritt 4: Doppelklicken Sie im rechten Fensterbereich auf den Eintrag Windows Defender Antivirus deaktivieren. Wählen Sie dann die Einstellung Aktiviert und klicken Sie auf Übernehmen > OK, um diese Änderung zu speichern.
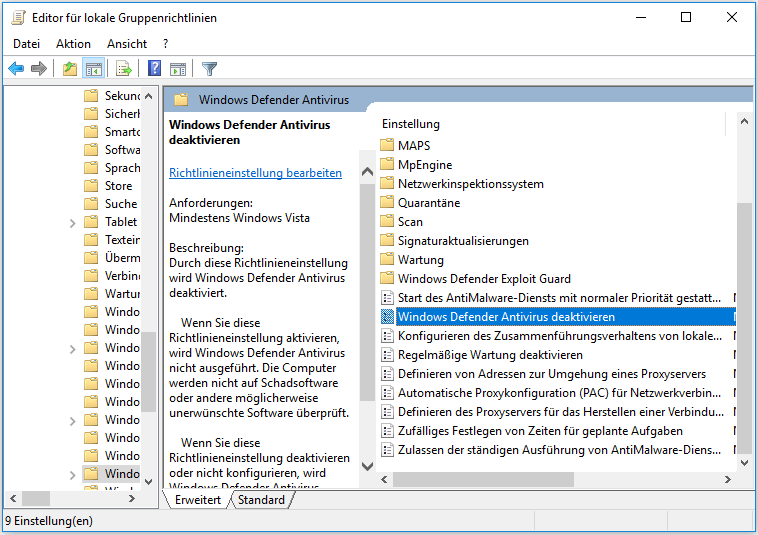
Wenn Sie Antivirenprogramme auf Ihrem Computer installieren, vergessen Sie nicht, diese zu deaktivieren. Nachdem Sie Windows Defender ausgeschaltet und Antivirus deaktiviert haben, führen Sie bitte 4K Video Downloader erneut aus und schauen Sie, ob der Download-Fehler immer noch angezeigt wird.
Lösung 6: Speicherplatz freigeben
Ein Video kann nicht heruntergeladen werden, wenn nicht genügend freier Speicherplatz vorhanden ist. Öffnen Sie daher Ihren Datei-Explorer und sehen Sie sich die Speicherplatznutzung auf Ihrer Festplatte an. Wenn der freie Speicherplatz knapp ist, geben Sie bitte Ihren Speicherplatz frei, indem Sie unnötige Dateien löschen, temporäre Dateien bereinigen usw.
Nachdem Sie genug Speicherplatz erhalten haben, versuchen Sie bitte erneut, den 4K Video Downloader zu verwenden, um die gewünschten Videos von YouTube herunterzuladen.
Lösung 7: Installieren Sie 4K Video Downloader neu
Eine Neuinstallation von 4K Video Downloader könnte hilfreich sein, wenn Sie feststellen, dass 4K Video Downloader nicht funktioniert. Wie installiere ich 4K Video-Downloader neu? Sie brauchen nur die folgenden Schritte auszuführen.
Schritt 1: Geben Sie 4K Video Downloader in die Windows-Suchleiste ein.
Schritt 2: Klicken Sie mit der rechten Maustaste auf 4K Video Downloader und wählen Sie dann die Option Deinstallation.
Schritt 3: Sie sehen das Fenster Programme und Features. Finden Sie in diesem Fenster nach 4K Video Downloader und klicken Sie dann neben Organisieren auf die Option Deinstallieren.
Schritt 4: Klicken Sie auf die Schaltfläche Ja, um die Deinstallation der Anwendung zu bestätigen.
Schritt 5: Nachdem Sie die Anwendung deinstalliert haben, gehen Sie zur offiziellen Website, um sie herunterzuladen und zu installieren.
Lösung 8: Versuchen Sie MiniTool uTube Downloader
Wenn der Fehler beim Herunterladen nach Durchführung der obigen Lösungen weiterhin besteht, können Sie eine Alternative zum 4K Video Downloader wie MiniTool uTube Downloader ausprobieren.
MiniTool uTube Downloader ist eine kostenlose und 100% virenfreie Windows-basierte Anwendung zum Herunterladen von Videos von YouTube. Mit dieser Anwendung können Sie Audios und Videos von YouTube in hoher Qualität herunterladen und die Downloads sind unbegrenzt. Daher ist es eine gute Alternative zum 4K Video Downloader, wenn letzterer nicht funktioniert.
MiniTool uTube DownloaderKlicken zum Download100%Sauber & Sicher
Schritte zum Herunterladen von YouTube-Videos über MiniTool uTube Downloader:
Schritt 1: Laden Sie MiniTool uTube Downloader herunter, indem Sie auf die obige Schaltfläche klicken.
Schritt 2: Installieren Sie die Anwendung und starten Sie sie, um ihre Hauptoberfläche aufzurufen.
Schritt 3: Lassen Sie auf der Hauptschnittstelle die Registerkarte YouTube Downloader ausgewählt (der Video Converter dient der Konvertierung verschiedener Dateiformate).
Schritt 4: Fügen Sie den Link des Videos, das Sie herunterladen möchten, in die obere Suchleiste unter der Registerkarte YouTube Downloader ein.
Schritt 5: Klicken Sie auf das Symbol Download neben der Suchleiste.
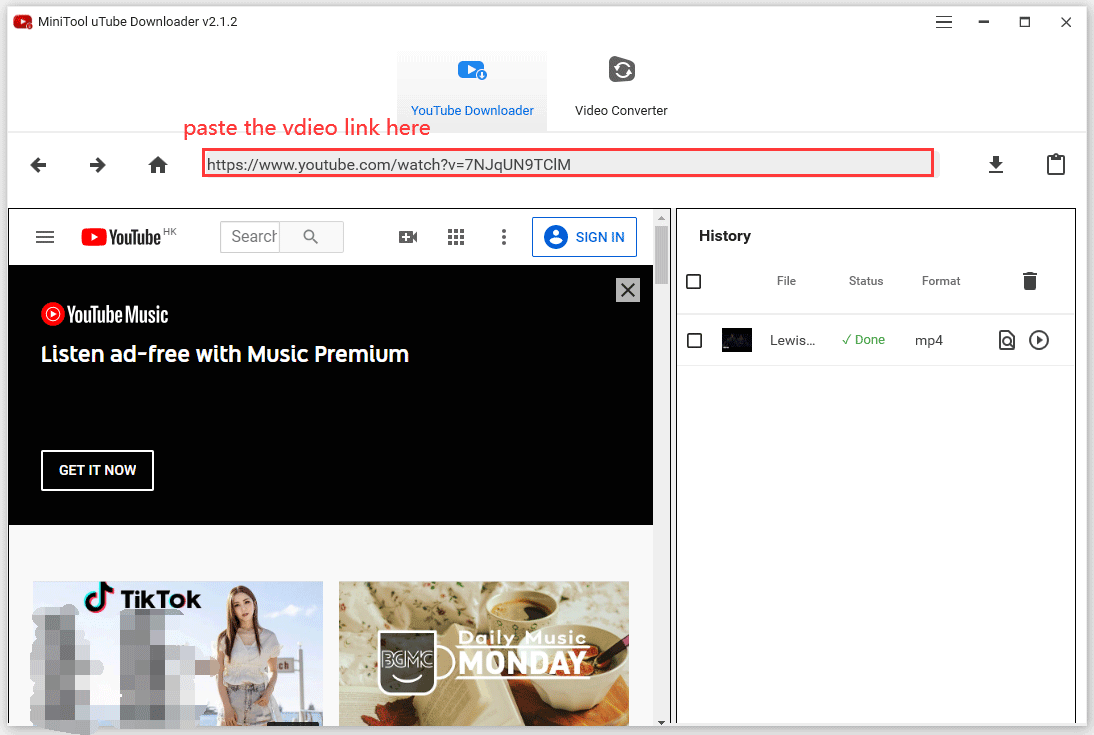
Schritt 6: Warten Sie auf den Vorgang, dass die Anwendung den Videolink analysiert. Wenn er abgeschlossen ist, sehen Sie ein Fenster wie im folgenden Screenshot. Wählen Sie in diesem Fenster das gewünschte Videoformat aus.
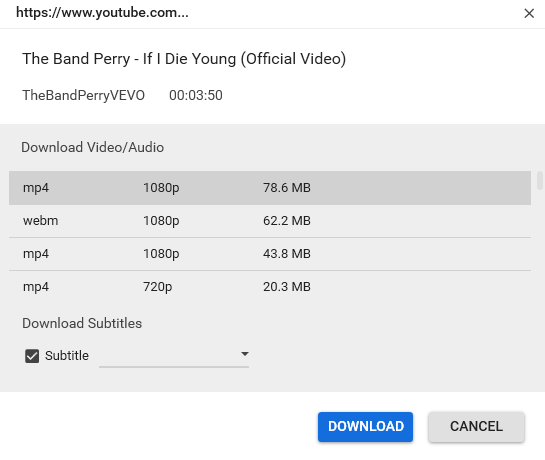
Schritt 7: Klicken Sie auf die Schaltfläche DOWNLOAD am unteren Rand des Fensters.
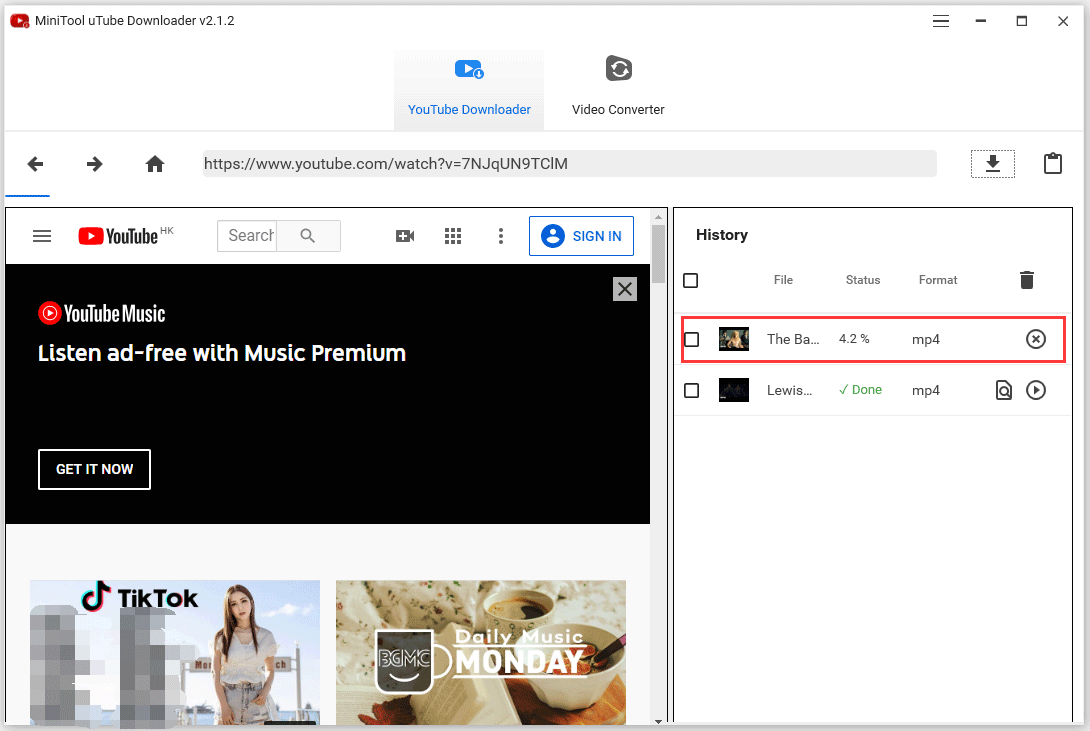
Wenn der Download-Vorgang beendet ist, können Sie das Video genießen, indem Sie auf die Schaltfläche Abspielen klicken.
Wenn Sie mehr Details über MiniTool uTube Downloader erfahren möchten, lesen Sie bitte das Software-Handbuch.
MiniTool uTube DownloaderKlicken zum Download100%Sauber & Sicher
Lösung 9: Warten Sie auf ein weiteres Software-Upgrade
Video-Sharing-Sites wie YouTube aktualisieren in der Regel ihre Algorithmen (YouTube-Algorithmen), um das Herunterladen ihrer Videoinhalte zu verhindern. Aus diesem Grund können Sie manchmal keine Videos von YouTube herunterladen. In diesem Fall können Sie nur auf ein weiteres Software-Upgrade warten.
Können Sie 4K Video Downloader wieder verwenden?
Haben Sie die oben genannten Lösungen ausprobiert? Können Sie 4K Video Downloader erneut verwenden?
Wenn Sie Zweifel an den obigen Lösungen haben, schreiben Sie diese bitte im Kommentarfeld, und wir werden Ihnen so bald wie möglich eine Erklärung geben. Wenn Sie andere praktikable Lösungen haben, freuen wir uns auf Ihren Beitrag im Kommentarbereich.
Wenn Sie bestimmte Probleme mit MiniTool uTube Downloader haben, zögern Sie bitte nicht, uns über [email protected] zu kontaktieren, und wir werden uns so schnell wie möglich mit Ihnen in Verbindung setzen.
(FAQ) 4K Video Downloader Fehler: kann nicht herunterladen
Mit der kostenlosen Version können Sie Videos gratis herunterladen, aber die Downloads sind begrenzt. Wenn Sie Videos unbegrenzt herunterladen und andere Vorteile wie Kanalabonnements und proprietären Support in Anspruch nehmen möchten, sollten Sie für die Premium-Version bezahlen.
- Gehen Sie auf die offizielle Website, um 4K Video Downloader herunterzuladen.
- Installieren Sie den 4K Video Downloader auf Ihrem Computer.
- Kopieren Sie den Videolink von einer Video-Sharing-Site.
- Drücken Sie die Schaltfläche Press Link auf der Anwendungsoberfläche.
- Wählen Sie in den Download-Fenstern die gewünschte Videoauflösung aus und drücken Sie dann die Schaltfläche Download.
- Warten Sie, bis das Herunterladen abgeschlossen ist.
- Der angegebene Videolink kann nicht erkannt werden.
- Das bezahlte Video kann aufgrund des Urheberrechtsproblems nicht heruntergeladen werden.
- Der YouTube-Downloader, den Sie verwenden, wird nicht aktualisiert.
- Ihr installiertes Antivirusprogramm kann den YouTube-Downloader stören.

