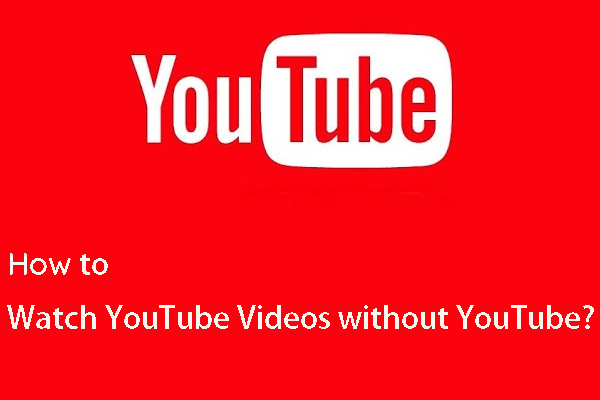Vous pouvez non seulement configurer une image comme fond d'écran sur votre ordinateur Windows 10, mais aussi configurer une vidéo comme fond d'écran. Certains d'entre vous ne connaissent peut-être pas cette astuce. Dans ce post, nous vous montrerons comment faire d'une vidéo YouTube votre fond d'écran sur Windows 10. Si vous avez besoin de télécharger des vidéos YouTube, utilisez MiniTool Video Converter.
Voulez-vous utiliser un fond d’écran d’une vidéo YouTube?
Vous êtes peut-être limité à l’utilisation d’images statiques comme fond d’écran de votre ordinateur. Mais les choses peuvent changer. Vous pouvez configurer une vidéo comme fond d’écran. Par exemple, lorsque vous regardez une vidéo sur YouTube et qu’elle vous plaît, vous pouvez la télécharger et la configurer comme fond d’écran sur votre bureau.
Dans ce post, nous vous montrerons un guide complet pour savoir comment faire d’une vidéo votre fond d’écran sur Windows 10. Prenons l’exemple d’une vidéo YouTube.
Comment faire d’une vidéo YouTube votre fond d’écran sur Windows 10?
- Étape 1: Téléchargez la vidéo YouTube sur votre ordinateur.
- Étape 2: Éditez la vidéo YouTube téléchargée.
- Étape 3: Sélectionnez et téléchargez une appli de fond d’écran d’une vidéo.
- Étape 4: Configurez la vidéo comme votre fond d’écran.
Étape 1: Télécharger la vidéo YouTube
Si vous souhaitez configurer une vidéo YouTube comme fond d’écran de votre ordinateur, vous devez d’abord la télécharger sur votre ordinateur. Pour cela, utilisez MiniTool Video Converter, un programme gratuit de téléchargement de vidéos YouTube pour les ordinateurs Windows 10/11.
Ce logiciel est spécialement conçu pour télécharger des vidéos YouTube en MP3, MP4, WAV et WebM. Il prend en charge les téléchargements en 8K, 5K, 4K et 1080P. Si vous souhaitez obtenir une vidéo YouTube en haute résolution pour votre fond d’écran, ce logiciel est vivement recommandé.
Il est gratuit. Cliquez sur le bouton suivant pour l’obtenir.
MiniTool Video ConverterCliquez pour télécharger100%Propre et sûr
Ce logiciel est puissant. Vous pouvez même l’utiliser pour rechercher la vidéo que vous souhaitez télécharger. Nous vous montrons maintenant comment utiliser ce logiciel pour trouver et télécharger la vidéo YouTube dont vous avez besoin.
Étape 2: Éditez la vidéo YouTube téléchargée
Vous devez utiliser un éditeur vidéo tiers pour faire le travail. Essayez MiniTool MovieMaker. Ce logiciel est un éditeur de vidéo spécial avec de nombreuses fonctions puissantes comme la création de vidéos, l’édition de vidéos, l’ajout d’effets aux vidéos et plus encore.
Il s’agit également d’un outil gratuit. Vous pouvez cliquer sur le bouton de téléchargement ci-dessous pour obtenir ce logiciel et utilisez-le pour éditer votre vidéo en fonction de vos besoins.
MiniTool MovieMakerCliquez pour télécharger100%Propre et sûr
Étape 3: Télécharger une appli de fond d’écran d’une vidéo
Vous pouvez configurer une image ou utiliser un diaporama comme fond d’écran via les paramètres de votre ordinateur. Mais il n’y a pas d’option de fond d’écran de vidéo sur Windows 10. Alors, comment configurer une vidéo comme fond d’écran sur votre ordinateur Windows 10?
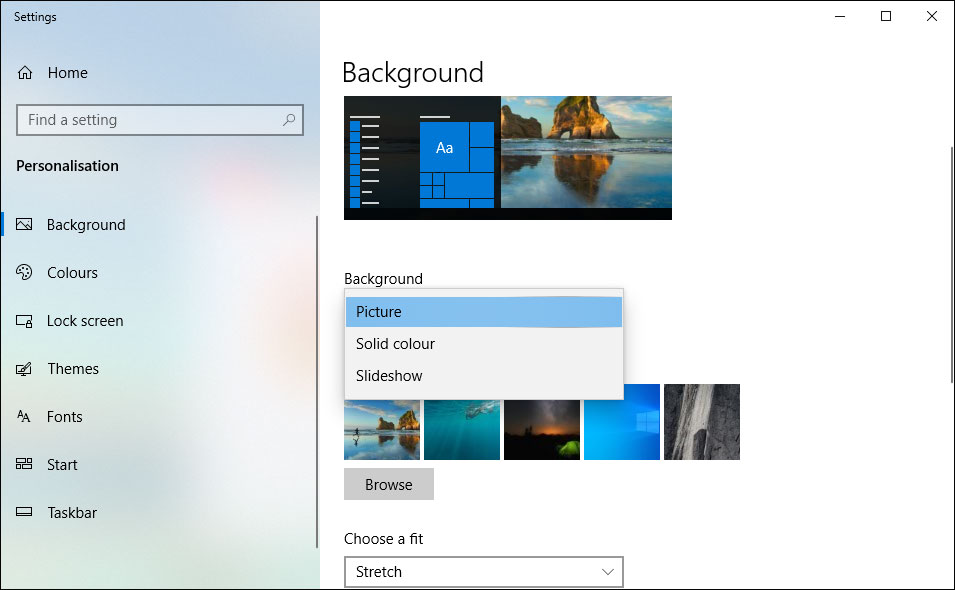
Heureusement, vous pouvez utiliser une application tierce de fond d’écran d’une vidéo pour la configurer comme fond d’écran. Vous avez le choix entre PUSH Video Wallpaper, VLC (lecteur multimédia VLC) et Desktop Live Wallpapers.
VLC et Desktop Live Wallpapers sont des outils gratuits. PUSH Video Wallpaper est un programme payant, mais il existe une version d’essai gratuite. Vous pouvez les rechercher sur Internet et les télécharger pour les essayer.
Étape 4: Configurer la vidéo comme votre fond d’écran
Dans cette partie, nous vous montrerons comment faire d’une vidéo votre fond d’écran sur Windows 10 à l’aide de ces outils.
Comment configurer une vidéo comme votre fond d’écran en utilisant PUSH Video Wallpaper?
Ce logiciel vous permet d’ajouter des vidéos locales comme fond d’écran sur votre bureau. D’autre part, vous pouvez également ajouter une vidéo YouTube via son URL et ajouter une playlist YouTube à la playlist du fond d’écran vidéo.
Maintenant, nous vous montrerons comment faire d’une vidéo votre fond d’écran en utilisant ce logiciel.
Appliquer des vidéos locales comme fond d’écran
Après avoir téléchargé et installé PUSH Video Wallpaper sur votre ordinateur Windows 10, suivez ce guide pour faire de votre YouTube préféré votre fond d’écran:
1. Ouvrez l’outil. Vous verrez que cet outil propose des exemples de fonds d’écran vidéo et qu’il commence automatiquement à les lire un par un.
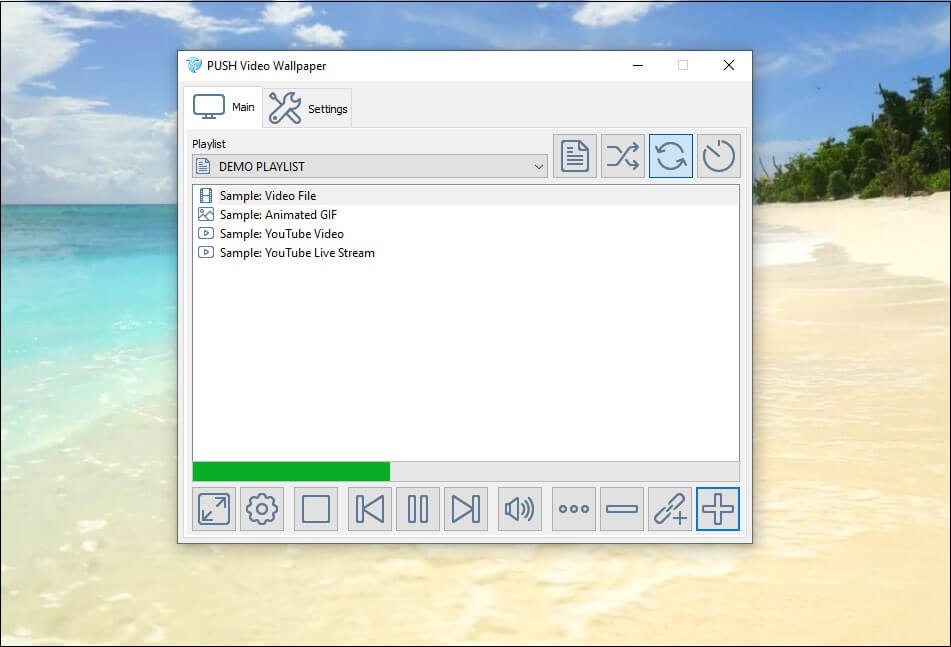
2. Cliquez sur le bouton Playlist et sélectionnez Nouveau dans le menu déroulant.
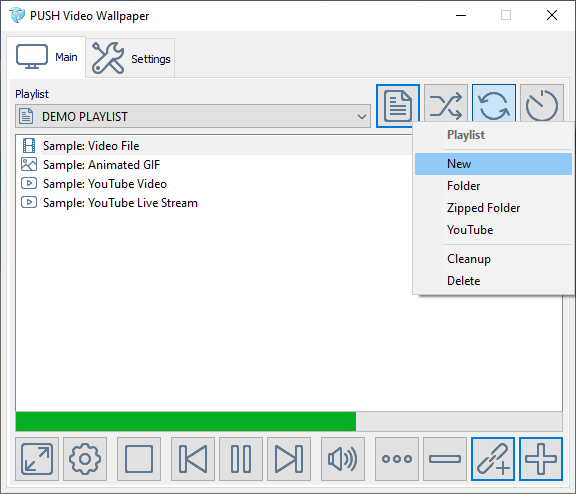
3. Entrez le nom de la nouvelle playlist (par exemple, fond d’écran de la vidéo YouTube) dans l’interface pop-up et cliquez sur OK pour créer la nouvelle playlist.
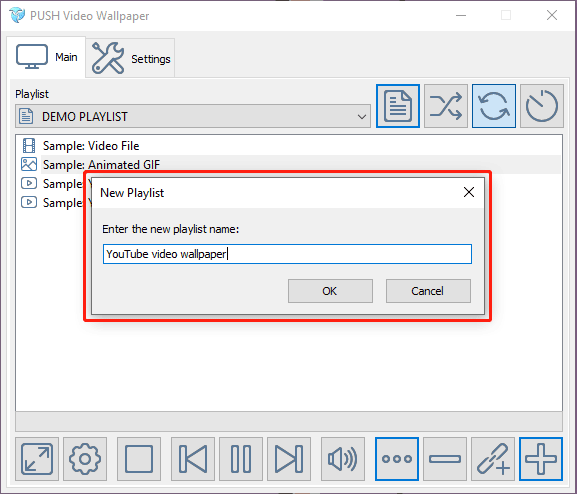
4. Cliquez sur le bouton Ajouter (en bas à droite) et sélectionnez la vidéo YouTube cible sur votre ordinateur pour l’ajouter à la playlist.
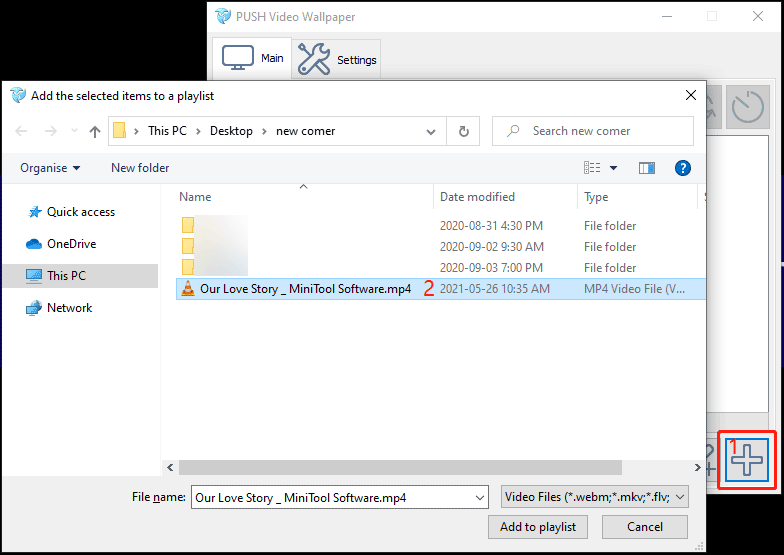
5. La vidéo nouvellement ajoutée est automatiquement lue en arrière-plan. Vous pouvez ajouter d’autres vidéos à la playlist en suivant les étapes ci-dessus et cet outil peut lire en boucle les vidéos de la playlist.
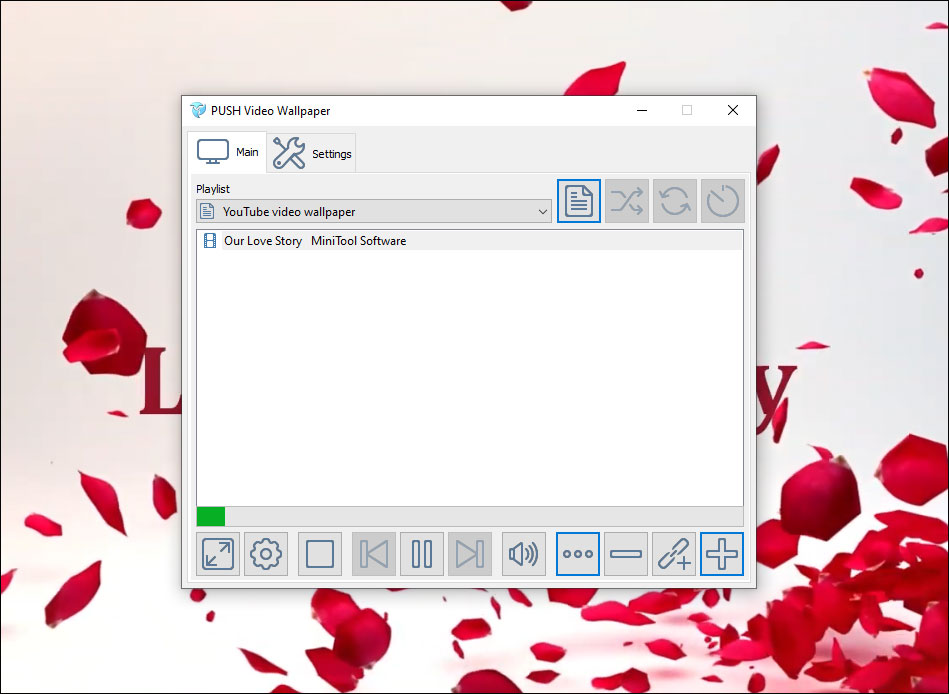
Ajouter une vidéo YouTube à la playlist de fonds d’écran vidéo via l’URL
- Cliquez sur le bouton Ajouter une URL (à côté du bouton Ajouter).
- Copiez et collez l’URL de la vidéo YouTube que vous voulez utiliser dans la case de l’interface contextuelle.
- Cliquez sur Ajouter à une playlist. La vidéo YouTube apparaîtra sur la playlist.
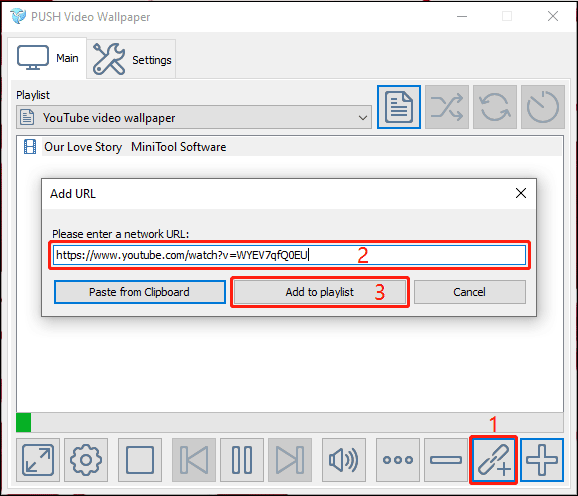
Ajouter une playlist de vidéos YouTube
Vous pouvez également ajouter toutes les vidéos d’une playlist YouTube comme fonds d’écran vidéo en une seule fois. Cet outil créera une nouvelle playlist pour cette playlist YouTube.
Voici un guide:
1. Cliquez sur le bouton Playlist, puis sélectionnez YouTube.
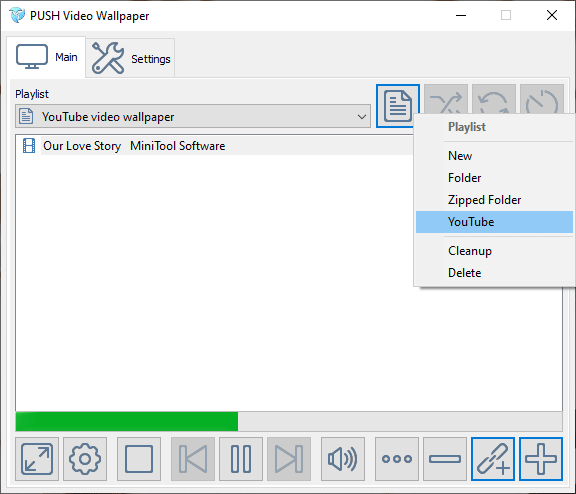
2. Copiez et collez l’URL de la playlist YouTube dans la case de l’interface contextuelle.
3. Cliquez sur le bouton Ajouter une playlist youtube pour ajouter la playlist à l’application de fond d’écran vidéo.
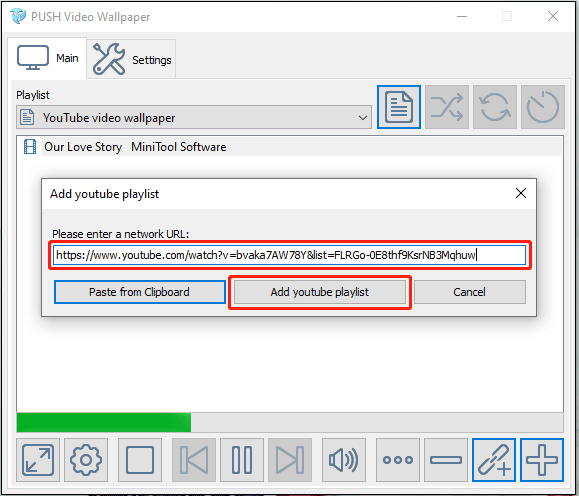
L’outil de création de fonds d’écran vidéo commencera à faire des vidéos de la playlist le fond d’écran de votre bureau.
Comment configurer une vidéo comme fond d’écran en utilisant VLC?
VLC est un lecteur vidéo open source. Mais il possède d’autres fonctionnalités utiles, comme la possibilité de configurer une vidéo comme fond d’écran. Il est très simple de configurer une vidéo YouTube comme fond d’écran à l’aide de ce logiciel.
Ce tutoriel explique comment faire d’une vidéo votre fond d’écran à l’aide de VLC:
- Lisez la vidéo YouTube cible à l’aide de VLC.
- Faites un clic droit sur ce lecteur et sélectionnez Vidéo > Configurer comme fond d’écran.
- Lorsque vous souhaitez arrêter ce fond d’écran vidéo, il vous suffit d’appuyer sur la touche ESC.
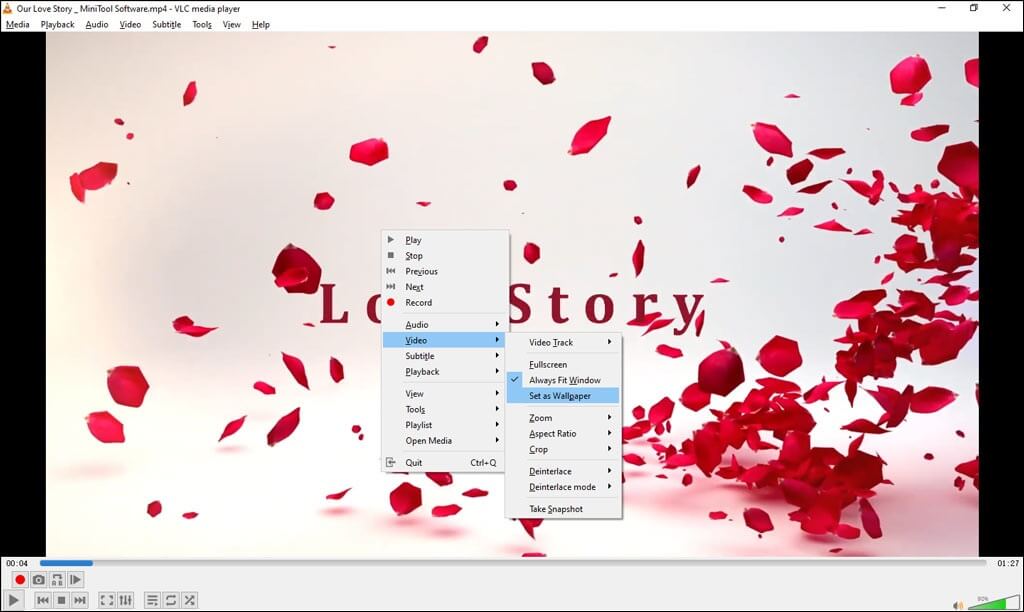
Cependant, cet outil n’est pas aussi puissant que d’autres. Lorsque la vidéo est terminée, le processus de création du fond d’écran s’arrête.
Comment configurer une vidéo comme fond d’écran en utilisant Desktop Live Wallpapers?
Desktop Live Wallpapers est sans danger. Vous pouvez l’obtenir sur le Microsoft Store. Avec l’édition gratuite de ce logiciel, vous ne pouvez configurer que des fichiers WMV comme fonds d’écran vidéo. Si vous voulez essayer ce logiciel, vous devez utiliser une vidéo WMV.
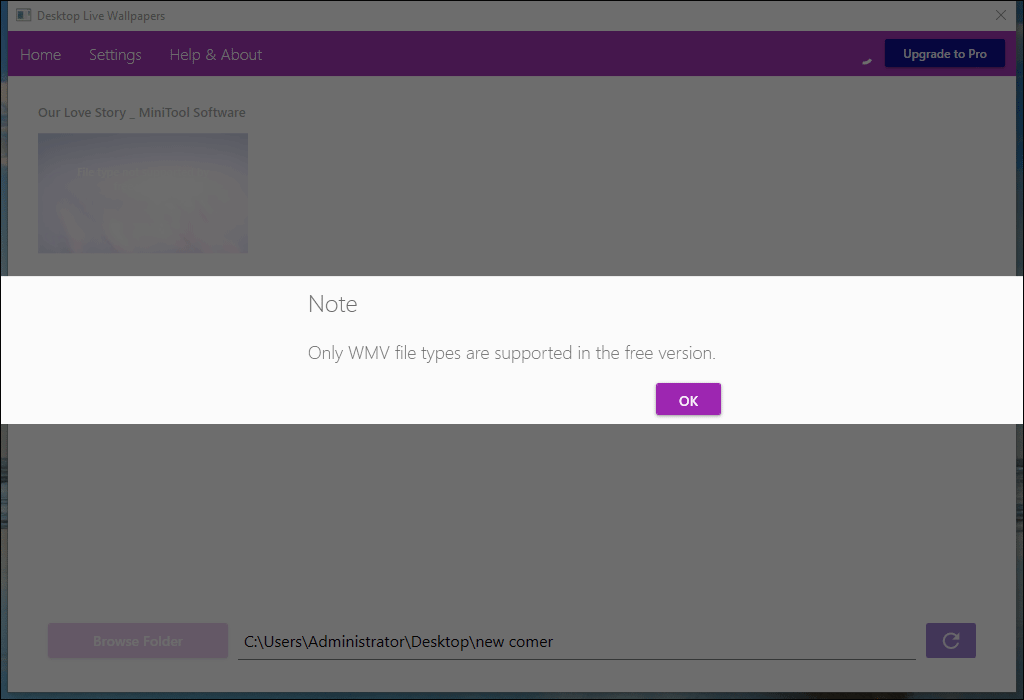
Mais si la vidéo cible n’est pas une vidéo WMV, vous devez la convertir en WMV à l’aide d’un convertisseur de vidéo professionnel. Essayez MiniTool Video Converter, un convertisseur de format vidéo gratuit.
MiniTool Video ConverterCliquez pour télécharger100%Propre et sûr
Voici un guide sur comment convertir une vidéo MP4 en WMV à l’aide de MiniTool Video Converter et ensuite utiliser Desktop Live Wallpapers pour configurer la vidéo comme fond d’écran:
Étape 1: Convertir la vidéo YouTube en WMV
1. Ouvrez le logiciel.
2. Cliquez sur le bouton Ajouter et sélectionnez la vidéo cible sur votre ordinateur. Vous pouvez également faire glisser directement la vidéo vers ce logiciel.
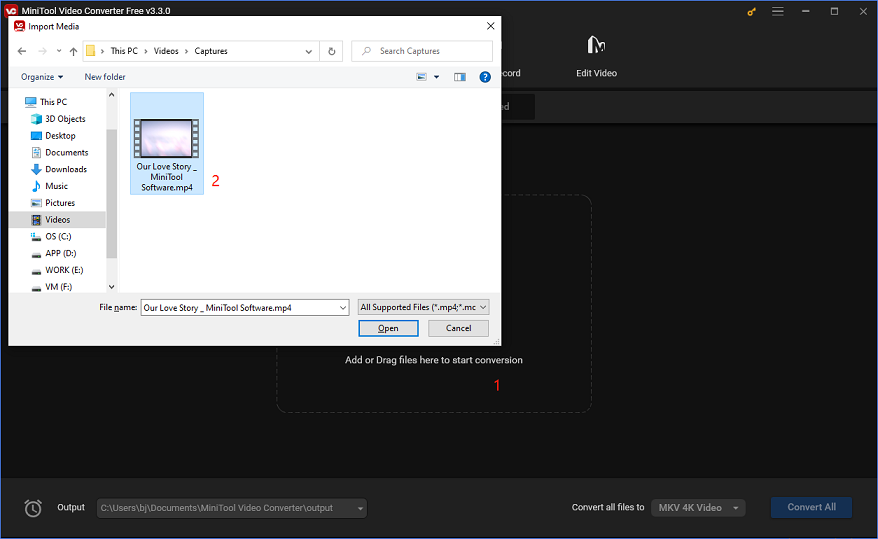
3. Sélectionnez le bouton Éditer du format de sortie et sélectionnez Vidéo > WMV. Sélectionnez ensuite la résolution vidéo de sortie que vous souhaitez utiliser.
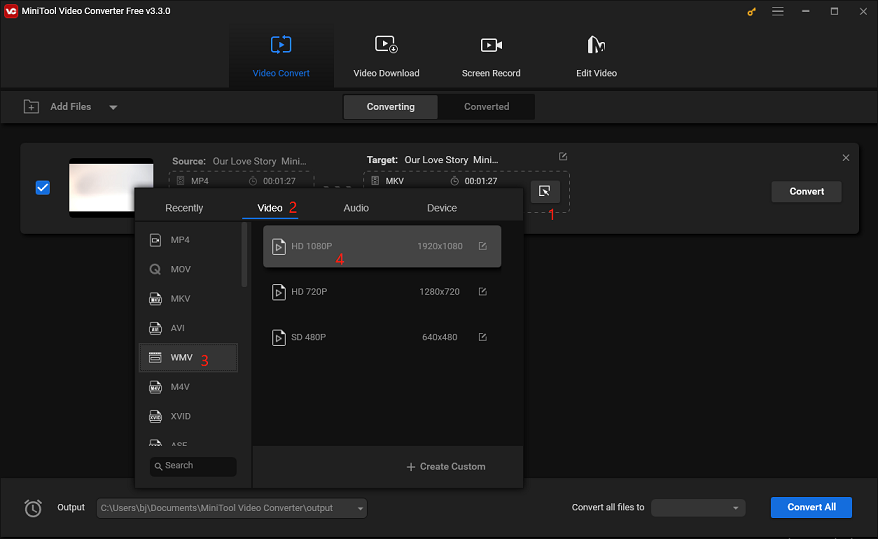
4. Cliquez sur le bouton Éditer de la vidéo de sortie. Vous pouvez alors éditer le nom du fichier et sélectionner un emplacement de sortie.
5. Cliquez sur OK pour enregistrer les paramètres.
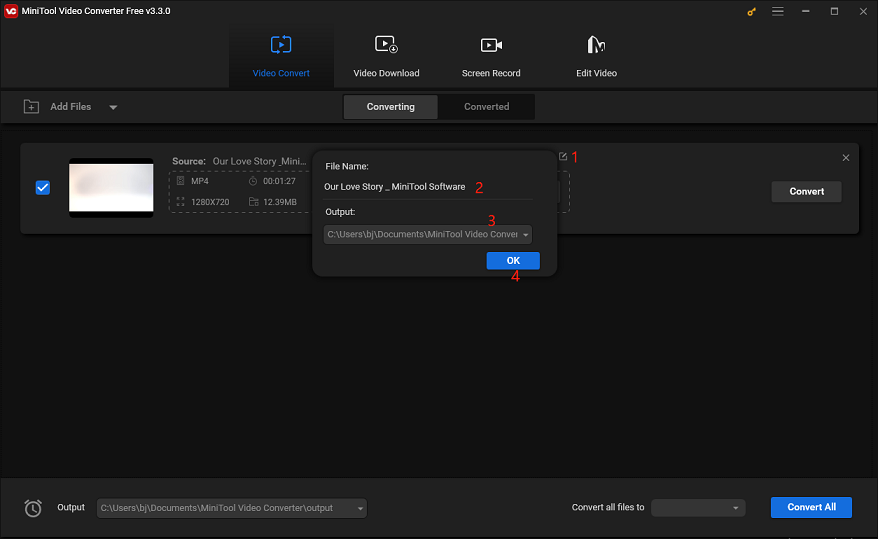
6. Cliquez sur le bouton Démarrer pour démarrer le processus de conversion.
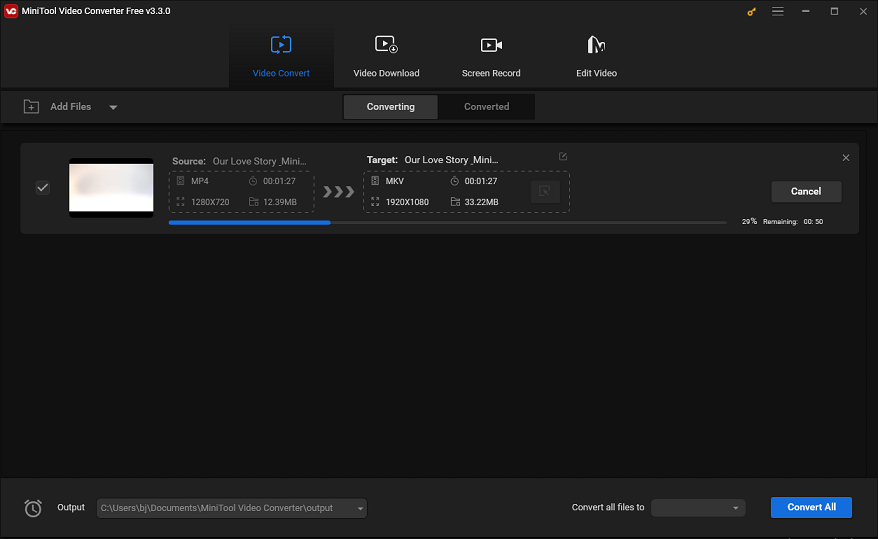
Une fois le processus de conversion terminé, vous trouverez la vidéo de sortie dans le dossier spécifié.
Étape 2: Configurer la vidéo WMV comme fond d’écran vidéo
1. Créez un nouveau dossier et transférez la vidéo au dossier.
2. Ouvrez le logiciel.
3. Cliquez sur le bouton Parcourir le dossier.
4. Sur l’interface contextuelle, sélectionnez le dossier nouvellement créé et cliquez sur OK pour l’ajouter au logiciel.
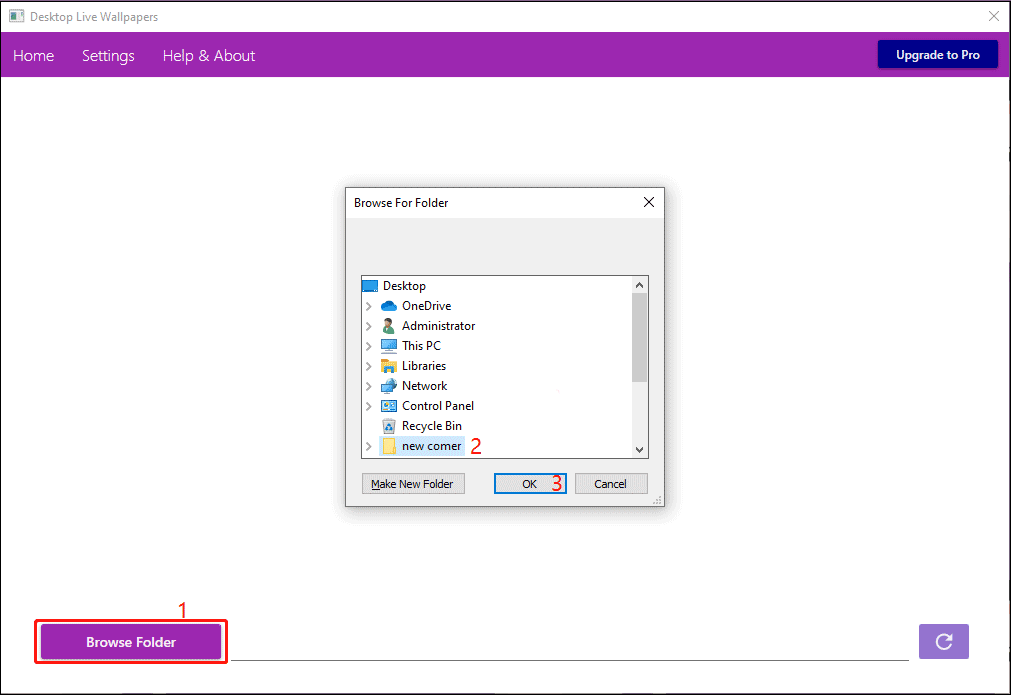
5. La vidéo WMV apparaîtra dans le logiciel. Vous devez double-cliquer dessus pour en faire votre fond d’écran sur le bureau.
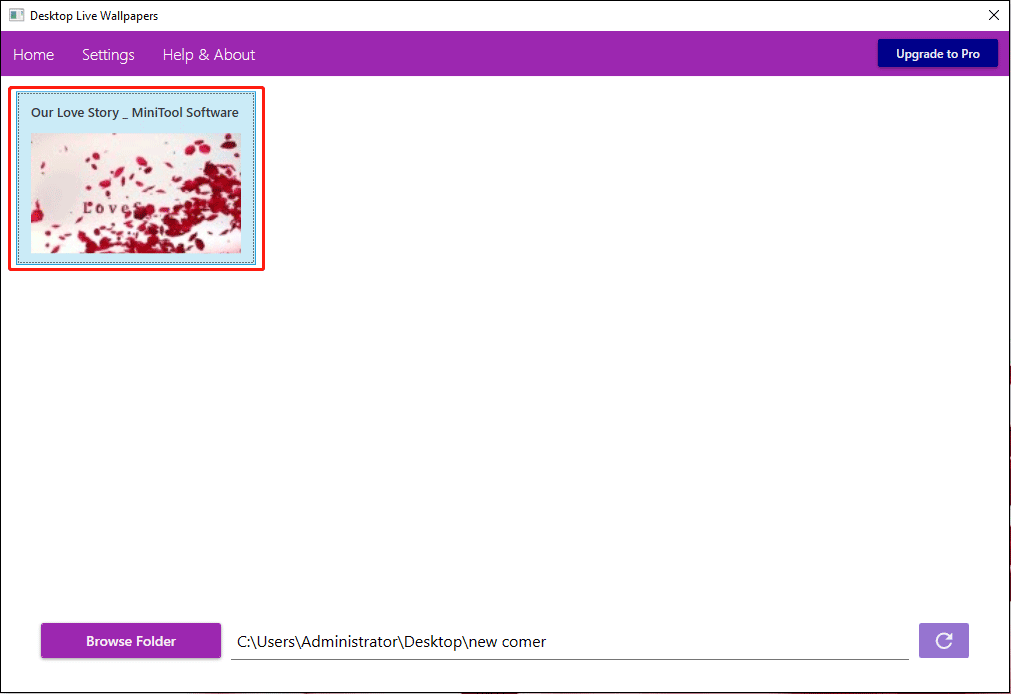
Ces trois outils peuvent vous aider à faire d’une vidéo YouTube votre fond d’écran. Choisissez celui qui répond à vos besoins.
Conclusion
Comment faire d’une vidéo YouTube votre fond d’écran sur Windows 10? Cet article vous présente un guide complet. Suivez-le pour faire le travail. Si vous avez d’autres problèmes ou suggestions, faites-le nous savoir dans les commentaires ou contactez-nous via [email protected].