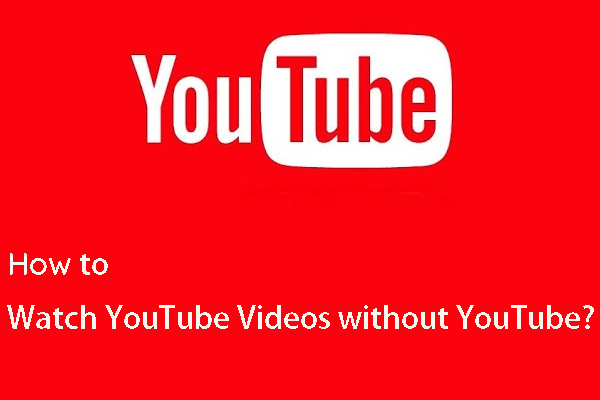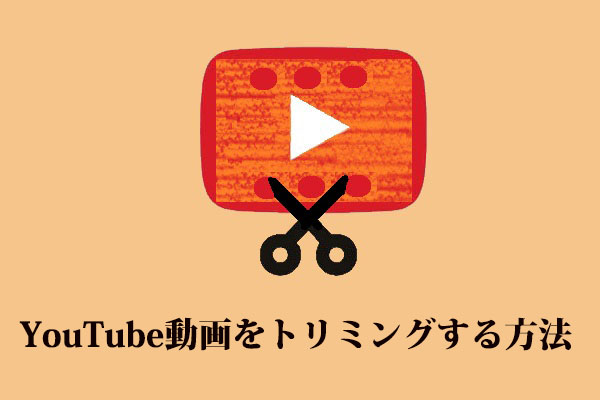YouTube動画を壁紙に設定したいですか?
パソコンのデスクトップには、静止画の壁紙しか設定できないと思っている方も多いかもしれませんが、実はそれだけではなく、動画を壁紙に設定することもできます。しかも、このような動く壁紙は自分で作ることができます。 例えば、YouTubeで気に入りの動画を見つけたら、ローカルにダウンロードして、後から編集してデスクトップの壁紙に設定することができます。
以下では、Windows 10で動画を壁紙にするための完全なガイドをご紹介します。
ステップ1:YouTube動画のダウンロード
YouTube動画をパソコンのデスクトップ壁紙に設定するには、まずオリジナルの動画をパソコンにダウンロードする必要があります。 ここでは、MiniTool uTube Downloader(Windowsコンピュータ用の無料YouTube動画ダウンローダー)を使って動画をダウンロードすることをお勧めします。
著作権侵害のおそれがありますので、ダウンロードしたYouTube動画を商用することはご遠慮ください。
このソフトウェアを使えば、YouTube動画をMP3、MP4、WAV、およびWebMの異なるファイル形式に保存できます。また、出力の動画には、8K、5K、4K、および1080Pを選択することができます。高解像度のYouTube動画を取得したい場合は、このソフトウェアは最優選でしょう。
ちなみに、このソフトウェアは無料で使えます。下記のボタンをクリックしてダウンロードしましょう。
MiniTool uTube Downloaderクリックしてダウンロード100%クリーン&セーフ
このソフトウェアを使用して、目的の動画を直接検索し、簡単かつ迅速にダウンロードすることができます。 では、このソフトを使って、必要なYouTube動画を検索してダウンロードする方法をご紹介します。
1.MiniTooluTubeDownloaderをダウンロードしてパソコンにインストールします。
2.ソフトアイコンをダブルクリックして起動します。
3.このソフトウェアを初めて使用する場合、ダウンロードしたYouTube動画はデフォルトでC:\Users\Username\Documents\MiniTool uTube Downloader\YouTube Downloaderというパスに保存されます。このパスは、設定ページに移動することで変更できます。 さらに、設定インタフェースは、現在の最大ダウンロード数を必要に応じて選択することができる。
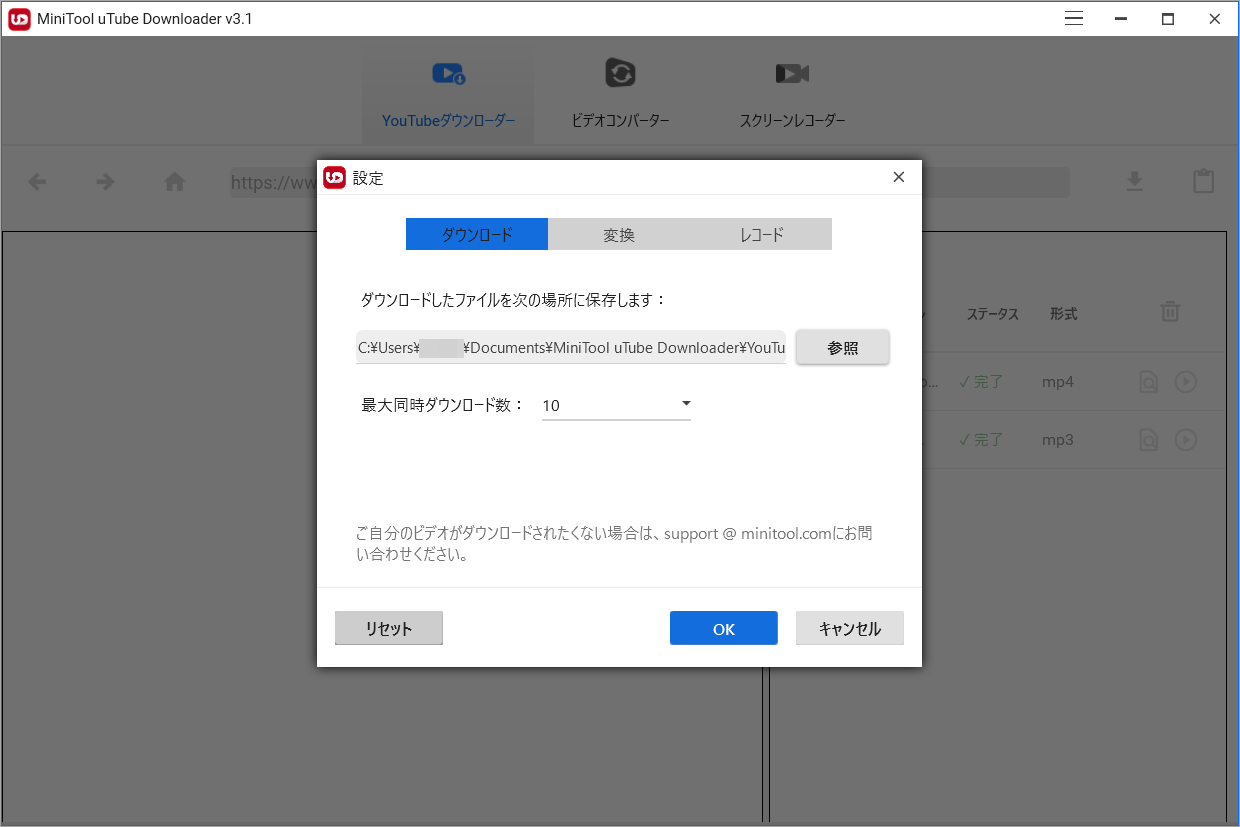
4.ソフトのメイン画面に戻ると、YouTubeサイトがソフトに組み込まれているのがわかります。ここでは、YouTubeページの検索ボックスにキーワードを入力して、ダウンロードするYouTube動画を検索することができます。
5.目的の動画を素早く見つけるために、フィルタ機能を使って検索範囲を狭めることもできます。
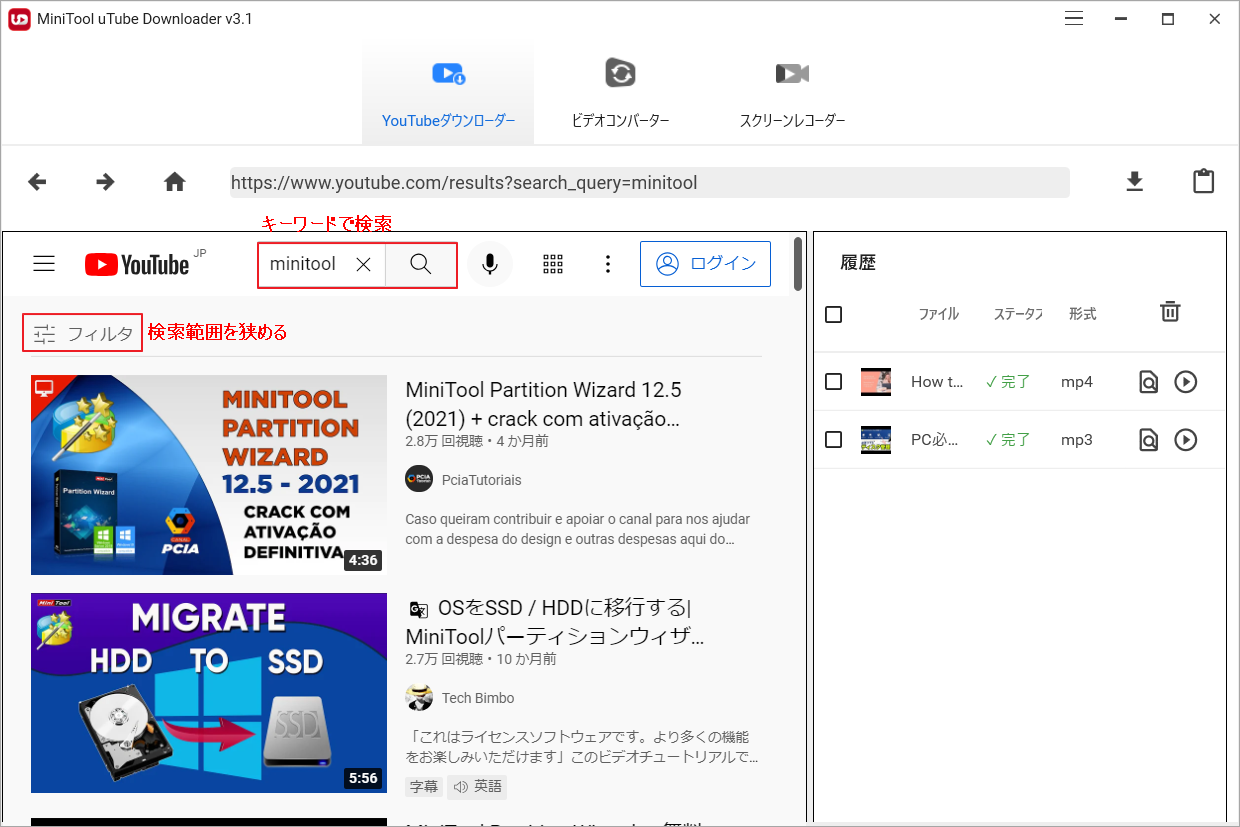
6.対象となる動画をクリックすると、再生画面に入ります。すると、ページ右上の「ダウンロード」ボタンをクリックして動画の出力設定画面に入ります。
*ブラウザでYouTubeサイトにアクセスし、対象となる動画のURLをコピーしてから本ソフトウェアのアドレスバーに張り付けて検索することもできます。
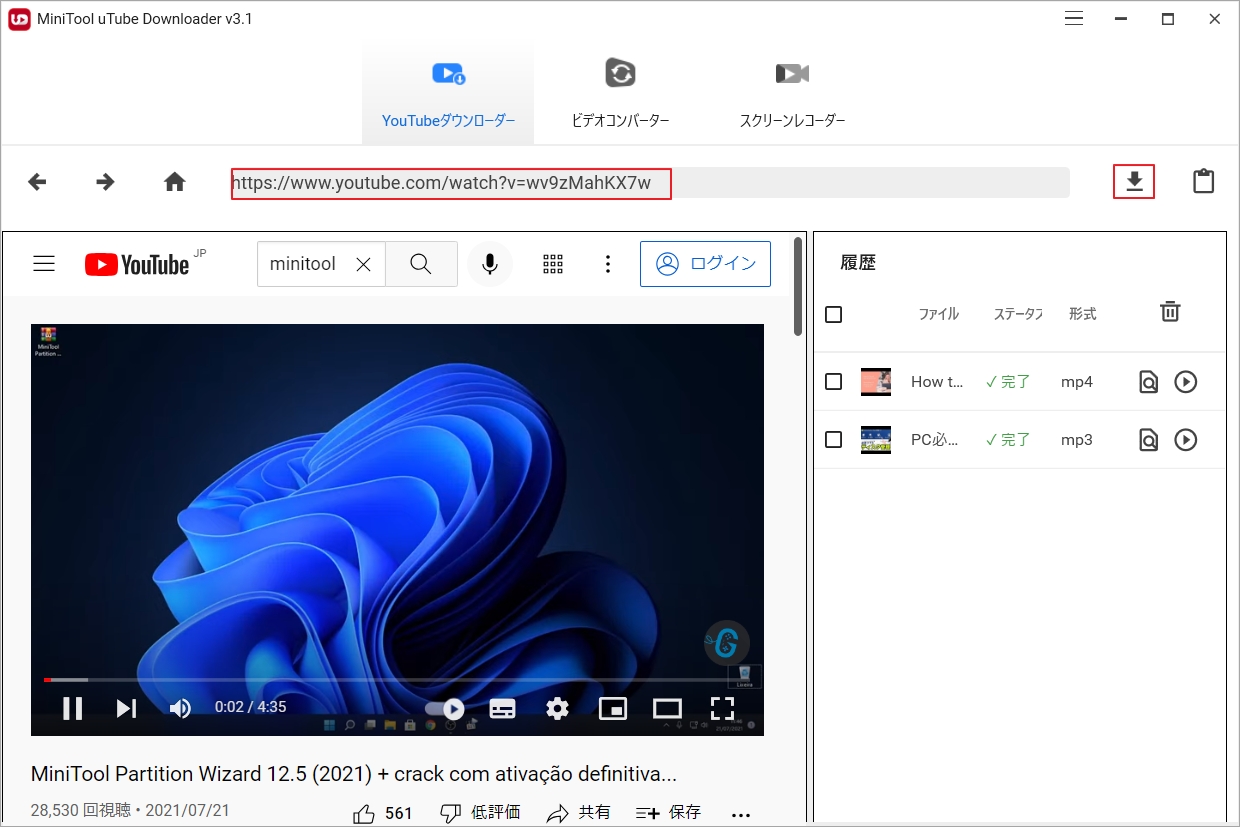
7.次に、出力動画のファイル形式と解像度を選択します。 また、利用可能な場合は、字幕をダウンロードすることもできます。 8.
8.ダウンロードボタンをクリックすると、YouTube動画のダウンロードが始まります。
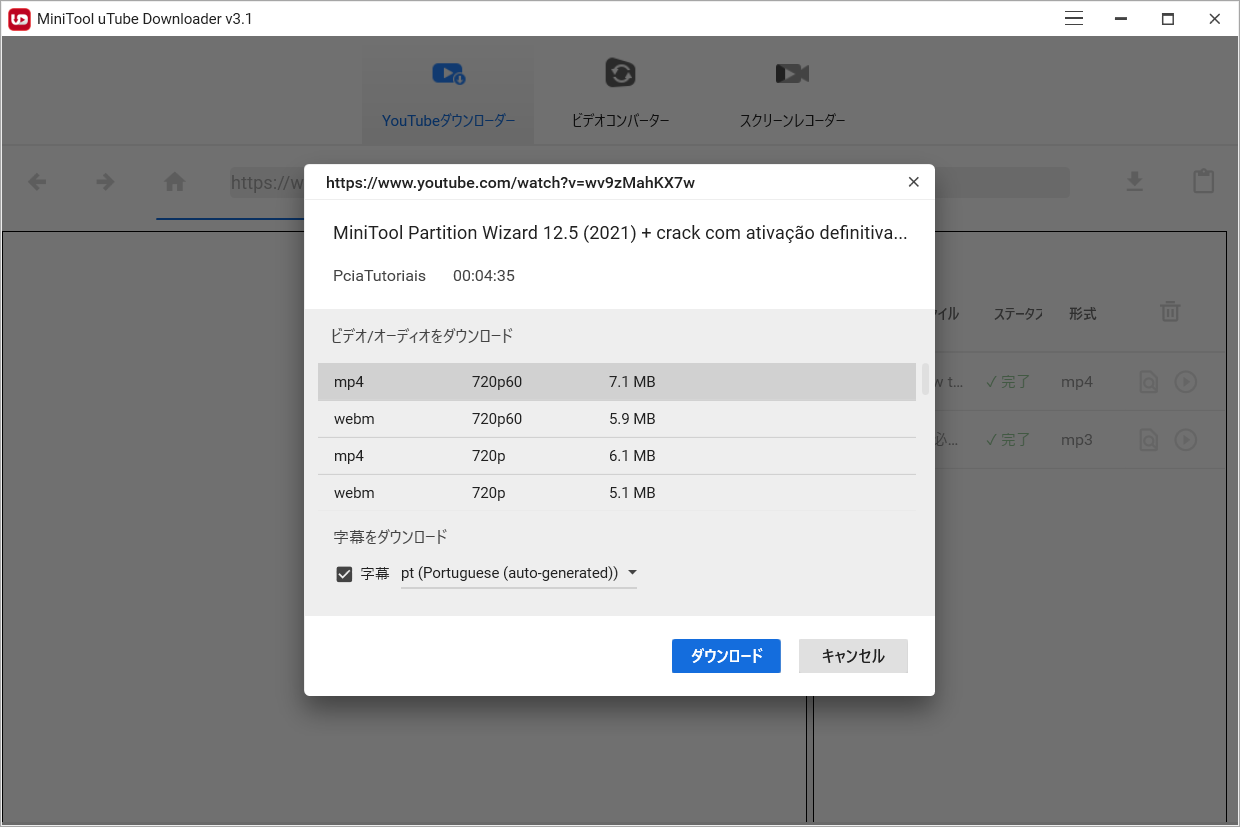
9.ダウンロードにかかる時間は、動画の時間とインターネットのスビートによって異なります。大体数分ほとです。ダウンロードが完了すると、ページ右側のタスクバーに表示されます。「ファイルに移動する」ボタンをクリックすると、動画の保存フォルダに直接アクセスできます。
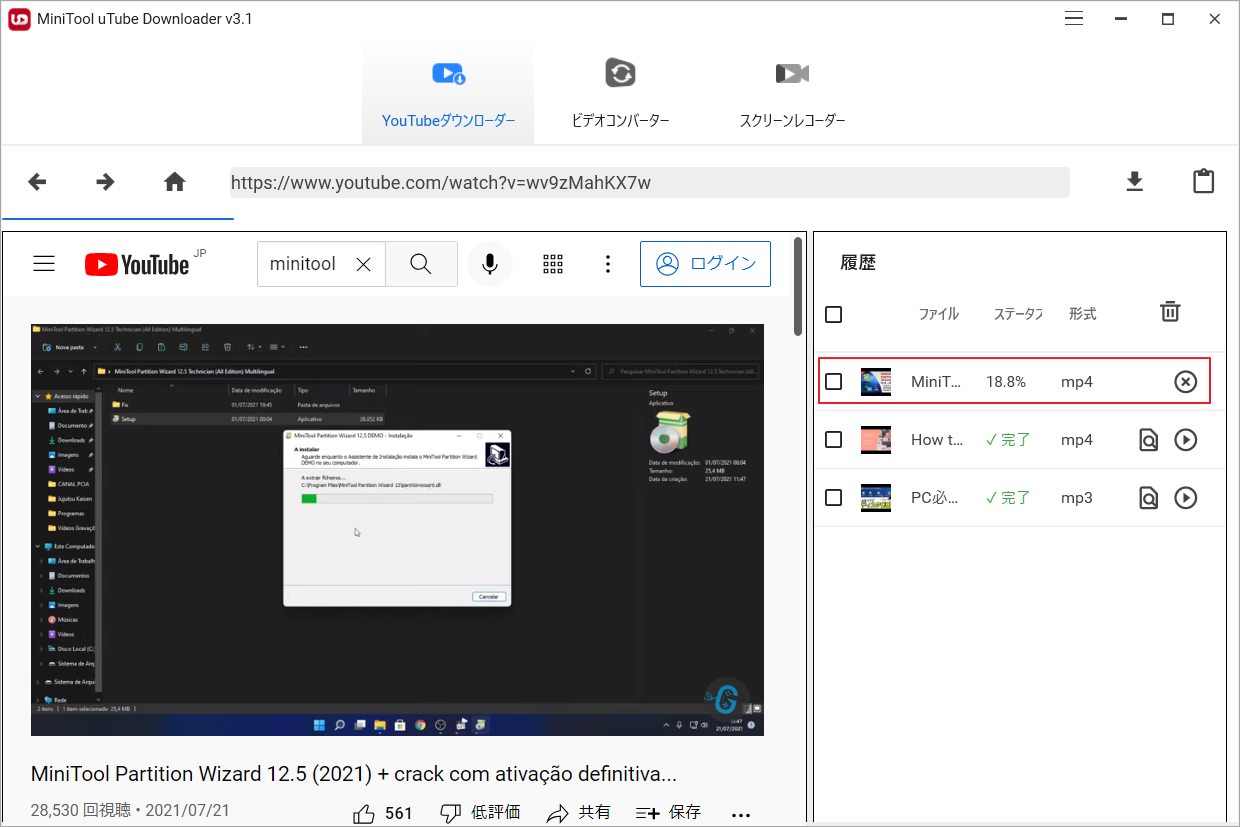
ステップ2: ダウンロードしたYouTube動画を編集する
PCに動く壁紙を設定する場合、通常は動画全体を使用するのではなく、一番印象的な部分やお気に入りの部分を壁紙として使用します。
ダウンロードしたオリジナルの動画をサードパーティの動画エディターで編集することができます。 ここでは、動画の作成や編集、エフェクトの追加など、使いやすく機能豊富な動画編集ツールで、無料で利用できる「MiniTool MovieMaker」をおすすめします。
下のボタンをクリックしてこのソフトウェアを入手しましょう。
MiniTool MovieMakerクリックしてダウンロード100%クリーン&セーフ
ステップ3:動く壁紙を設定するためのアプリのダウンロード
Windowsパソコンのの「設定」では、静止画やスライドショーを壁紙に設定することができますが、動画を壁紙にする機能はありません。そのため、Windows 10で動画を壁紙に設定するにはサードパーティ製のアプリを利用する必要があります。
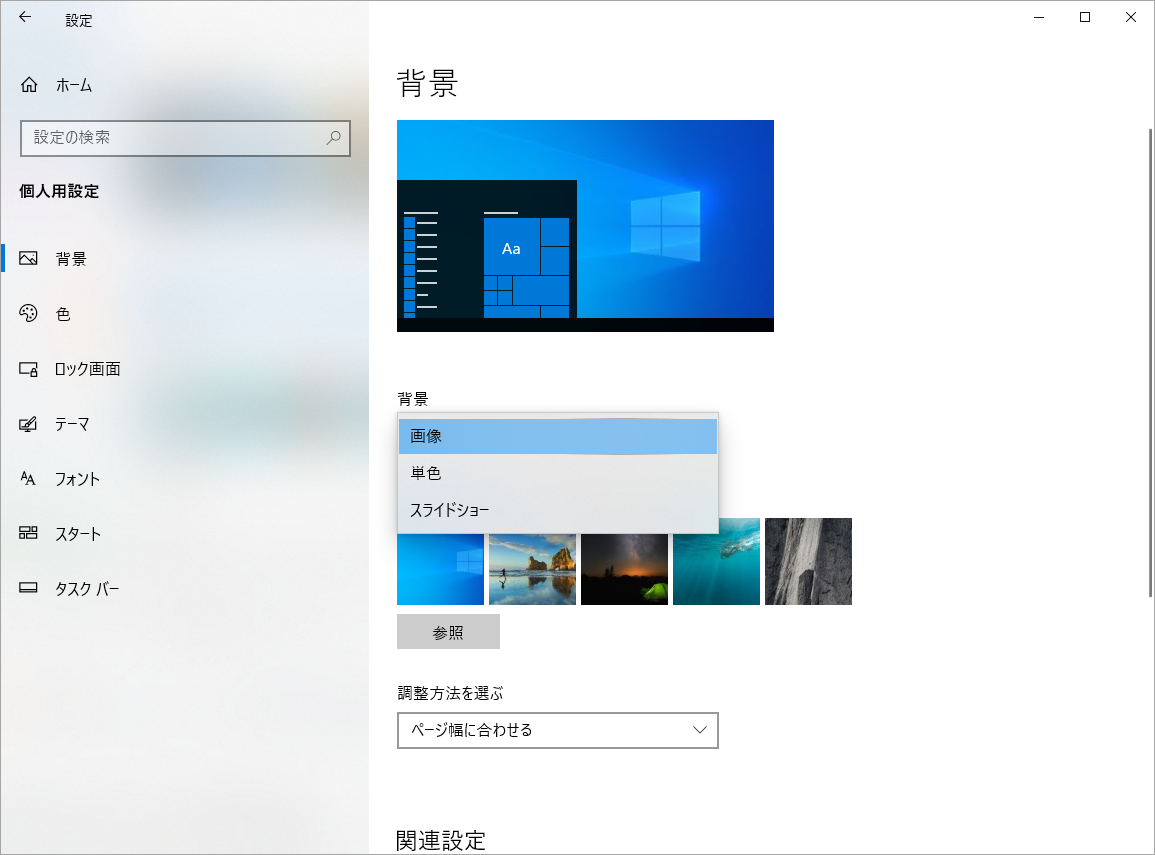
Googleで検索すると、PUSH Video Wallpaper、VLC(VLCメディアプレーヤー)、Desktop Live Wallpapersなど、Windows用の多くの壁紙設定ソフトウェアを見つけることができます。
その中で、Desktop Live Wallpapersは無料で使用できるツールです。 PUSH Video Wallpaperは有料プログラムですが、無料の試用版もあります。 これらのソフトウェアの公式Webサイトにアクセスして、それぞれダウンロードして使用することができます。
ステップ4:動画を壁紙に設定する
ここでは、それぞれのツールを使って、YouTube動画をデスクトップの壁紙に設定する方法を説明します。
「PUSH Video Wallpaper」で動画を壁紙に設定する方法
このソフトウェアを使えば、ローカル動画を直接にデスクトップの壁紙として追加することができます。また、URLを介してYouTube動画を追加したり、YouTubeの再生リストを動画壁紙のプレイリストに追加することもできます。
では、このソフトを使って、動画を壁紙にする手順をご紹介します。
ローカル動画を壁紙に設定する
PUSH Video Wallpaperをダウンロードしてインストールしたら、以下の手順に従って操作してください。
1.ソフトを起動してメインページに入ると、このツールにはいくつかのサンプル動画壁紙があり、自動的に1つずつ再生が始まります。
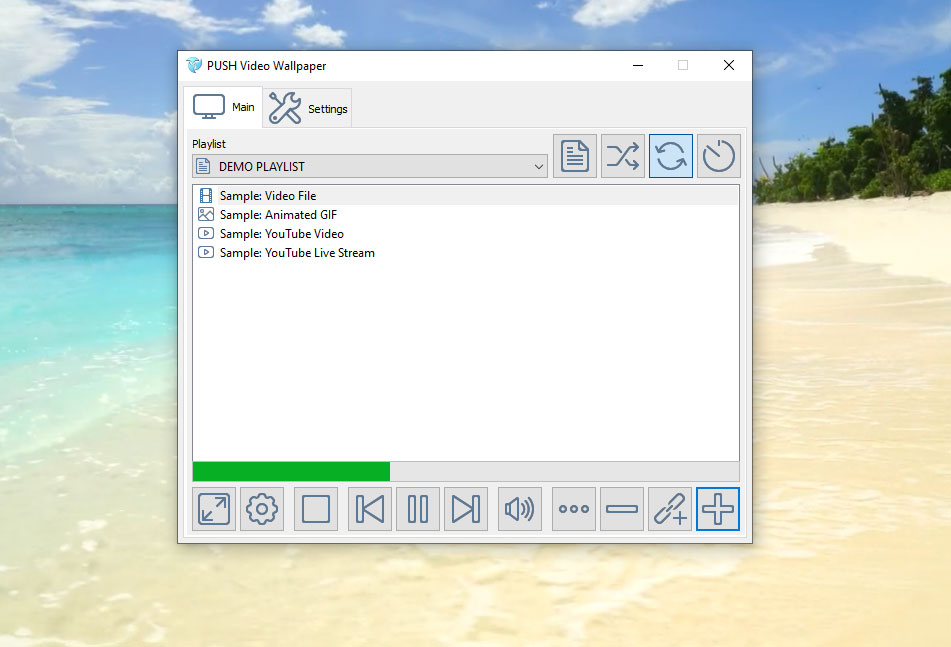
2.「プレイリスト」ボタンをクリックし、ドロップダウンメニューから「新規」を選択します。
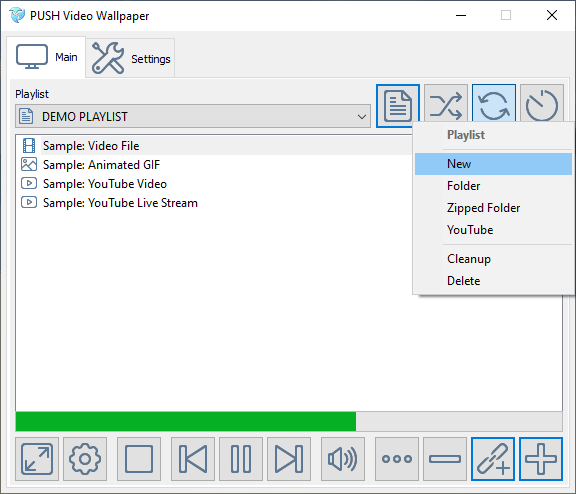
3.ポップアップインターフェースに新しいプレイリスト名称(例:YouTube動画の壁紙)を入力し、「OK」をクリックすると、新しいプレイリストが作成されます。
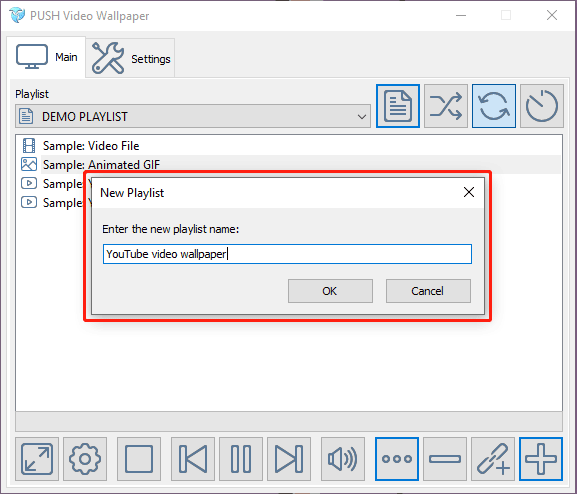
4.「追加」ボタン(右下)をクリックして、対象となるYouTube動画を保存場所から選択し、プレイリストに追加します。
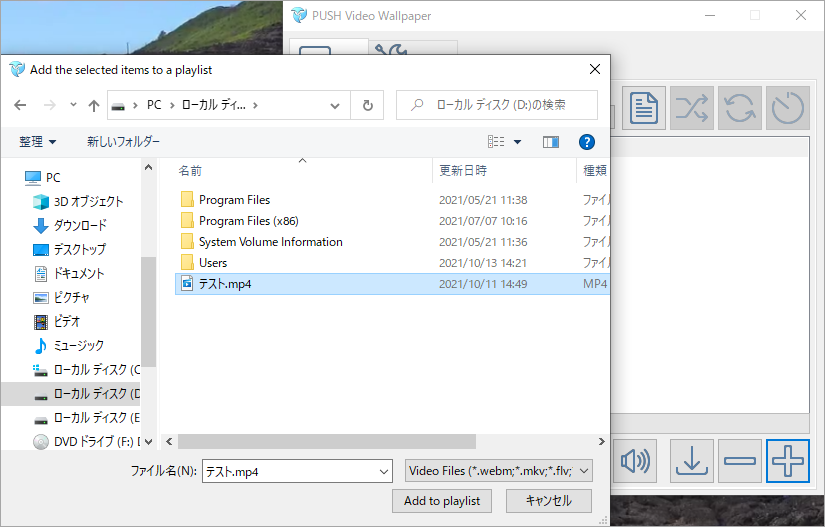
5.新しく追加された動画が自動的にバックグラウンドで再生されます。上記の手順でプレイリストに動画を追加すると、このツールはプレイリスト内の動画をループ再生することができます。
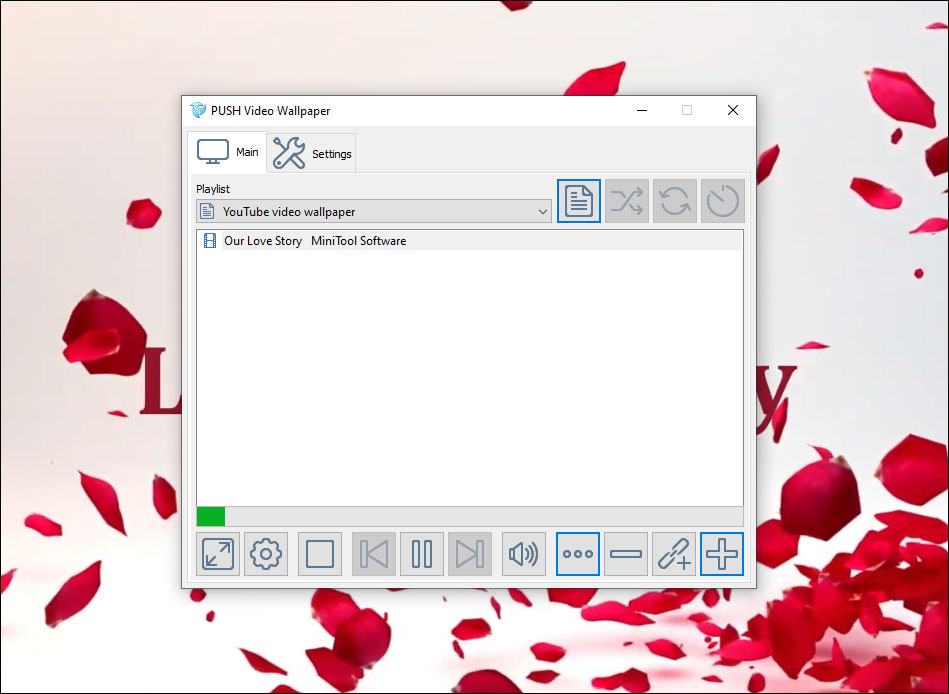
YouTube動画をURL経由で壁紙プレイリストに追加する
- 「URL追加」ボタン(「追加」ボタンの隣)をクリックします。
- 目標となるYouTube動画のURLをコピーして、ポップアップインターフェースのボックスに貼り付けます。
- 「プレイリストに追加」をクリックします。YouTubeの動画がプレイリストに表示されます。
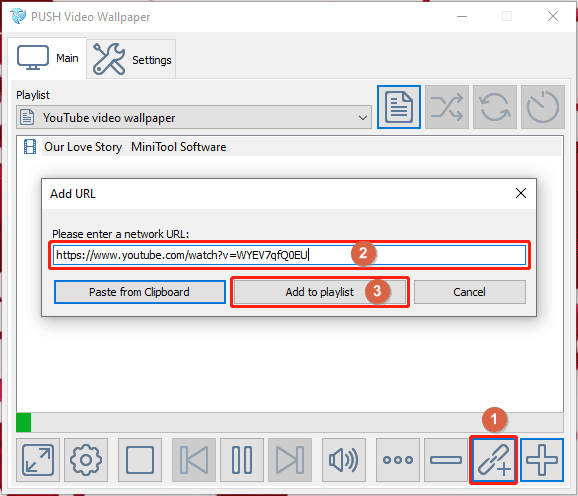
YouTube動画プレイリストの追加
また、YouTubeのプレイリストにあるすべての動画を一度に動画壁紙として追加することもできます。このツールは、このYouTubeプレイリストのために新しいプレイリストを作成します。
1.「プレイリスト」ボタンをクリックし、「YouTube」を選択します。
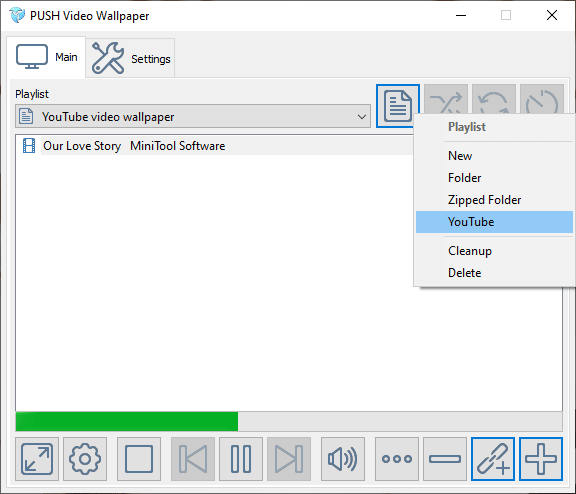
- YouTubeプレイリストのURLをコピーして、ポップアップインターフェースのボックスに貼り付けます。
- 「YouTubeのプレイリストを追加」ボタンをクリックすると、プレイリストが動画壁紙アプリに追加されます。
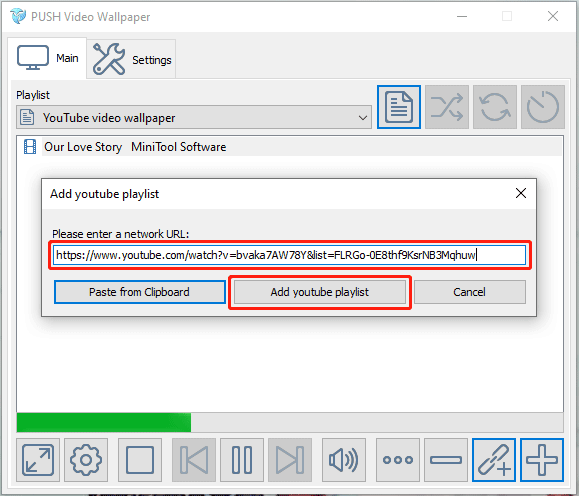
このように、YouTubeのプレイリストにある動画がすべて壁紙に設定されます。
VLCで動画を壁紙に設定する方法
VLCは、オープンソースの動画プレーヤーです。しかし、動画を壁紙に設定するなど、他にも便利な機能があります。このソフトを使って、YouTubeの動画を壁紙に設定するのはとても簡単です。
次は、VLCを使って動画を壁紙にする方法のチュートリアルです。
- VLCで対象となるYouTube動画を再生します。
- 再生画面を右クリックし、「ビデオ」→「壁紙として設定」を選択します。
- この動画の壁紙を停止したい場合は、ESCキーを押せばOKです。
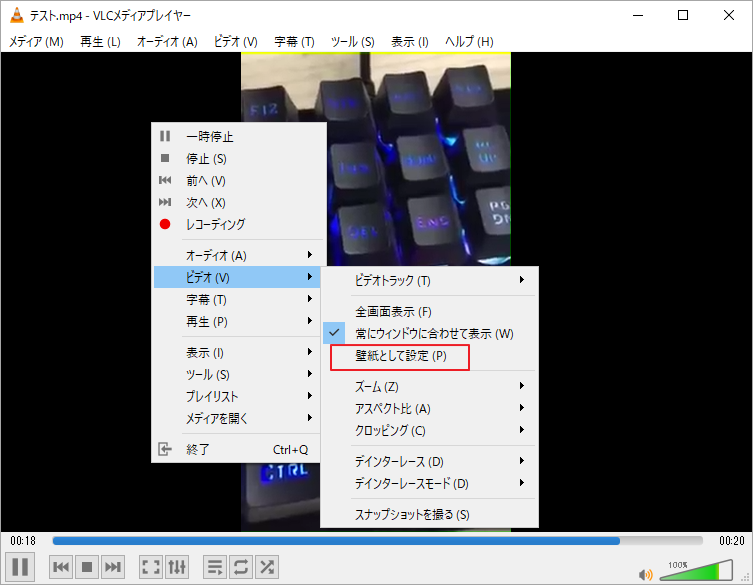
ただし、注意しなければならないのは、VLCで設定した動画壁紙は、動画が終了すると壁紙の処理も終了してしまうことです。
Desktop Live Wallpapersで動画を壁紙に設定する方法
Desktop Live Wallpapersは、マイクロソフトストアから入手できる安全なソフトウェアです。ただし、無料版を使う場合は、WMVファイルを動画壁紙として設定することしかできません。そのため、このソフトウェアを用いる場合は、先ず動画のファイル形式をWMVに変換する必要があります。
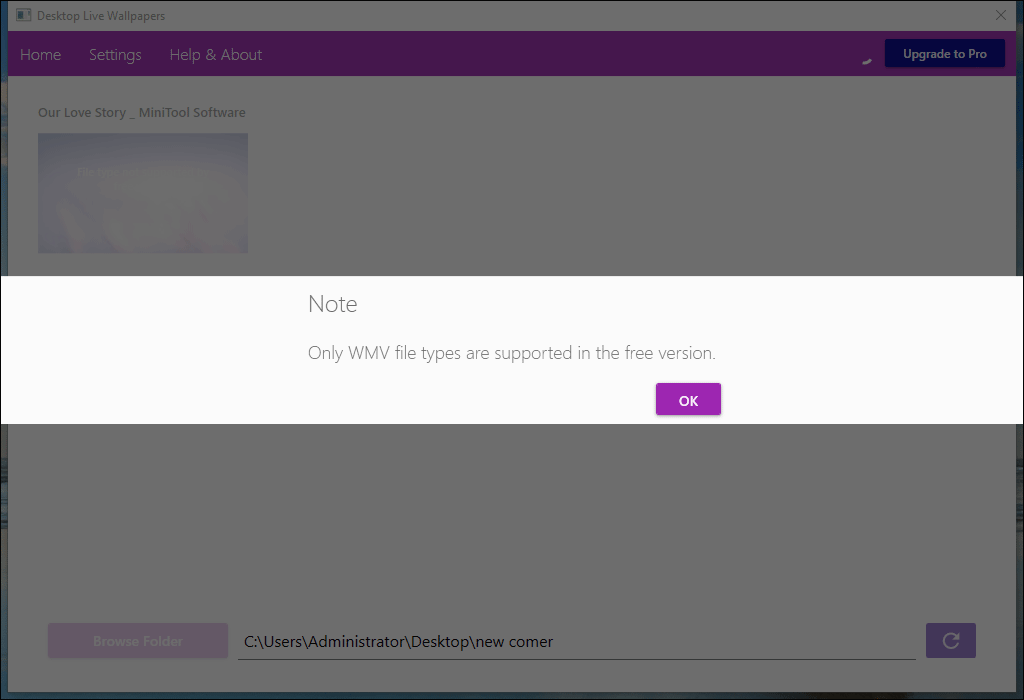
YouTubeからダウンロードしたオリジナル動画のファイル形式がWMVでない場合は、専門的な動画コンバータを使ってWMVに変換することができます。 ここでは、無料の動画形式変換ソフトであるMiniTool Video Converterを使うことをお勧めします。このツールはMiniTool uTube Downloaderに内蔵されています。
MiniTool uTube Downloaderクリックしてダウンロード100%クリーン&セーフ
ここでは、MiniTool Video Converterを使ってMP4動画をWMVに変換し、その動画をDesktop Live Wallpapersを使って壁紙に設定する方法をご紹介します。
ステップ1:YouTube動画をWMVに変換する
1.MiniTool Video Converterを起動します。
2.追加ボタンをクリックして、ローカルディスクから目的の動画を選択します。また、動画を直接このソフトウェアにドラッグすることもできます。
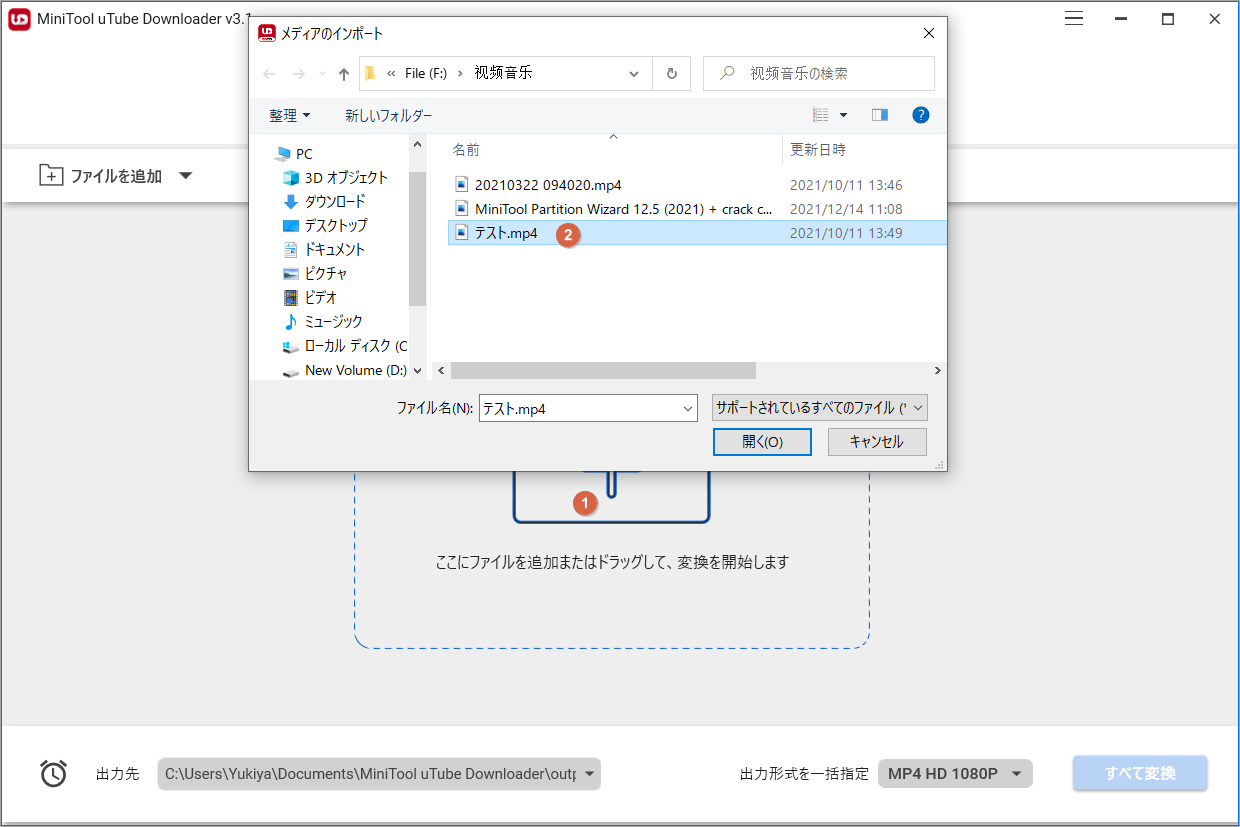
3.出力フォーマットの編集ボタンを選択し、「動画」→「WMV」を選択します。続いて、使用したい出力動画の解像度を選択します。
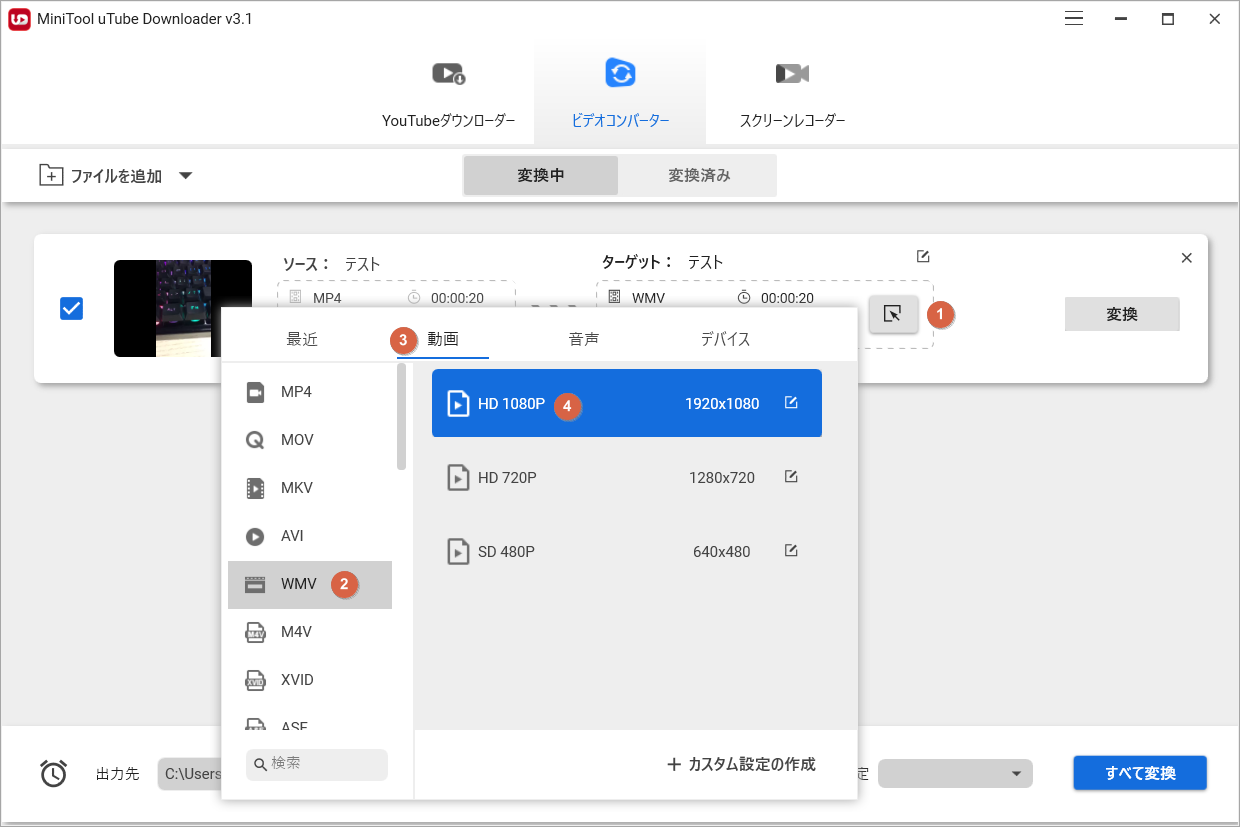
4.出力動画の「編集」ボタンをクリックします。すると、ファイル名の編集や出力先の選択ができます。
5.「OK」をクリックして設定を保存します。
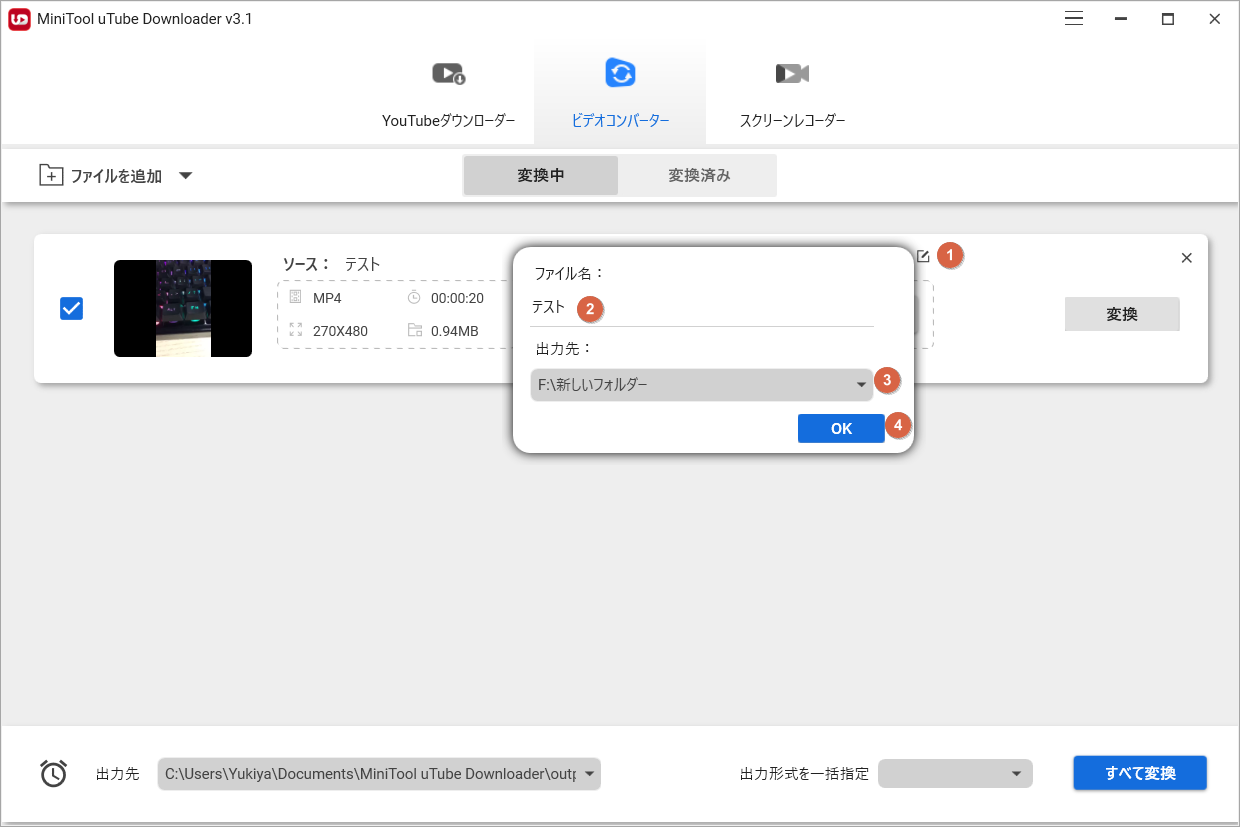
6.「変換」ボタンをクリックすると、変換処理が開始されます。
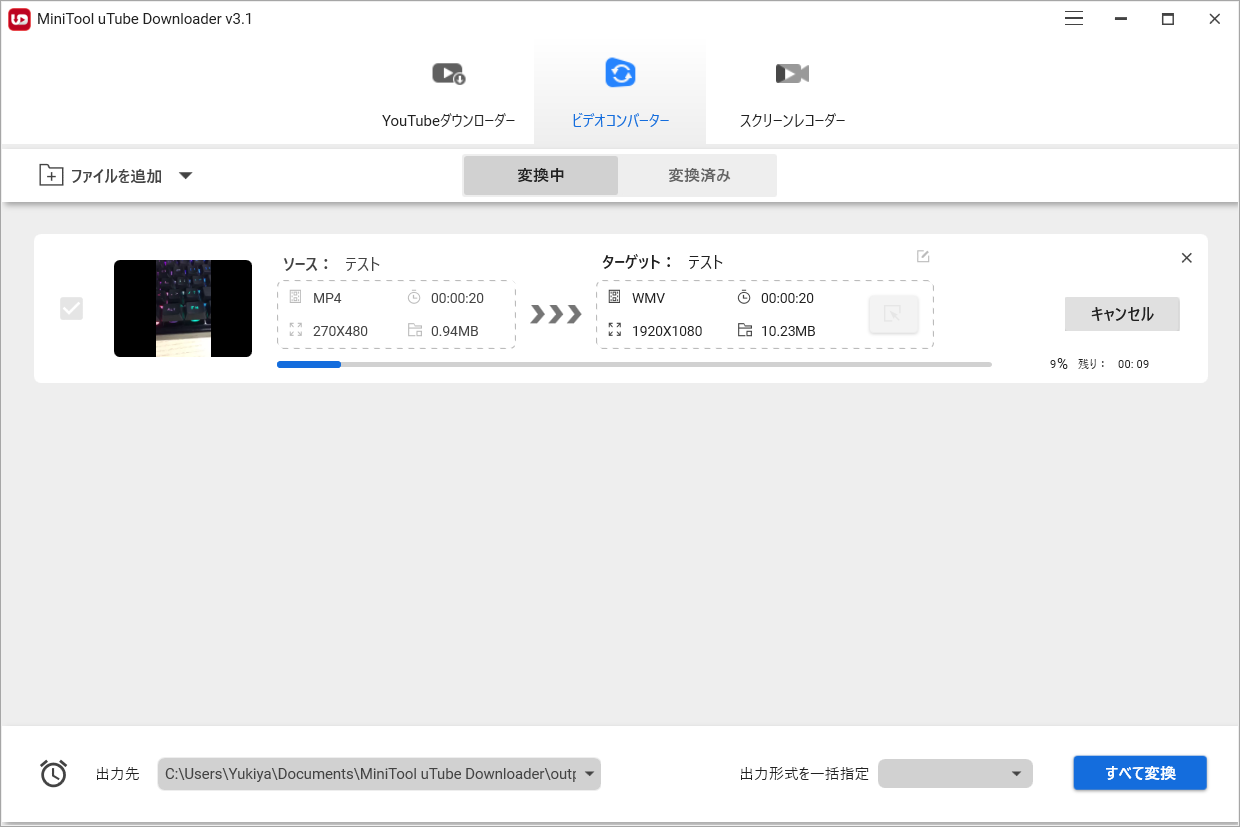
変換プロセスが終了すると、指定したフォルダに出力動画を見つけることができます。
ステップ2:WMV動画を壁紙に設定する
- 新規フォルダを作成し、そのフォルダに動画を転送します。
- Desktop Live Wallpapersを起動します。
- 「フォルダの参照」ボタンをクリックする。
- ポップアップインターフェースで、新しく作成したフォルダーを選択し、「OK」をクリックしてソフトウェアに追加します。
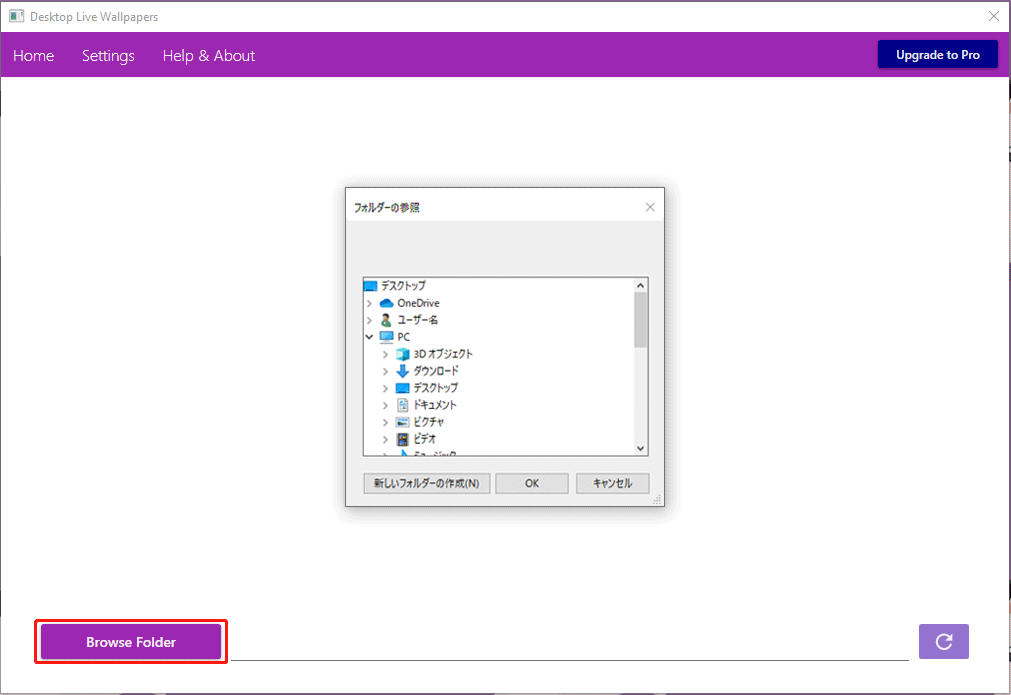
5.WMV動画がソフトウェアに表示されます。それをダブルクリックしてデスクトップの壁紙に設定します。
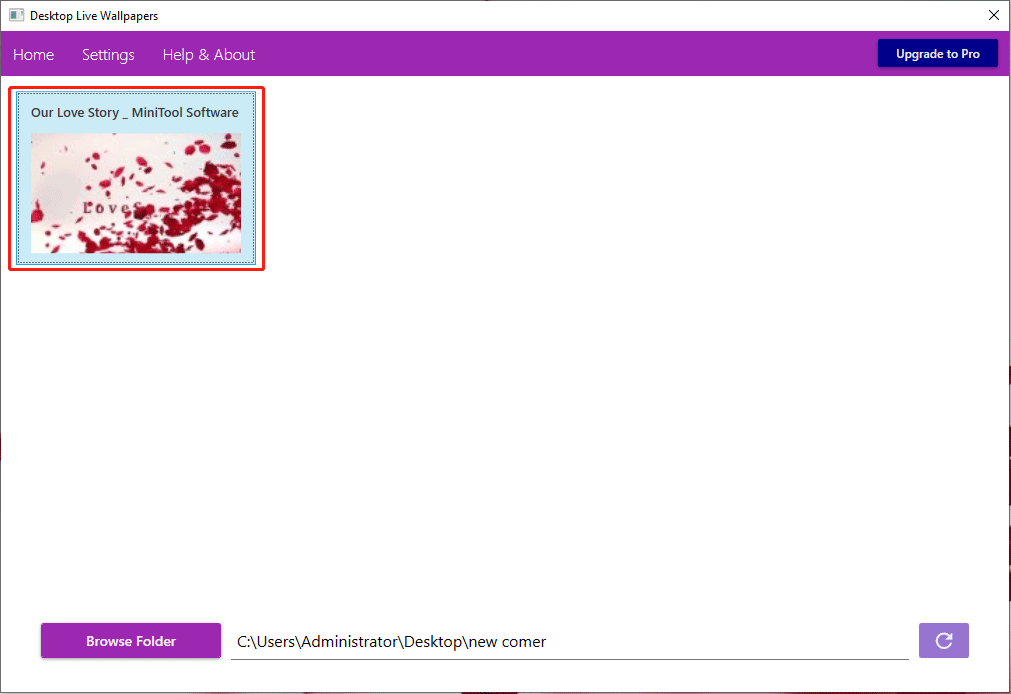
上記の3つのツールは、YouTube動画をデスクトップの壁紙に設定するのに役立ちます。 適切なツールを選択して操作することができます。
結語
この記事はWindows 10でYouTube動画を動く壁紙として設定する方法を紹介しました。ご参考になされましたら幸いです。また、もしMiniToolについて何かご質問/ご意見がありましたら、お気軽に[email protected]までご連絡ください。