Sie können nicht nur ein Bild als Hintergrundbild auf Ihrem Windows 10 Computer einstellen, sondern auch ein Video als Hintergrundbild. Einige von Ihnen kennen diesen Trick vielleicht noch nicht. In diesem Artikel zeigen wir Ihnen, wie Sie ein YouTube-Video als Hintergrundbild unter Windows 10 einrichten können. Wenn Sie YouTube-Videos herunterladen müssen, können Sie MiniTool Video Converter verwenden.
Möchten Sie ein YouTube-Videohintergrundbild verwenden?
Sie haben vielleicht bisher statische Bilder als Hintergrundbild auf Ihrem Computer verwendet. Aber es geht auch anders. Sie können tatsächlich auch ein Video als Hintergrundbild einrichten. Wenn Sie zum Beispiel ein Video auf YouTube anschauen und es Ihnen gefällt, können Sie dieses Video herunterladen und dann als Hintergrund auf Ihrem Desktop einrichten.
In diesem Artikel zeigen wir Ihnen eine vollständige Anleitung, wie Sie ein Video unter Windows 10 als Hintergrundbild festlegen. Nehmen Sie ein YouTube-Video als Beispiel.
Wie können Sie ein YouTube-Video als Hintergrundbild unter Windows 10 einstellen?
- Schritt 1: Laden Sie das YouTube-Video auf Ihren Computer herunter.
- Schritt 2: Bearbeiten Sie das heruntergeladene YouTube-Video.
- Schritt 3: Wählen Sie eine Videohintergrund-App aus und laden Sie sie herunter.
- Schritt 4: Legen Sie das Video als Hintergrund fest.
Schritt 1: Laden Sie das YouTube-Video herunter
Wenn Sie ein YouTube-Video als Hintergrundbild für Ihren Computer festlegen möchten, müssen Sie es zunächst auf Ihren Computer herunterladen. Dazu können Sie MiniTool Video Converter verwenden, einen kostenlosen YouTube-Video-Downloader für Windows-Computer.
Diese Software wurde speziell für das Herunterladen von YouTube-Videos in MP3, MP4, WAV und WebM entwickelt. Sie unterstützt 8K, 5K, 4K und 1080P Downloads. Wenn Sie ein hochauflösendes YouTube-Video für Ihren Bildschirmhintergrund möchten, ist diese Software sehr zu empfehlen.
Sie können auf die folgende Schaltfläche klicken, um diese Freeware zu erhalten.
MiniTool Video ConverterKlicken zum Download100%Sauber & Sicher
Diese Software ist leistungsstark. Sie können mit ihr sogar nach dem Video suchen, das Sie herunterladen möchten. Jetzt zeigen wir Ihnen, wie Sie mit dieser Software Ihr gewünschtes YouTube-Video finden und herunterladen können.
Schritt 2: Bearbeiten Sie das heruntergeladene YouTube-Video
Sie müssen den Videoeditor eines Drittanbieters verwenden, um diese Aufgabe durchzuführen. Sie können MiniTool MovieMaker ausprobieren. Diese Software ist ein spezieller Video-Editor mit vielen leistungsstarken Funktionen wie dem Erstellen von Videos, dem Bearbeiten von Videos, dem Hinzufügen von Effekten zu den Videos und vielem mehr.
Auch dies ist ein kostenloses Tool. Sie können unten auf den Download-Button klicken, um es zu erhalten.
MiniTool MovieMakerKlicken zum Download100%Sauber & Sicher
Schritt 3: Laden Sie eine Video-Hintergrund-App herunter
Über die Einstellungen auf Ihrem Computer können Sie ein Bild oder eine Diashow als Hintergrund einstellen. Unter Windows 10 gibt es jedoch keine Option für ein Videohintergrundbild. Wie können Sie dann ein Video als Hintergrundbild auf Ihrem Windows 10 Computer einrichten?
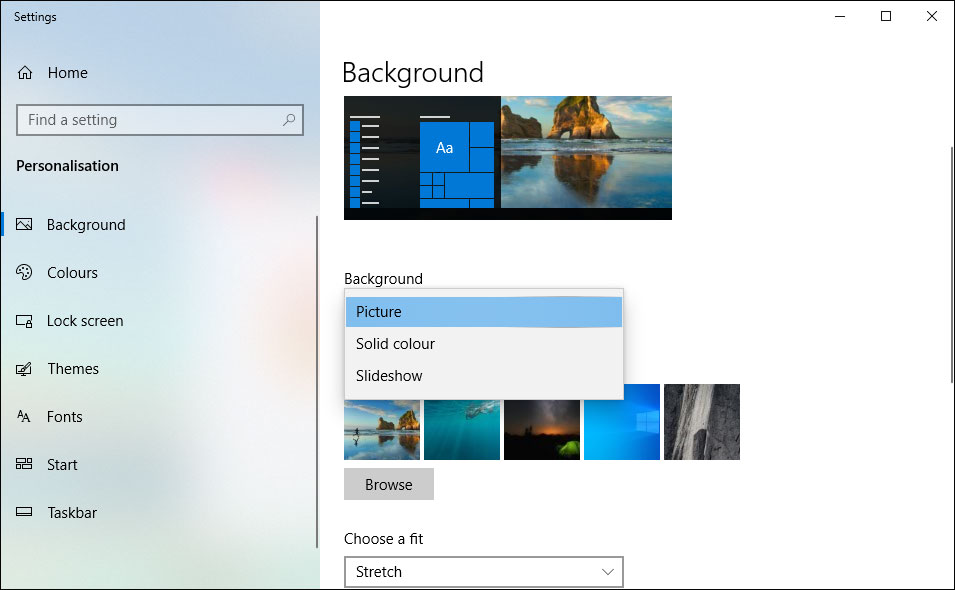
Zum Glück können Sie eine Videohintergrund-App eines Drittanbieters verwenden, um ein Video als Hintergrund festzulegen. Hier gibt es viele Möglichkeiten wie PUSH Video Wallpaper, VLC (VLC media player) und Desktop Live Wallpapers.
Sowohl VLC als auch Desktop Live Wallpapers sind kostenlose Tools. PUSH Video Wallpaper ist ein kostenpflichtiges Programm. Es gibt jedoch eine gratis Testversion. Sie können im Internet nach ihnen suchen und sie herunterladen, um sie auszuprobieren.
Schritt 4: Legen Sie das Video als Hintergrund fest
In diesem Teil zeigen wir Ihnen, wie Sie mit diesen Tools ein Video als Hintergrundbild unter Windows 10 einrichten können.
Wie legt man ein Video mit PUSH Video Wallpaper als Hintergrund fest?
Mit dieser Software können Sie lokale Videos als Hintergrundbild auf Ihrem Desktop einrichten. Ansonsten können Sie auch ein YouTube-Video über seine URL hinzufügen und eine YouTube-Wiedergabeliste zur Wiedergabeliste des Videohintergrunds hinzufügen.
Jetzt zeigen wir Ihnen, wie Sie mit dieser Software ein Video als Hintergrundbild einrichten können.
Lokale Videos als Hintergrund verwenden
Nachdem Sie PUSH Video Wallpaper heruntergeladen und auf Ihrem Windows 10 Computer installiert haben, können Sie dieser Anleitung folgen, um Ihr gewünschtes YouTube-Video als Hintergrundbild zu verwenden:
1. Öffnen Sie das Tool. Sie können sehen, dass dieses Tool einige Beispiel-Videohintergründe enthält und automatisch beginnt, diese nacheinander abzuspielen.
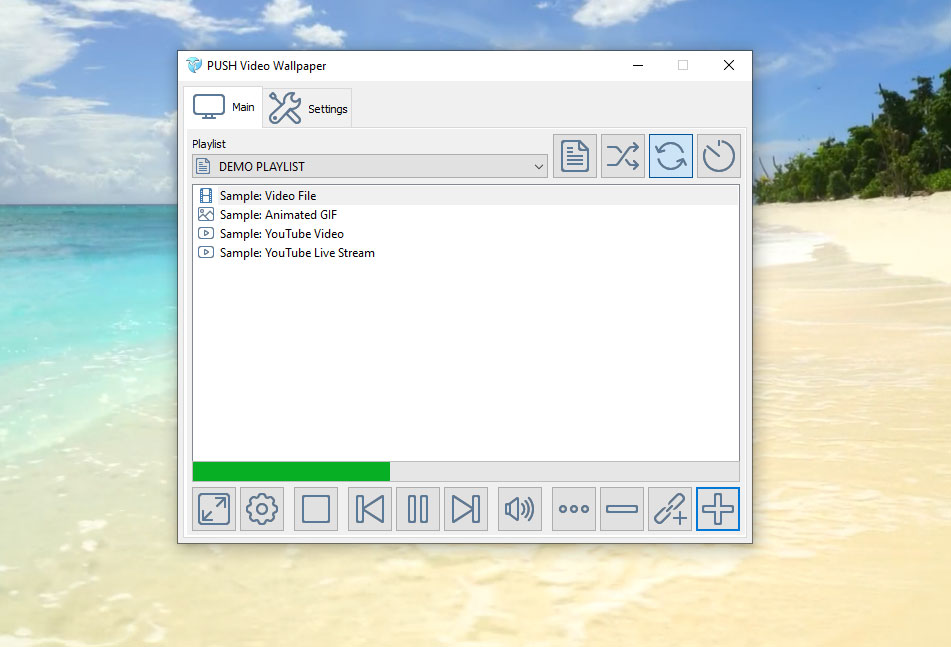
2. Klicken Sie auf die Schaltfläche Wiedergabeliste und wählen Sie Neu aus dem Dropdown-Menü.
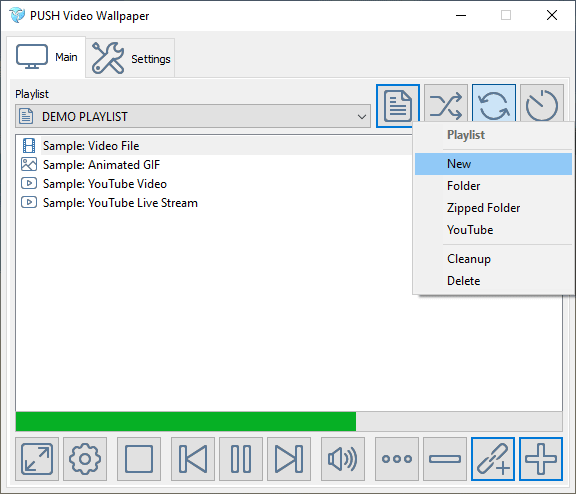
3. Geben Sie den Namen der neuen Wiedergabeliste (z. B. YouTube-Videohintergrund) in das Popup-Fenster ein und klicken Sie auf OK, um die neue Wiedergabeliste zu erstellen.
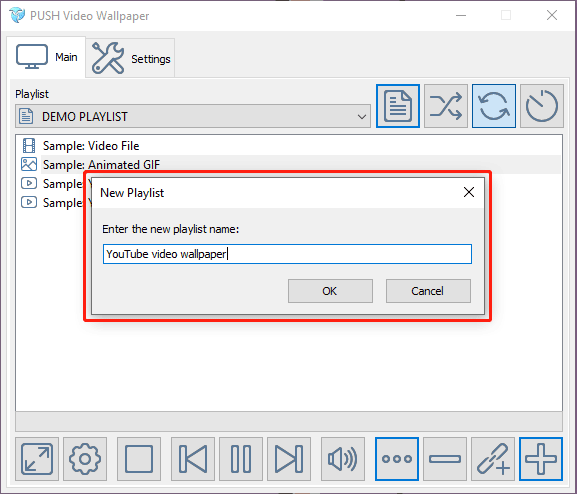
4. Klicken Sie auf die Schaltfläche Hinzufügen (in der unteren rechten Ecke) und wählen Sie das gewünschte YouTube-Video von Ihrem Computer aus, um es der Wiedergabeliste hinzuzufügen.
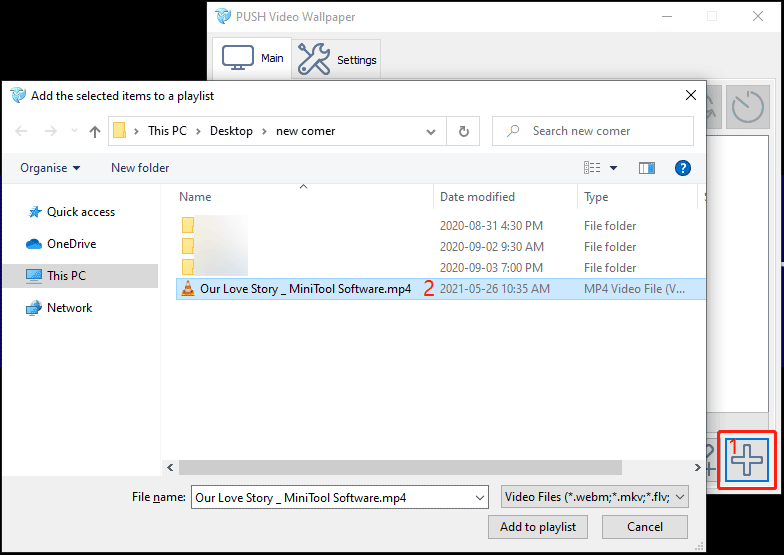
5. Das neu hinzugefügte Video wird automatisch im Hintergrund abgespielt. Sie können der Wiedergabeliste mit den oben genannten Schritten weitere Videos hinzufügen und dieses Tool kann die Videos in der Wiedergabeliste in einer Schleife abspielen.
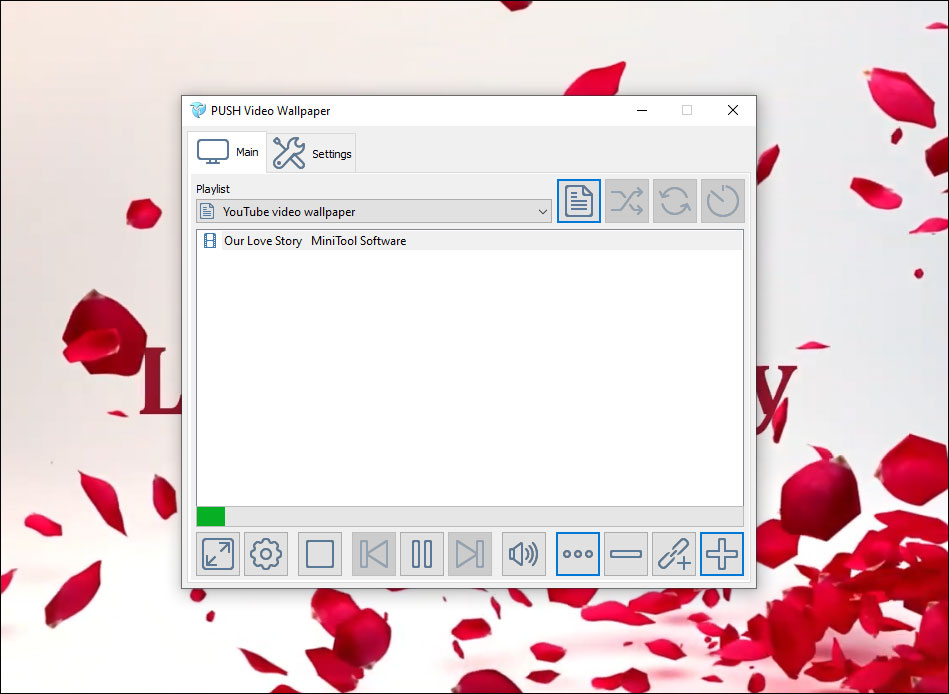
Hinzufügen eines YouTube-Videos zur Videohintergrund-Wiedergabeliste über eine URL
- Klicken Sie auf die Schaltfläche URL hinzufügen (neben der Schaltfläche Hinzufügen).
- Kopieren Sie die URL des YouTube-Videos, das Sie verwenden möchten, und fügen Sie sie in das Feld auf der Popup-Oberfläche ein.
- Klicken Sie auf Zur Wiedergabeliste hinzufügen. Das YouTube-Video wird in der Wiedergabeliste angezeigt.
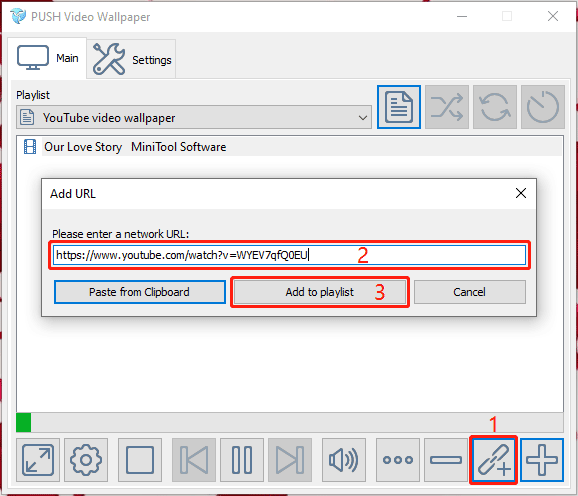
Hinzufügen einer YouTube Video-Wiedergabeliste
Sie können auch alle Videos in einer YouTube-Wiedergabeliste auf einmal als Videohintergrund hinzufügen. Mit diesem Tool wird eine neue Wiedergabeliste für diese YouTube-Wiedergabeliste erstellt.
Hier ist eine Anleitung:
1. Klicken Sie auf die Schaltfläche Wiedergabeliste und wählen Sie dann YouTube.
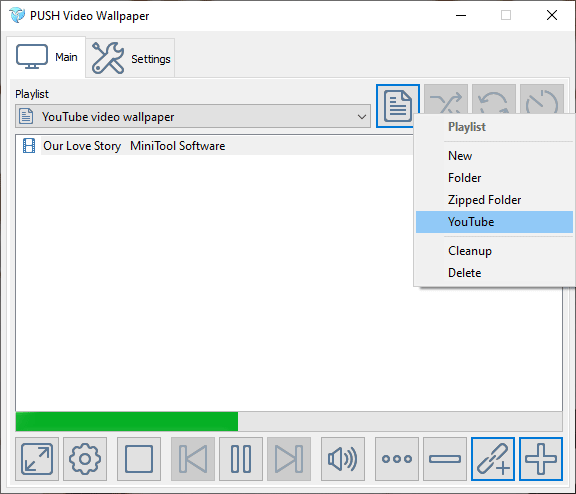
2. Kopieren Sie die URL der YouTube-Wiedergabeliste und fügen Sie sie in das Feld auf der Popup-Oberfläche ein.
3. Klicken Sie auf die Schaltfläche YouTube-Wiedergabeliste hinzufügen, um die Wiedergabeliste zur Videohintergrund-App hinzuzufügen.
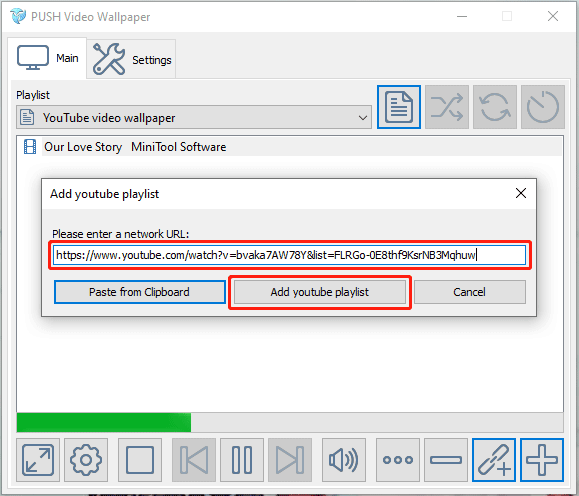
Das Videohintergrundprogramm beginnt damit, die Videos in der Wiedergabeliste zu Ihrem Hintergrundbild auf Ihrem Desktop zu machen.
Wie legt man ein Video mit VLC als Hintergrund fest?
VLC ist ein Open-Source Videoplayer. Er verfügt jedoch über einige andere nützliche Funktionen wie das Festlegen eines Videos als Hintergrundbild. Es ist sehr einfach, mit dieser Software ein YouTube-Video als Hintergrundbild festzulegen.
In dieser Anleitung erfahren Sie, wie Sie ein Video mit VLC zum Hintergrundbild machen:
- Spielen Sie das gewünschte YouTube-Video mit VLC ab.
- Klicken Sie mit der rechten Maustaste auf den Player und wählen Sie Video > Als Hintergrund festlegen.
- Wenn Sie dieses Videohintergrundbild anhalten möchten, können Sie einfach die ESC-Taste drücken.
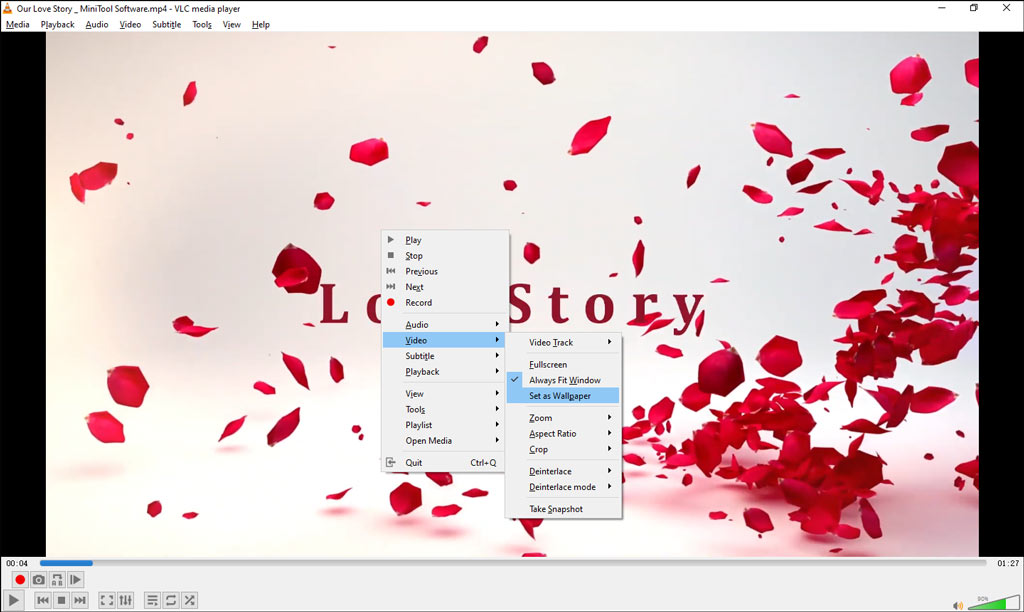
Dieses Tool ist jedoch nicht so leistungsstark wie andere. Wenn das Video zu Ende ist, wird der Hintergrundbildprozess beendet.
Wie kann ich mit Desktop Live Wallpapers ein Video als Hintergrund einrichten?
Desktop Live Wallpapers ist sicher. Sie können es im Microsoft Store erwerben. Mit der gratis Version dieser Software können Sie nur WMV-Dateien als Videohintergrundbild festlegen. Wenn Sie diese Software ausprobieren möchten, müssen Sie ein WMV-Video verwenden.
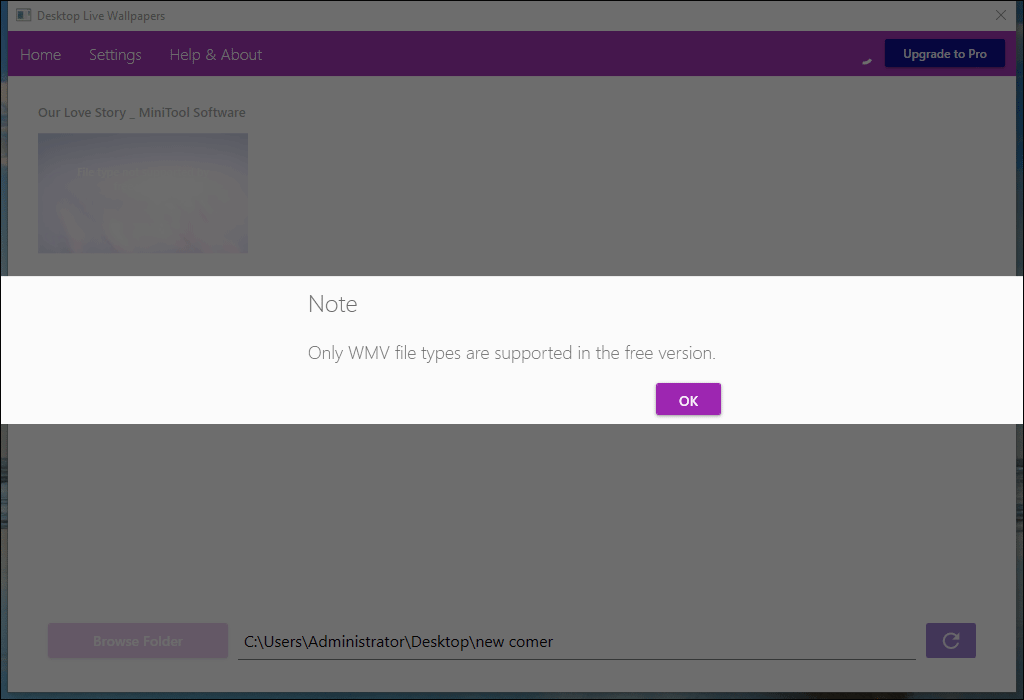
Wenn das Zielvideo jedoch kein WMV-Video ist, müssen Sie es mit einem professionellen Videokonverter in WMV umwandeln. Sie können MiniTool Video Converter ausprobieren, einen kostenlosen Videoformatkonverter.
MiniTool Video ConverterKlicken zum Download100%Sauber & Sicher
Hier finden Sie eine Anleitung, wie Sie ein MP4-Video mit MiniTool Video Converter in WMV konvertieren und dann mit Desktop Live Wallpapers das Video als Hintergrundbild einrichten:
Schritt 1: Konvertieren Sie das YouTube-Video in WMV
1. Öffnen Sie die Software.
2. Klicken Sie auf die Schaltfläche Hinzufügen und wählen Sie das Zielvideo von Ihrem Computer aus. Sie können das Video auch direkt in diese Software ziehen.
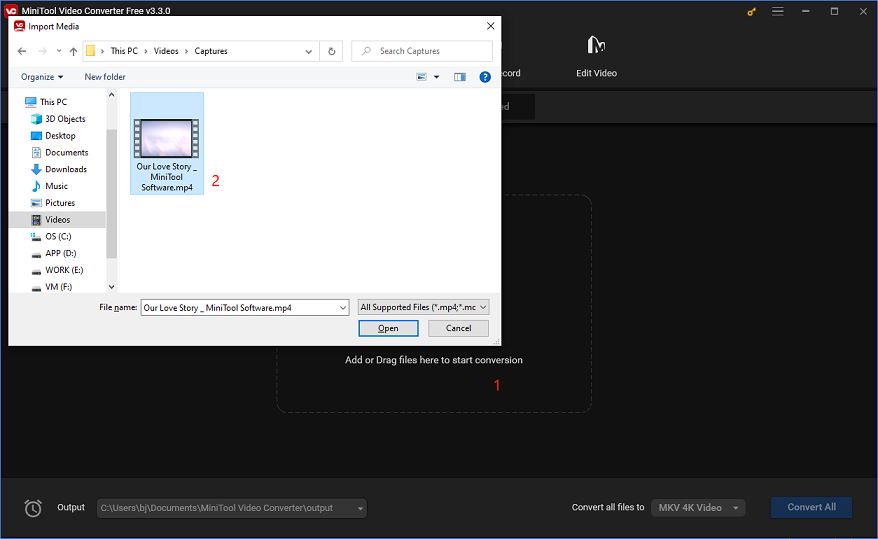
3. Klicken Sie auf die Schaltfläche Bearbeiten des Ausgabeformats und wählen Sie Video > WMV. Wählen Sie dann die gewünschte Auflösung des Ausgabevideos.
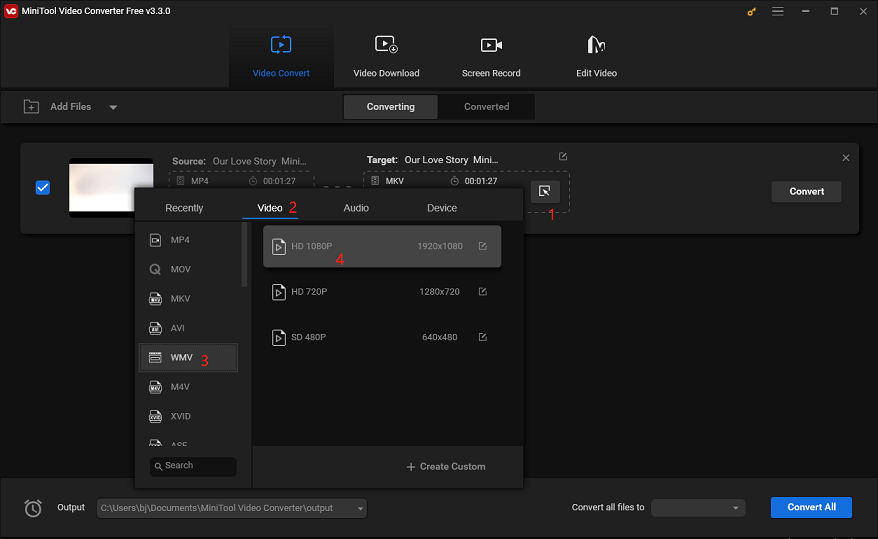
4. Klicken Sie auf die Schaltfläche Bearbeiten des Ausgabevideos. Dann können Sie den Dateinamen bearbeiten und einen Speicherort für die Ausgabe wählen.
5. Klicken Sie auf OK, um die Einstellungen zu speichern.
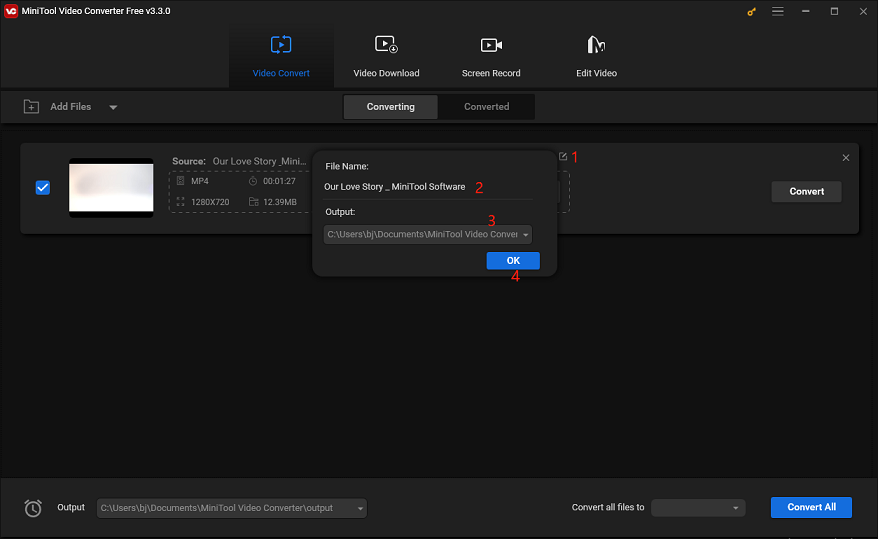
6. Klicken Sie auf die Schaltfläche Starten, um den Konvertierungsvorgang zu starten.
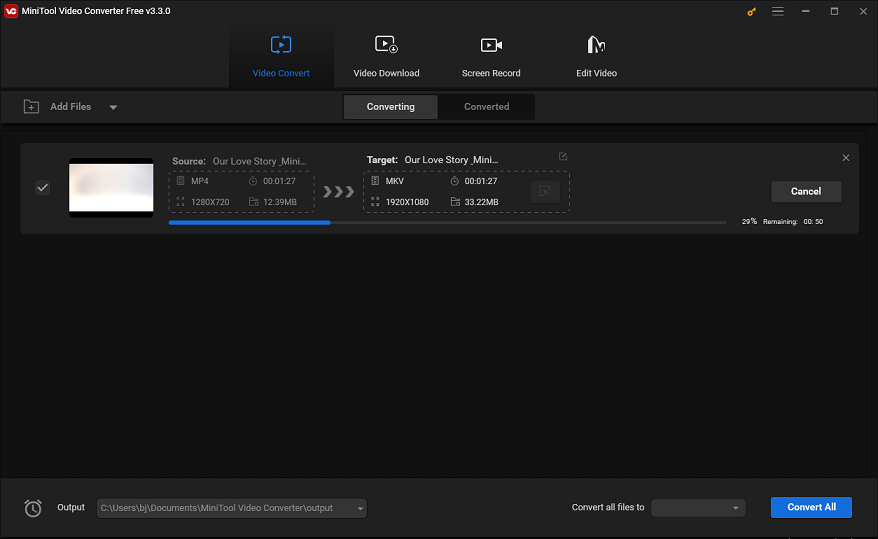
Wenn der Konvertierungsprozess beendet ist, finden Sie das Ausgabevideo in dem von Ihnen angegebenen Ordner.
Schritt 2: Legen Sie das WMV-Video als Videohintergrund fest
1. Erstellen Sie einen neuen Ordner und übertragen Sie das Video in diesen Ordner.
2. Öffnen Sie die Software.
3. Klicken Sie auf die Schaltfläche Ordner durchsuchen.
4. Wählen Sie auf der Popup-Oberfläche den neu erstellten Ordner aus und klicken Sie auf OK, um ihn zur Software hinzuzufügen.
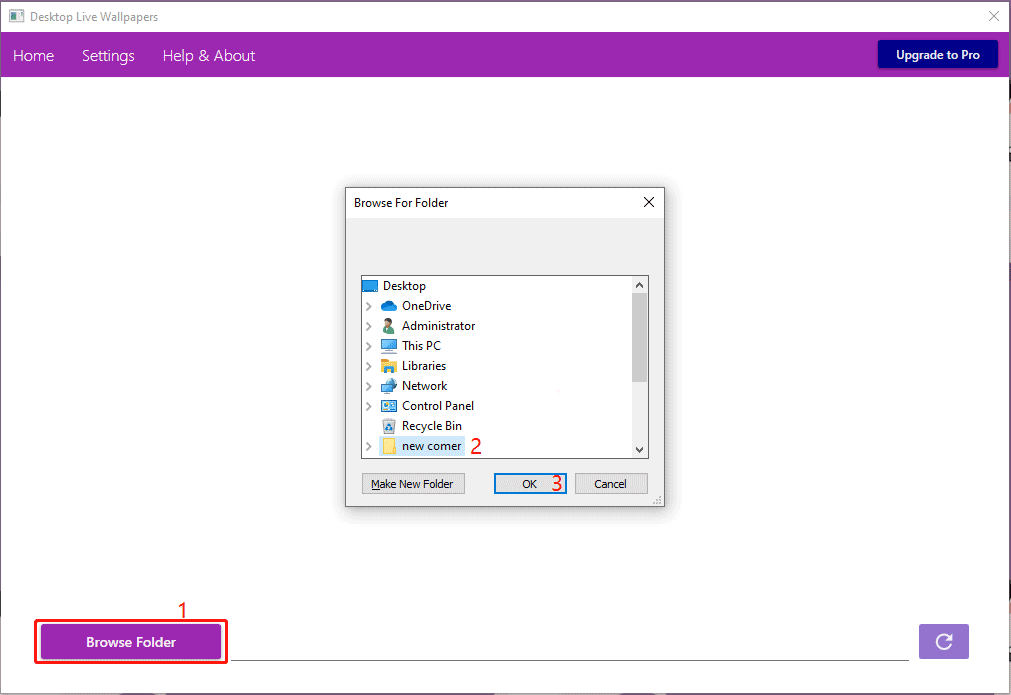
5. Das WMV-Video wird in der Software angezeigt. Sie müssen darauf doppelklicken, um es zu Ihrem Hintergrundbild auf dem Desktop zu machen.
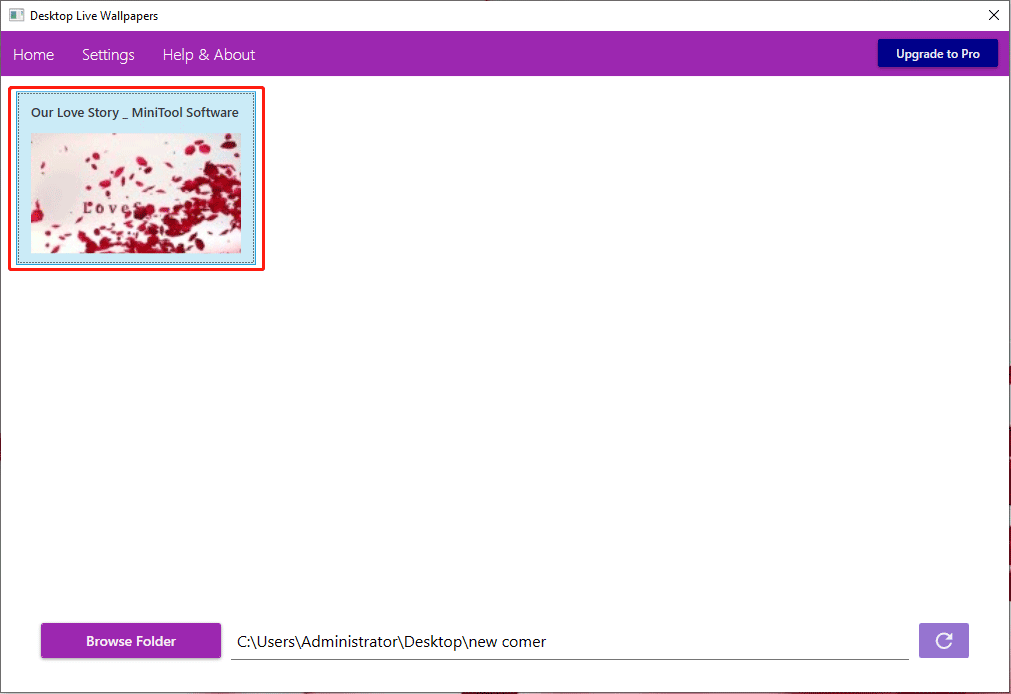
Dies sind die drei Tools, mit denen Sie ein YouTube-Video als Hintergrundbild auf Ihrem Desktop einrichten können. Sie können eins auswählen, das Ihren Anforderungen entspricht.
Unterm Strich
Wie macht man ein YouTube-Video zum Hintergrundbild unter Windows 10? Dieser Artikel zeigt Ihnen eine vollständige Anleitung. Sie können sich daran halten, um die Aufgabe zu erledigen. Sollten Sie weitere Fragen oder Anregungen haben, können Sie uns dies in den Kommentaren mitteilen oder uns über [email protected] kontaktieren.


![How to Watch YouTube Videos Without YouTube? [2025 Update]](https://images.minitool.com/youtubedownload.minitool.com/images/uploads/2020/06/watch-youtube-videos-without-youtube-thumbnail.png)