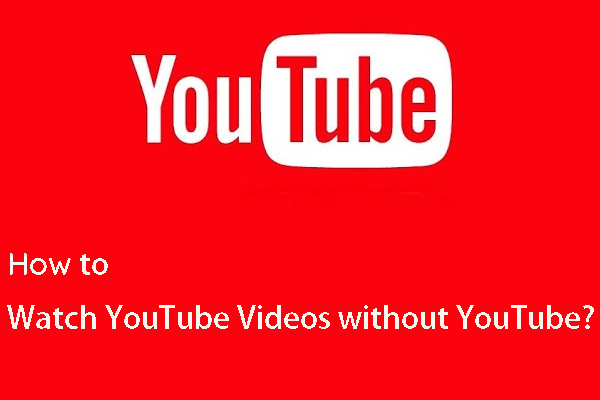You can not only set an image as the wallpaper on your Windows 10 computer but also set a video as wallpaper. Some of you may don’t know this trick. In this post, we will show you how to make a YouTube video your wallpaper on Windows 10. If you need to download YouTube videos, you can use MiniTool Video Converter.
Do You Want to Use a YouTube Video Wallpaper?
You may be limited to using static images as your wallpaper on your computer. But things can be different. You can set a video as wallpaper. For example, when you watch a video on YouTube and you like it, you can download that video and then set it as your wallpaper on the desktop.
In this post, we will show you a full guide on how to make a video your wallpaper on Windows 10. Take a YouTube video as an example.
How to Make a YouTube Video Your Wallpaper on Windows 10?
- Step 1: Download the YouTube video on your computer.
- Step 2: Edit the downloaded YouTube video.
- Step 3: Select and download a video wallpaper app.
- Step 4: Set the video as your wallpaper.
Step 1: Download the YouTube Video
If you want to set a YouTube video as your computer wallpaper, you first need to download it on your computer. You can use MiniTool Video Converter, a free YouTube video downloader for Windows 10/11 computers, to do the job.
This software is specially designed to download YouTube videos to MP3, MP4, WAV, and WebM. It supports 8K, 5K, 4K, and 1080P downloads. If you want to get a high-resolution YouTube video for your wallpaper, this software is highly recommended.
It is free. You can click the following button to get it.
MiniTool Video ConverterClick to Download100%Clean & Safe
This software is powerful. You can even use it to search for the video you want to download. Now, we will show you how to use this software to find and download your needed YouTube video.
Step 2: Edit the downloaded YouTube video
You need to use a third-party video editor to do the job. You can try MiniTool MovieMaker. This software is a special video editor with many powerful functions like creating videos, editing videos, adding effects to the videos, and more.
This is also a free tool. You can click the download button below to get this software and then use this tool to edit your video according to your requirements.
MiniTool MovieMakerClick to Download100%Clean & Safe
Step 3: Download a Video Wallpaper App
You can set a picture or use a slideshow as the background via Settings on your computer. But there is no option of video wallpaper on Windows 10. Then, how to set a video as wallpaper on your Windows 10 computer?
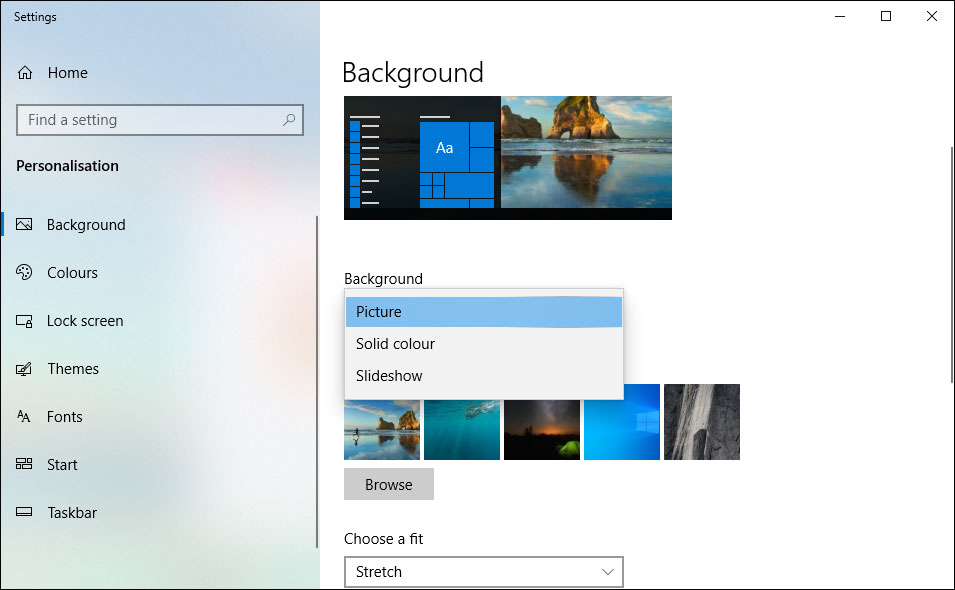
Fortunately, you can use a third-party video wallpaper app to set a video as wallpaper. Here are many choices like PUSH Video Wallpaper, VLC (VLC media player), and Desktop Live Wallpapers.
Both VLC and Desktop Live Wallpapers are free tools. PUSH Video Wallpaper is a paid program. But it has a trial edition for a free trial. You can search for them on the internet and download them to have a try.
Step 4: Set the Video as Your Wallpaper
In this part, we will show you how to make a video your wallpaper on Windows 10 using these tools.
How to Set a Video as Your Wallpaper Using PUSH Video Wallpaper?
This software allows you to add local videos as the wallpaper on your desktop. On the other hand, you can also add a YouTube video via its URL and add a YouTube playlist to the video wallpaper playlist.
Now, we will show you how to make a video your wallpaper using this software.
Apply Local Videos as the Wallpaper
After downloading and installing PUSH Video Wallpaper on your Windows 10 computer, you can follow this guide to make your needed YouTube your wallpaper:
1. Open the tool. You can see that this tool has some sample video wallpapers and it automatically begins to play them one by one.
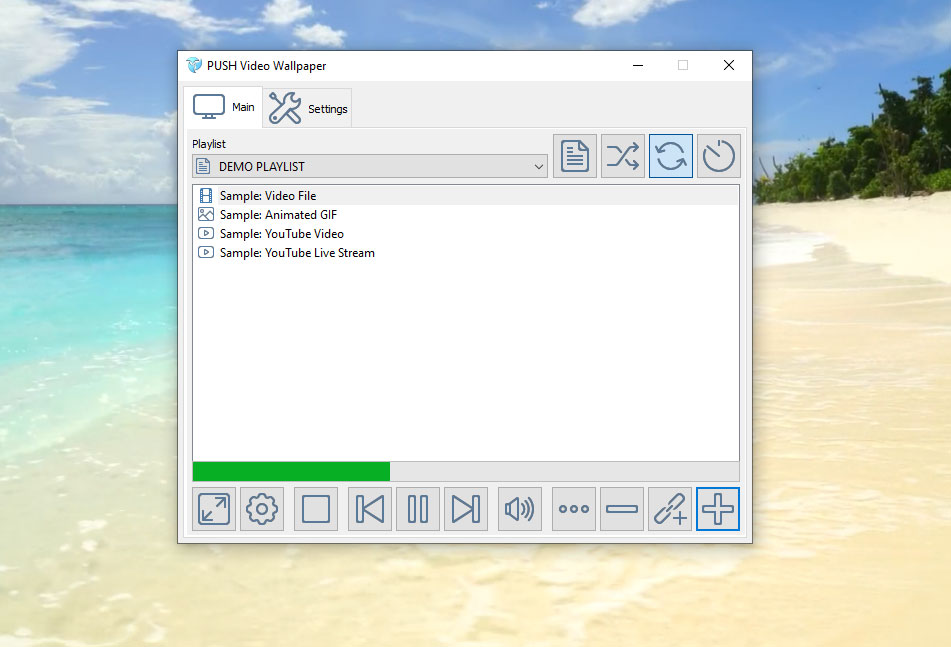
2. Click the Playlist button and select New from the drop-down menu.
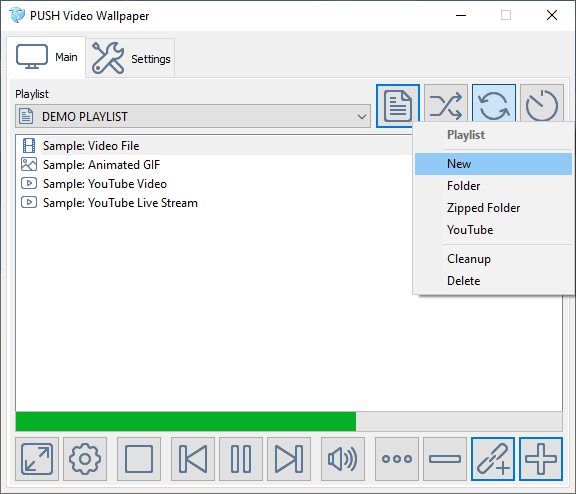
3. Enter the new playlist name (for example, YouTube video wallpaper) on the pop-up interface and click OK to create the new playlist.
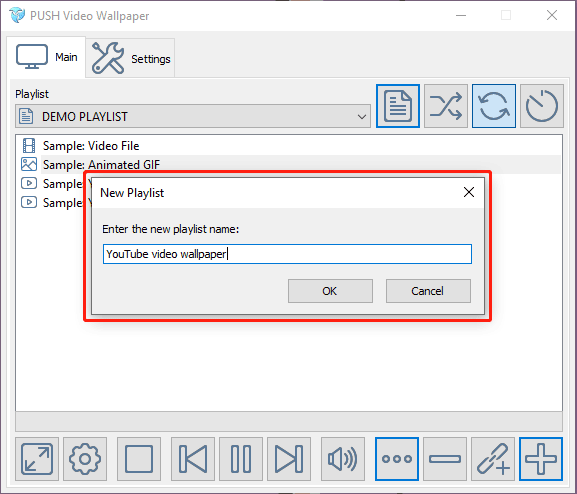
4. Click the Add button (on the bottom right corner) and select the target YouTube video from your computer to add it to the playlist.
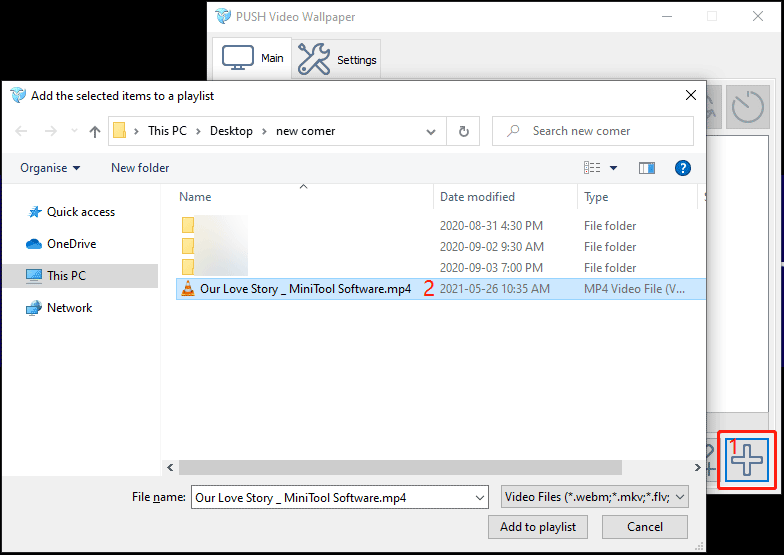
5. The newly-added video is automatically played in the background. You can add more videos to the playlist using the above steps and this tool can loop the videos in the playlist.
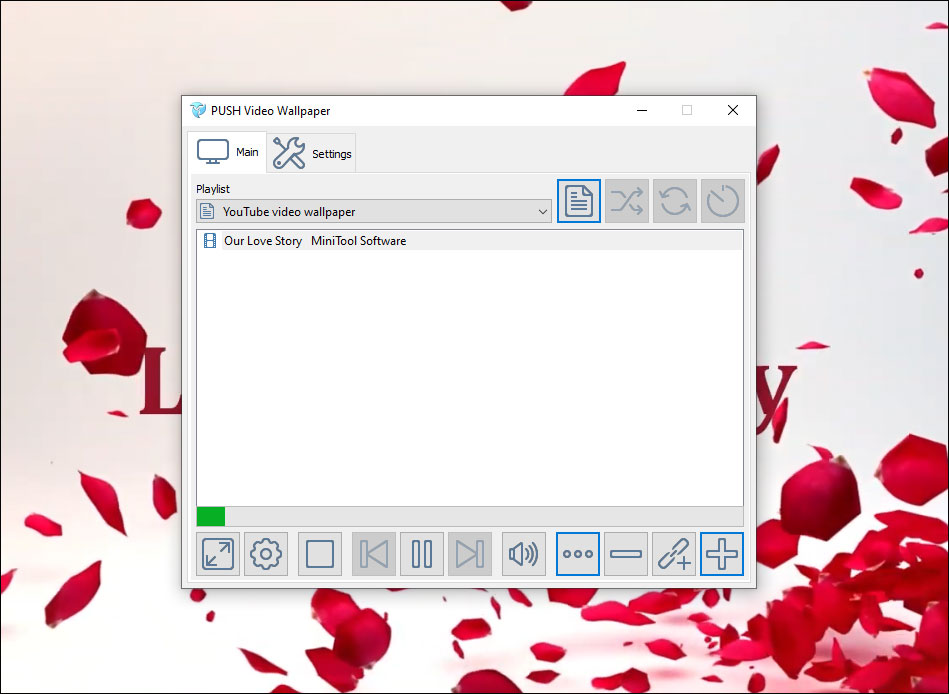
Add a YouTube Video to Video Wallpaper Playlist via URL
- Click the Add URL button (next to the Add button).
- Copy and paste the URL of the YouTube video you want to use to the box on the pop-up interface.
- Click Add to playlist. The YouTube video will appear on the playlist.
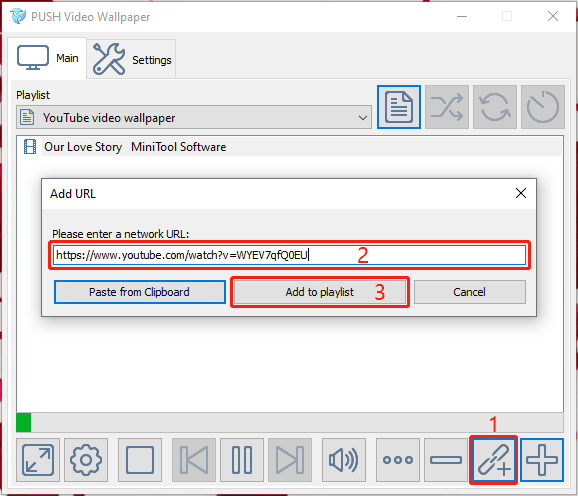
Add a YouTube Video Playlist
You can also add all videos in a YouTube playlist as video wallpapers at once. This tool will create a new playlist for this YouTube playlist.
Here is a guide:
1. Click the Playlist button and then select YouTube.
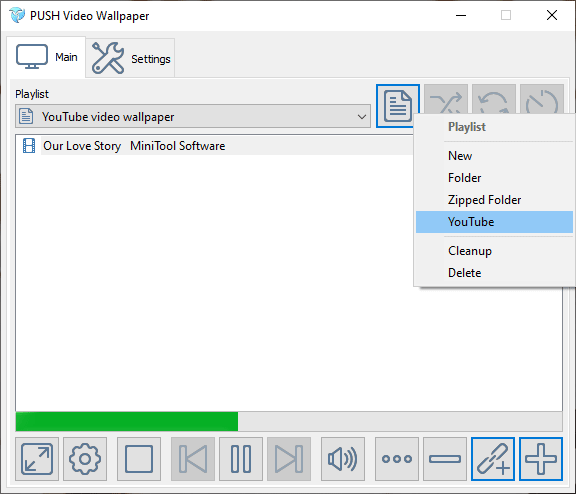
2. Copy and paste the URL of the YouTube playlist to the box on the pop-up interface.
3. Click the Add youtube playlist button to add the playlist to the video wallpaper app.
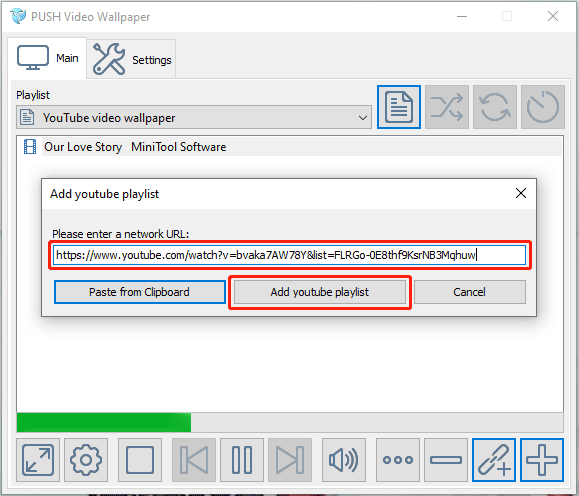
The video wallpaper tool will begin to make the videos in the playlist your wallpaper on your desktop.
How to Set a Video as Your Wallpaper Using VLC?
VLC is an open-source video player. But it has some other useful features like setting a video as the wallpaper. It is very simple to set a YouTube video as the wallpaper using this software.
This is the tutorial on how to make a video your wallpaper using VLC:
- Play the target YouTube video using VLC.
- Right-click this player and select Video > Set as Wallpaper.
- When you want to stop this video wallpaper, you can just press the ESC key.
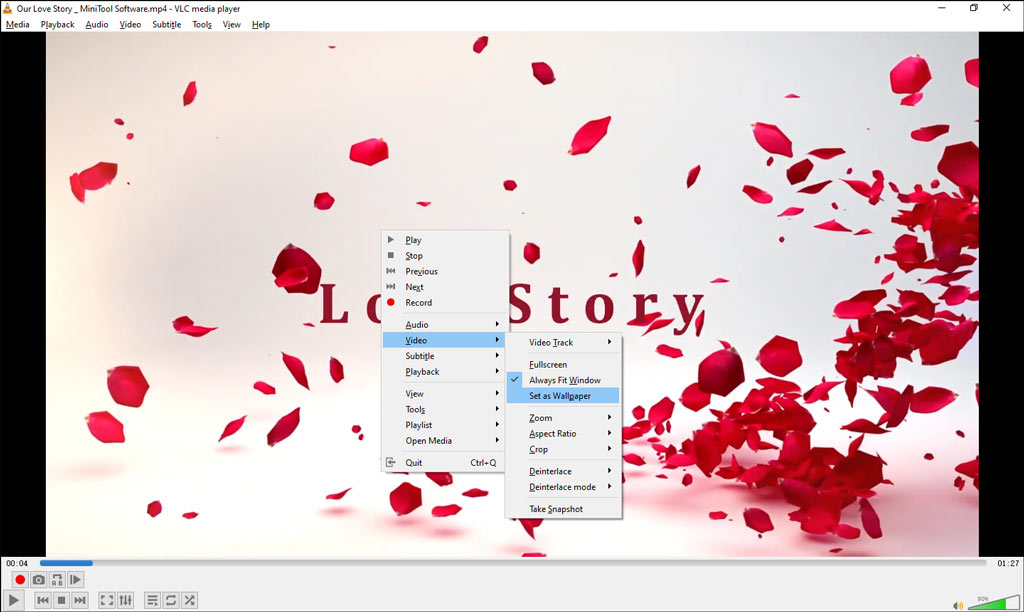
However, this tool is not as powerful as others. When the video is over, the wallpaper process will quit.
How to Set a Video as Your Wallpaper Using Desktop Live Wallpapers?
Desktop Live Wallpapers is safe. You can get it from Microsoft Store. With the free edition of this software, you can only set WMV files as the video wallpapers. If you want to try this software, you need to use a WMV video.
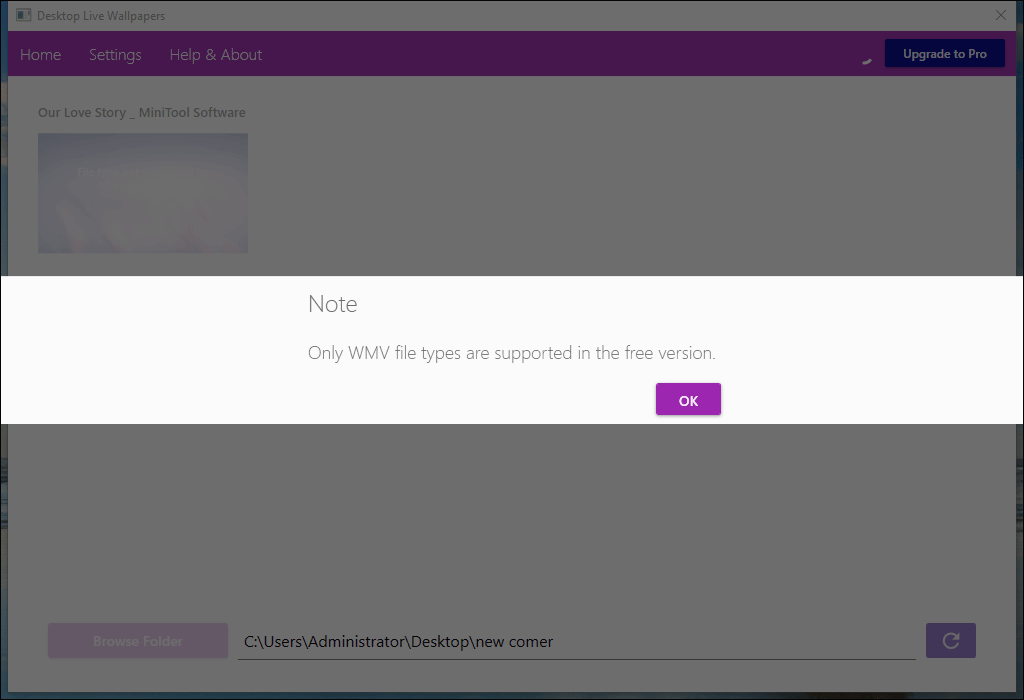
But if the target video is not a WMV video, you need to convert it to WMV using a professional video converter. You can try MiniTool Video Converter, a free video format converter.
MiniTool Video ConverterClick to Download100%Clean & Safe
Here is a guide on how to convert a MP4 video to WMV using MiniTool Video Converter and then use Desktop Live Wallpapers to set the video as your wallpaper:
Step 1: Convert the YouTube Video to WMV
1. Open the software.
2. Click the Add button and select the target video from your computer. You can also directly drag the video to this software.
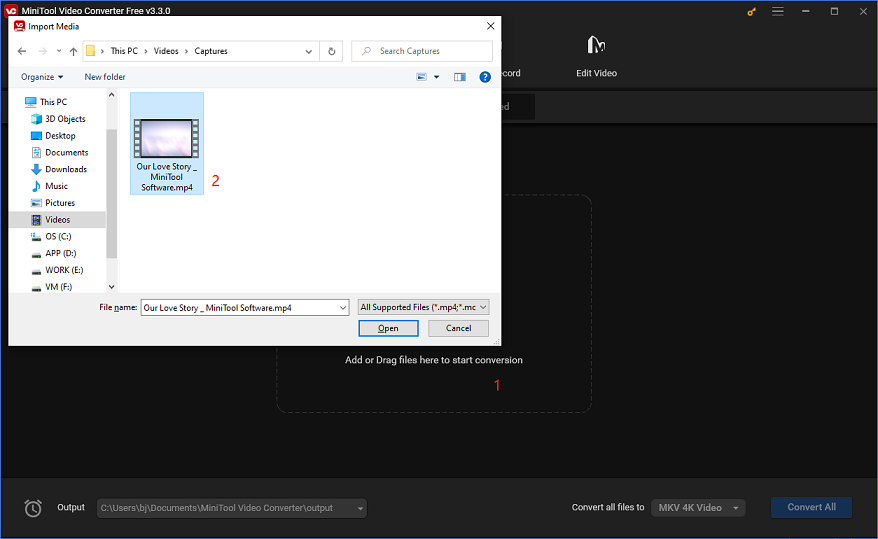
3. Select the Edit button of the output format and select Video > WMV. Then, select the output video resolution you want to use.
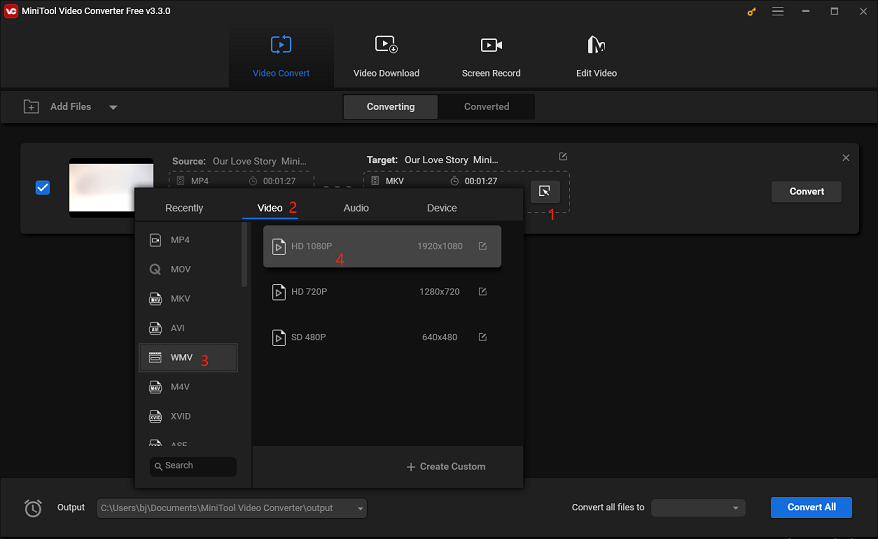
4. Click the Edit button of the output video. Then, you can edit the file name and select an output location.
5. Click OK to save the settings.
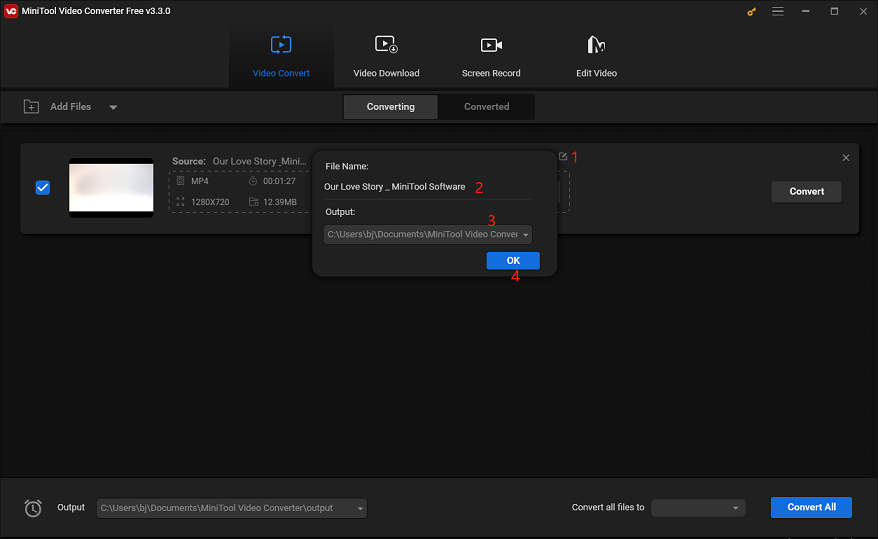
6. Click the Start button to start the conversion process.
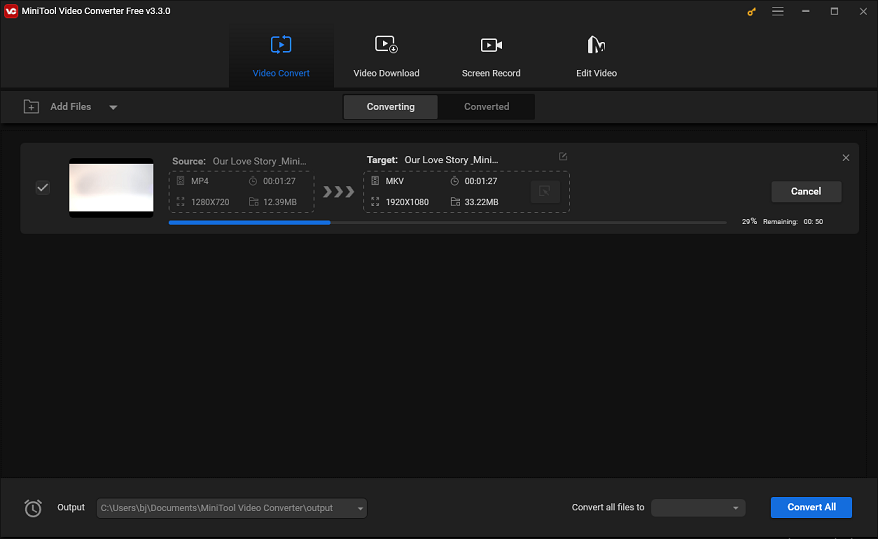
When the conversion process ends, you can find the output video in your specified folder.
Step 2: Set the WMV Video as the Video Wallpaper
1. Create a new folder and transfer the video to that folder.
2. Open the software.
3. Click the Browse Folder button.
4. On the pop-up interface, select the newly-created folder and click OK to add it to the software.
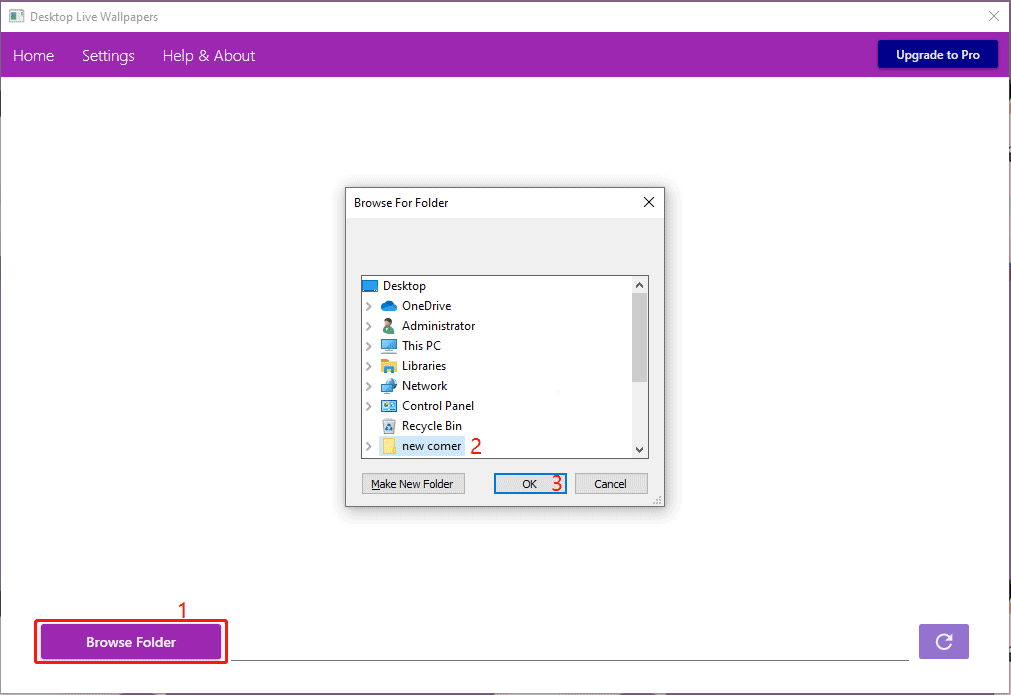
5. The WMV video will appear in the software. You need to double-click it to make it your wallpaper on the desktop.
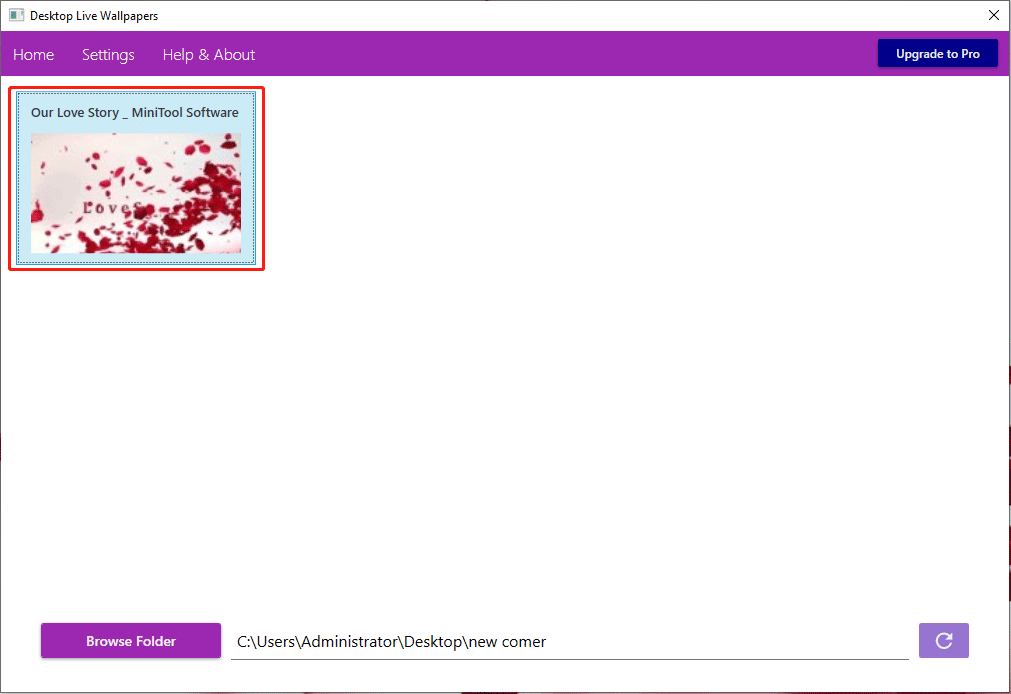
These are the three tools that can help you set a YouTube video as your wallpaper on the desktop. You can select one that meets your requirements to use.
Bottom Line
How to Make a YouTube Video Your Wallpaper on Windows 10? This article shows you a full guide. You can follow it to do the job. Should you have any other issues or suggestions, you can let us know in the comments or contact us via [email protected].