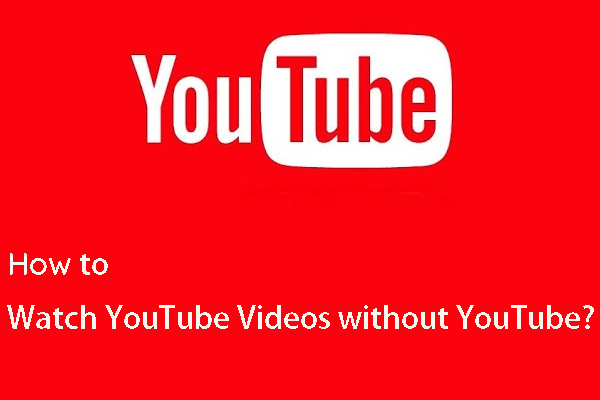En Windows 10, no solo puedes establecer una imagen como fondo de pantalla, sino que también puedes poner un vídeo como fondo de pantalla. Algunos de vosotros puede que no conozcáis este truco. En esta publicación, te vamos a mostrar cómo poner un vídeo de YouTube como fondo de pantalla en Windows 10. Si lo que necesitas es descargar vídeos de YouTube, puedes probar MiniTool Video Converter.
¿Quieres utilizar un vídeo de YouTube como fondo de pantalla?
Puede que te veas limitado cuando utilizas imágenes fijas como fondo de pantalla de tu ordenador. Sin embargo, las cosas pueden ser distintas. Es posible poner un vídeo como fondo de pantalla. Por ejemplo, si ves un vídeo de YouTube que te gusta, puedes descargarlo y ponerlo como fondo de escritorio.
En este artículo, te mostramos una guía completa de cómo convertir un vídeo de YouTube en un fondo de pantalla en Windows 10. Vamos a tomar como ejemplo un vídeo de YouTube.
¿Cómo poner un vídeo de YouTube como fondo de pantalla en Windows 10?
- Paso 1: descargar el vídeo de YouTube en tu ordenador.
- Paso 2: editar el vídeo de YouTube que has descargado.
- Paso 3: elegir y descargar una aplicación de fondo de pantalla de vídeo.
- Paso 4: poner el vídeo como fondo de pantalla.
Paso 1: descargar el vídeo de YouTube
Si quieres poner un vídeo de YouTube como fondo de pantalla de tu equipo, primero tendrás que descargarlo en tu ordenador. Puedes usar MiniTool Video Converter, que es un programa para descargar vídeos de YouTube gratis para ordenadores con Windows 10/8/7, que se encargue de la tarea.
Este software ha sido diseñado especialmente para descargar vídeos de YouTube a MP3, MP4, WebM y WAV. Permite descargar en 8K, 5K, 4K y 1080P. Si quieres descargar un vídeo de YouTube en alta resolución para tu fondo de pantalla, este es un programa muy recomendable.
Es gratis. Puedes hacer clic en el botón siguiente para descargarlo.
MiniTool Video ConverterHaz clic para Descargar100%Limpio y seguro
Este es un programa potente. Puedes usarlo incluso para buscar el vídeo que quieras descargar. Ahora, te vamos a mostrar cómo utilizar este software para encontrar y descargar el vídeo de YouTube que necesites.
Paso 2: editar el vídeo de YouTube que has descargado
Tendrás que utilizar un editor de vídeo de terceros para hacerlo. Puedes probar con MiniTool MovieMaker. Este es un editor de vídeo especial con muchas funciones potentes para crear vídeos, editarlos, ponerles efectos a los vídeos y muchas otras cosas más.
Esta también es una herramienta gratuita. Puede hacer clic en el botón de descarga que aparece a continuación para obtener este software y luego usar esta herramienta para editar su video según sus requisitos.
MiniTool MovieMakerHaz clic para Descargar100%Limpio y seguro
Paso 3: descargar una aplicación para poner vídeos como fondo de pantalla
Puedes poner una imagen o utilizar una presentación de diapositivas como fondo de pantalla por medio de los Ajustes del equipo. Pero, no existe una opción para poner un vídeo de YouTube como fondo de pantalla en Windows 10. Entonces, ¿cómo poner un vídeo como fondo de pantalla en Windows 10?
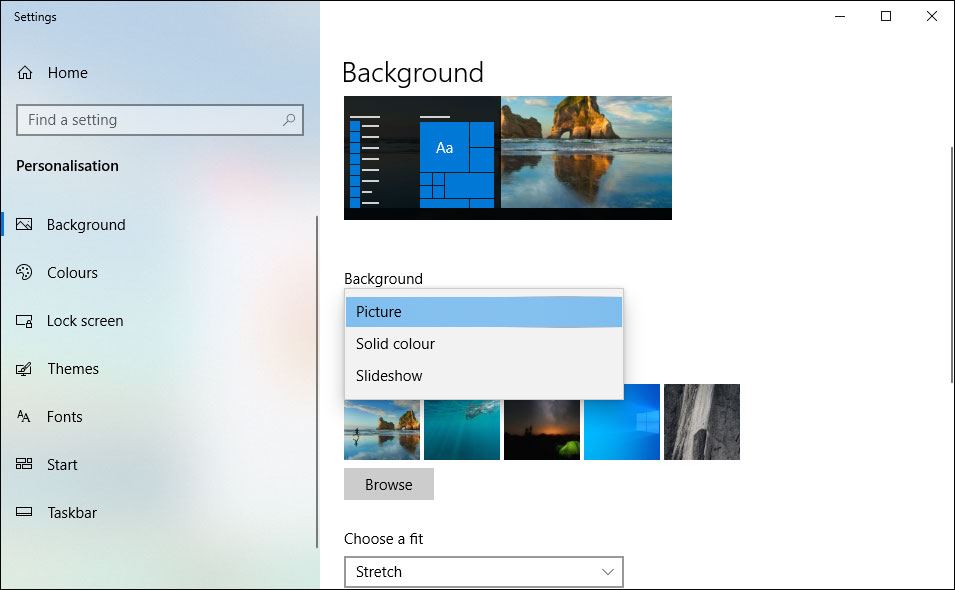
Por suerte, se puede utilizar una aplicación de terceros para poner un vídeo como fondo de pantalla. Existen muchas opciones válidas para esto, como PUSH Video Wallpaper, VLC (VLC media player) y Desktop Live Wallpapers.
Tanto VLC como Desktop Live Wallpapers son gratis. PUSH Video Wallpaper es un software de pago. Sin embargo, existe una edición de prueba gratuita. Puedes buscar todos estos programas en Internet y descargarlos para probarlos.
Paso 4: poner el vídeo como fondo de pantalla
En esta parte, te vamos a mostrar cómo poner un vídeo de YouTube, u otro, como fondo de pantalla en Windows 10 con estas herramientas.
¿Cómo poner un vídeo como fondo de pantalla utilizando PUSH Video Wallpaper?
Este programa permite poner vídeos locales como fondo de pantalla de tu escritorio. Por otro lado, también puedes poner un vídeo de YouTube con su dirección URL y añadir una lista de reproducción de YouTube a esa lista de reproducción como fondo de pantalla en vídeo.
Ahora, te mostramos cómo poner un vídeo como fondo de pantalla con este software.
Aplicar los vídeos locales como fondo de pantalla
Una vez hayas descargado e instalado PUSH Video Wallpaper en tu ordenador con Windows 10, puedes seguir la guía que tienes a continuación para poner el vídeo YouTube que quieras como fondo de pantalla:
1. Abre esta herramienta. Podrás ver que la herramienta tiene fondos de pantalla de vídeo de ejemplo y automáticamente empezará a reproducirlos uno por uno.
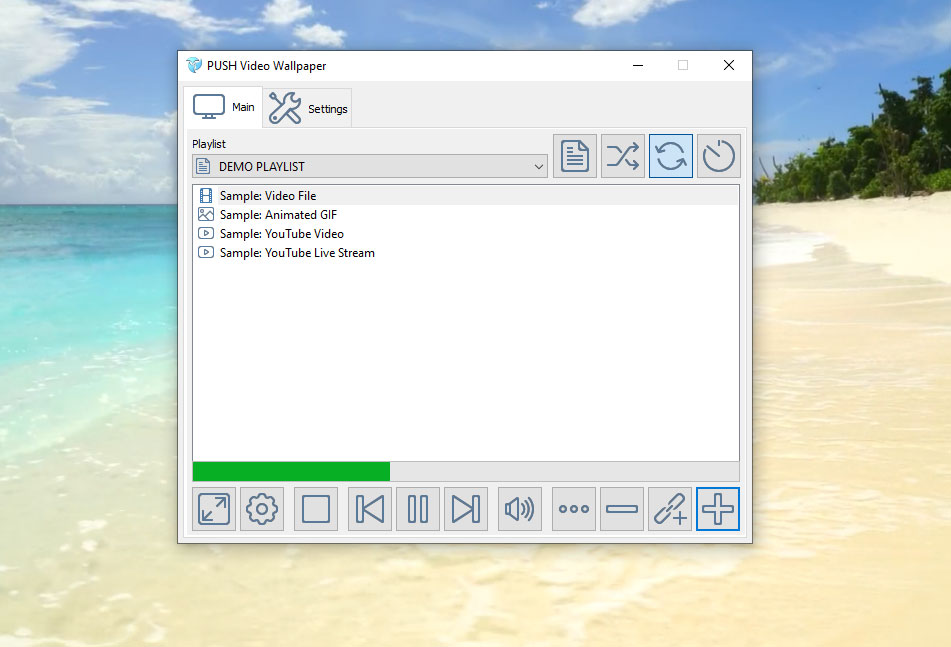
2. Haz clic en el botón Playlist y elige New del menú desplegable.
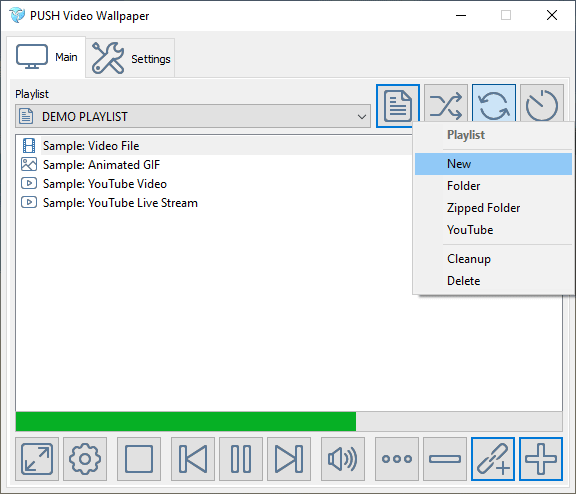
3. Introduce un nombre para la nueva lista de reproducción (por ejemplo, fondo de pantalla en vídeo de YouTube) en la interfaz que se abre y luego haz clic en OK para que se cree una lista de reproducción nueva.
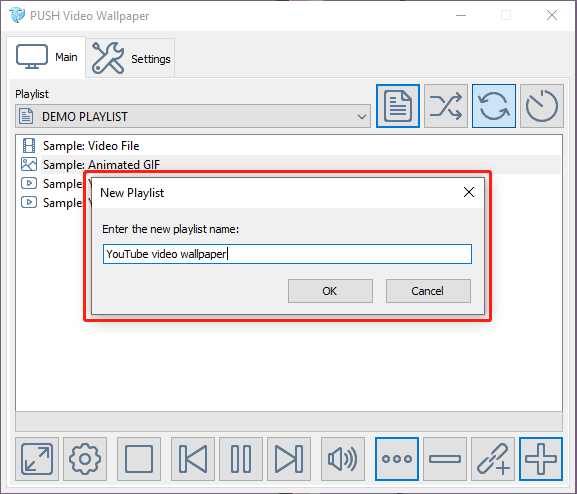
4. Haz clic en el botón Añadir (que está en la esquina inferior derecha) y elige el vídeo de YouTube de destino en tu ordenador para que se añada a la lista de reproducción.
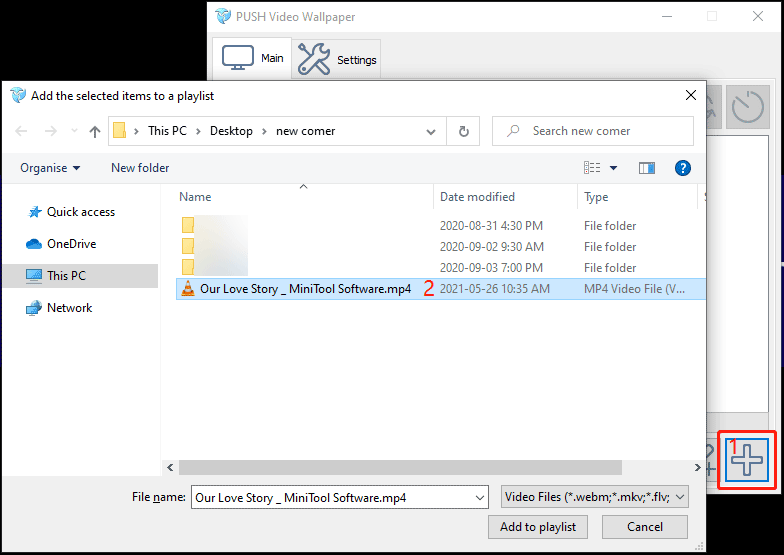
5. Se reproducirá el vídeo que acabas de añadir y se reproducirá automáticamente en segundo plano. Es posible añadir más vídeos a la lista de reproducción siguiendo los pasos que hemos indicado anteriormente, además la herramienta puede reproducir en bucle los vídeos que se encuentren en la lista de reproducción.
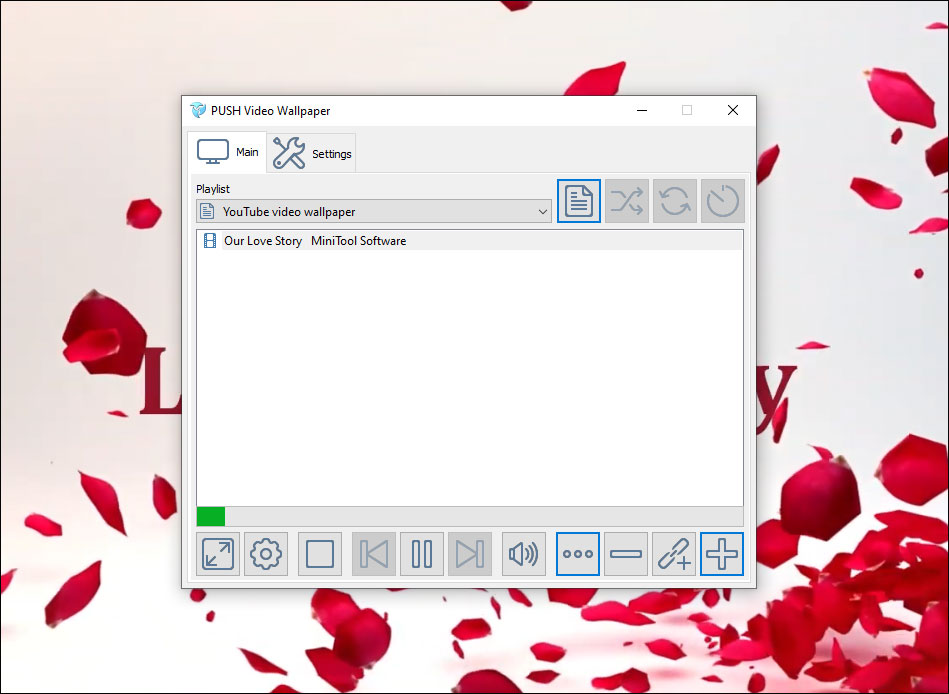
Añadir un vídeo de YouTube a la lista de reproducción de los fondos de pantalla en vídeo por medio de su dirección URL.
- Haz clic encima del botón Añadir URL (que está junto al botón Añadir).
- Copiar y pegar la dirección URL del vídeo de YouTube que quieras utilizar en la casilla correspondiente de la interfaz emergente.
- Haz clic en Añadir a la lista de reproducción. Se mostrará el vídeo de YouTube en la lista de reproducción.
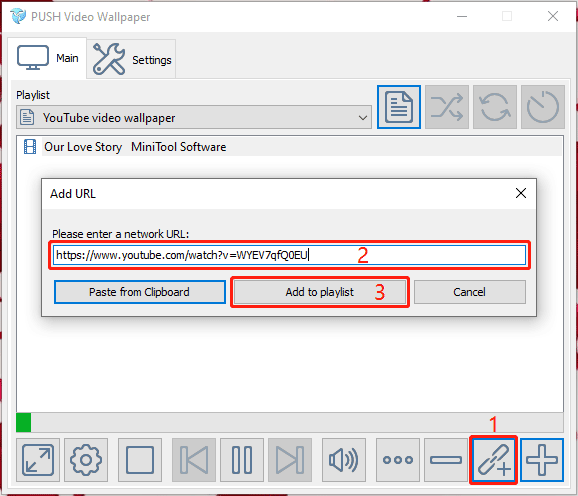
Añadir una lista de reproducción de vídeos de YouTube
También puedes añadir todos los vídeos de una lista de reproducción de YouTube para ponerlos como fondo de pantalla en vídeo de una vez. La herramienta creará una lista de reproducción nueva para esa lista de reproducción de YouTube.
Aquí tienes una guía:
1. Haz clic en el botón Playlist y, a continuación, elige YouTube.
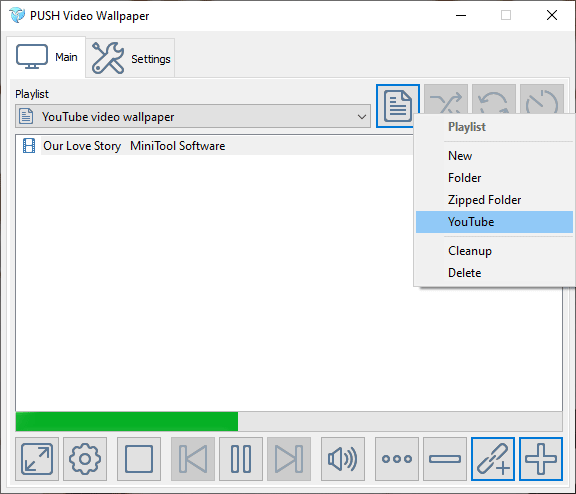
2. Copia y pega la dirección URL de la lista de reproducción de YouTube en la correspondiente casilla de la interfaz emergente.
3. Haz clic encima del botón Añadir lista de reproducción de YouTube para agregar esa lista de reproducción a la aplicación para poner los vídeos como fondo de pantalla.
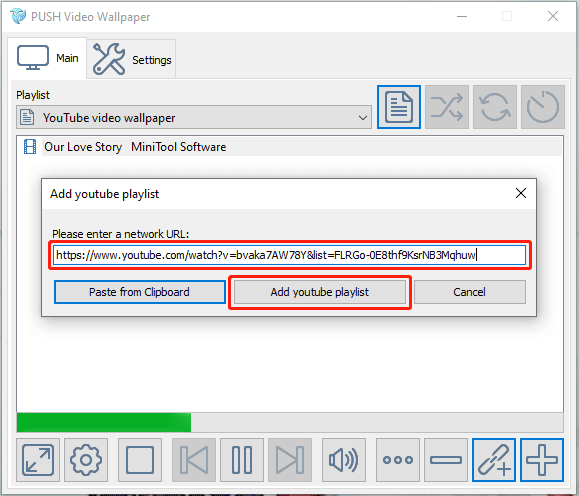
La herramienta de los fondos de pantalla en vídeo empezará a convertir los vídeos de la lista de reproducción de YouTube para poder ponerlos como fondo de escritorio.
¿Cómo poner un vídeo de fondo de pantalla con VLC?
VLC es un reproductor de vídeo de código abierto. Pero, cuenta con muchas otras funciones útiles, por ejemplo, poner un vídeo como fondo de pantalla. Es muy fácil poner un vídeo de YouTube como fondo de pantalla con este software.
Aquí tienes el tutorial de cómo poner un vídeo como fondo de pantalla con VLC:
- Pon a reproducir el vídeo de YouTube objetivo con VLC.
- Haz clic derecho en este reproductor y elige la opción Video > Set as Wallpaper.
- Cuando quieras parar el fondo de pantalla en vídeo, sólo tendrás que darle a la tecla Escape.
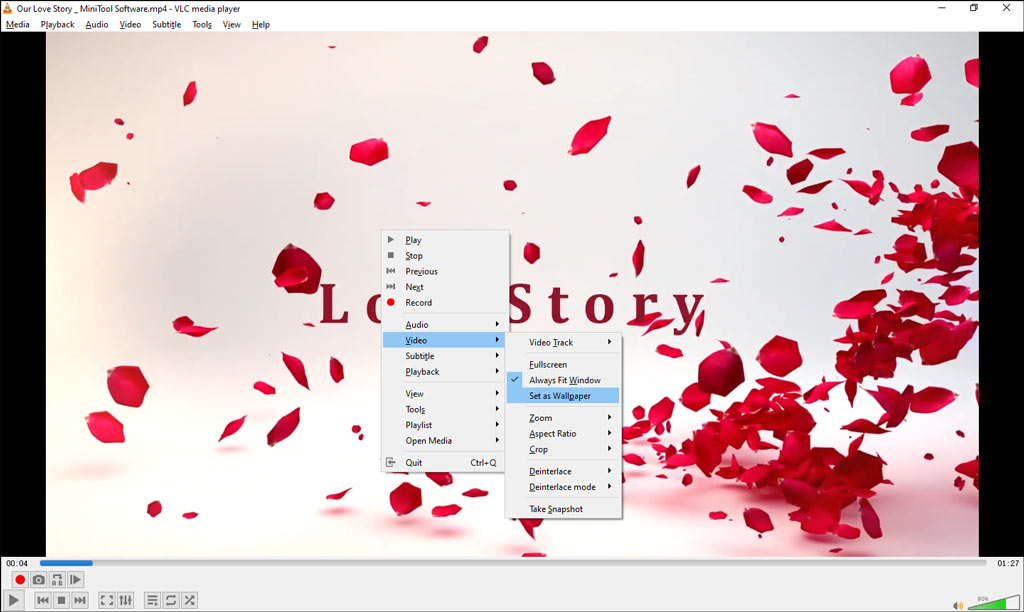
Sin embargo, esta no es una herramienta tan potente como otras. Cuando termina el vídeo, se cierra el proceso del fondo de pantalla.
¿Cómo poner un vídeo como fondo de pantalla con Desktop Live Wallpapers?
Desktop Live Wallpapers es una utilidad segura. Puedes descargarla de Microsoft Store. Utilizando la edición gratuita de este software, sólo podrás poner los archivos WMV como vídeo de fondo de pantalla. Si lo que quieres es probar este software, tendrás que utilizar un vídeo en formato WMV.
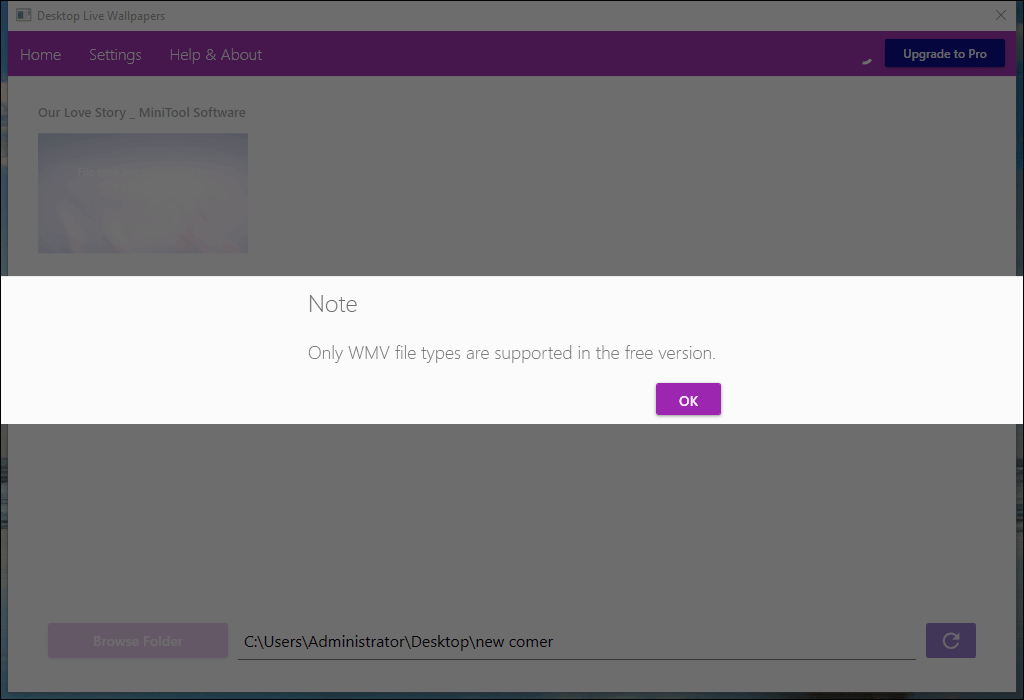
Sin embargo, si el vídeo de destino no está en formato WMV, tendrás que convertirlo antes a WMV utilizando un convertidor de vídeo profesional. Puedes probar a utilizar MiniTool Video Converter, que es un convertidor gratuito de formatos de vídeo.
MiniTool Video ConverterHaz clic para Descargar100%Limpio y seguro
Aquí tienes una guía de cómo convertir un vídeo MP4 a WMV con MiniTool Video Converter y después utilizar Desktop Live Wallpapers para poner un vídeo como fondo de pantalla de WIndows 10:
Paso 1: convertir el vídeo de YouTube a WMV
1. Abre el software.
2. Haz clic en el botón Añadir y elige un vídeo de tu ordenador. También puedes arrastrar el vídeo directamente a la interfaz de este software.
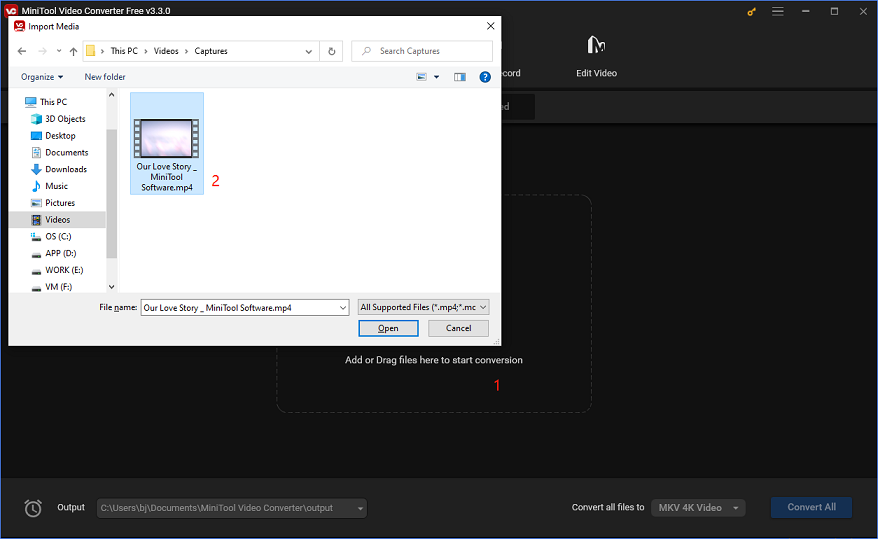
3. Dale al botón Editar de los formatos de salida y elige Vídeo > WMV. Luego, elige la resolución de vídeo de salida que quieras utilizar.
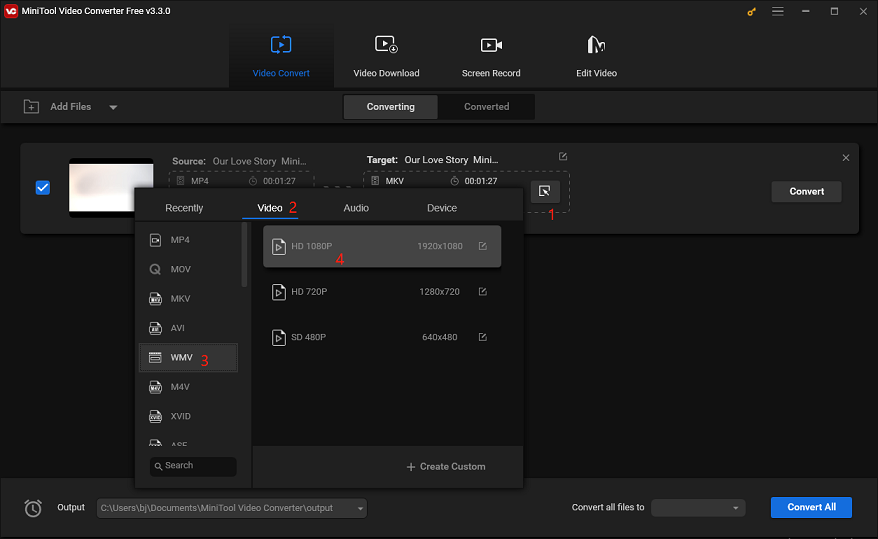
4. Haz clic encima del botón Editar del vídeo de salida. Después de esto, es posible cambiar el nombre del archivo y elegir una ubicación de salida determinada.
5. Haz clic en Aceptar para guardar la configuración.
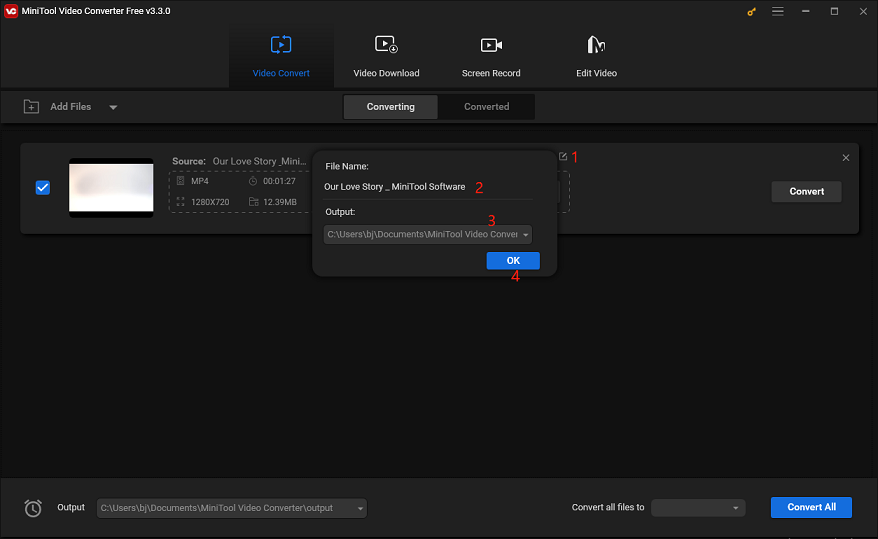
6. Haz clic sobre el botón Iniciar para dar comienzo al proceso de conversión.
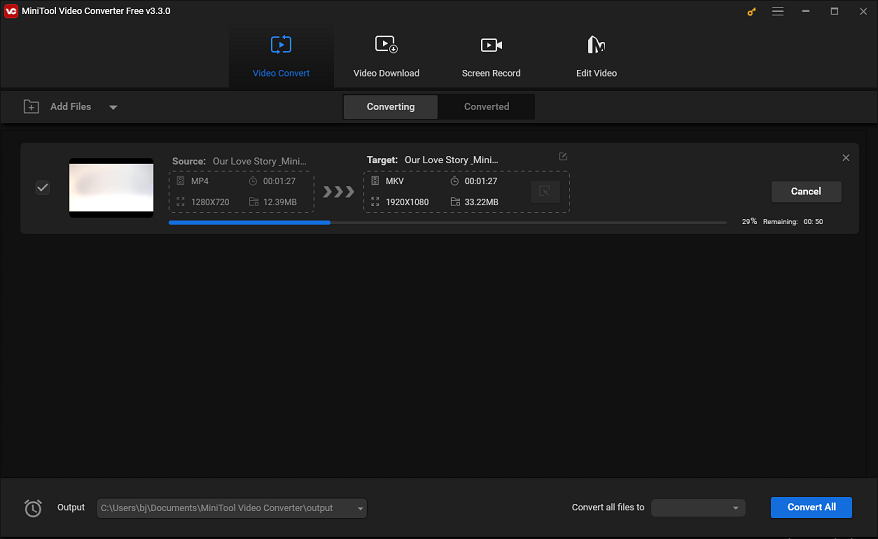
Cuando termine el proceso de conversión, ya podrás ver el vídeo resultante en la carpeta que hayas especificado.
Paso 2: poner el vídeo WMV como fondo de pantalla en vídeo
1. Crear una carpeta nueva y transferir el vídeo a esa carpeta.
2. Abre el software.
3. Haz clic encima del botón Examinar carpeta.
4. En la interfaz emergente, has de elegir la carpeta que acabas de crear y hacer clic encima de Aceptar para añadirla al programa.
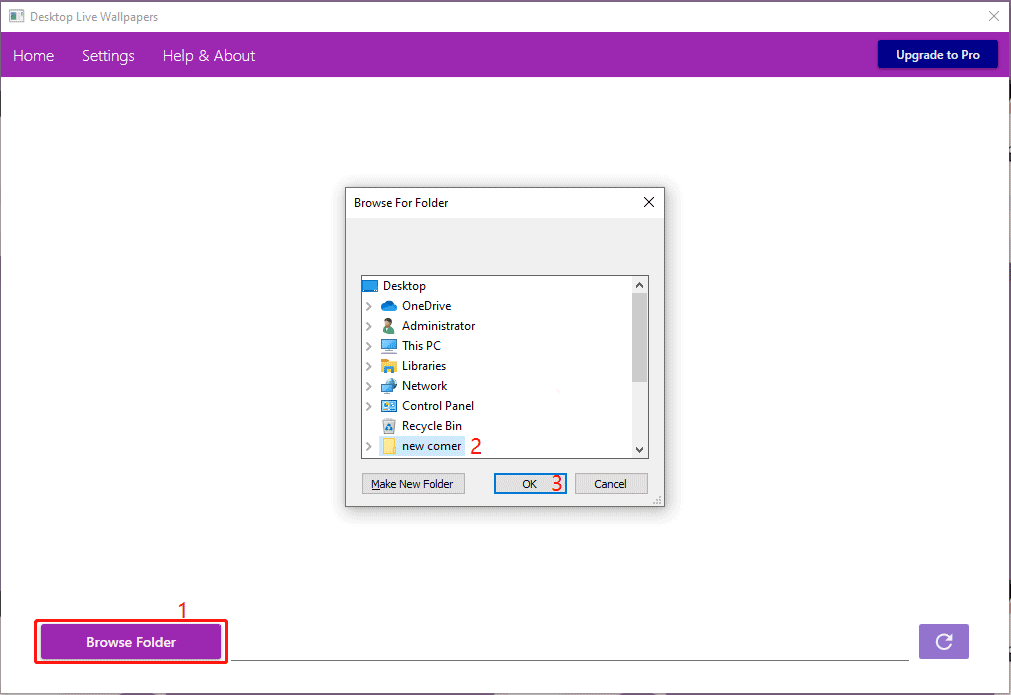
5. Aparecerá el vídeo WMV en el software. Tienes que hacer doble clic en él para ponerlo como fondo de escritorio.
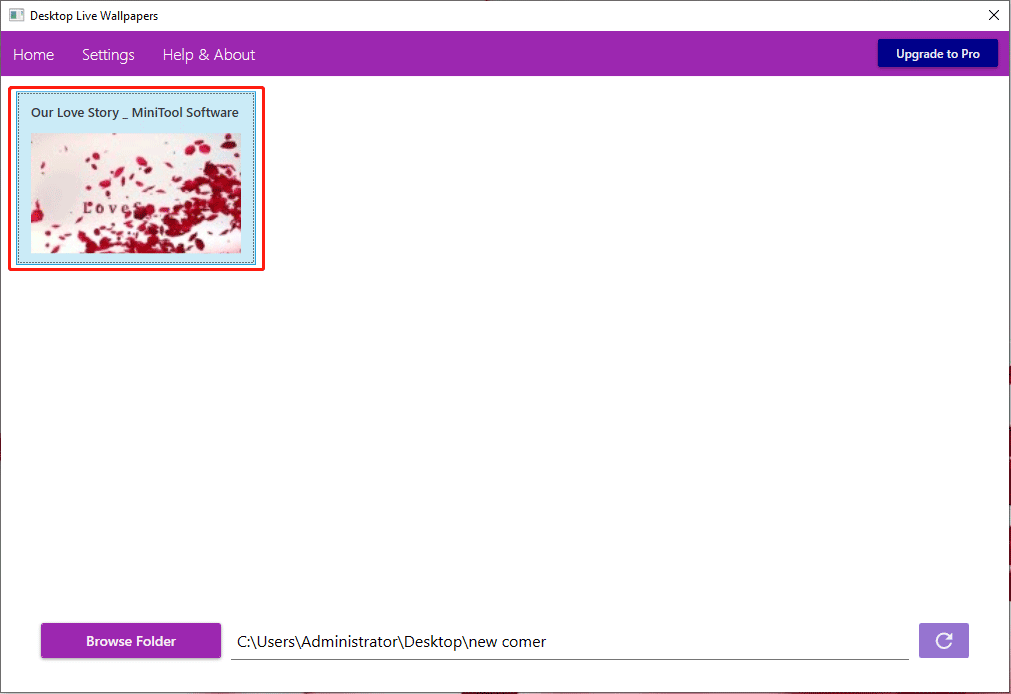
Estas son las tres herramientas que puedes utilizar para poner un vídeo de YouTube como fondo de pantalla en tu escritorio Windows. Puedes elegir uno que cumpla tus requisitos para utilizarlo.
Conclusión
¿Cómo poner un vídeo de YouTube como fondo de pantalla en Windows 10? Te mostramos una guía completa en este artículo. Puedes echarle un vistazo y seguirlo para llevar a cabo la tarea. Si encuentras cualquier otro problema o sugerencia, puedes hacérnosla llegar por medio de los comentarios o contactar con nosotros en [email protected].