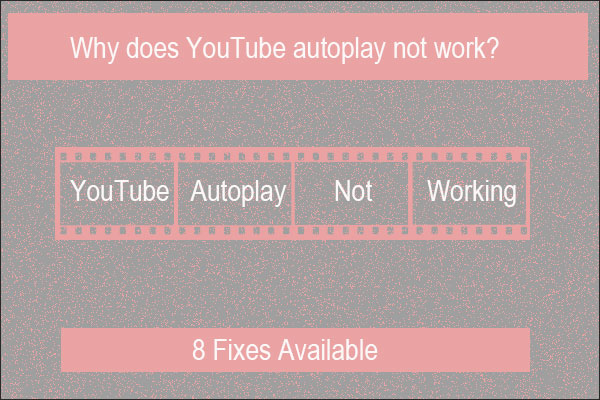YouTube Shorts is a platform where you can upload and share short videos. However, you might find that YouTube Shorts is not working while you watch it on a computer. This post lists the common situations of YouTube Shorts not working on PC and provides straightforward solutions.
There are many instances when YouTube Shorts won’t work on your computer. This post concludes the 3 most common problems and solutions to fix YouTube Shorts not working on PC.
Situation 1: YouTube Shorts Is Not Playing on PC
When your YouTube videos won’t play on your computer, it could be caused by a browser extension. A browser extension is a small program that adds extra features or changes the behavior of your web browser. Sometimes, it causes video playback problems by interfering with video loading and playback, hogging computer resources, affecting internet connection, or not supporting some video formats. If your YouTube Shorts is not playing on PC, it’s probably due to these reasons. To avoid this problem, we recommend you disable any suspected extensions.
Follow the steps to ban your browser extensions:
Step 1: Take Google Chrome as an example. Click the three-dot icon in the upper right corner of Google Chrome.
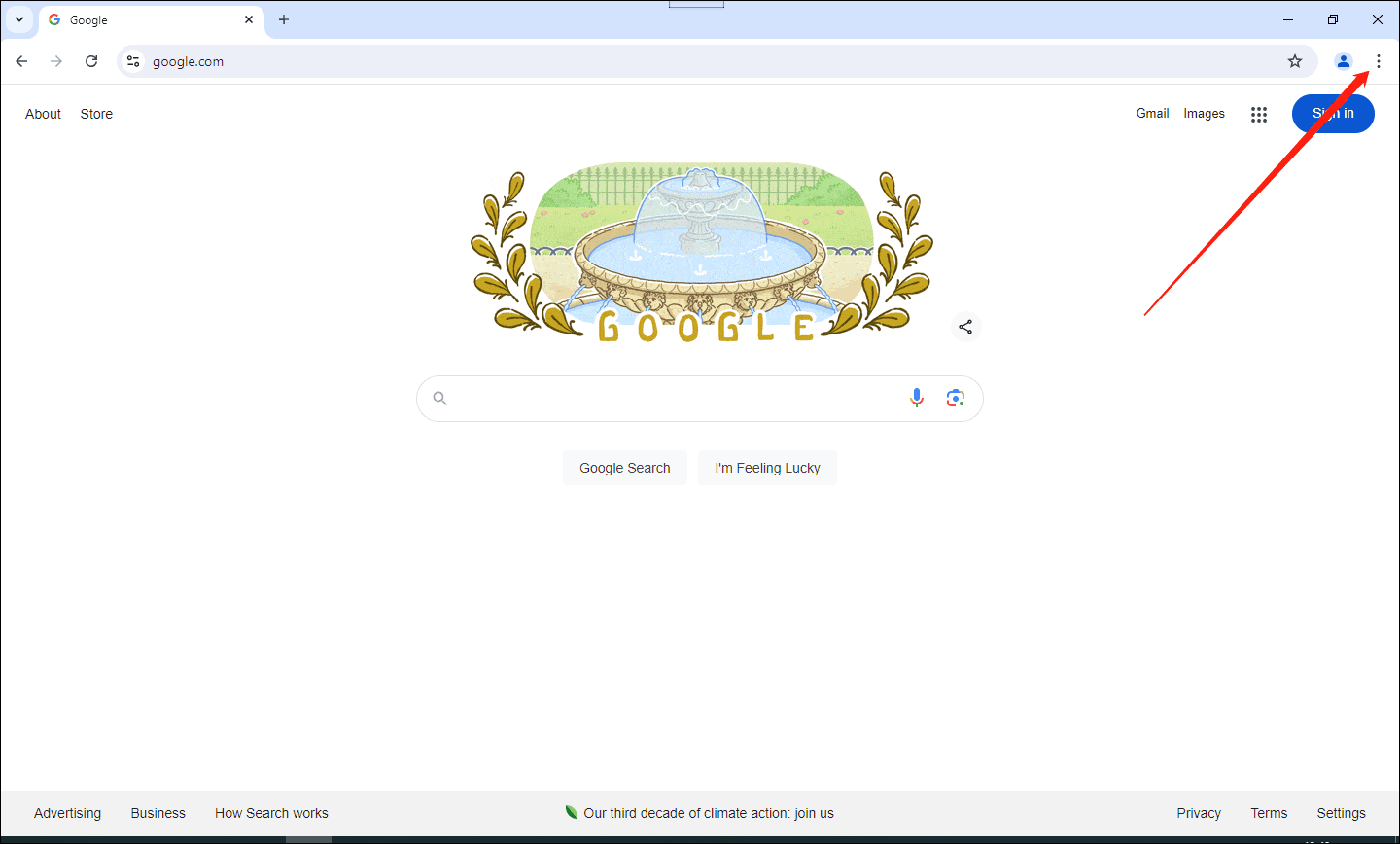
Step 2: A menu will appear, select Extensions and then choose Manage Extensions.
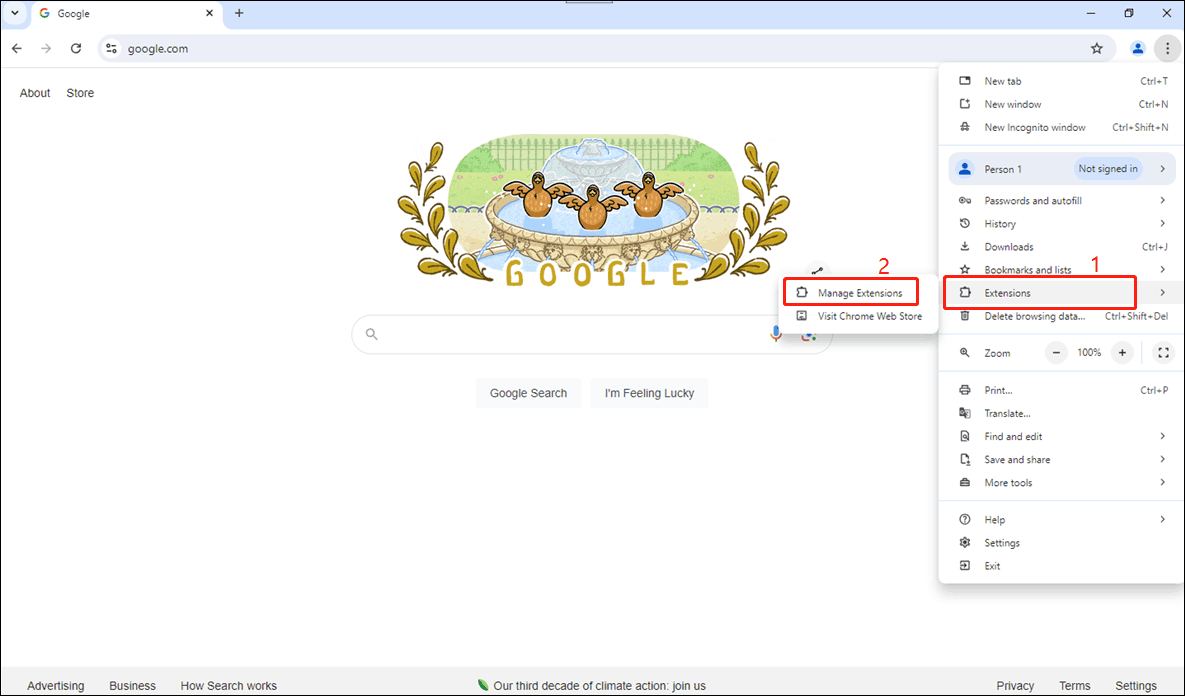
Step 3: After that, you will be redirected to the following page where you can see all the installed extensions. Click the switch button to turn off the unnecessary extensions. The button will turn from blue to gray after turning it off.
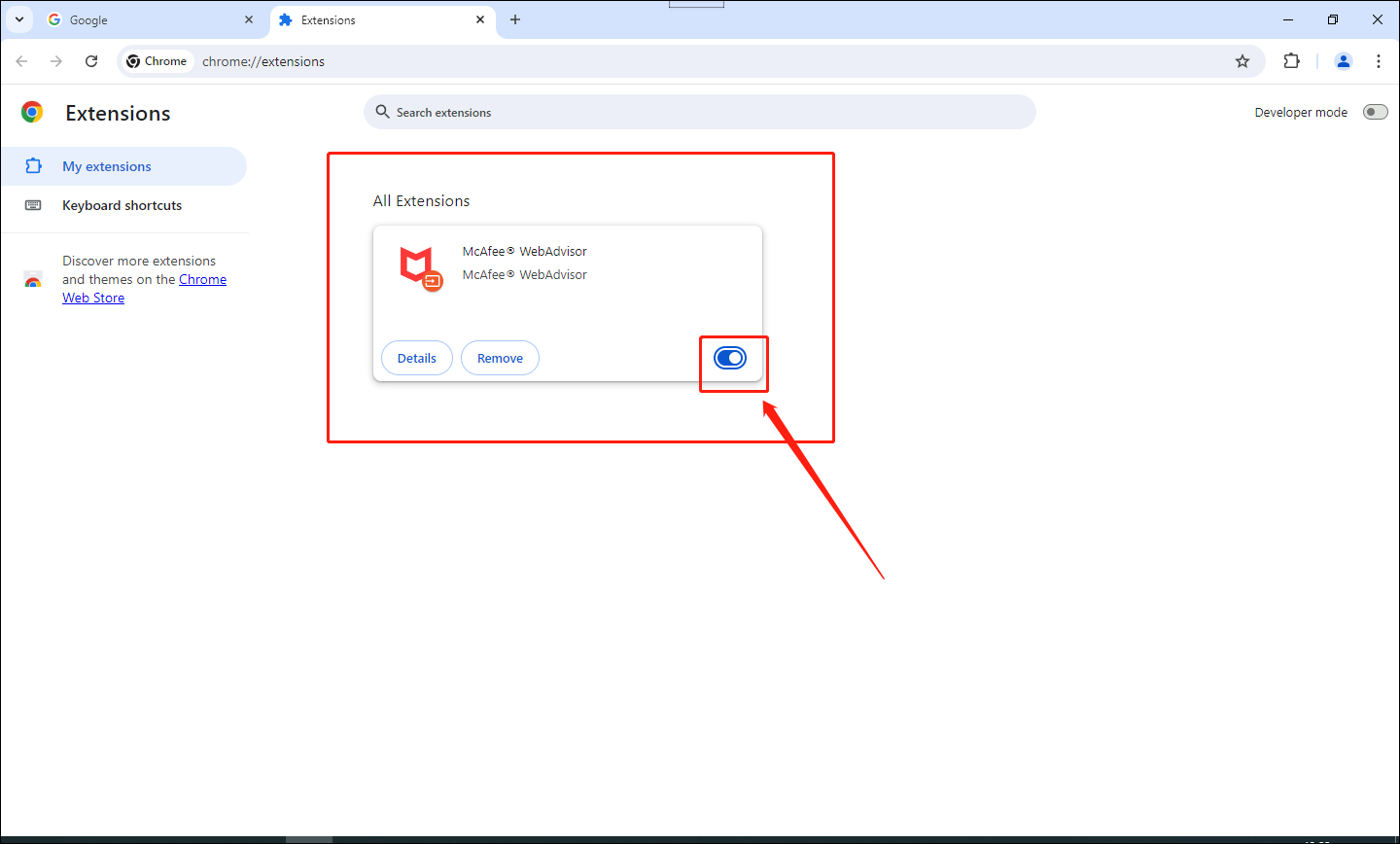
After disabling extensions, open the YouTube Shorts page and refresh it to see if the playback problem still exists. If the issue persists, it may be caused by other reasons. You can check other situations.
Situation 2: YouTube Shorts Autoplay Is Not Working on PC
If you often watch YouTube videos on your computer, you will find that there is an Autoplay button below the video. Turn on the Autoplay button and videos will be played in the list one by one in order. However, there is no autoplay button on the YouTube Shorts page.
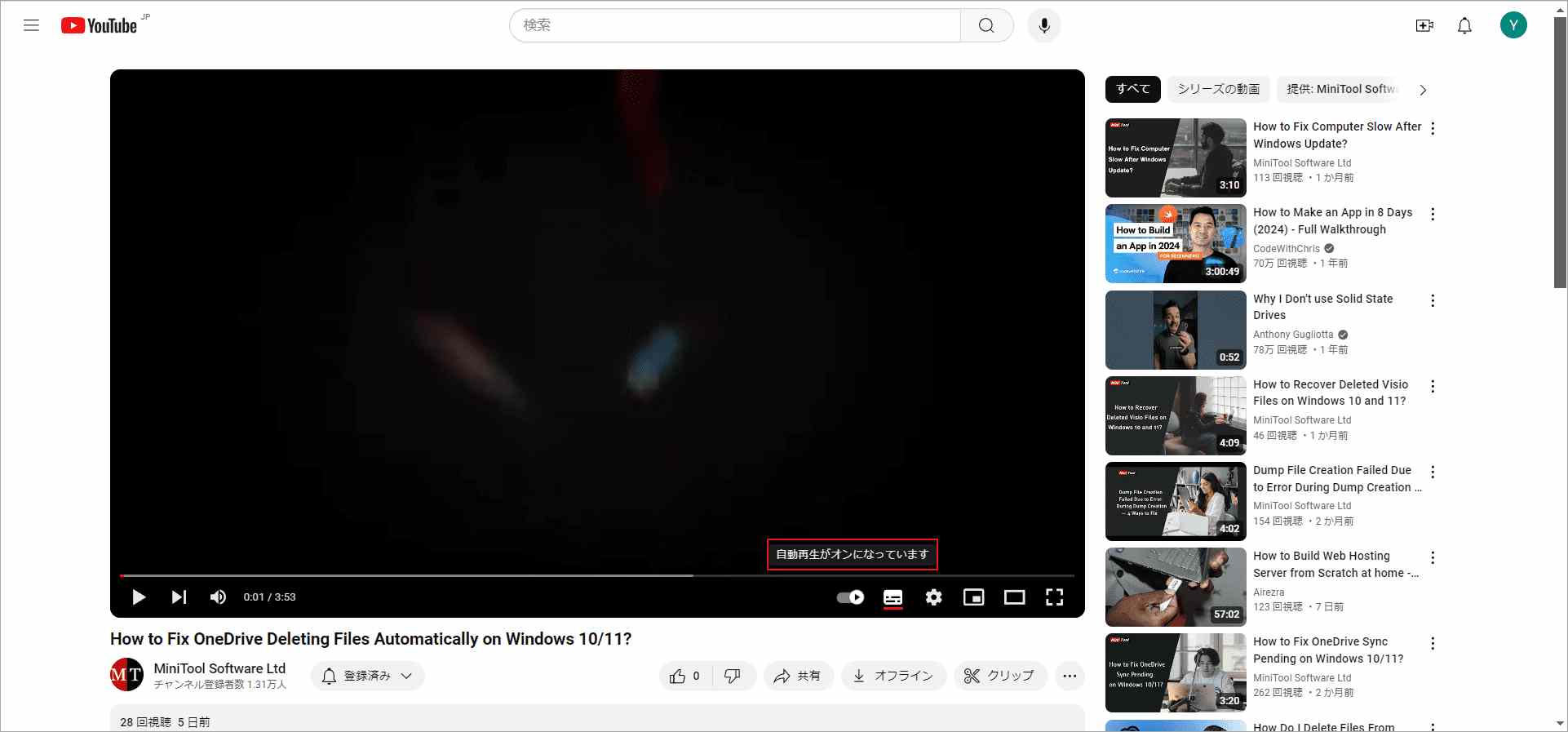
Considering that some viewers like to watch short videos continuously, we recommend downloading the Better YouTube Shorts Extension. It allows you to adjust the playback speed and automatically skip ads. In addition, you can also set personalized buttons. It is a great tool for you who like to play videos automatically.
Here are some steps to help you use Better YouTube Shorts on your browser:
Step 1: Go to the Chrome Web Store, then search for Better YouTube Shorts.
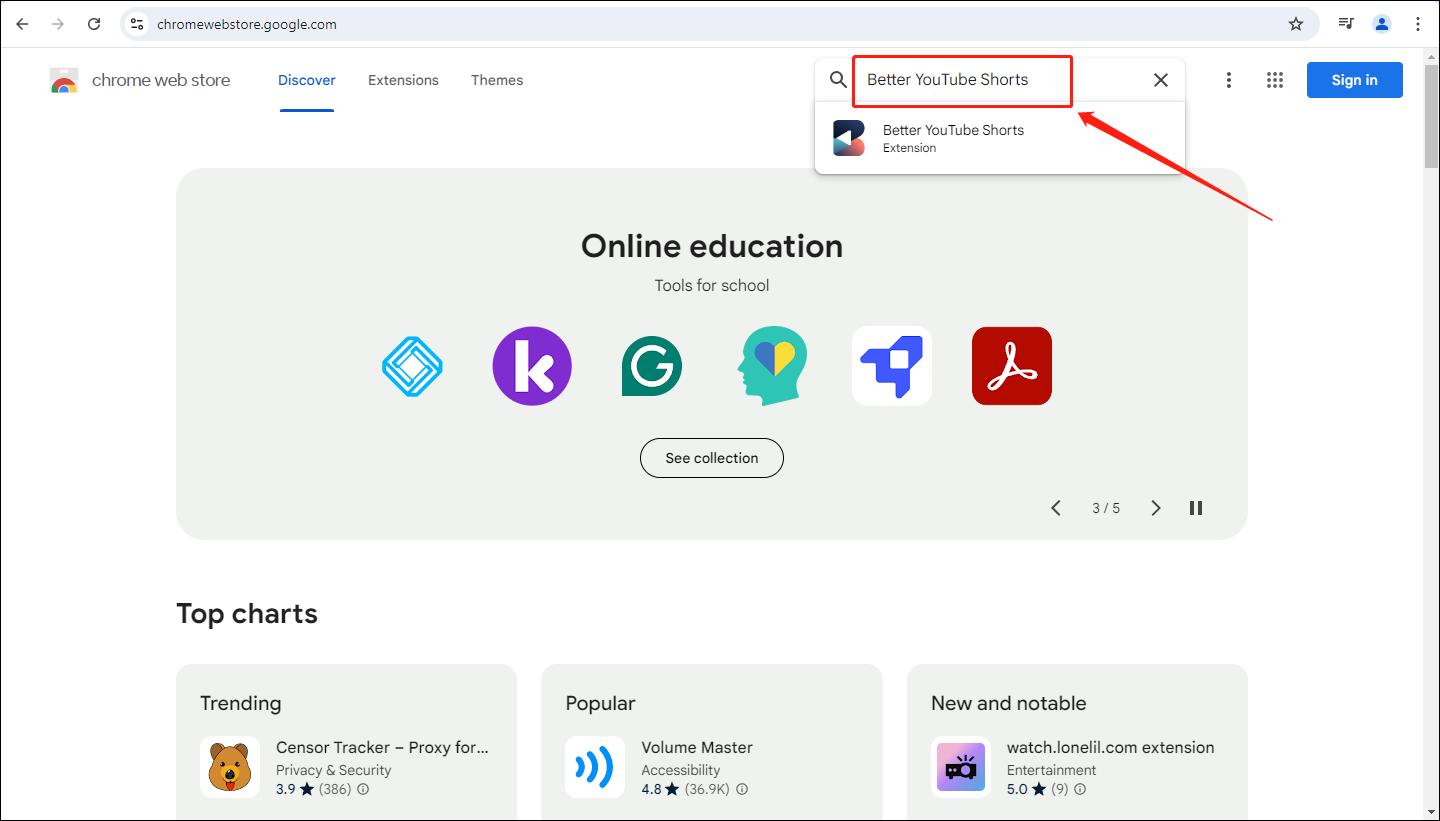
Step 2: Choose the first option.
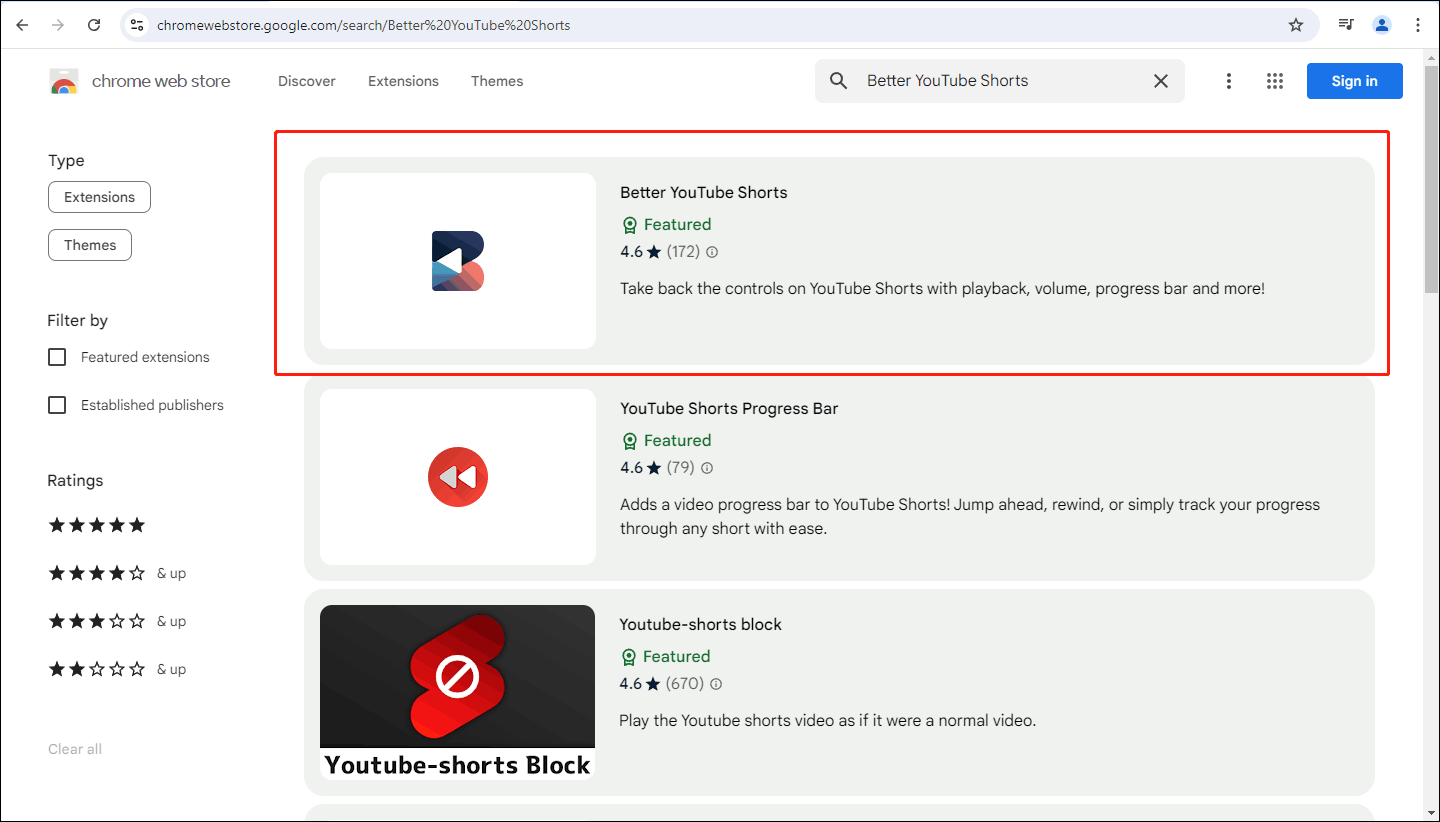
Step 3: Click the Add to Chrome button.
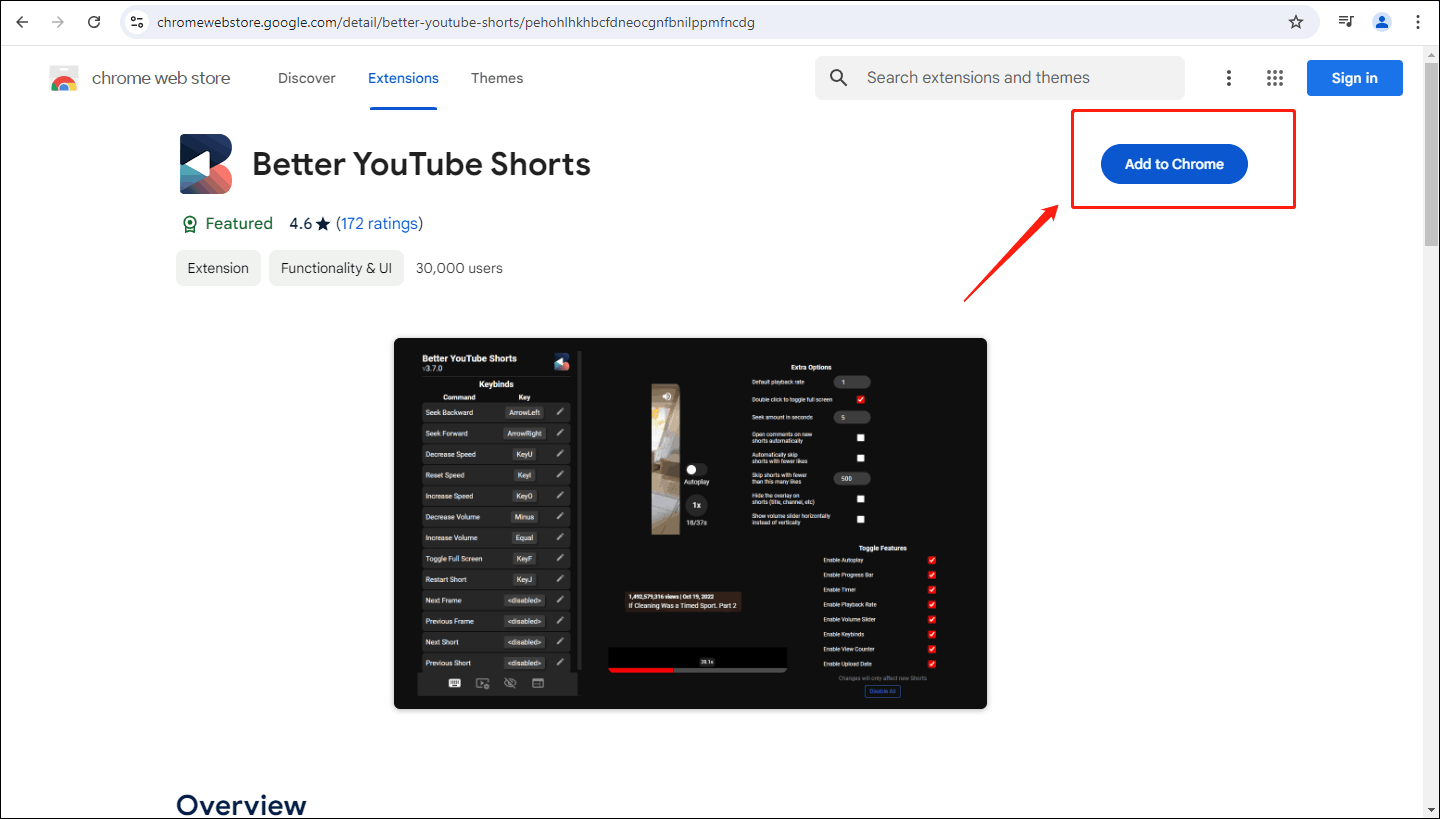
Step 4: A pop-up window will show, asking you to confirm your choice. Click the Add extension option and you can add the Better YouTube Shorts extension to your Chrome.
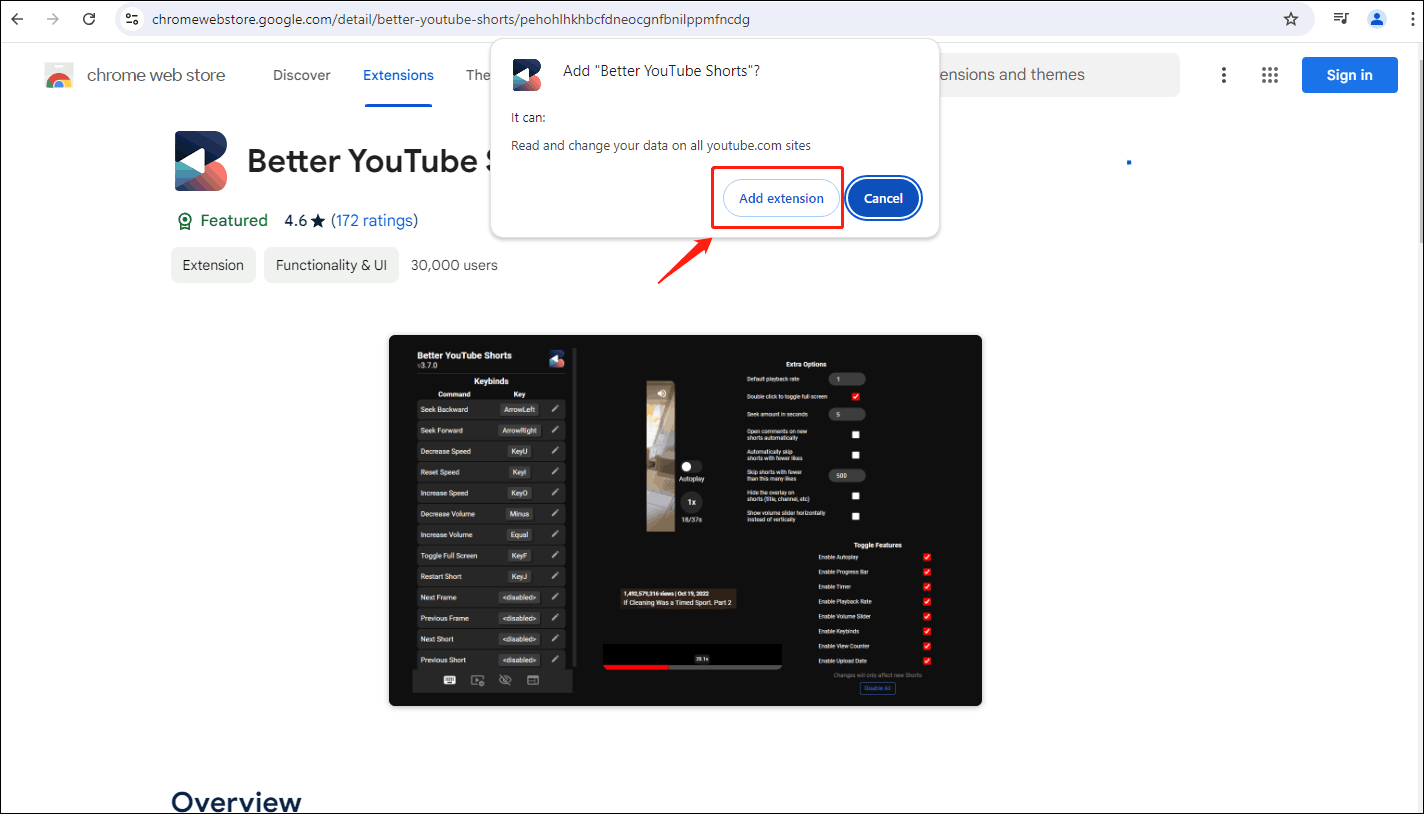
Step 5: Now, the extension is added to your browser. Click the Extensions icon on the top-right corner of the browser. After that, click on the Better YouTube Shorts extension.
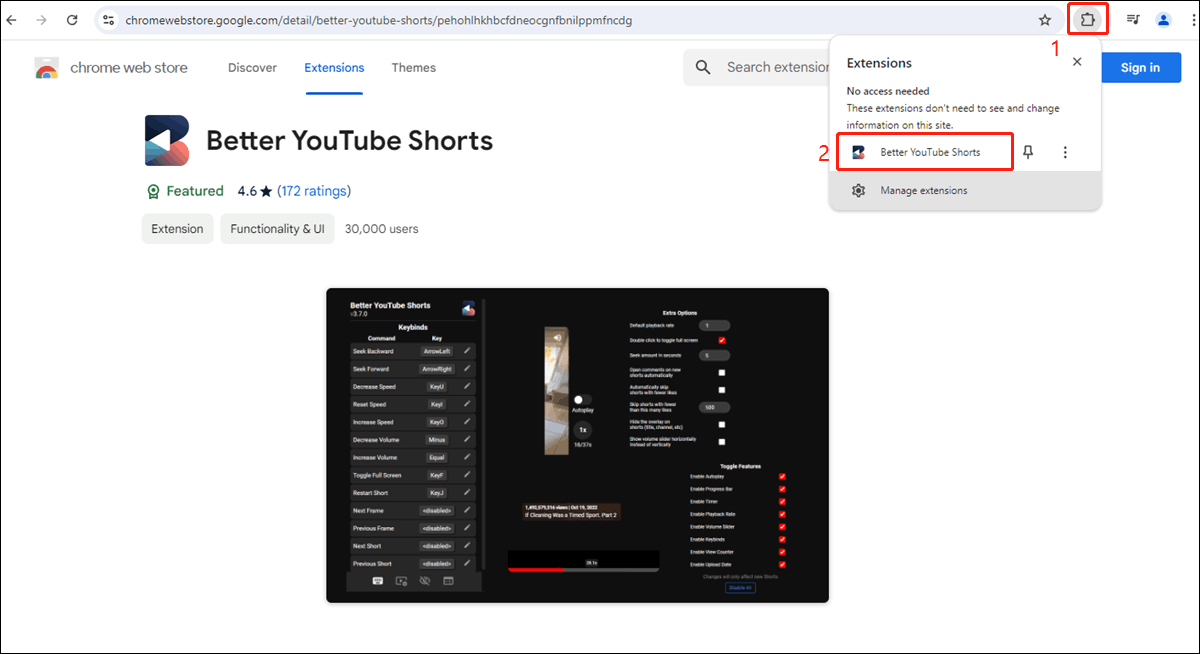
Step 6: Click the eye icon, then adjust the settings according to your preference.
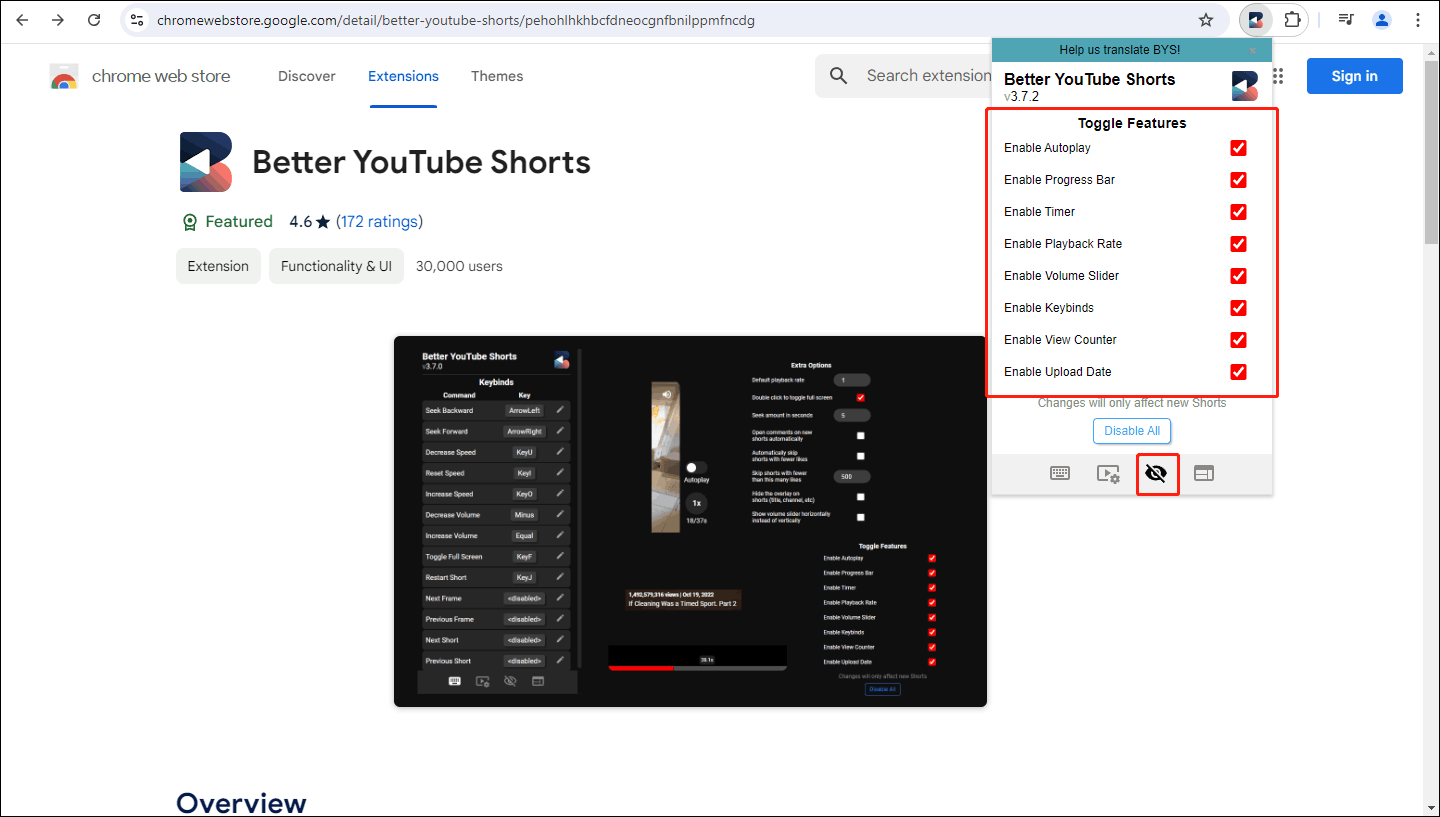
Step 7: Now, go back to the YouTube Shorts page where you can see the Autoplay button and some other buttons you turned on in the Better YouTube Shorts extension, such as the speed button positioned on the right side of the short video.
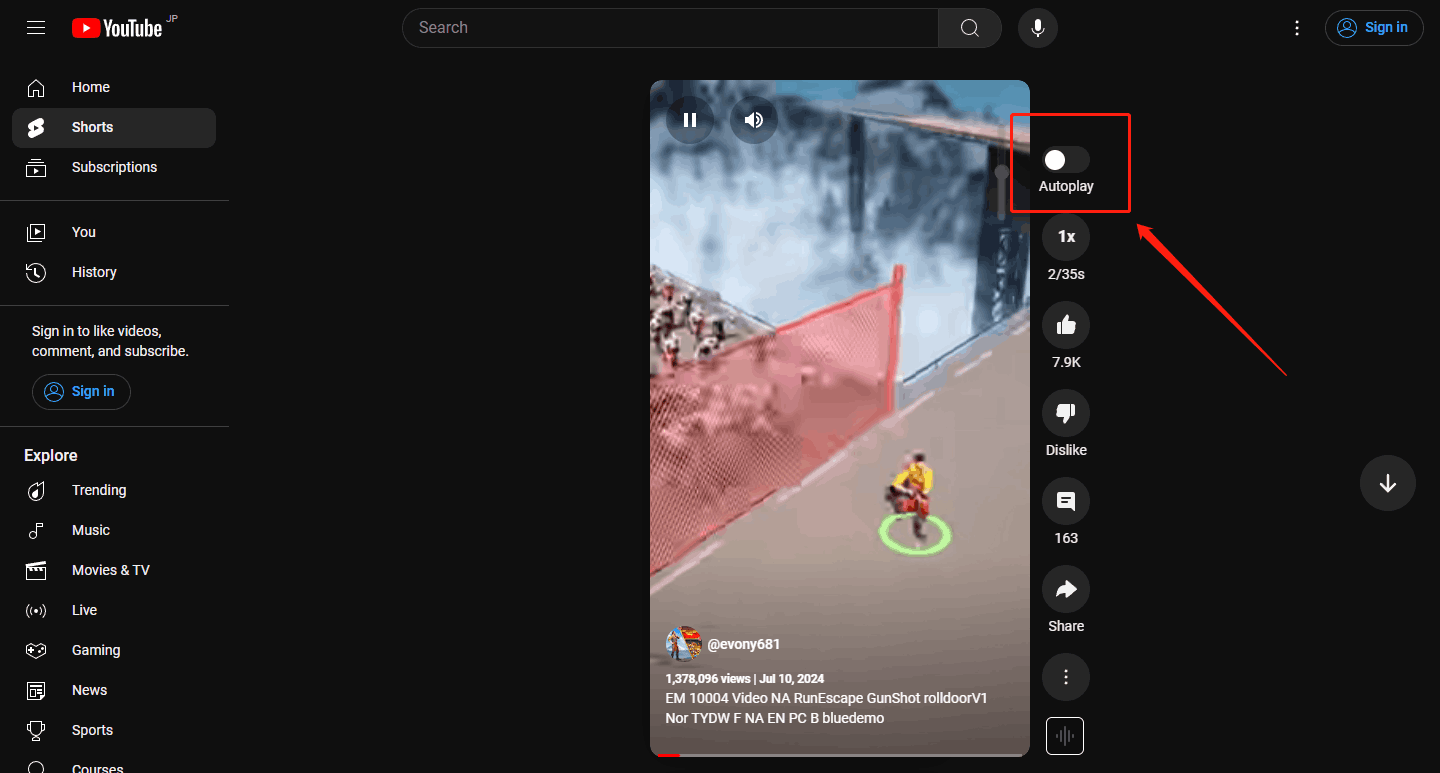
Next, you can wait for the short video to play automatically. If your YouTube Shorts autoplay is not working on PC, just follow the steps above.
Situation 3: YouTube Shorts Is Not Refreshing on PC
Sometimes, you may find that YouTube Shorts keeps showing the same few videos with no new content. This could be a sign that your YouTube Shorts is not refreshing on PC. It always happens due to cache or cookie errors in your browser.
Follow the steps below to help you solve this problem and make your YouTube Shorts show the latest videos.
Step 1: Open your browser. Then click the three-dot icon in the upper-right corner of your browser window and select Delete browsing data.
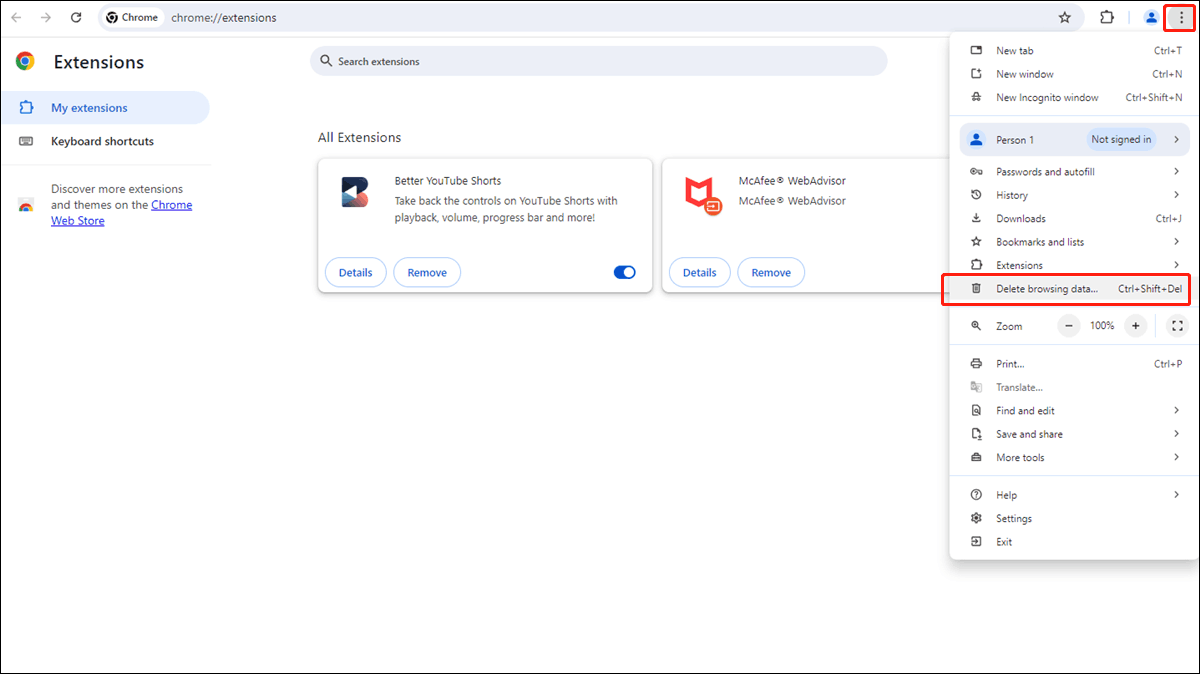
Step 2: Next, you will be redirected to the interface shown below. Select Cookies and other site data and Cached images and files. In addition, you can also click the Time range option to select the time range for clearing the cache. After that, click Delete data.
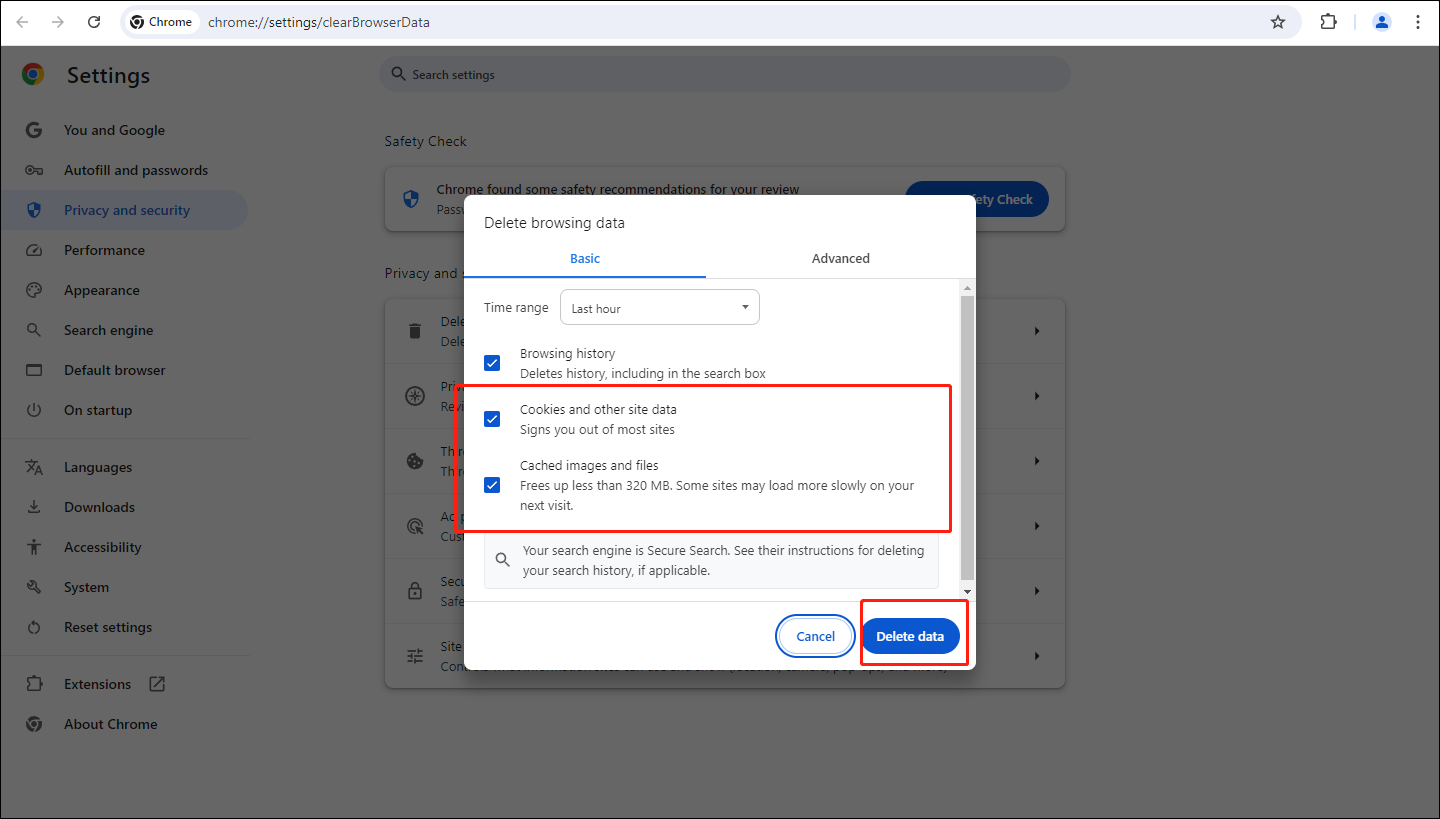
Step 4: Reopen the YouTube Shorts page. Click the refresh button or press the F5 key on your keyboard to reload the page. After that, you can see the new short video content.
Read more: How to Fix YouTube Shorts Thumbnail Not Showing
MiniTool Video ConverterClick to Download100%Clean & Safe
Conclusion
This post gives you 3 solutions to fix YouTube Shorts full screen problem. The steps of these methods are so detailed that everyone can solve this problem by themselves. Now, it’s time to have a try!