Many YouTube users like scrolling short videos on their phones. However, some users encounter an issue where YouTube Shorts appear zoomed in and the subtitles disappear. This post will share with you the most effective solutions to fix YouTube Shorts that are zoomed in.
Like TikTok and Instagram Reels, YouTube Shorts is also a short video social platform where you can go to start trends, try out a dance challenge, bring your hilarious ideas to life, and more. YouTube Shorts allows users to record up to 60-second-long videos. Users can use it to connect to a new audience.
When using YouTube Shorts, many viewers encounter the problem of YouTube Shorts being magnified. This zoom effect causes the video to fill the entire screen, making it difficult for mobile users to see the subtitles of the short videos.
Some users said that they did not change any settings at all, but the videos were still zoomed in when watching short videos. Don’t worry, this article will find all the possible causes and solutions to YouTube Shorts that are zoomed in.
Read more: How to Fix YouTube Full Screen Glitch
Lock Your Screen Orientation
If you find that YouTube Shorts is zoomed in, first check whether your phone is not locked in screen orientation. As we all know, YouTube Shorts are shot in a vertical orientation. If your phone screen is in landscape mode, it will not be compatible with YouTube Shorts. Check that your phone is locked in portrait mode. If not, your phone may try to rotate YouTube shorts, resulting in the YouTube shorts being zoomed in.
Try these methods to fix the YouTube Shorts full screen problem:
# For iPhone users
If you have an iPhone with Face ID, just swipe down from the top-right corner of the screen and you can find the control center. If you have a home button in your iPhone, swipe up from the bottom edge of the screen and open the control center. Next, tap the lock icon and your screen orientation will be locked.
# For Android users
Just swipe down from the top of the screen and tap on the lock icon in the control center to lock the screen orientation.
Disable Full Screen in Settings
YouTube supports the Zoom to fill screen feature in the settings. This makes all the videos include short videos that fill the screen. Go to your settings to check if this option is turned on and cancel it. Follow these steps:
Step 1: Open the YouTube App on your phone.
Step 2: Tap your profile in the top-right corner.
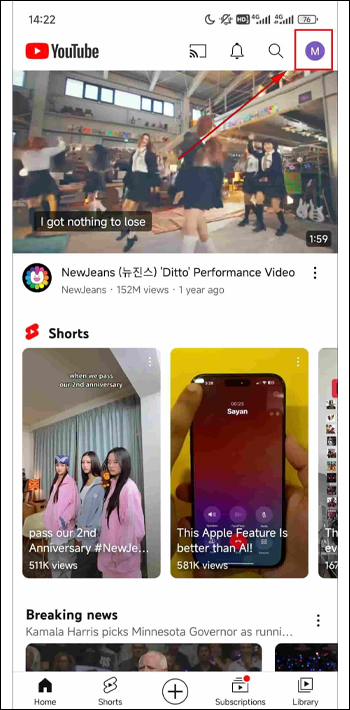
Step 3: Go to Settings.
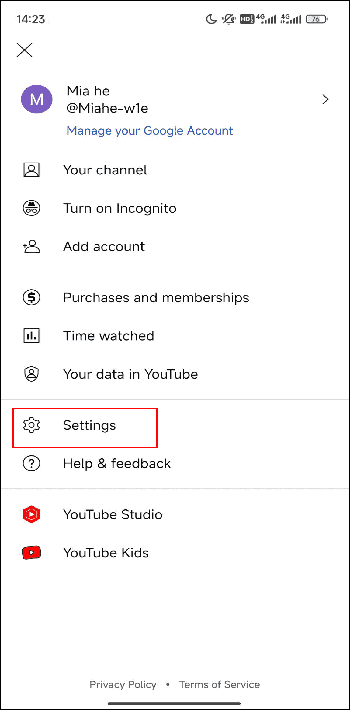
Step 4: Choose General.
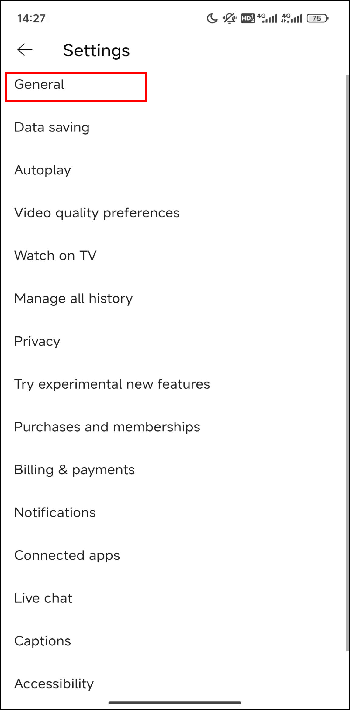
Step 5: Find the option Zoom to fill screen and switch the toggle button next to it.
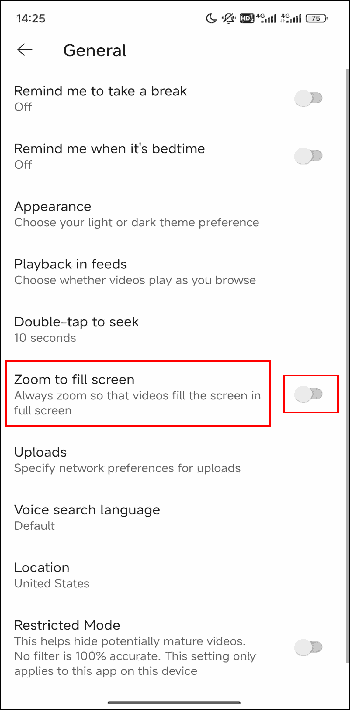
Now, back to YouTube Shorts and check if the full-screen problem is solved. If not, try other solutions in this post to fix the YouTube Shorts full screen problem.
Update the YouTube App
Any APP will continue to improve with updates. If you don’t update the APP in time, you may encounter many problems. When you want to solve the problem of YouTube Shorts enlargement, you should first check whether the YouTube APP is the latest version. Don’t know how to check it? You can continue to read the following methods we have sorted out for you.
iPhone users can follow the steps below to update their YouTube App:
Step 1: Go to the App Store.
Step 2: Select your profile picture.
Step 3: Scroll down to see pending updates.
Step 4: If the YouTube App is not up-to-date, you’ll see it in the Upcoming Automatic Updates section. Next to the YouTube logo, tap Update.
If you’re an Android user, follow these steps to update your YouTube App:
Step 1: Open the Play Store on your phone.
Step 2: Press your profile picture in the top-right corner.
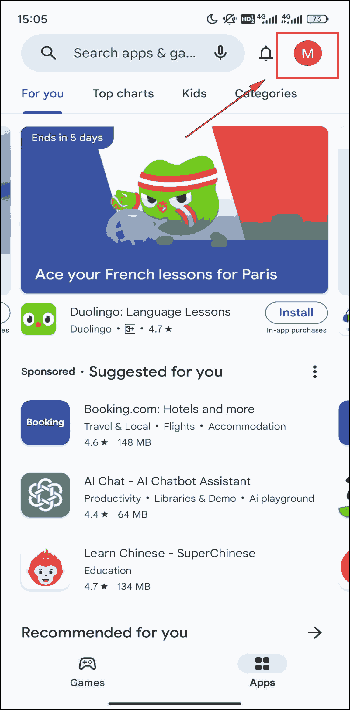
Step 3: Select My Apps & games.
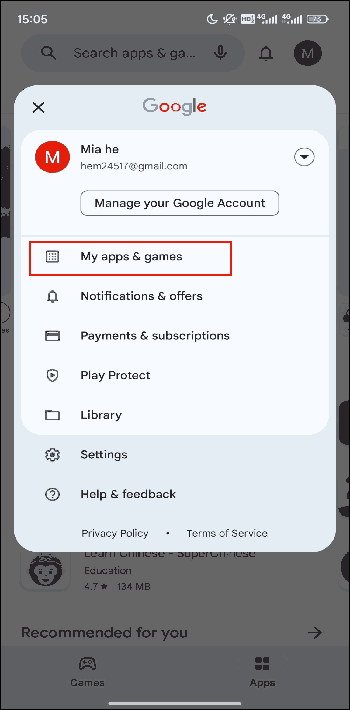
Step 4: Choose the Manage tab and select Installed and Updates available.
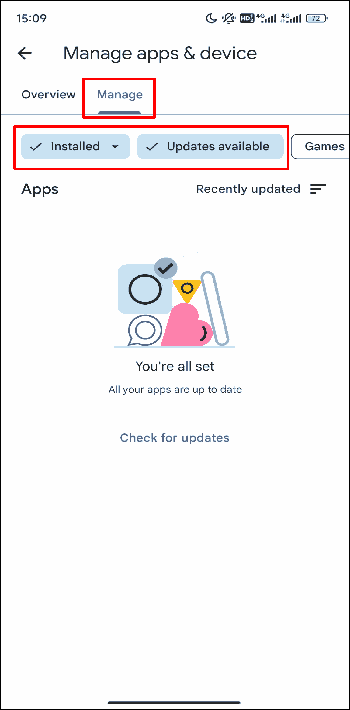
If you see YouTube on this page, that means the App is not the latest. Tap it and press Update. If you can’t find the YouTube App, you’re running the App’s latest version.
You may also like: Can’t Install or Update YouTube on Android
Clear Cache
Sometimes the APP may have some abnormalities due to not clearing the cache. If your YouTube Shorts are zoomed in, it may be that you did not clear the cache in time.
Below is a guide for you to solve the problem of YouTube shorts being zoomed in according to different mobile phone systems.
If you are using an iPhone, follow these steps to check your cache:
Step 1: Go to Settings on your iPhone.
Step 2: Tap General and then choose iPhone Storage.
Step 3: Scroll down and tap YouTube.
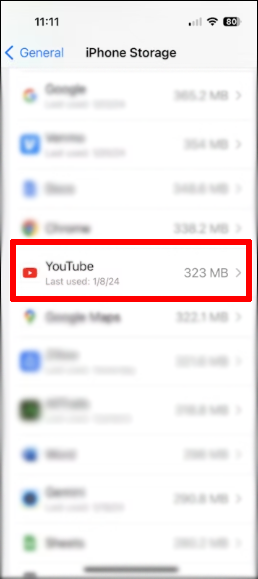
Step 4: Tap Documents & Data and clear the cache.
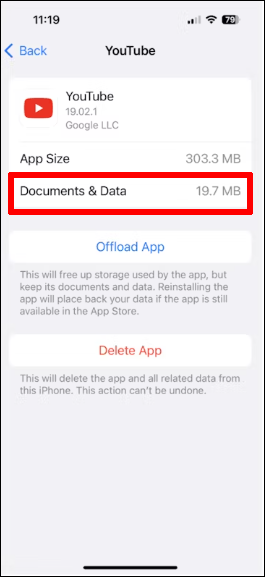
If you have an Android, you can try clearing the App’s cache by these steps:
Step 1: Go to settings on your phone.
Step 2: Choose App management > App settings
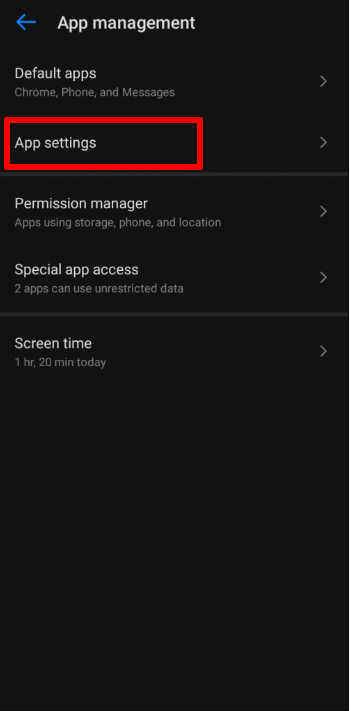
Step 3: Find YouTube and tap it.
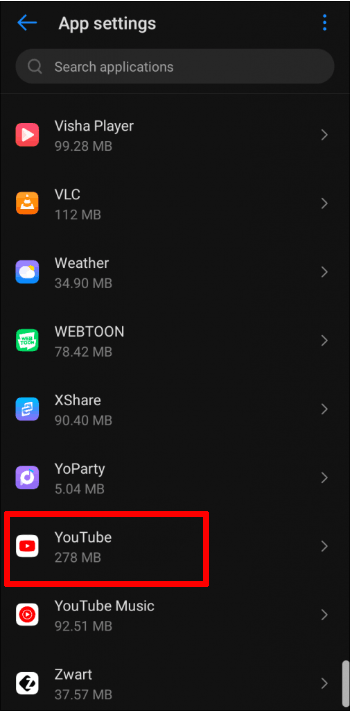
Step 4: Choose Storage & cache.
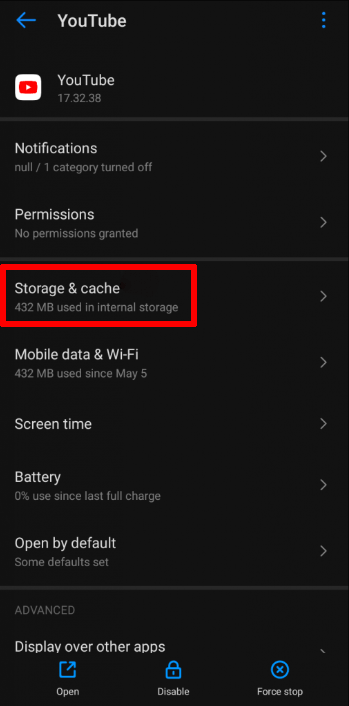
Step 5: Tap Clear cache.
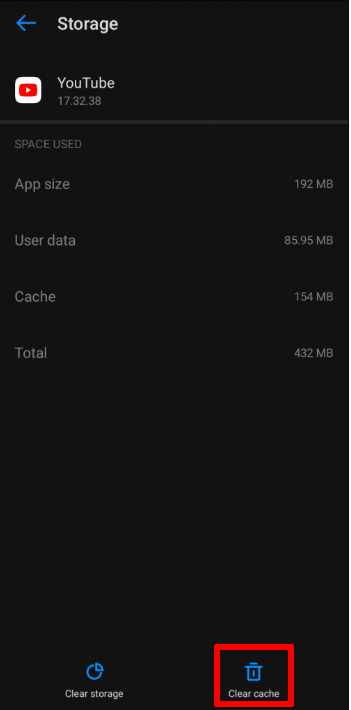
Now, launch the YouTube App and try to play YouTube Shorts again to see if the issue persists. Different Android devices may have different interfaces, but the steps don’t change very much.
If you don’t want to watch YouTube Shorts on the App, check this post: How to Watch YouTube Shorts Without the App. You can also use MiniTool Video Converter to save YouTube videos and watch them offline.
MiniTool Video ConverterClick to Download100%Clean & Safe
Conclusion
This post gives you 4 solutions to solve the problem of YouTube shorts being zoomed in. Each method provides solutions for both Android and iPhone. We hope you find these methods helpful.

