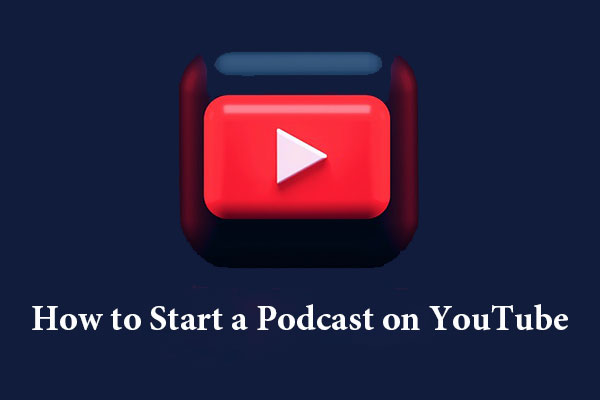About Audacity Audio Editor
Before we explain how to import songs from YouTube Music to Audacity, let’s first understand what kind of software Audacity is and why we need to transfer YouTube Music songs to Audacity.
What Is Audacity?
Audacity is an audio recording and editing software developed by Muse Group. It is available for Windows, macOS, and Linux. This audio editor is completely free and can handle files in various audio formats. Therefore, many people use it to make audio.
One of the highlights of the Audacity audio editor is its comprehensive features. Not only does it support multi-track recording and editing, but it also allows you to add various effects. Audacity also allows you to use third-party plug-ins to extend its functions. This makes it very suitable for recording and editing podcasts.
What Can Audacity Be Used for?
The two main functions of Audacity are audio recording and audio editing. You can click Audacity’s Record button directly to record the sound from your microphone or your computer system. Audacity allows you to edit the recorded and imported audio using various editing tools, including cutting, pasting, splicing, and mixing.
Audacity can also add various effects, such as noise reduction, pitch, rhythm adjustment, equalization, etc. These features make Audacity the best application for creating podcasts. You can import songs from YouTube Music to Audacity to use as background music for your podcasts. You can also remix YouTube Music songs.
Audacity Supported Formats
Audacity supports importing and exporting WAV, AIFF, MP3, Ogg Vorbis, FLAC, and MP2 without using FFmpeg. If you use FFmpeg, you can import and export more types of audio formats, including M4A, AC3, and WMA.
Can You Import Songs from YouTube Music to Audacity?
Audacity does not support directly importing songs from YouTube Music. However, you can use some audio download tools to save songs from YouTube Music to your computer first, and then import the downloaded files into Audacity.
Next, I will explain in detail how to install Audacity, how to use third-party software to download songs from YouTube Music, and how to import downloaded songs into Audacity.
Part 1: Install Audacity on Your Computer
To download and install the safest and virus-free Audacity application, it is best to download it from the official Audacity website. The official Audacity website provides Audacity versions for Windows, macOS, and Linux. Just choose a version to download based on your computer system.
However, on the official website, you can see that the most recommended way to download Audacity is to download it from Mus Hub. That is, download Mus Hub first, and then download Audacity from the platform.
Muse Hub is a separate platform for downloading Audacity. You may be wondering why you need to download Mus Hub and then get Audacity on it. This is because Audacity and Muse Hub are both owned by the same company. If you download Audacity through Muse Hub, you will have access to many free sound effects and loops. In addition, you will be able to experience the features of Muse Hub in advance.
Of course, you can also choose other download options to get the Audacity software directly without installing Mus Hub. However, some sound effects and features may not be available.
Part 2: Save YouTube Music Songs to Your Computer
If you want to transfer YouTube Music songs to Audacity, you can use some tools to download songs from YouTube Music first, and then import the downloaded files into Audacity. I have found two useful YouTube audio downloaders for you. In the following part, I will introduce the features and usage of these two tools in detail.
# MiniTool Video Converter
MiniTool Video Converter is a free, efficient, and comprehensive video conversion tool. However, it can do more than just format conversion. You can also use MiniTool Video Converter to download music, albums, playlists, podcasts, etc. from YouTube Music. This is because it also includes a professional YouTube video and audio download function. In addition, its screen recording function is also excellent.
Here are 3 powerful features of MiniTool Video Converter:
- Video Convert: Supports conversion between more than 1,000 video/audio formats, including mainstream video formats such as MP4, MOV, MKV, FLV, and audio formats such as MP3, AAC, WAV, etc. You can use this function to extract audio from a video or convert the video to a format compatible with other devices.
- Video Download: Allows users to download videos, songs, playlists, and podcasts from YouTube and YouTube Music. You can use this feature to download YouTube videos or YouTube Music songs and convert them to the required format with one click. It can also ensure that 100% of the original sound quality is retained during the download process. In addition, this feature supports batch downloads for greater efficiency.
- Screen Record: MiniTool Video Converter supports full-screen recording and custom area recording. In addition, it supports long-term recording without limiting the recording time. You can also adjust the bitrate and encoding format of the recorded video in advance to balance the file size and image quality.
In short, whether you are a technical novice or a professional user, you can get efficient video and audio processing experience from MiniTool Video Converter. It is the best choice to use it to download songs from YouTube Music.
Now, let’s see how to use MiniTool Video Converter to download a song from YouTube Music:
Step 1: Click the button below to download the latest version of MiniTool Video Converter.
MiniTool Video ConverterClick to Download100%Clean & Safe
Step 2: Open MiniTool Video Converter. Before downloading songs from YouTube Music, you’d better set the location where the files will be saved in advance, so that you can find the downloaded files more quickly later. You can also set the number of batch download files in advance to improve download efficiency.
- Click the hamburger icon in the top right corner of the interface.
- Choose the Settings option in the menu.
- Switch to the Download tab in the pop-up window.
- Click the Change button and select a folder to save the song.
- Set the Maximum download tasks (1-10).
- Click on OK to save your changes.
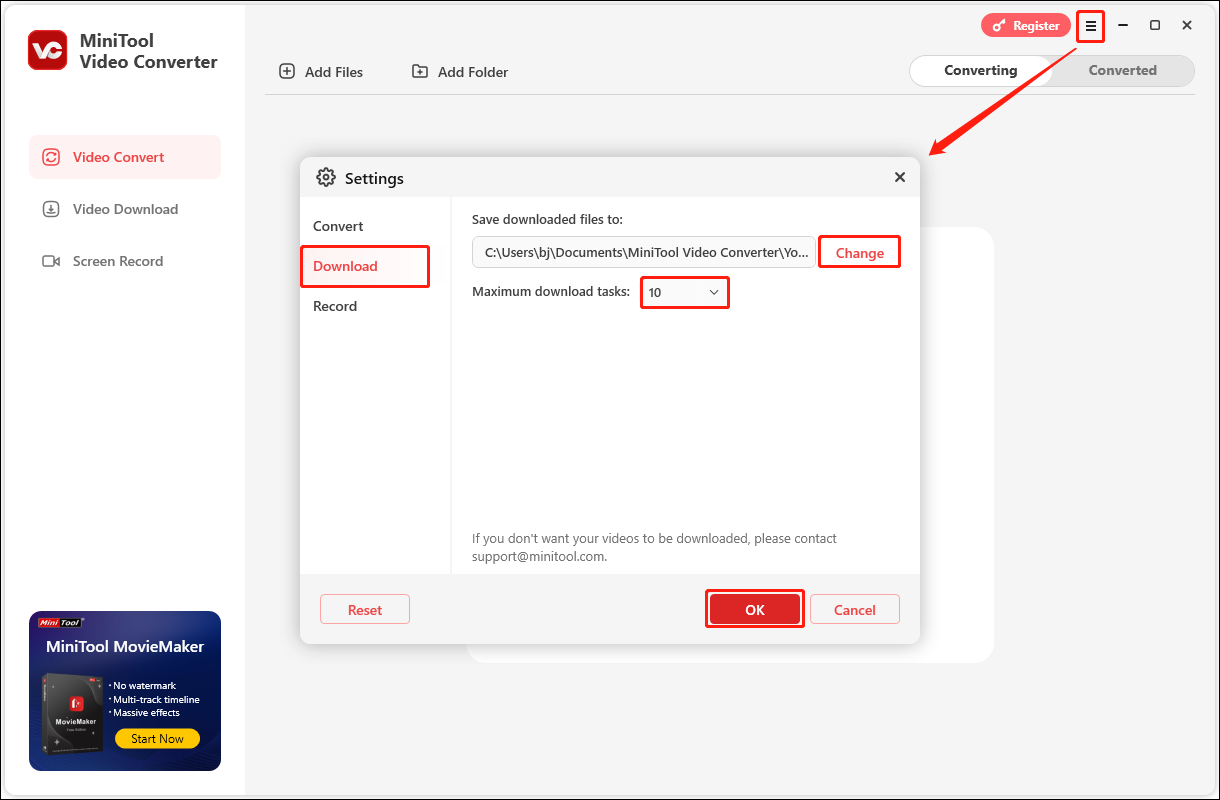
Step 3: Navigate to the YouTube Music website and find the song you want to download. You will see a three-dot icon next to the song. Click on the three-dot button and select the Share option. In the pop-up window, you will see the link to the song. Click on the Copy button to copy the link.
Step 4: Return to MiniTool Video Converter and choose the Video Download tab from the left of the interface. Then, click the Paste URL option. It will give you a window to paste the URL. Paste the URL you just copied from YouTube Music into the address box and click Download.
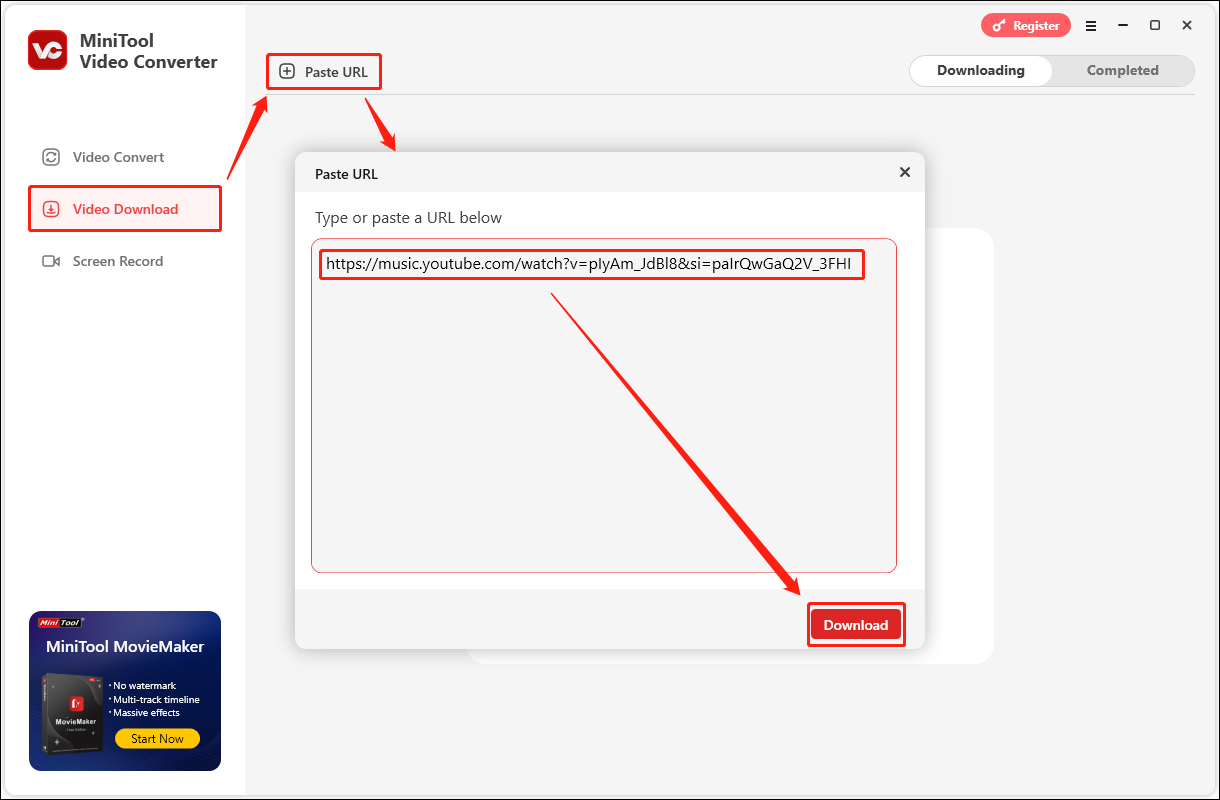
Step 5: After a few seconds, you will see all the downloadable formats in the new window. Select the output format you like and click Download.
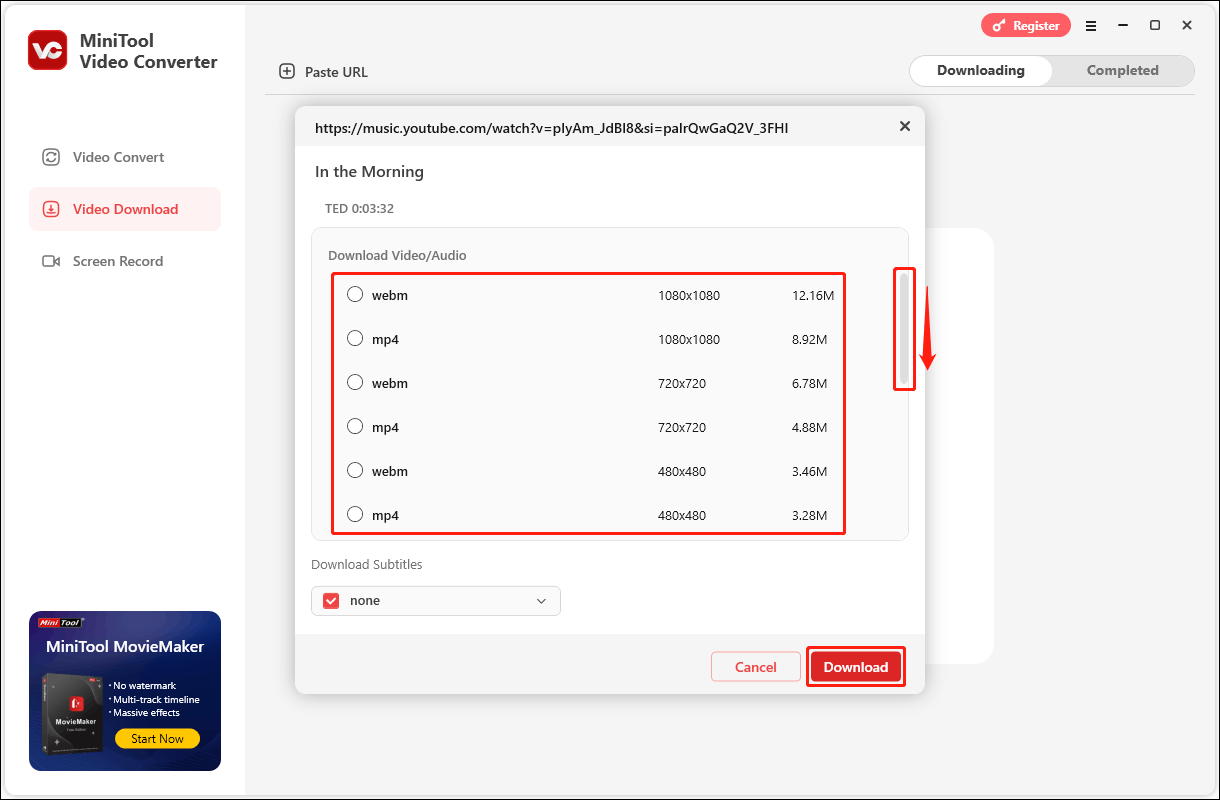
Step 6: The download progress of the song can be viewed in the Downloading tab. After the download is complete, go to the Completed tab to view the downloaded songs. Then, you can click on the play icon to listen to the music directly and click on the folder icon to find the downloaded music file.
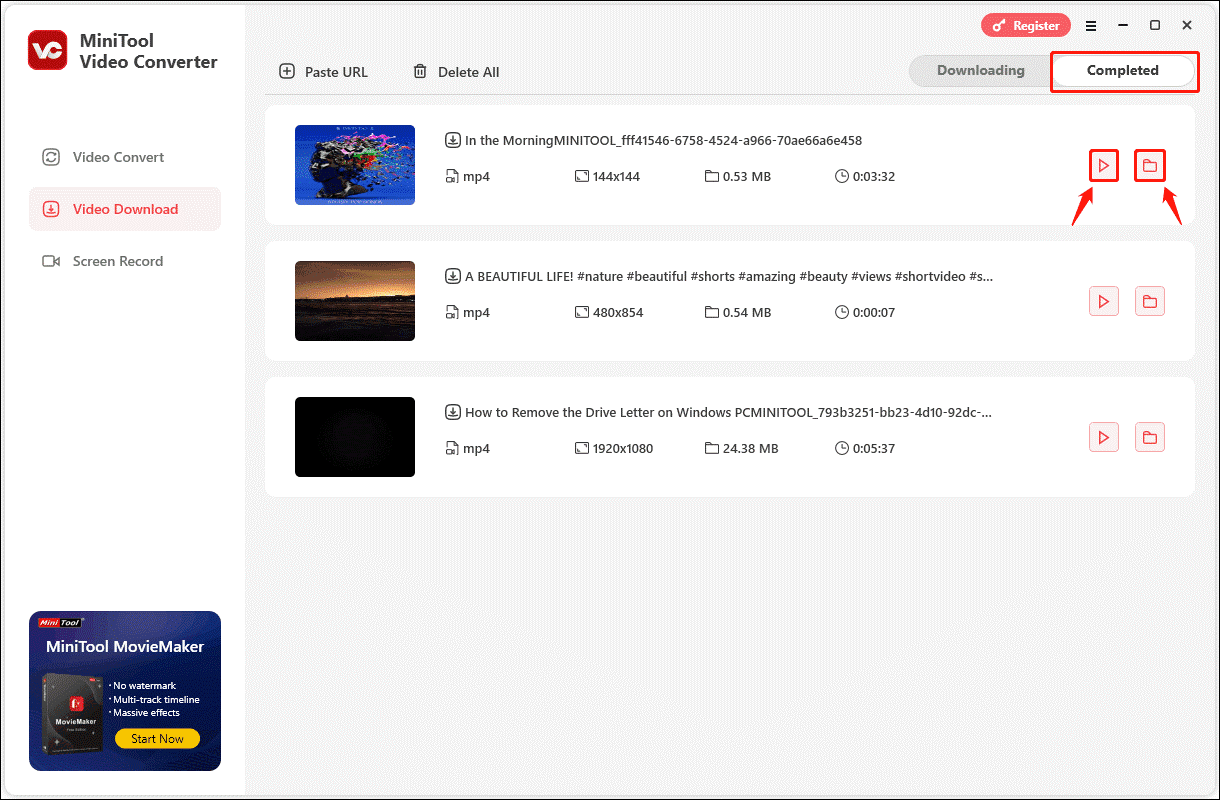
# NoteBurner YouTube Music Converter
NoteBurner YouTube Music Converter is an application designed to help users download music from YouTube. You can use it to download singles, albums, and playlists from YouTube Music in various audio formats, including MP3, AAC, WAV, ALAC, and AIFF. It also supports downloading multiple songs, albums, and playlists at the same time, reducing repeated operations and simplifying the download process.
How to use NoteBurner to download songs from YouTube Music? Follow the guide below:
Step 1: Launch NoteBurner and click on the Add button.
Step 2: In the pop-up web player window, play the song you want to download, and then select the Click to add icon in the lower right corner of the interface.
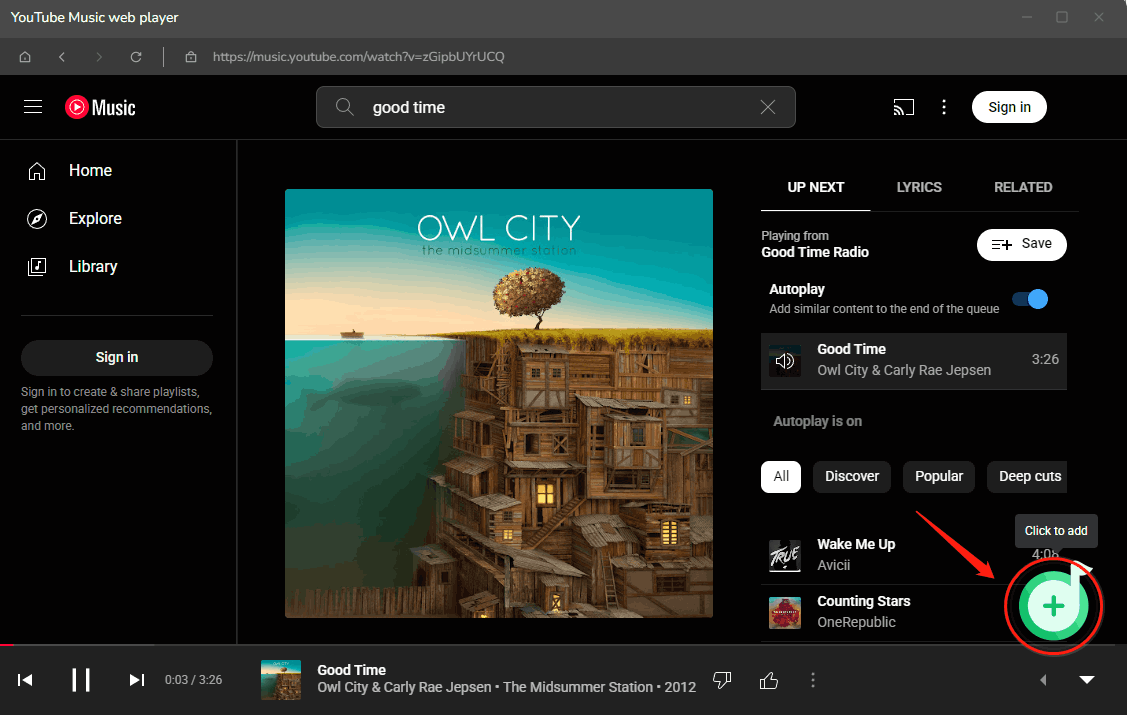
Step 3: Click on Add and choose the Convert button.
Step 4: After the song is downloaded, click the Converted tab to see the downloaded song. Click the Play icon to listen to the song, click the Show in Windows Explorer icon to navigate to the song’s saved location, and click the Delete the music icon to delete the file from NoteBurner’s converted list.
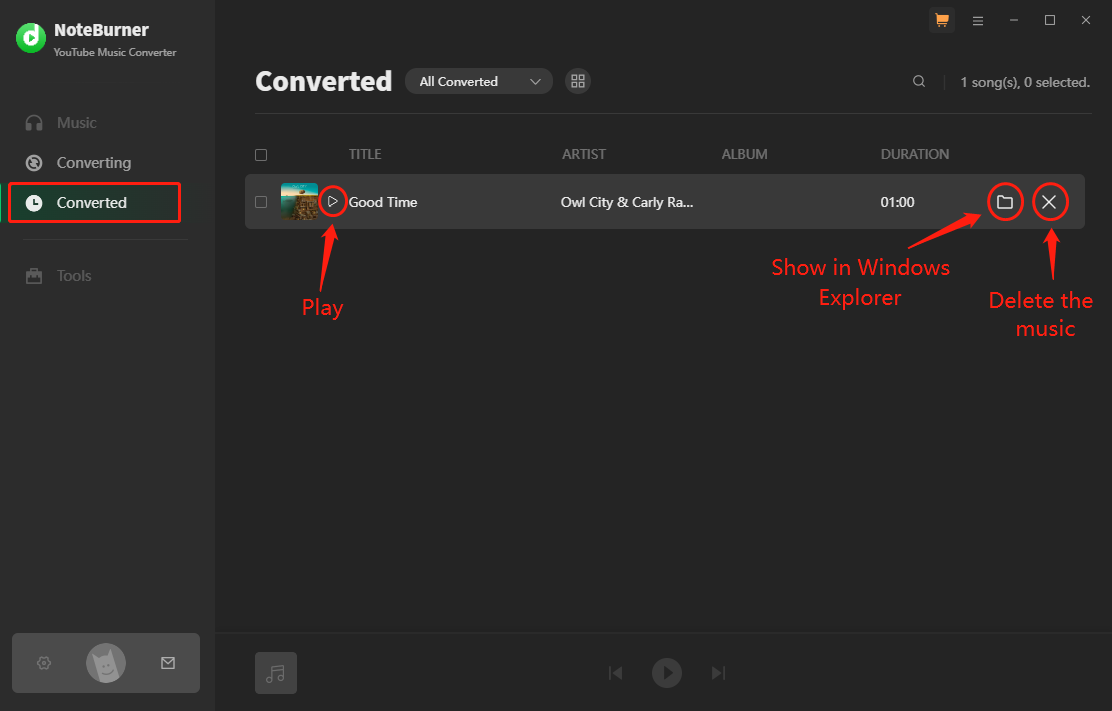
Part 3: Import Songs from YouTube Music to Audacity
Now, you just need to import the YouTube Music songs or playlists downloaded to your computer into Audacity. You can use the following 3 methods to import audio files into Audacity.
Method 1: Open the Local File Directly
You can choose to open the downloaded YouTube Music songs directly in Audacity. The steps are as follows:
Step 1: Launch Audacity on your computer. If you installed Mus Hub first as recommended by the Audacity official website, you need to download Audacity from the Mus Hub homepage. After that, you can see the Audacity icon appear on your desktop. Double-click it to open it.
Step 2: Click the File tab and select the Open option from the drop-down menu.
Step 3: In the pop-up window, select an audio file and click the Open button to import the audio into Audacity. If you want to select multiple audio files, hold down the Ctrl key on your keyboard, click all the files you want to import into Audacity with your mouse, then release the Ctrl key, and click the Open button.
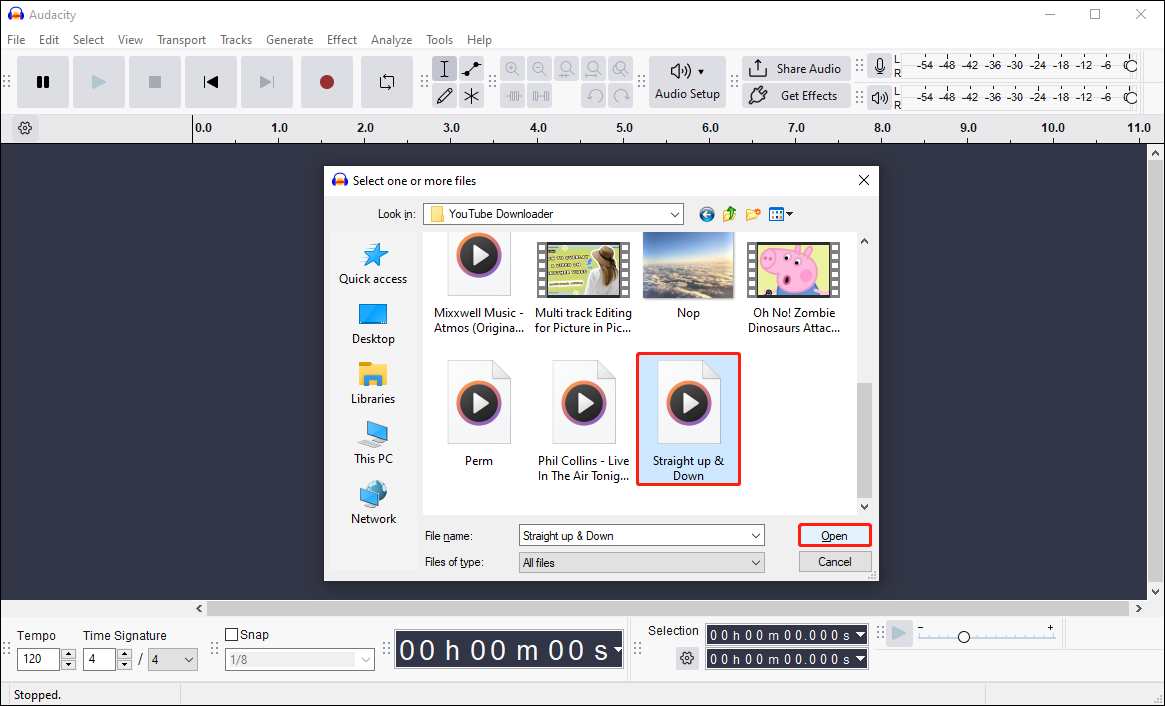
Step 4: The opened audio file will be displayed as a waveform in the middle of the interface.
Method 2: Import the Audio File
You can also choose to import audio files to Audacity. Here’s how:
Step 1: Open Audacity, choose the File tab at the top left corner of the interface, select the Import option, and choose Audio.
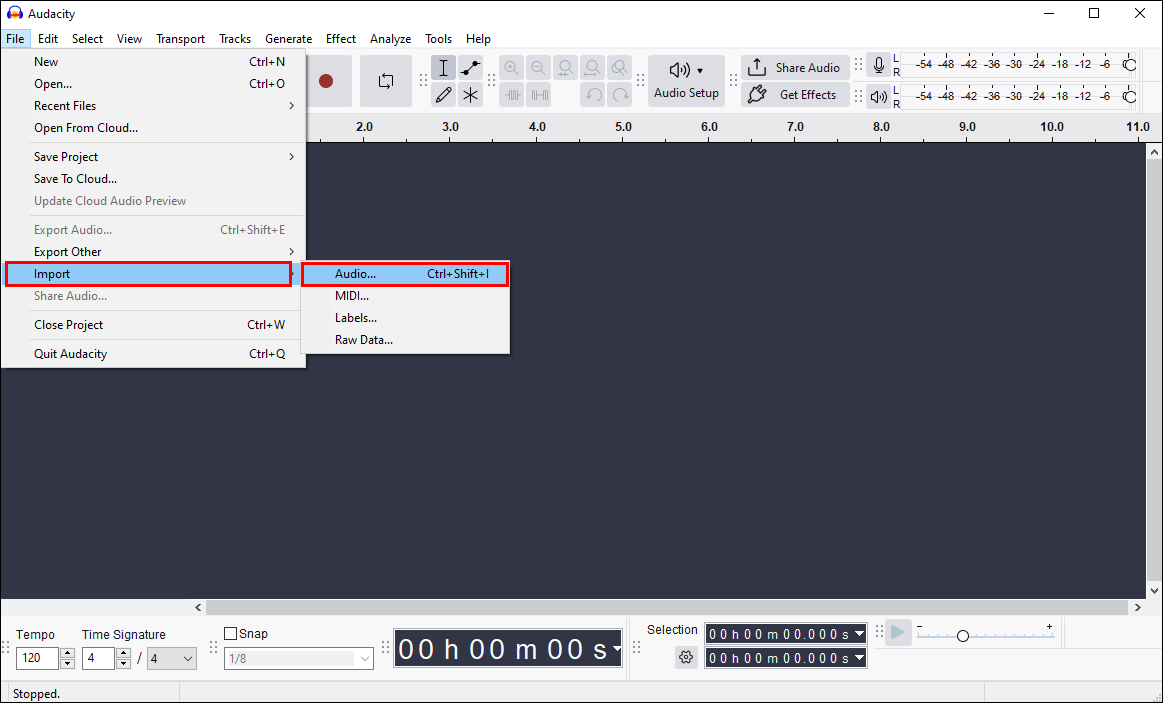
Step 2: A window will pop up asking you to select one or more files. Select the YouTube Music songs you want to import and click the Open button to import them into Audacity.
Method 3: Drag and Drop the File to Audacity
After opening the computer folder and Audacity, you can drag and drop the local audio files from your computer directly into the Audacity interface. This method can quickly import YouTube Music songs into Audacity. Follow the steps below:
Step 1: Launch Audacity on your computer. Then, open the computer folder, and find the downloaded YouTube Music songs.
Step 2: Drag and drop the audio file to Audacity’s interface.
Step 3: If the audio is successfully imported into Audacity, you can see the audio waveform. Also, you can find that the text in the upper left corner of the window has become the title of the imported file.
To Wrap Up
Audacity is a software that can record and edit audio. It supports importing multiple audio formats. You can import songs from YouTube Music to Audacity for editing. If you want to transfer YouTube Music songs to Audacity, you need to download the YouTube Music songs first.
The MiniTool Video Converter mentioned in the article is my most recommended YouTube Music audio extractor. It not only supports batch downloading, but also can download lyrics of YouTube Music songs. You can use it to quickly download songs on YouTube Music.
In addition, MiniTool Video Converter’s powerful audio conversion feature allows you to convert downloaded song files to multiple audio formats. Songs downloaded with it can retain the quality of the original audio. This ensures that the song remains clear once imported into Audacity.
If you have any questions while using MiniTool Video Converter, please don’t hesitate to get in touch with us at [email protected]. We’re always happy to help!