Über den Audacity Audio Editor
Bevor wir erklären, wie man Lieder von YouTube Music in Audacity importiert, lassen Sie uns zunächst verstehen, was für eine Art von Software Audacity ist und warum wir YouTube Music-Lieder in Audacity übertragen müssen.
Was ist Audacity?
Audacity ist eine Audioaufnahme- und Bearbeitungssoftware, die von der Muse Group entwickelt wurde. Sie ist für Windows, macOS und Linux verfügbar. Dieser Audioeditor ist völlig kostenlos und kann Dateien in verschiedenen Audioformaten verarbeiten. Daher verwenden viele Menschen ihn zur Audioproduktion.
Eines der Highlights des Audacity Audioeditors sind seine umfassenden Funktionen. Er unterstützt nicht nur die Mehrspuraufnahme und -bearbeitung, sondern ermöglicht es Ihnen auch, verschiedene Effekte hinzuzufügen. Audacity erlaubt Ihnen auch die Verwendung von Plug-ins von Drittanbietern zur Erweiterung seiner Funktionen. Das macht ihn sehr geeignet für die Aufnahme und Bearbeitung von Podcasts.
Wofür kann Audacity verwendet werden?
Die beiden Hauptfunktionen von Audacity sind die Audioaufnahme und die Audiobearbeitung. Sie können direkt auf die Aufnahmetaste von Audacity klicken, um den Ton von Ihrem Mikrofon oder Ihrem Computersystem aufzunehmen. Audacity ermöglicht Ihnen die Bearbeitung der aufgenommenen und importierten Audiodateien mit verschiedenen Bearbeitungswerkzeugen, einschließlich Schneiden, Einfügen, Zusammenfügen und Mischen.
Audacity kann auch verschiedene Effekte hinzufügen, wie z. B. Rauschreduzierung, Tonhöhen- und Rhythmusanpassung, Equalizer usw. Diese Funktionen machen Audacity zur besten Anwendung zur Erstellung von Podcasts. Sie können Lieder von YouTube Music in Audacity importieren, um sie als Hintergrundmusik für Ihre Podcasts zu verwenden. Sie können Lieder von YouTube Music auch remixen.
Von Audacity unterstützte Formate
Audacity unterstützt das Importieren und Exportieren von WAV, AIFF, MP3, Ogg Vorbis, FLAC und MP2 ohne die Verwendung von FFmpeg. Wenn Sie FFmpeg verwenden, können Sie mehr Arten von Audioformaten importieren und exportieren, einschließlich M4A, AC3 und WMA.
Können Sie Lieder von YouTube Music in Audacity importieren?
Audacity unterstützt nicht das direkte Importieren von Liedern von YouTube Music. Sie können jedoch einige Audiodownload-Tools verwenden, um Lieder zunächst von YouTube Music auf Ihrem Computer zu speichern und dann die heruntergeladenen Dateien in Audacity zu importieren.
Als Nächstes erkläre ich im Detail, wie man Audacity installiert, wie man Software von Drittanbietern verwendet, um Lieder von YouTube Music herunterzuladen, und wie man heruntergeladene Lieder in Audacity importiert.
Teil 1: Installieren Sie Audacity auf Ihrem Computer
Um die sicherste und virenfreie Audacity-Anwendung herunterzuladen und zu installieren, ist es am besten, sie von der offiziellen Audacity-Website herunterzuladen. Die offizielle Audacity-Website bietet Versionen von Audacity für Windows, macOS und Linux. Wählen Sie einfach eine Version zum Herunterladen basierend auf Ihrem Computersystem.
Auf der offiziellen Website sehen Sie jedoch, dass die empfohlene Methode zum Herunterladen von Audacity darin besteht, es über Muse Hub herunterzuladen. Das heißt, laden Sie zunächst Muse Hub herunter und dann Audacity über die Plattform.
Muse Hub ist eine separate Plattform zum Herunterladen von Audacity. Sie fragen sich vielleicht, warum Sie Muse Hub herunterladen und dann Audacity über diese Plattform beziehen müssen. Der Grund ist, dass Audacity und Muse Hub zum selben Unternehmen gehören. Wenn Sie Audacity über Muse Hub herunterladen, haben Sie Zugriff auf viele kostenlose Soundeffekte und Loops. Außerdem können Sie die Funktionen von Muse Hub im Voraus erleben.
Natürlich können Sie auch andere Download-Optionen wählen, um die Audacity-Software direkt ohne Installation von Muse Hub zu erhalten. Einige Soundeffekte und Funktionen sind dann jedoch möglicherweise nicht verfügbar.
Teil 2: Speichern Sie Lieder von YouTube Music auf Ihrem Computer
Wenn Sie Lieder von YouTube Music nach Audacity übertragen möchten, können Sie einige Tools verwenden, um Lieder zunächst von YouTube Music herunterzuladen und dann die heruntergeladenen Dateien in Audacity zu importieren. Ich habe zwei nützliche YouTube-Audiodownloader für Sie gefunden. Im Folgenden werde ich die Funktionen und die Verwendung dieser beiden Tools im Detail vorstellen.
# MiniTool Video Converter
MiniTool Video Converter ist ein kostenloses, effizientes und umfassendes Video-Konvertierungstool. Es kann jedoch mehr als nur Formatkonvertierung. Sie können MiniTool Video Converter auch verwenden, um Musik, Alben, Playlists, Podcasts usw. von YouTube Music herunterzuladen. Das liegt daran, dass es auch über eine professionelle YouTube-Video- und Audio-Download-Funktion verfügt. Darüber hinaus ist auch seine Bildschirmaufnahmefunktion ausgezeichnet.
Hier sind 3 leistungsstarke Funktionen von MiniTool Video Converter:
- Video-Konvertierung: Unterstützt die Konvertierung zwischen mehr als 1.000 Video-/Audioformaten, einschließlich gängiger Videoformate wie MP4, MOV, MKV, FLV und Audioformate wie MP3, AAC, WAV usw. Sie können diese Funktion verwenden, um Audio aus einem Video zu extrahieren oder das Video in ein mit anderen Geräten kompatibles Format zu konvertieren.
- Video-Download: Ermöglicht Benutzern das Herunterladen von Videos, Liedern, Wiedergabelisten und Podcasts von YouTube und YouTube Music. Sie können diese Funktion verwenden, um das Herunterladen von YouTube-Videos oder YouTube Music-Lieder durchzuführen und sie mit einem Klick in das gewünschte Format zu konvertieren. Dabei kann sichergestellt werden, dass 100 % der ursprünglichen Klangqualität während des Downloads erhalten bleiben. Darüber hinaus unterstützt diese Funktion das Herunterladen mehrerer Dateien gleichzeitig für höhere Effizienz.
- Bildschirmaufnahme: MiniTool Video Converter unterstützt die Bildschirmaufnahme im Vollbildmodus und benutzerdefinierten Bereich. Darüber hinaus unterstützt es die Langzeitaufnahme ohne zeitliche Begrenzung. Sie können auch im Voraus die Bitrate und das Kodierungsformat des aufgenommenen Videos anpassen, um Dateigröße und Bildqualität auszubalancieren.
Kurz gesagt, egal ob Sie ein technischer Laie oder ein professioneller Benutzer sind, Sie erhalten mit dem MiniTool Video Converter eine effiziente Video- und Audioverarbeitungserfahrung. Es ist die beste Wahl, um Lieder von YouTube Music herunterzuladen.
Sehen wir uns nun an, wie man mit MiniTool Video Converter einen Song von YouTube Music herunterlädt:
Schritt 1: Klicken Sie auf die Schaltfläche unten, um die neueste Version von MiniTool Video Converter herunterzuladen.
MiniTool Video ConverterKlicken zum Download100%Sauber & Sicher
Schritt 2: Öffnen Sie MiniTool Video Converter. Bevor Sie Lieder von YouTube Music herunterladen, sollten Sie besser im Voraus den Speicherort festlegen, damit Sie die heruntergeladenen Dateien später schneller finden können. Sie können auch im Voraus die Anzahl der gleichzeitig herunterladbaren Dateien einstellen, um die Effizienz zu verbessern.
- Klicken Sie auf das Hamburger-Symbol in der oberen rechten Ecke der Benutzeroberfläche.
- Wählen Sie im Menü die Option Einstellungen.
- Wechseln Sie im Popup-Fenster zur Registerkarte Download.
- Klicken Sie auf die Schaltfläche Ändern und wählen Sie einen Ordner zum Speichern der Lieder.
- Stellen Sie die maximale Anzahl der Downloadaufgaben ein (1–10).
- Klicken Sie auf OK, um Ihre Änderungen zu speichern.
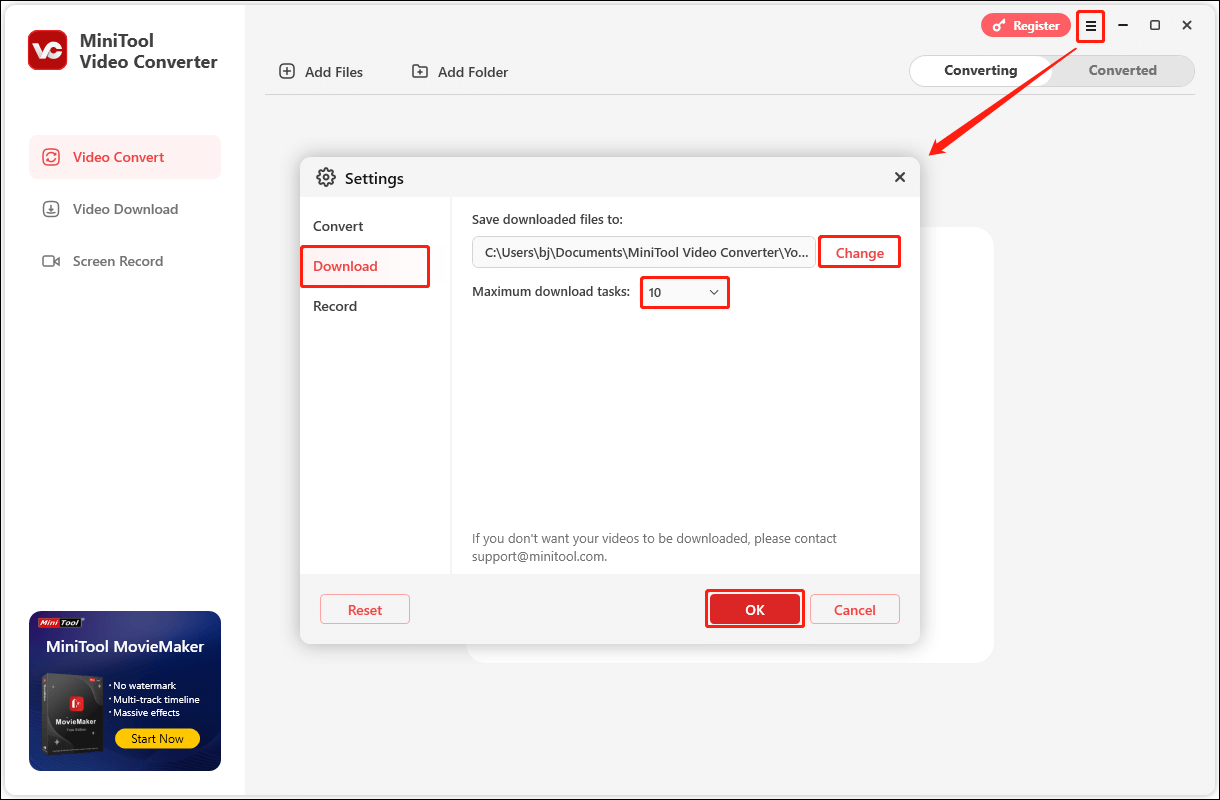
Schritt 3: Navigieren Sie zur YouTube Music-Website und suchen Sie den Song, den Sie herunterladen möchten. Sie sehen ein Drei-Punkte-Symbol neben dem Song. Klicken Sie auf die Drei-Punkte-Schaltfläche und wählen Sie die Option Teilen. Im Popup-Fenster sehen Sie den Link zum Song. Klicken Sie auf die Schaltfläche Kopieren, um den Link zu kopieren.
Schritt 4: Kehren Sie zum MiniTool Video Converter zurück und wählen Sie auf der linken Seite der Benutzeroberfläche die Registerkarte Video-Herunterladen. Klicken Sie dann auf die Option URL einfügen. Es wird Ihnen ein Fenster angezeigt, in das Sie die URL einfügen können. Fügen Sie die gerade von YouTube Music kopierte URL in das Adressfeld ein und klicken Sie auf Herunterladen.
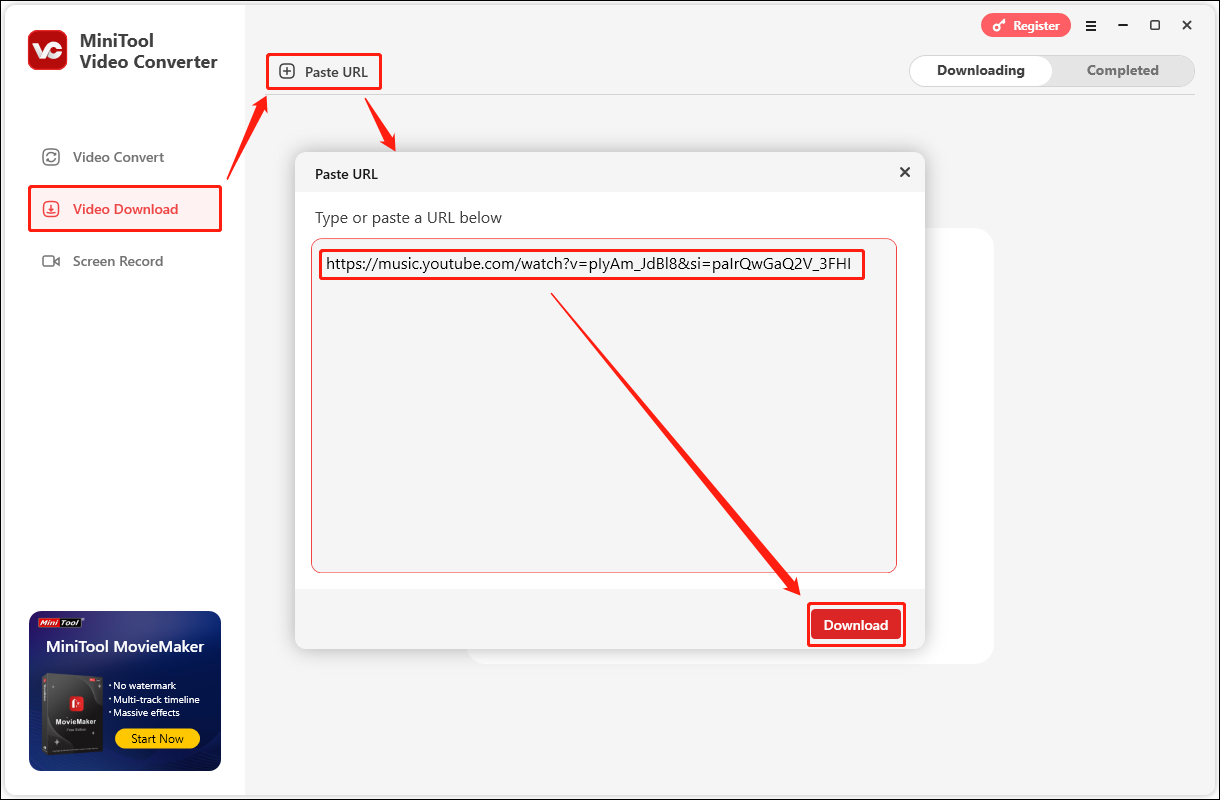
Schritt 5: Nach einigen Sekunden sehen Sie im neuen Fenster alle herunterladbaren Formate. Wählen Sie das gewünschte Ausgabeformat aus und klicken Sie auf Herunterladen.
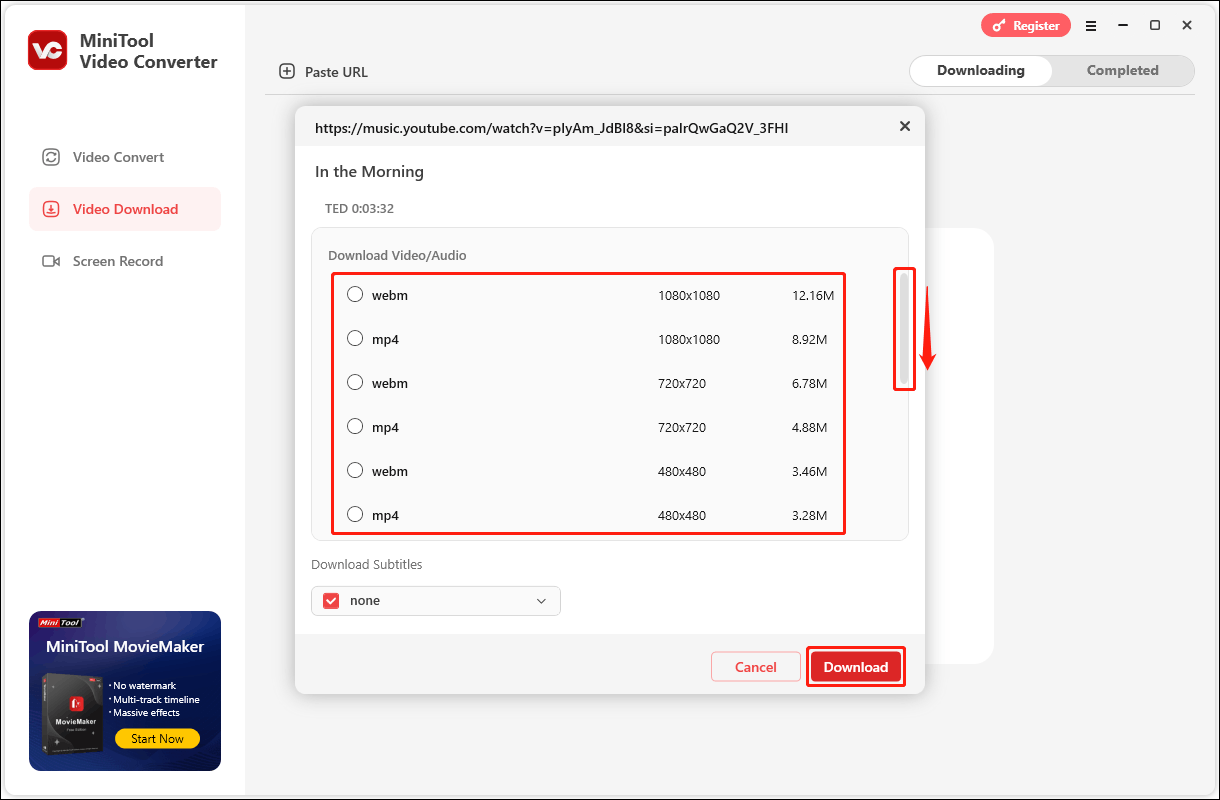
Schritt 6: Den Downloadfortschritt der Lieder können Sie im Tab Herunterladen einsehen. Nach Abschluss des Downloads wechseln Sie zum Tab Heruntergeladen, um die heruntergeladenen Lieder anzuzeigen. Dort können Sie auf das Symbol Abspielen klicken, um die Musik direkt anzuhören, oder auf das Symbol Ordner klicken, um die heruntergeladene Musikdatei zu finden.
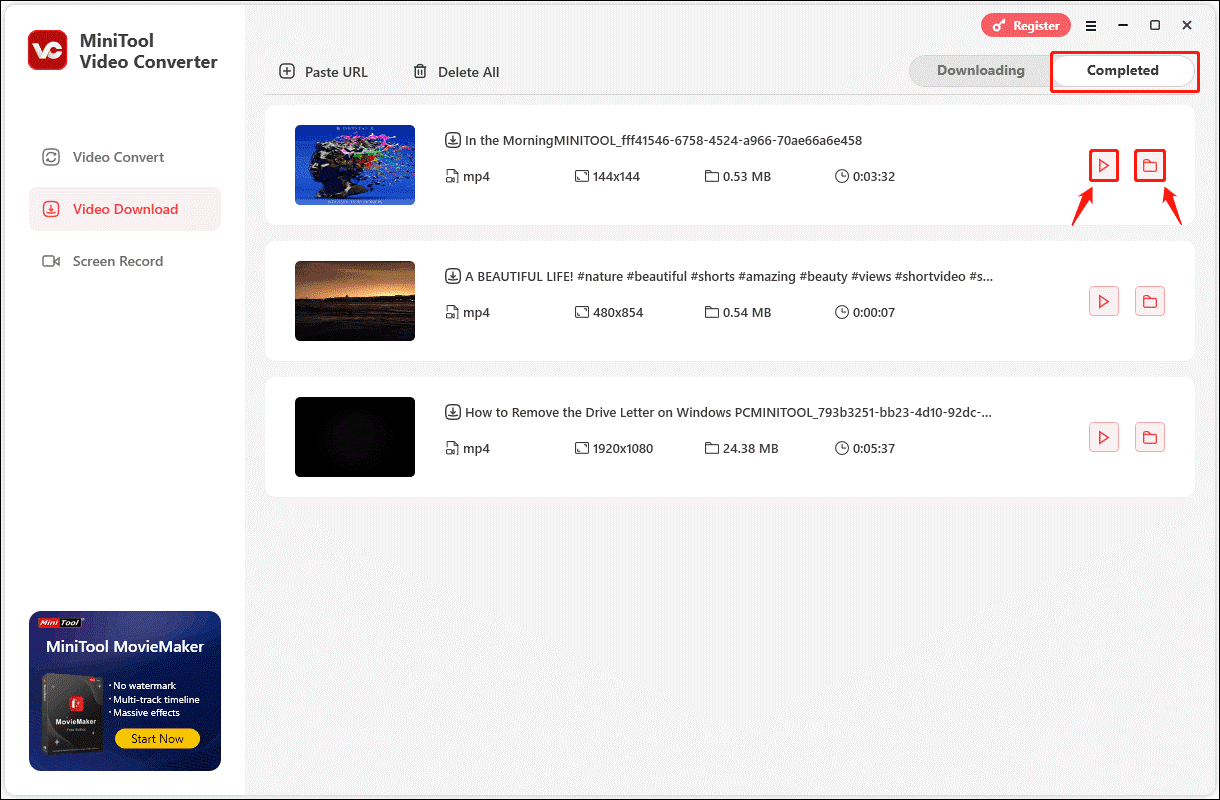
# NoteBurner YouTube Music Converter
NoteBurner YouTube Music Converter ist eine Anwendung, die entwickelt wurde, um Nutzern zu helfen, Musik von YouTube herunterzuladen. Sie können damit Singles, Alben und Playlists von YouTube Music in verschiedenen Audioformaten herunterladen, darunter MP3, AAC, WAV, ALAC und AIFF. Außerdem unterstützt es das gleichzeitige Herunterladen mehrerer Lieder, Alben und Playlists, was wiederholte Vorgänge reduziert und den Download-Prozess vereinfacht.
Wie verwenden Sie NoteBurner, um Lieder von YouTube Music herunterzuladen? Befolgen Sie die folgende Anleitung:
1: Starten Sie NoteBurner und klicken Sie auf die Schaltfläche Das Fenster von Webplayer öffnen.
2: Im sich öffnenden Webplayer-Fenster spielen Sie den Song ab, den Sie herunterladen möchten, und wählen dann das Symbol Zum Hinzufügen klicken in der unteren rechten Ecke der Oberfläche aus.
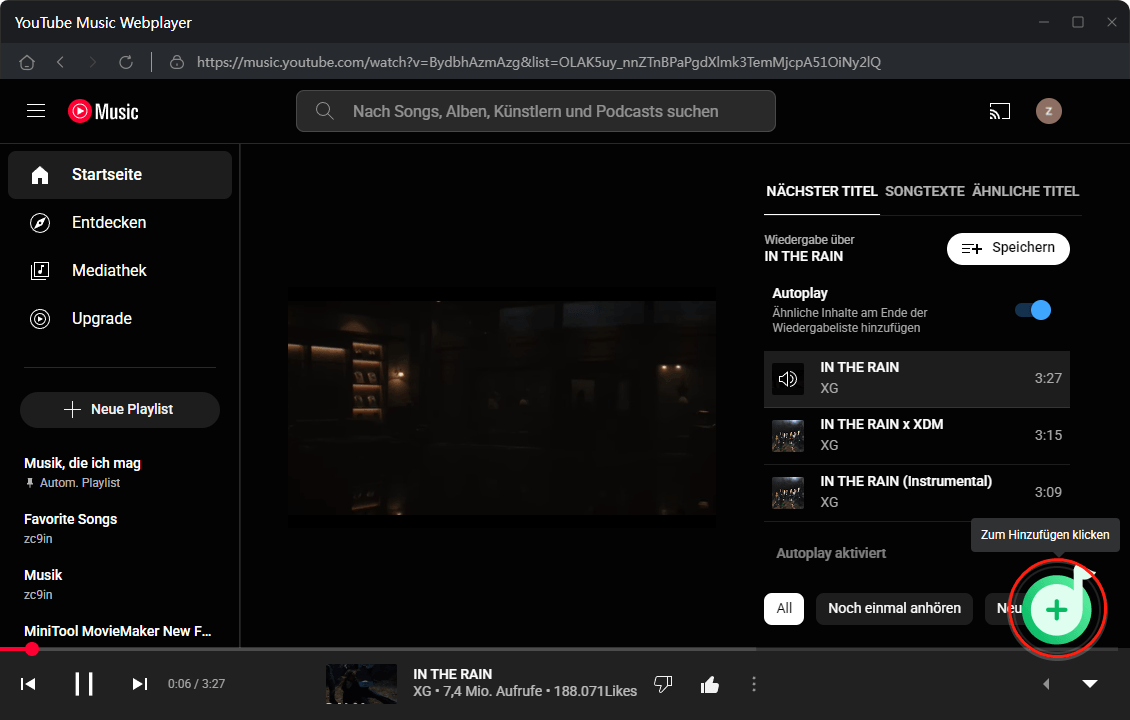
3: Klicken Sie auf Hinzufügen und wählen Sie die Schaltfläche Konvertieren.
4: Nach dem Herunterladen der Lieder klicken Sie auf den Tab Konvertiert, um den heruntergeladenen Song zu sehen. Klicken Sie auf das Symbol Abspielen, um den Song anzuhören, klicken Sie auf das Symbol Im Windows-Explorer anzeigen, um den Speicherort der Datei anzuzeigen, und klicken Sie auf das Symbol Musik löschen, um die Datei aus der konvertierten Liste in NoteBurner zu löschen.
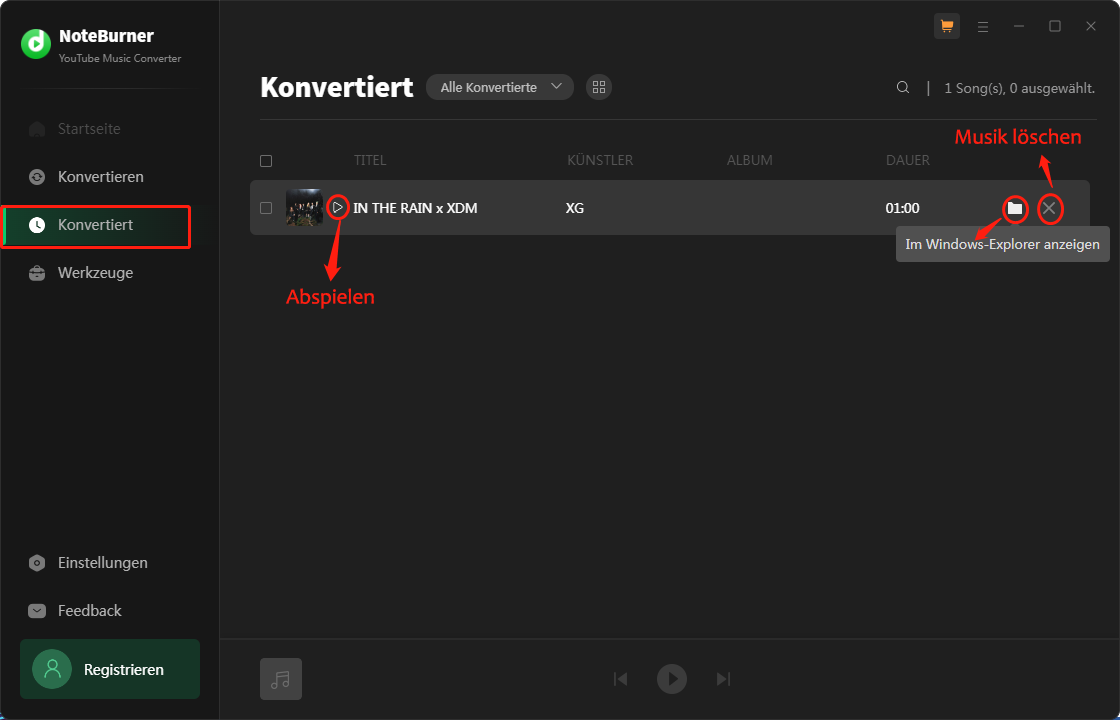
Teil 3: Lieder von YouTube Music in Audacity importieren
Jetzt müssen Sie nur noch die auf Ihrem Computer heruntergeladenen Lieder oder Playlists von YouTube Music in Audacity importieren. Sie können eine der folgenden drei Methoden verwenden, um Audiodateien in Audacity zu importieren.
Methode 1: Lokale Datei direkt öffnen
Sie können die heruntergeladenen Lieder von YouTube Music direkt in Audacity öffnen. Die Schritte sind wie folgt:
Schritt 1: Starten Sie Audacity auf Ihrem Computer. Wenn Sie Mus Hub zuerst installiert haben, wie von der offiziellen Audacity-Website empfohlen, müssen Sie Audacity von der Mus Hub-Homepage herunterladen. Danach sehen Sie das Audacity-Symbol auf Ihrem Desktop. Doppelklicken Sie darauf, um es zu öffnen.
Schritt 2: Klicken Sie auf den Tab Datei und wählen Sie im Dropdown-Menü die Option Öffnen aus.
Schritt 3: Wählen Sie im sich öffnenden Fenster eine Audiodatei aus und klicken Sie auf die Schaltfläche Öffnen, um die Audio in Audacity zu importieren. Wenn Sie mehrere Audiodateien auswählen möchten, halten Sie die Strg-Taste auf Ihrer Tastatur gedrückt, klicken mit der Maus auf alle Dateien, die Sie in Audacity importieren möchten, lassen dann die Strg-Taste los und klicken auf die Schaltfläche Öffnen.
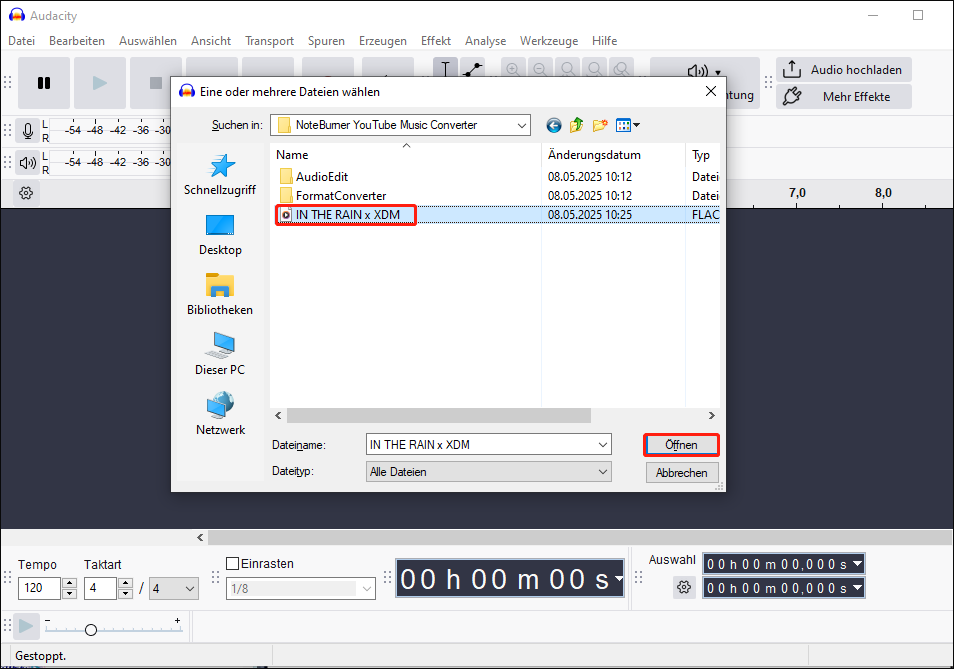
Schritt 4: Die geöffnete Audiodatei wird als Wellenform in der Mitte der Oberfläche angezeigt.
Methode 2: Audiodatei importieren
Sie können Audiodateien auch in Audacity importieren. So geht’s:
Schritt 1: Öffnen Sie Audacity, wählen Sie den Tab Datei in der oberen linken Ecke der Benutzeroberfläche, wählen Sie die Option Importieren und klicken Sie auf Audio.
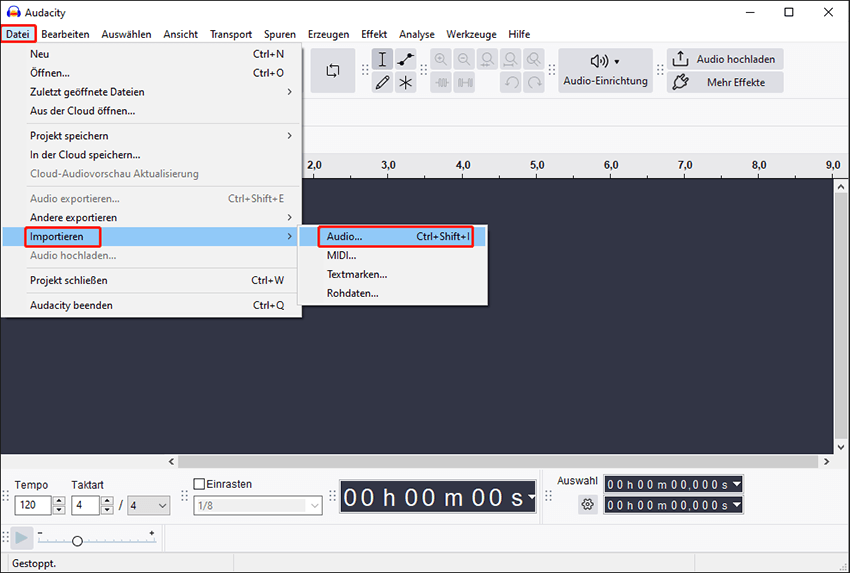
Schritt 2: Ein Fenster wird geöffnet, in dem Sie eine oder mehrere Dateien auswählen können. Wählen Sie die Lieder von YouTube Music aus, die Sie importieren möchten, und klicken Sie auf die Schaltfläche Öffnen, um sie in Audacity zu importieren.
Methode 3: Datei per Drag-and-Drop in Audacity ziehen
Nachdem Sie den Computerordner und Audacity geöffnet haben, können Sie lokale Audiodateien direkt per Drag-and-Drop in die Audacity-Oberfläche ziehen. Diese Methode ermöglicht es Ihnen, Lieder von YouTube Music schnell in Audacity zu importieren. Befolgen Sie die folgenden Schritte:
Schritt 1: Starten Sie Audacity auf Ihrem Computer. Öffnen Sie dann den Computerordner und suchen Sie die heruntergeladenen Lieder von YouTube Music.
Schritt 2: Ziehen Sie die Audiodatei in die Oberfläche von Audacity.
Schritt 3: Wenn das Audio erfolgreich in Audacity importiert wurde, sehen Sie die Wellenform der Audiodatei. Außerdem sehen Sie, dass der Text in der oberen linken Ecke des Fensters zum Titel der importierten Datei geworden ist.
Zum Abschluss
Audacity ist eine Software, mit der Audio aufgenommen und bearbeitet werden kann. Sie unterstützt den Import mehrerer Audioformate. Sie können Lieder von YouTube Music in Audacity importieren, um sie zu bearbeiten. Wenn Sie Lieder von YouTube Music in Audacity übertragen möchten, müssen Sie die Lieder zunächst herunterladen.
Der in diesem Artikel erwähnte MiniTool Video Converter ist mein am meisten empfohlener YouTube Music Audio Extractor. Er unterstützt nicht nur Batch-Downloads, sondern kann auch Liedtexte von YouTube Music herunterladen. Sie können ihn verwenden, um Lieder auf YouTube Music schnell herunterzuladen.
Darüber hinaus ermöglicht es Ihnen die leistungsstarke Audiokonvertierungsfunktion des MiniTool Video Converters, heruntergeladene Songdateien in mehrere Audioformate zu konvertieren. Mit ihm heruntergeladene Lieder behalten die Qualität des Originalaudios bei. Dies stellt sicher, dass der Song nach dem Import in Audacity klar bleibt.
Wenn Sie während der Verwendung des MiniTool Video Converters Fragen haben, zögern Sie bitte nicht, uns unter [email protected] zu kontaktieren. Wir helfen Ihnen jederzeit gerne weiter!


