Viele Menschen möchten YouTube-Videos offline ansehen. Der leistungsstarke Mediaplayer KMPlayer ist die erste Wahl, um YouTube-Videos abzuspielen. Wie spielt man YouTube-Videos mit KMPlayer ab? Die Lösung finden Sie in diesem Beitrag.
Was ist KMPlayer?
KMPlayer ist ein kostenloser Mediaplayer, der fast alle Videoformate abspielt. KMPlayer kann auf dem Windows-System installiert werden. Es bietet auch eine mobile App, die auf iOS und Android verwendet werden kann. KMPlayer hat eine benutzerfreundliche Oberfläche. Es unterstützt 3D-Filme und Online-Streaming, bietet klare Untertitel und ist mit externem digitalem TV kompatibel.
Funktionen von KMPlayer
- Dateiübertragung: Stellen Sie sicher, dass Ihr Handy und PC mit demselben Wi-Fi-Netzwerk verbunden sind. Dann können Sie ganz einfach Dateien zwischen den beiden Geräten mit einem Klick übertragen.
- Wiedergabelisten erstellen: Erstellen Sie eine Wiedergabeliste und spielen Sie diese ab.
- Untertitel einstellen: Die Größe, Farbe und Position der Untertitel können Sie selbst festlegen.
- Timer: Stellen Sie einen Timer ein, und das Video oder Audio stoppt automatisch, wenn die eingestellte Zeit erreicht ist.
- Netzwerk-Play: Netzwerkfunktionen wie SMB, FTP und UPNP wurden verbessert.
- Zoom und Bewegen: Zoomen Sie das Video ein oder aus und ziehen Sie es, um eine bestimmte Position zu erreichen.
Unterstützte Formate
- Videoformate: WEBM, VOB, WMP, MOV, MKV, MP4, FLV, AVI und so weiter.
- Audioformate: MP3, WAV, M4A, M4P, MKA, OGG, FLAC, ALAC, WMA und so weiter.
- Untertitelformate: ASS, IDX, LRC, MKS, PSB, RT, S2K, SMI, SMIL, SRT, SSA, SSF und SUB.
- Wiedergabelistenformate: ASX, CUE, KPL, M3U, M3U8, PLS, RAR, RMP, WAX, WMX, WVX und ZIP.
Unterstützte Sprachen
KMPlayer unterstützt bis zu 42 Sprachen, darunter Deutsch, Englisch, Japanisch, Chinesisch (vereinfacht), Chinesisch (traditionell), Indisch, Französisch, Spanisch usw.
Wie spielt man YouTube-Videos mit KMPlayer ab?
Um YouTube-Videos auf KMPlayer abzuspielen, müssen Sie die YouTube-Videos zunächst auf Ihren PC herunterladen. Dieser Schritt erfordert ein professionelles Download-Tool. In diesem Artikel werden die 3 sichersten und nützlichsten Tools zum Herunterladen von YouTube-Videos aufgelistet. Anschließend importieren Sie die YouTube-Videos in KMPlayer. Dieser Beitrag gibt auch detaillierte Schritte zum Hochladen von Videos und Erstellen von Wiedergabelisten auf KMPlayer. Lesen Sie weiter, um mehr zu erfahren.
Die besten 3 Tools zum Herunterladen von YouTube-Videos
Hier sind die 3 effektivsten Tools zum Herunterladen von YouTube-Videos. Mit diesen Download-Tools können Sie YouTube-Videos ganz einfach mit KMPlayer abspielen. Alle sind sicher und sauber, sodass Sie sie bedenkenlos verwenden können.
1. MiniTool Video Converter
MiniTool Video Converter ist ein multifunktionales Tool, das YouTube-Videos herunterladen, Video- und Audioformate konvertieren und den Desktop aufnehmen kann. Es ist eine kostenlose Software ohne Werbung und Viren und hat eine saubere Benutzeroberfläche.
MiniTool Video Converter kann YouTube-Videos im MP3-, MP4-, WebM– oder WAV-Format speichern. Es kann auch YouTube-Untertitel erkennen und herunterladen. MiniTool Video Converter lädt auch YouTube-Wiedergabelisten herunter und unterstützt das gleichzeitige Herunterladen von bis zu 10 Videos, sodass Sie alle Videos in der Liste so schnell wie möglich herunterladen können.
So laden Sie Videos von YouTube herunter:
1. Installieren Sie den MiniTool Video Converter und starten Sie ihn. Wählen Sie dann die Registerkarte Video Herunterladen aus.
MiniTool Video ConverterKlicken zum Download100%Sauber & Sicher
2. Fügen Sie die Video-URL in die Adressleiste ein und klicken Sie dann auf das Herunterladen-Symbol.
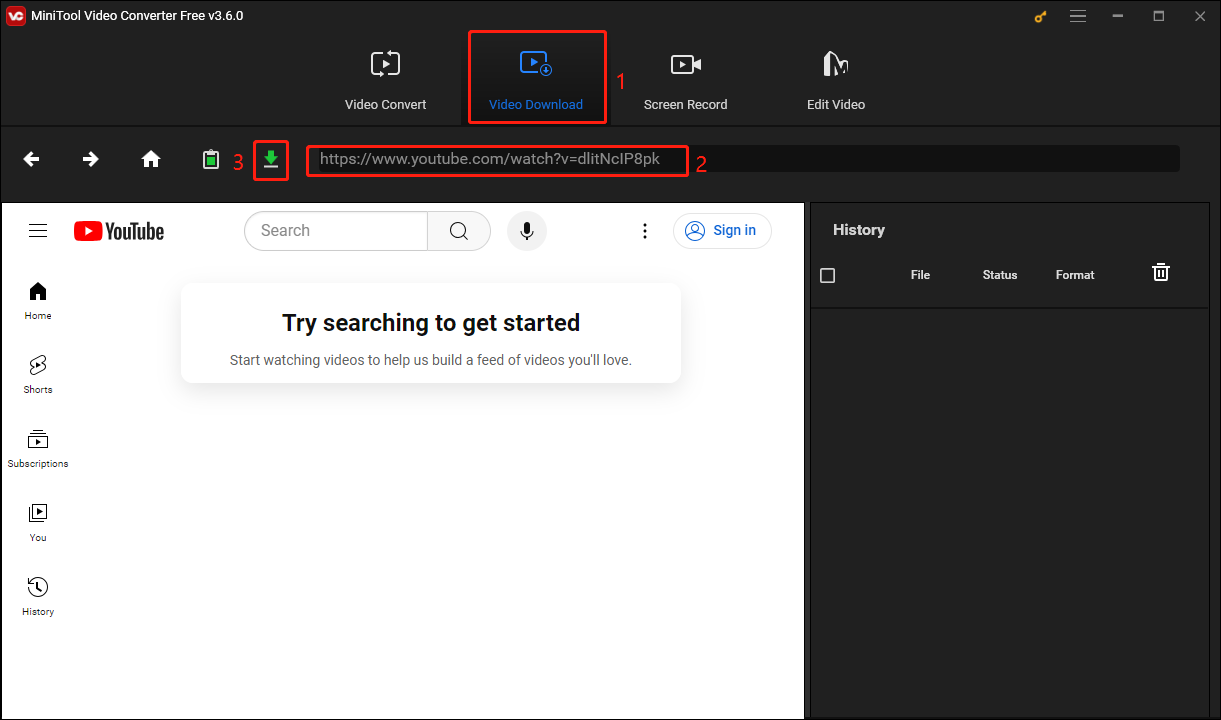
3. Wählen Sie ein Format, in dem Sie exportieren möchten. Dann wählen Sie MP4 oder WebM, um die YouTube-Videos in einem Videoformat herunterzuladen. Wählen Sie dann, ob Sie Untertitel herunterladen möchten, und klicken Sie abschließend auf die Schaltfläche HERUNTERLADEN.
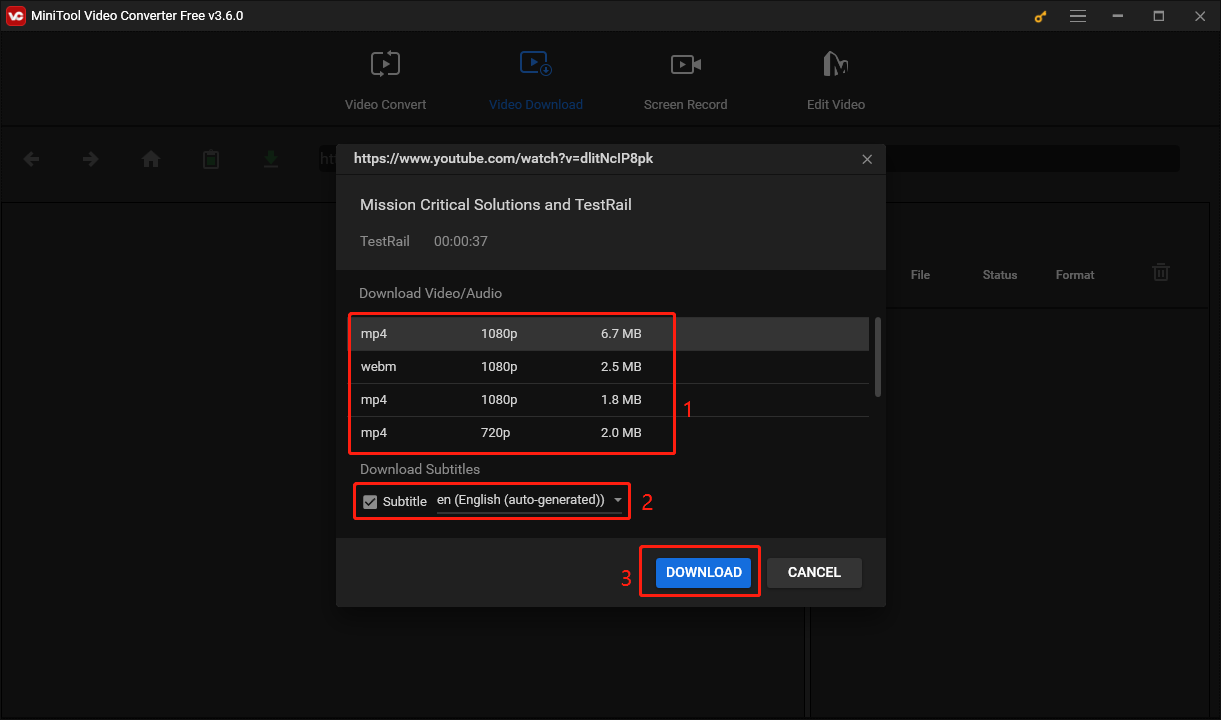
4. Nachdem das Video heruntergeladen wurde, finden Sie das heruntergeladene Video in der Spalte Verlauf auf der rechten Seite. Klicken Sie auf Zur Datei navigieren um auf den Ordner zuzugreifen, in dem das Video gespeichert ist, und klicken Sie auf Abspielen, um das heruntergeladene Video anzusehen.
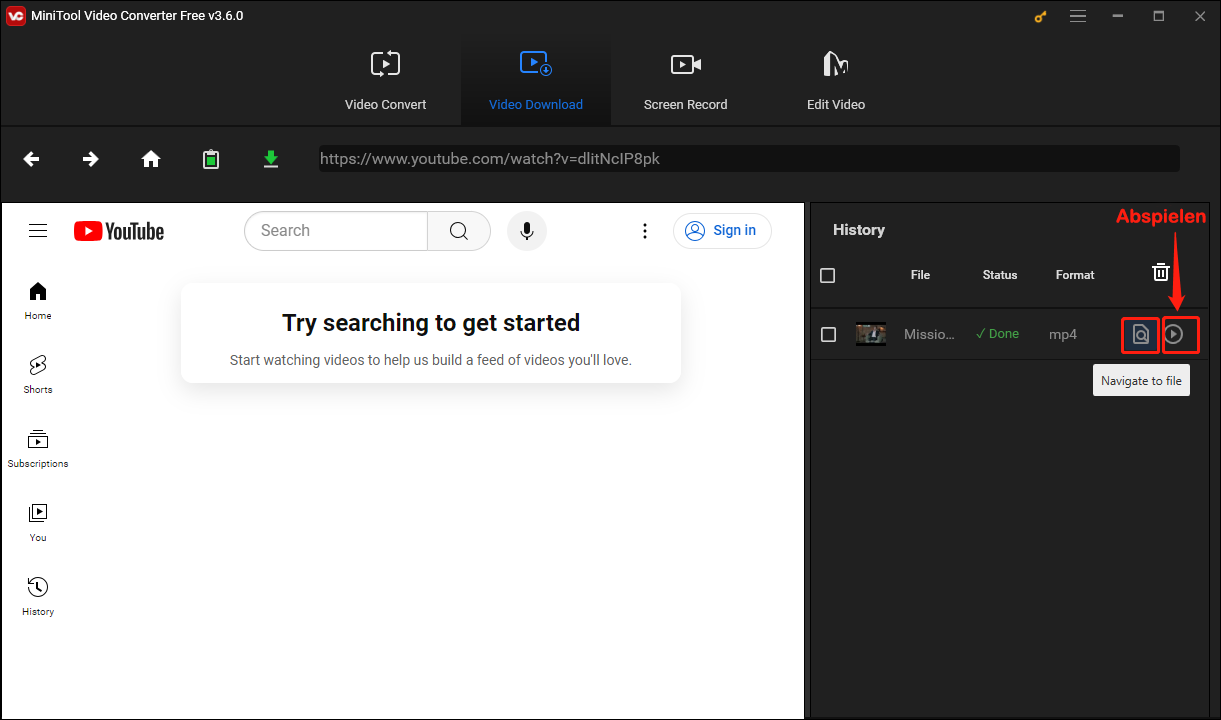
Nun können Sie YouTube-Videos auf Ihrem Computer speichern.
2. HitPaw Video Converter
HitPaw Video Converter ist ein kostenloser Downloader, der den Benutzern verschiedene Funktionen wie Konvertieren, Herunterladen und Bearbeiten von Videos bietet. Und HitPaw Video Converter kann Videos mit hoher Geschwindigkeit von mehr als 10.000 Websites herunterladen. Außerdem unterstützt er das Herunterladen von YouTube-Wiedergabelisten. Sie können ihn auch verwenden, um Videos zu schneiden, zu kopieren, mit Wasserzeichen zu versehen, zu komprimieren und Effekte hinzuzufügen. Seine intelligenten KI-Funktionen können auch Video- und Audiogeräusche reduzieren
Hier sind die Schritte zur Verwendung von HitPaw Video Converter, um YouTube-Videos herunterzuladen:
1. Installieren Sie den HitPaw Video Converter auf Ihrem Desktop und starten Sie ihn. Wählen Sie die Registerkarte Herunterladen und klicken Sie auf die Schaltfläche URL einfügen.
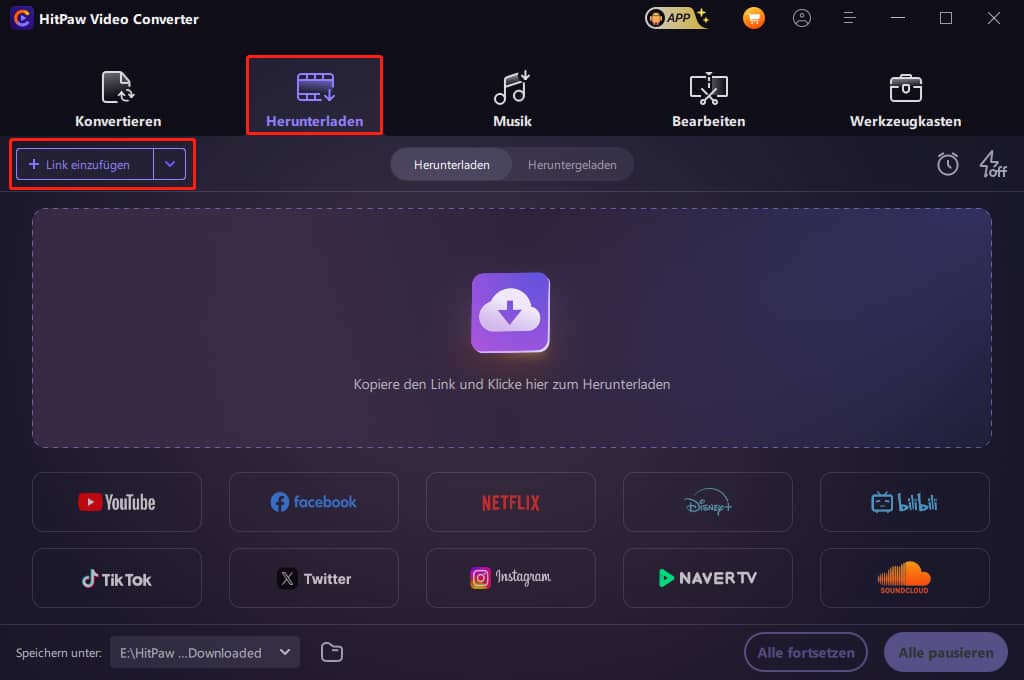
2. Kopieren Sie den Link eines YouTube-Videos, das Sie herunterladen möchten, fügen Sie ihn in das Textfeld ein und klicken Sie dann auf Analysieren.
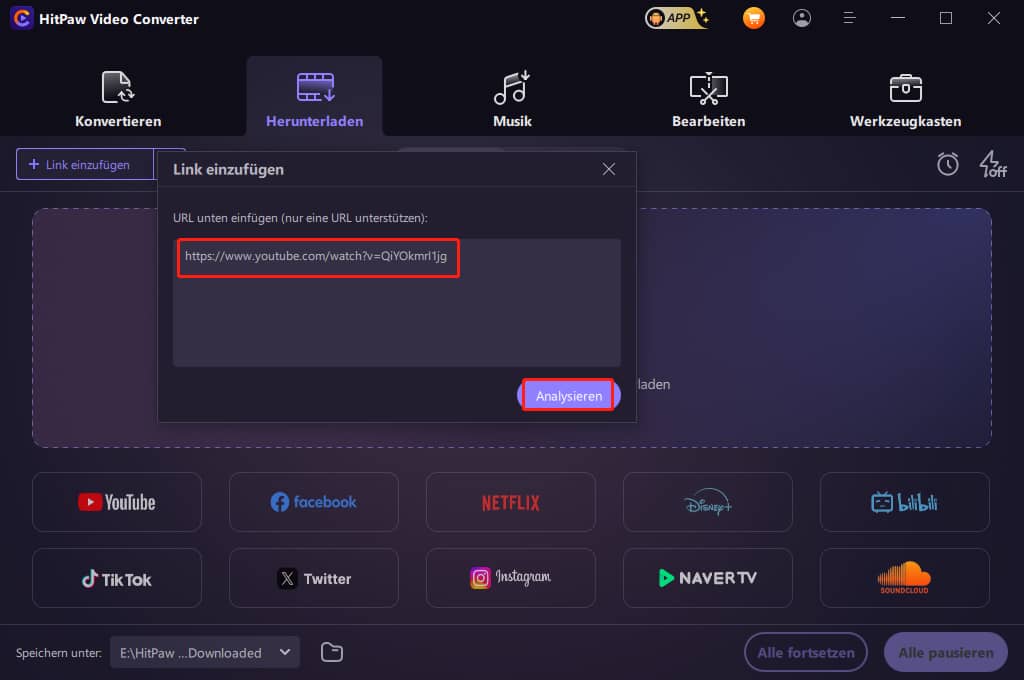
3. Wählen Sie ein Videoformat aus und klicken Sie auf die Schaltfläche Herunterladen.
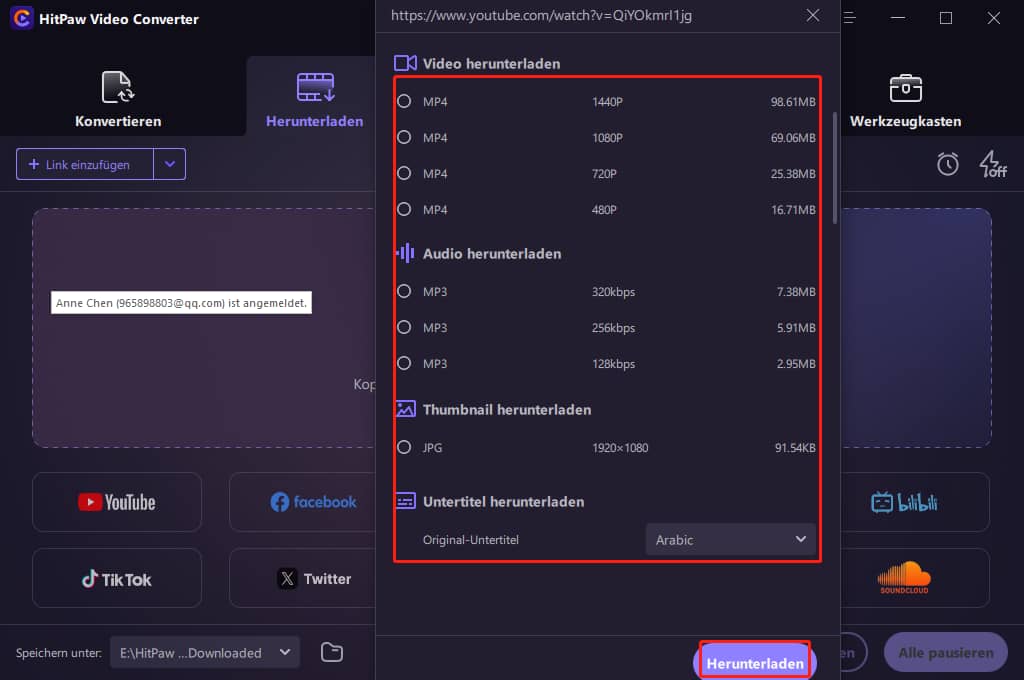
4. Das Video wird automatisch heruntergeladen, und Sie können den Fortschritt des Downloads auf der Seite Herunterladen überprüfen.
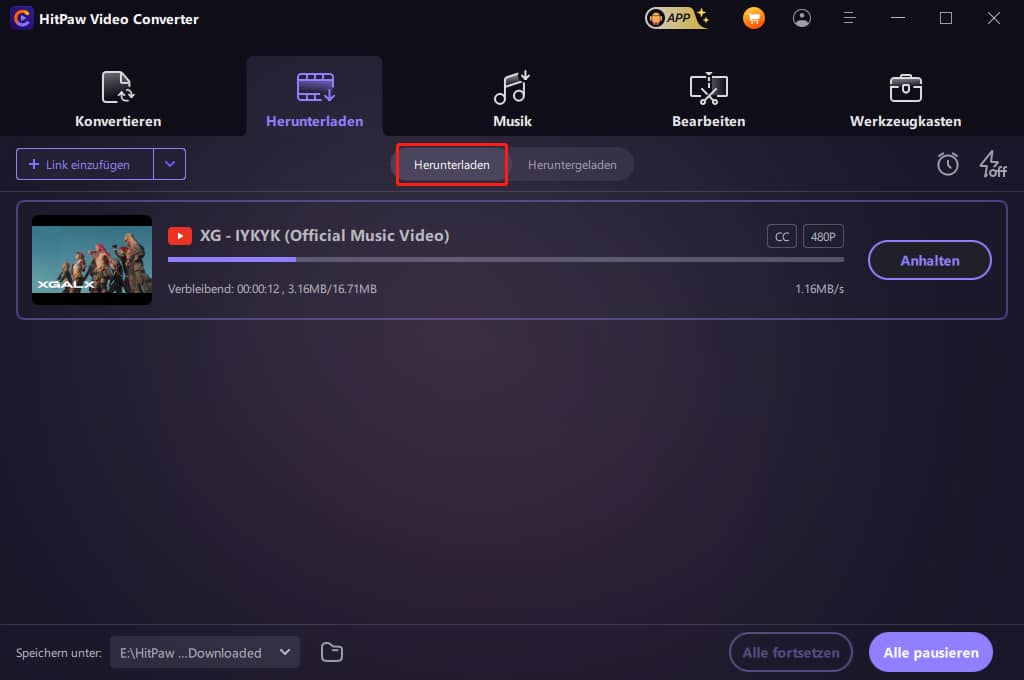
5. Nachdem das Video heruntergeladen wurde, klicken Sie auf die Registerkarte Heruntergeladen und finden Sie das heruntergeladene Video. Klicken Sie auf die Wiedergabeschaltfläche auf der Videominiatur, um das Video in der Vorschau anzuzeigen.
Sie können auch auf das Symbol Ordner öffnen rechts klicken, um den Speicherort der Datei anzuzeigen, und auf das Symbol Zur Bearbeitungsliste hinzufügen klicken, um das Video zur Bearbeitungsliste hinzuzufügen.
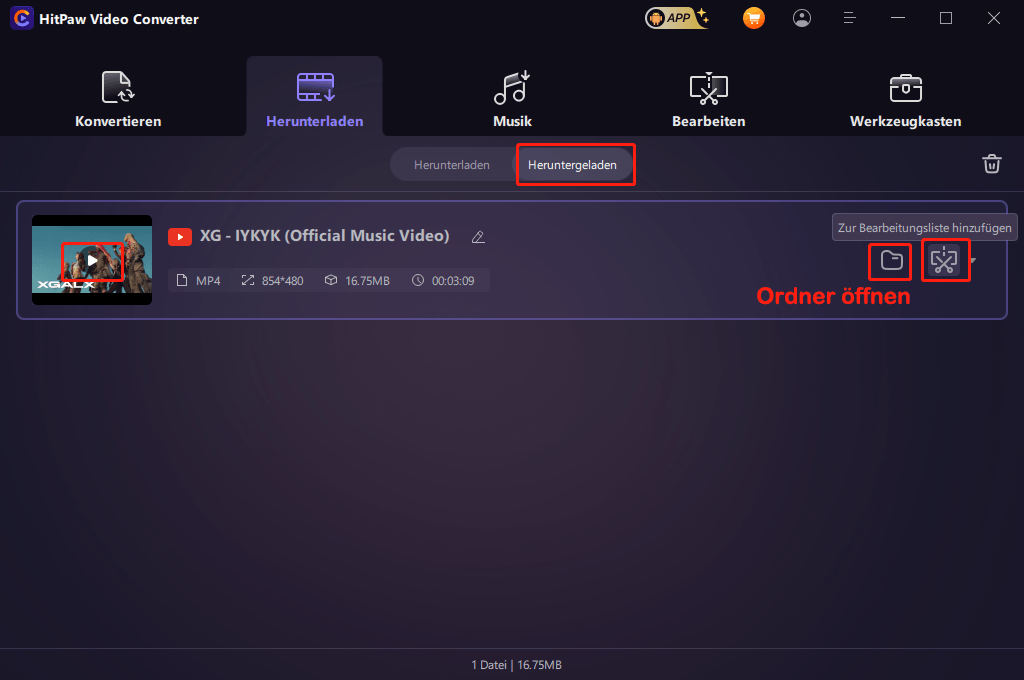
3. YTB Download
YTB Downloader ist ein Online-Video-Downloader. Er kann Videos oder Audio von über 1.000 Streaming-Websites herunterladen. Seine Hochgeschwindigkeits-Download-Funktion ermöglicht es Ihnen, Videos in wenigen Minuten herunterzuladen. Alles, was Sie tun müssen, ist, die URL des Videos in das Adressfeld der Website einzufügen und es mit der höchsten Geschwindigkeit herunterzuladen. Für den Download ist keine zusätzliche Software erforderlich.
YTB Downloader unterstützt das Herunterladen von YouTube-Videos im WAV-, MP4- und anderen Formaten. Dieser Online-YouTube-Video-Downloader ist völlig kostenlos. Sie können alle Videos von YouTube-Kanälen und -Wiedergabelisten herunterladen. YTB Downloader ist auch einfach und sicher zu verwenden. Sie müssen sich keine Sorgen über Probleme machen. YTB Downloader ist auch für iPhone, Android, Windows und Mac verfügbar.
Hier sind die Schritte zum Herunterladen von YouTube-Videos mit YTB Downloader:
1. Gehen Sie zur YTB Download-Webseite. Fügen Sie eine YouTube-Video-URL in das Adressfeld ein und klicken Sie auf die Schaltfläche Herunterladen.
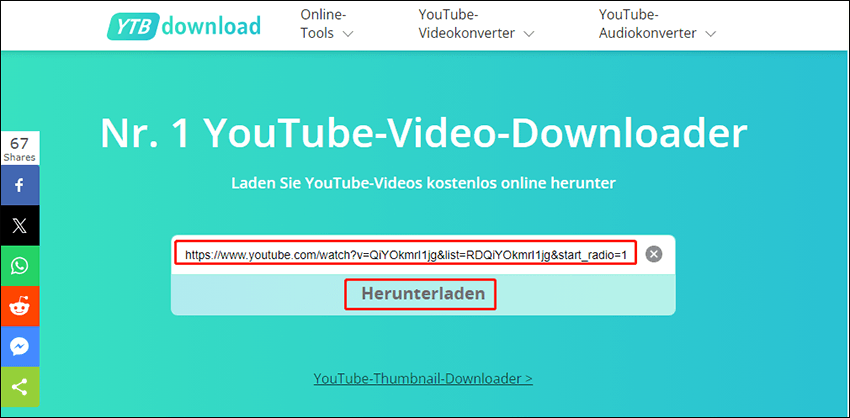
2. Warten Sie, bis der YTB Downloader das Video analysiert. Nach Abschluss der Analyse erscheinen mehrere Formate zur Auswahl. Wir müssen das YouTube-Video als Videodatei herunterladen, wählen Sie also eine der Videooptionen.
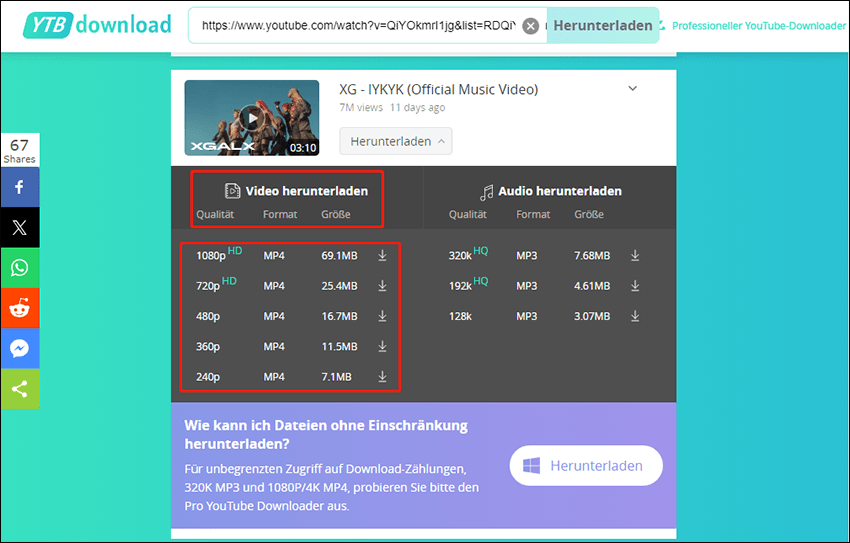
3. Die Webseite springt zu einer neuen Seite. Finden Sie das Drei-Punkte-Symbol in der unteren rechten Ecke des Videos und klicken Sie darauf.
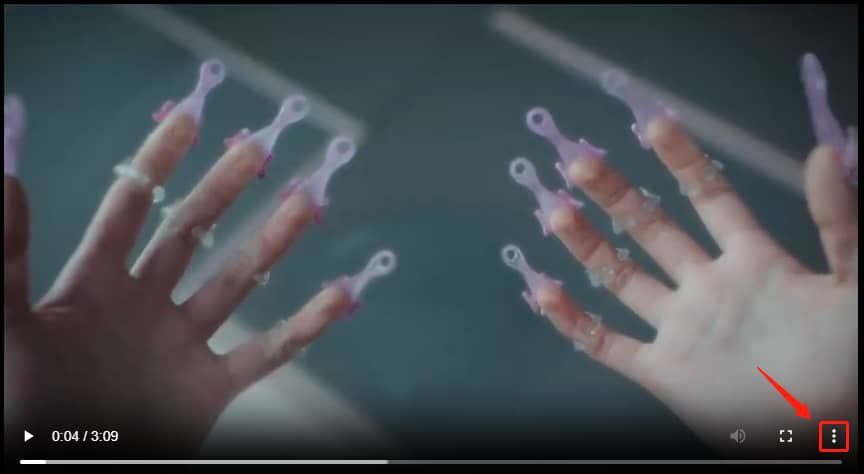
4. Klicken Sie auf die Option Herunterladen.
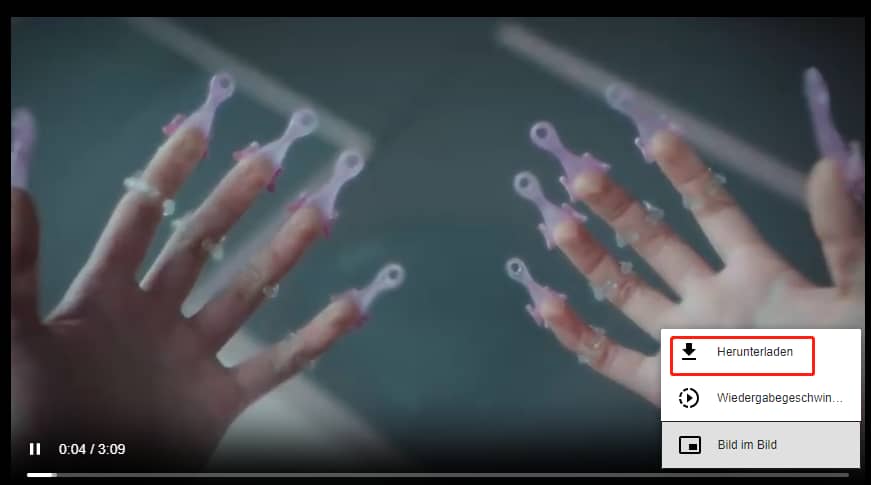
5. Das Video beginnt zu laden. Wenn der Download abgeschlossen ist, wird der Browser anzeigen, dass der Download fertig ist. Klicken Sie auf die Download-Option in Ihrem Browser.
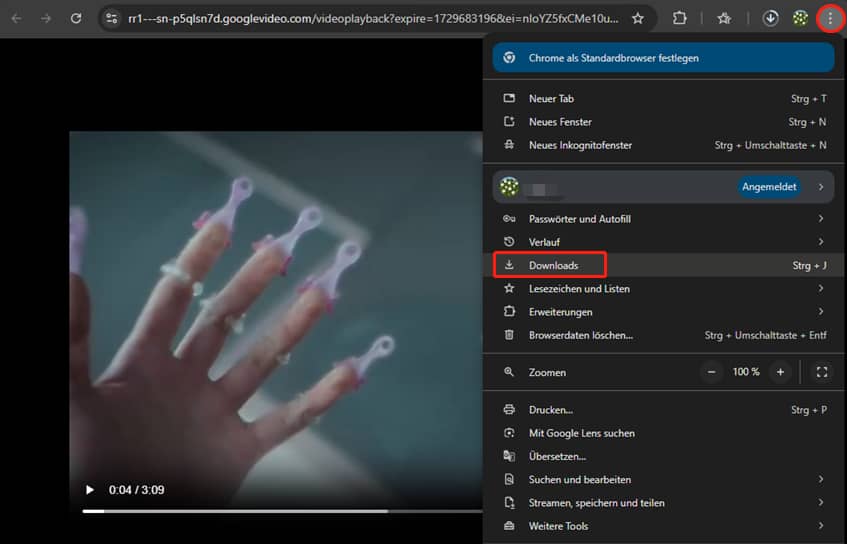
6. Finden Sie das heruntergeladene YouTube-Video und klicken Sie auf das Ordnersymbol, um den Speicherort der Datei zu finden. Klicken Sie auf In Ordner zeigen, um das Video in der Vorschau anzusehen.
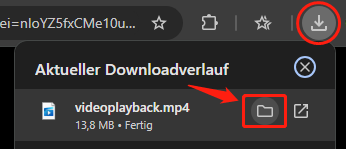
Sobald Sie das YouTube-Video mit den oben genannten Tools heruntergeladen haben, ist es an der Zeit, YouTube-Videos in KMPlayer zu importieren.
Wie importiert man YouTube-Videos in KMPlayer?
Sobald Sie die YouTube-Videos auf Ihren Desktop heruntergeladen haben, ist es an der Zeit, die YouTube-Videos in KMPlayer zu importieren. KMPlayer unterstützt fast alle Videoformate, sodass Sie YouTube-Videos mit KMPlayer abspielen können, egal in welchem Format sie vorliegen.
Es ist ganz einfach, YouTube-Videos in KMPlayer zu importieren. Sehen Sie sich die Schritte an:
1. Laden Sie KMPlayer herunter, installieren Sie es auf Ihrem Computer und starten Sie es dann.
2. Klicken Sie auf das KMPlayer-Logo oben links in der Benutzeroberfläche.
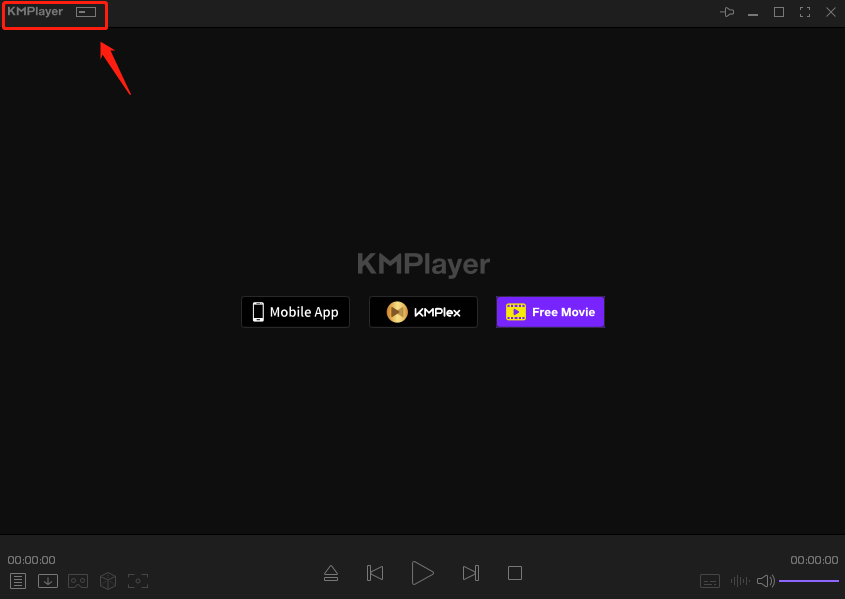
3. Wählen Sie Mediendatei öffnen im Menü.
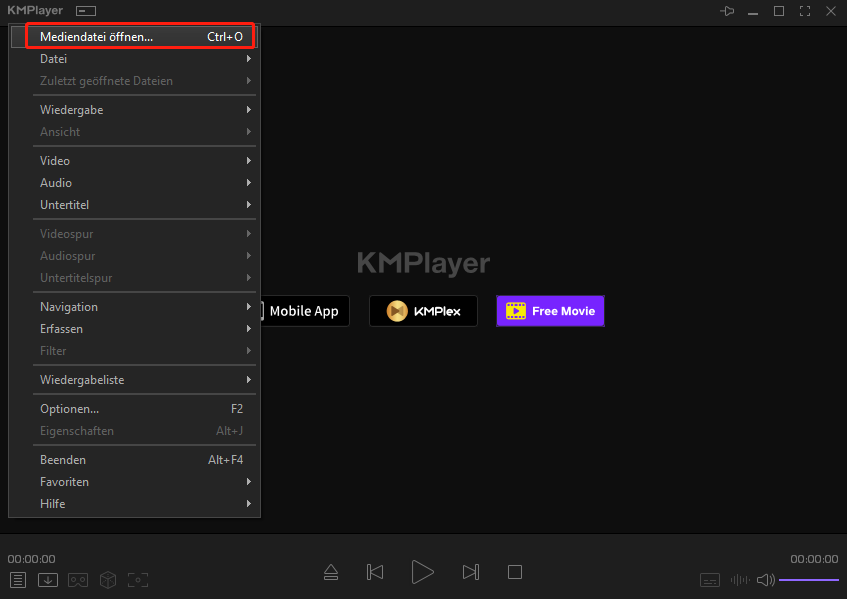
4. Wählen Sie die heruntergeladenen Videos aus und klicken Sie auf Öffnen.
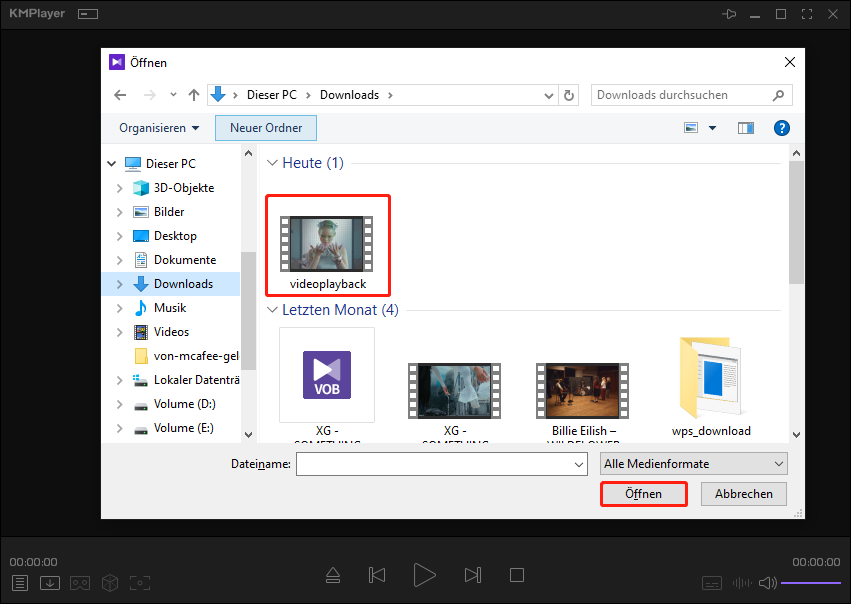
5. Jetzt können Sie YouTube-Videos erfolgreich mit KMPlayer abspielen.
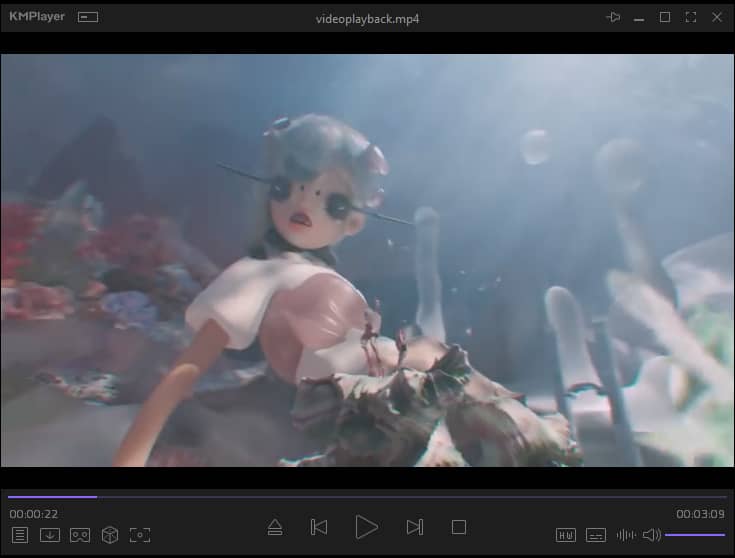
Übrigens können Sie auch mehrere YouTube-Videos mit Download-Tools herunterladen. MiniTool Video Converter unterstützt das gleichzeitige Herunterladen von bis zu 10 YouTube-Videos mit hoher Geschwindigkeit. Wenn Sie mehrere YouTube-Videos mit der schnellsten Geschwindigkeit herunterladen möchten, ist MiniTool Video Converter die beste Wahl.
Nachdem Sie alle Videos heruntergeladen haben, bereiten Sie sich darauf vor, eine Wiedergabeliste mit diesen Schritten zu erstellen:
1. Klicken Sie auf das Wiedergabeliste-Symbol in der unteren linken Ecke.
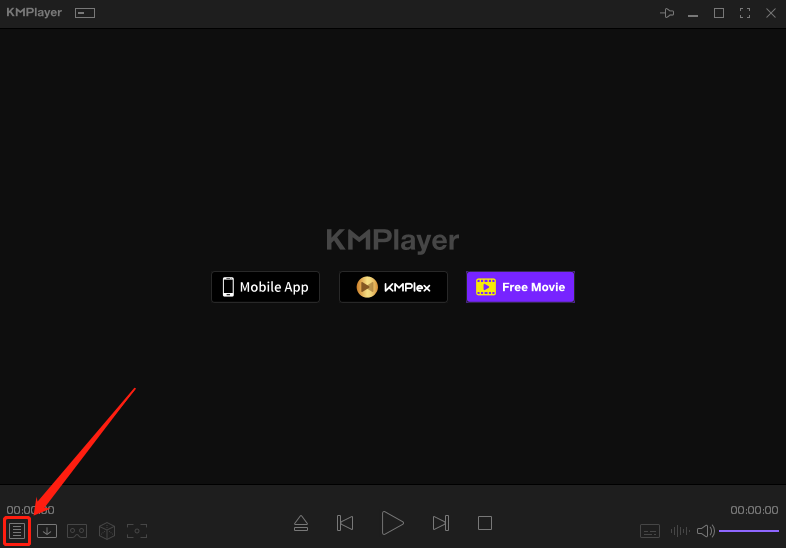
2. Finden Sie die + Schaltfläche in der unteren linken Ecke des neuen Fensters und wählen Sie Datei hinzufügen.
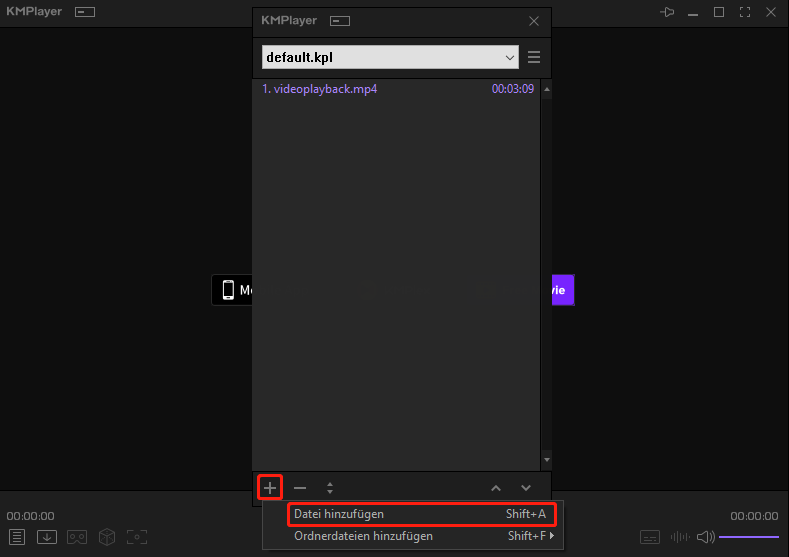
3. Wählen Sie die Videos aus, die Sie zur Wiedergabeliste hinzufügen möchten, und klicken Sie auf Öffnen. Fügen Sie dann auf dieselbe Weise nacheinander weitere Videodateien hinzu.
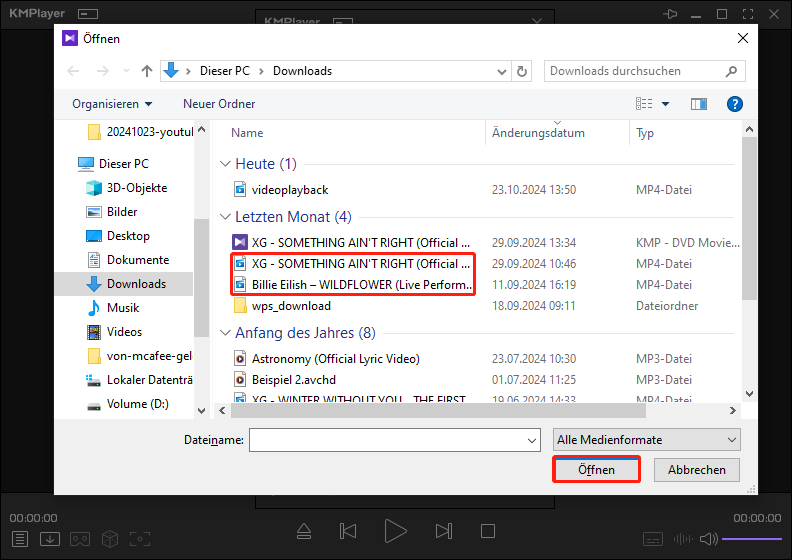
4. Nachdem alle Dateien zur Wiedergabeliste hinzugefügt wurden, gehen Sie zurück zur KMPlayer-Oberfläche und klicken Sie auf die Wiedergabe-Schaltfläche. Jetzt können Sie YouTube-Videos in KMPlayer der Reihe nach abspielen.
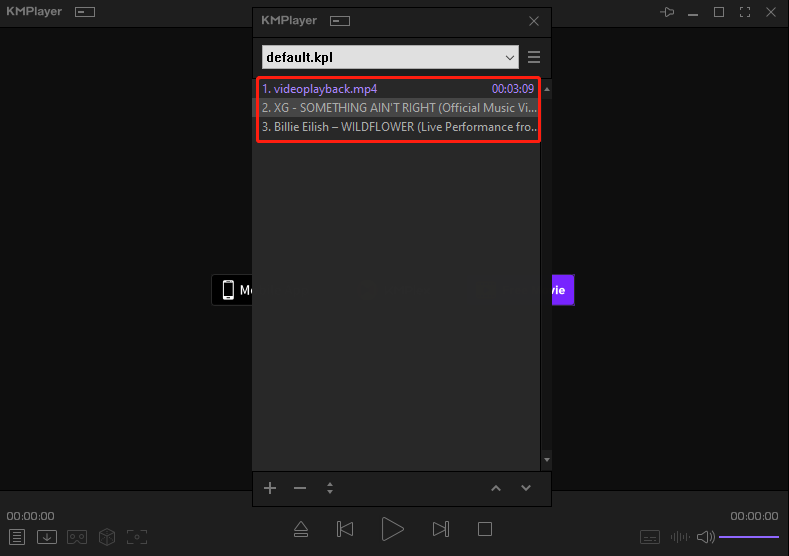
Weitere YouTube-Tipps:
- Wie man YouTube-Videos auf pCloud hochlädt.
- Wie kann man YouTube zu AIFF konvertieren – Beste Konverter.
- Die beste Mp3ify Alternative für die Konvertierung von YouTube in MP3/MP4.
Zusätzliche Tipps: Wie konvertiert man YouTube-Videos in andere Formate?
Jetzt haben Sie gelernt, wie spielt man YouTube-Videos mit KMPlayer ab. Was tun, wenn Sie diese YouTube-Videos in andere Formate konvertieren müssen? Wir haben oben bereits eingeführt, dass MiniTool Video Converter Videos herunterladen kann, aber es hat auch die Funktion, Formate zu konvertieren.
Die Konvertierungsfunktion von MiniTool Video Converter unterstützt mehr als 1.000 Video- und Audioformate, wie MP4, MP3, WAV, FLV, WebM, MOV, WMV, MKV usw. MiniTool Video Converter kann auch bis zu 5 Dateien gleichzeitig konvertieren. Wählen Sie einfach die Dateien aus, die Sie konvertieren möchten, stellen Sie das Ausgabeformat für jede Datei oder für die gesamte Datei ein, und dann können Sie mehrere Dateien gleichzeitig konvertieren.
Wenn Sie Videos herunterladen und Dateiformate konvertieren müssen, empfehlen wir Ihnen die Verwendung von MiniTool Video Converter, sodass Sie nur ein Tool herunterladen müssen, um zwei Dienste zu nutzen.
Hier erfahren Sie, wie Sie Videoformate mit MiniTool Video Converter konvertieren:
1. Starten Sie MiniTool Video Converter und die Oberfläche zeigt standardmäßig die Konvertieren-Seite an.
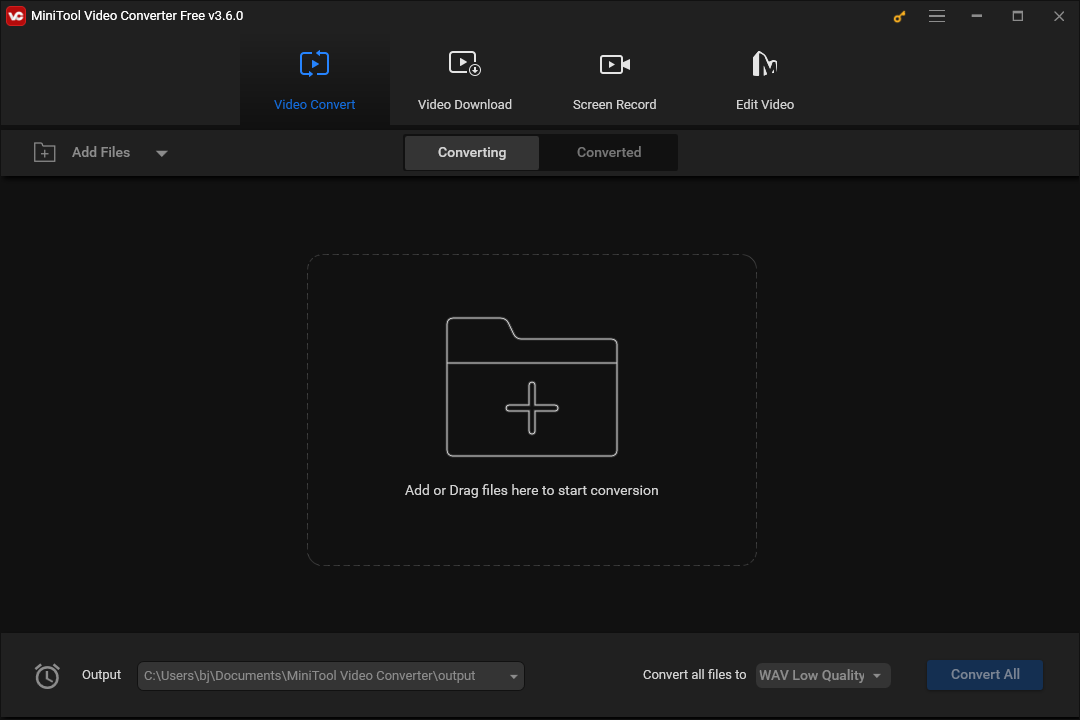
2. Klicken Sie auf Dateien hinzufügen, um die Videodatei hinzuzufügen, die Sie konvertieren möchten.
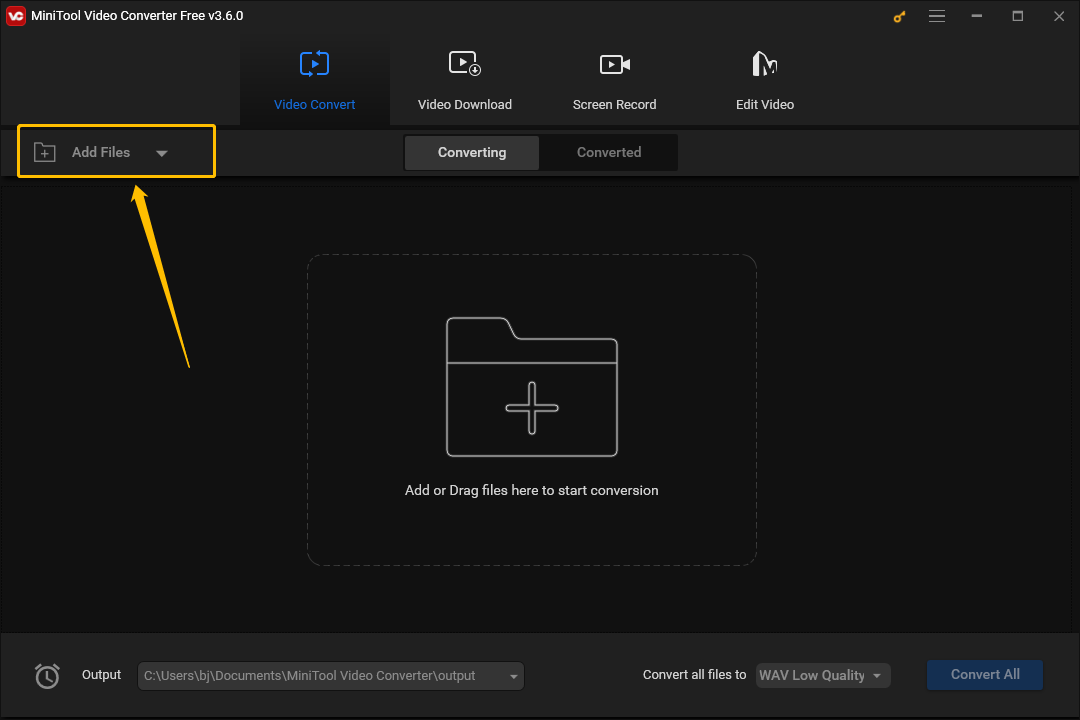
3. Das hochgeladene Video wird auf der Konvertieren-Seite angezeigt.
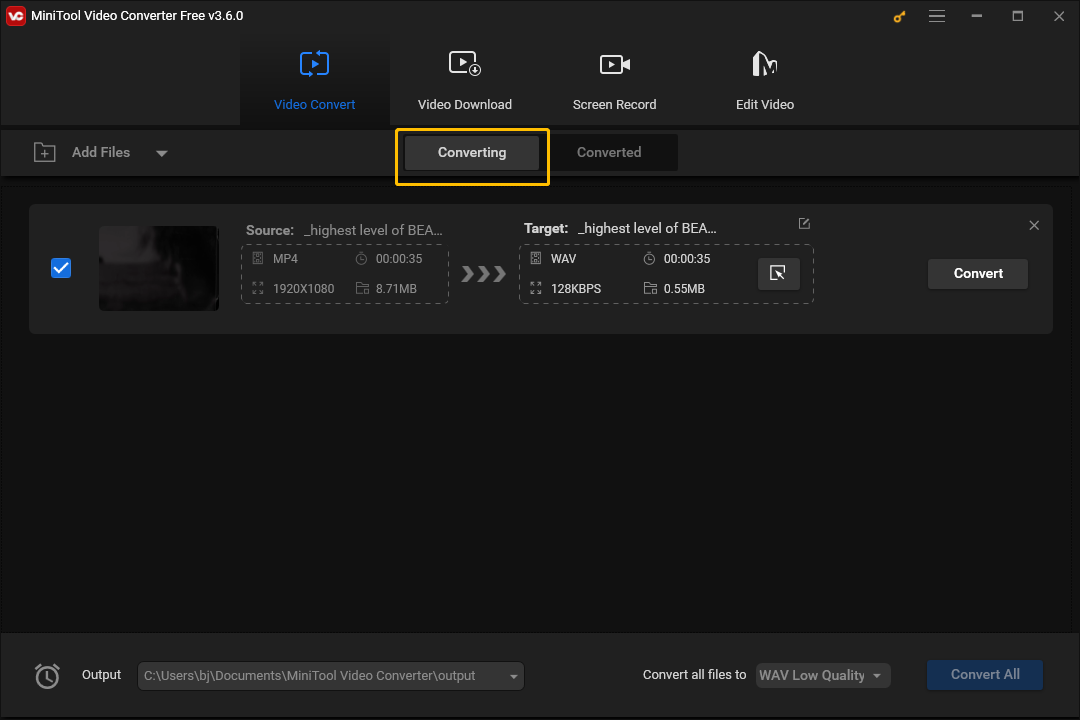
4. Klicken Sie nun auf das Pfeilsymbol im gestrichelten Feld des Abschnitts Ziel.
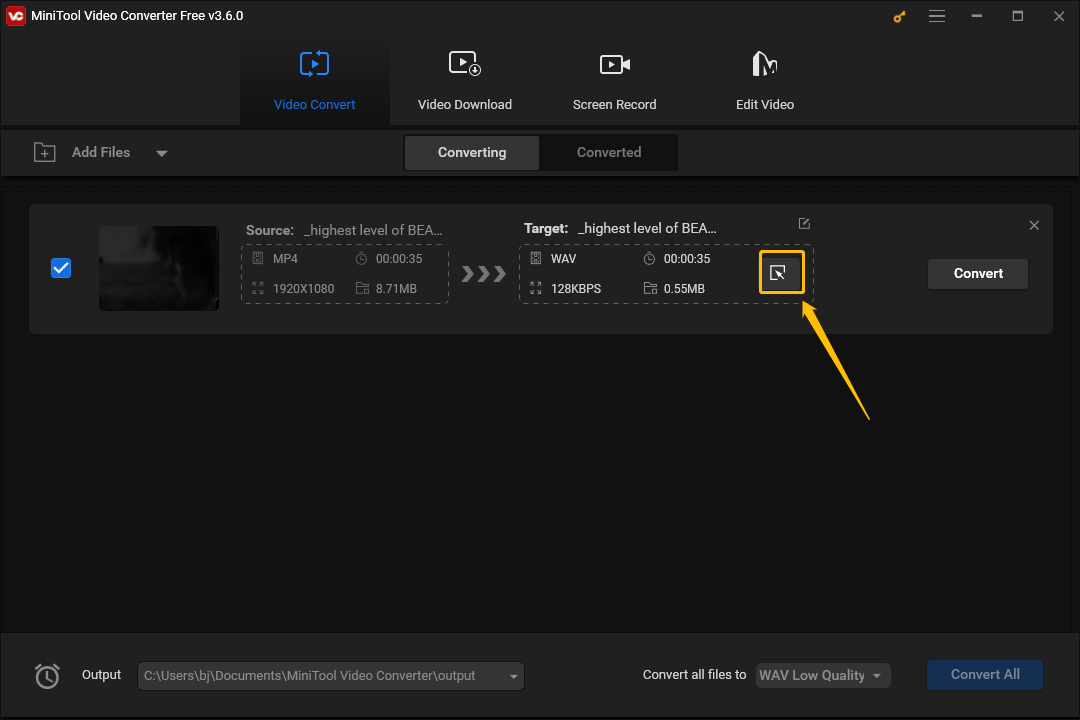
5. MiniTool Video Converter unterstützt die Konvertierung in mehrere Video- und Audioformate sowie Formate, die von verschiedenen Geräten unterstützt werden.
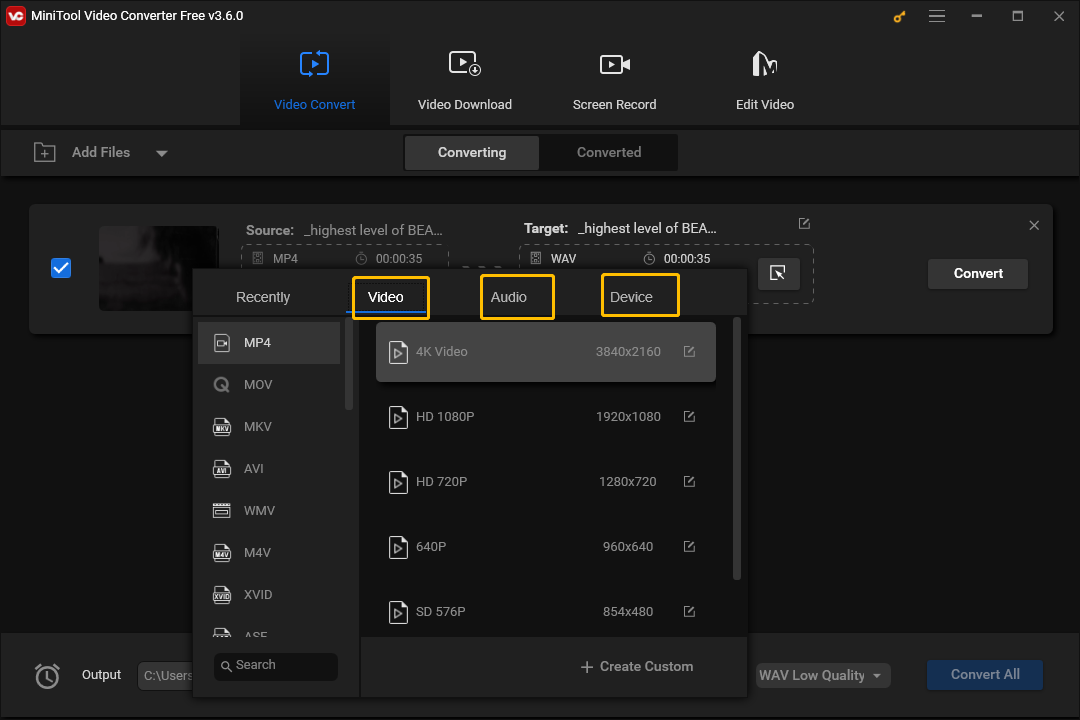
Wählen Sie ein Format, das Sie exportieren möchten, und klicken Sie auf Konvertieren.
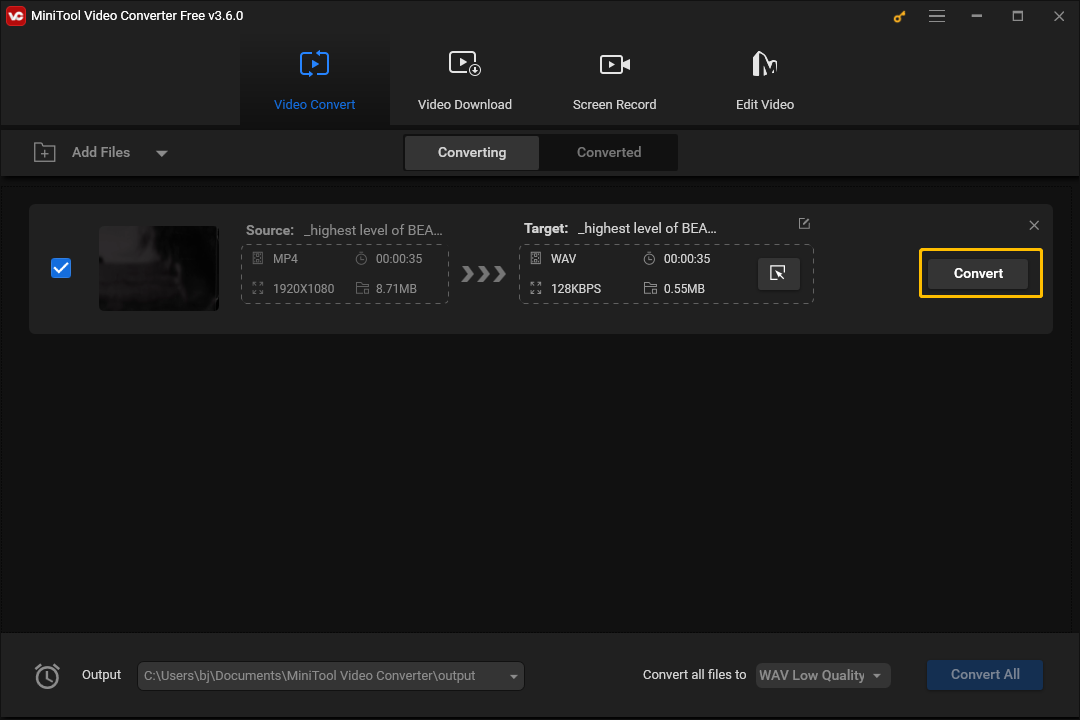
6. Klicken Sie nun auf die Schaltfläche Konvertiert und finden Sie die konvertierte Datei. Wählen Sie die Abspielen-Schaltfläche, um die Datei in der Vorschau anzuzeigen, und wählen Sie Im Ordner anzeigen, um den Ordner anzuzeigen, in dem die Datei gespeichert ist.
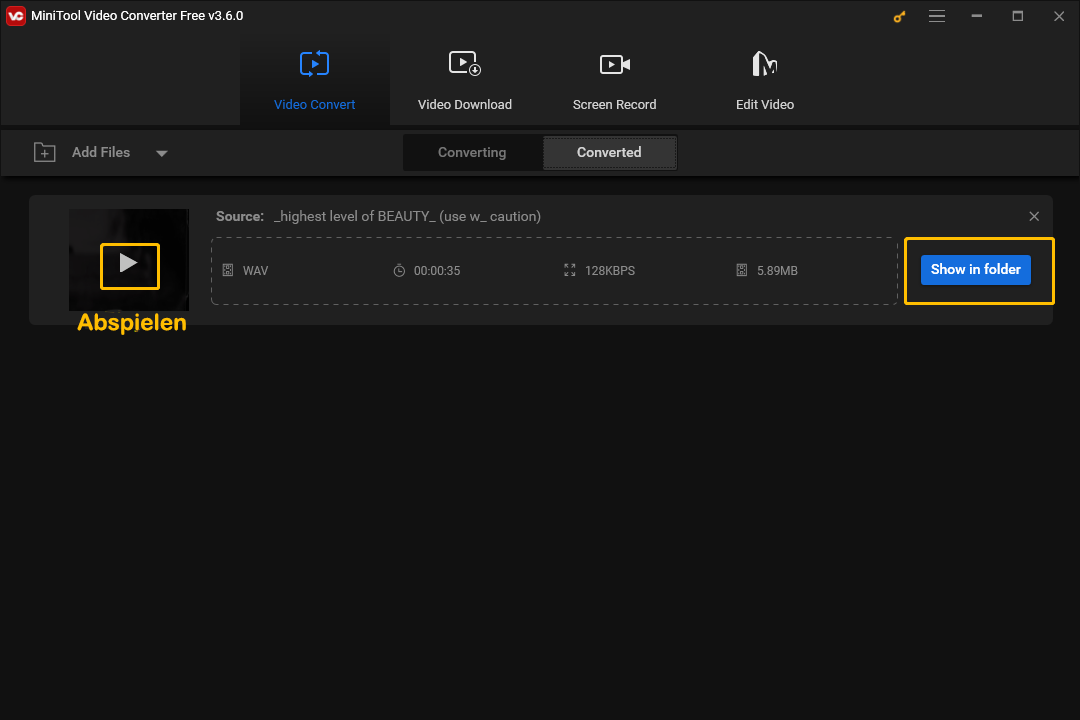
Nach den obigen einfachen Schritten können Sie das Videoformat nach Belieben konvertieren.
Fazit
KMPlayer ist ein umfassender Mediaplayer und viele Zuschauer wählen ihn, um YouTube-Videos offline anzusehen. Wie spielt man YouTube-Videos mit KMPlayer ab? Dieser Artikel unterteilt den Prozess in zwei Teile. Zuerst laden Sie YouTube-Videos auf einem Desktop herunter. Zweitens importieren Sie YouTube-Videos in KMPlayer.
Es ist nicht möglich, YouTube-Videos ohne YouTube Premium herunterzuladen. Allerdings können Sie die 3 nützlichen Tools verwenden, die wir oben erwähnt haben, um YouTube-Videos herunterzuladen. Unter diesen ist MiniTool Video Converter das beste, das es Ihnen ermöglicht, YouTube-Videos herunterzuladen und in andere Formate zu konvertieren. Probieren Sie dieses sichere und kostenlose Tool aus und Sie werden nicht enttäuscht sein!
Kontaktieren Sie uns gerne unter [email protected], wenn Sie Probleme bei der Verwendung von MiniTool Video Converter haben.

