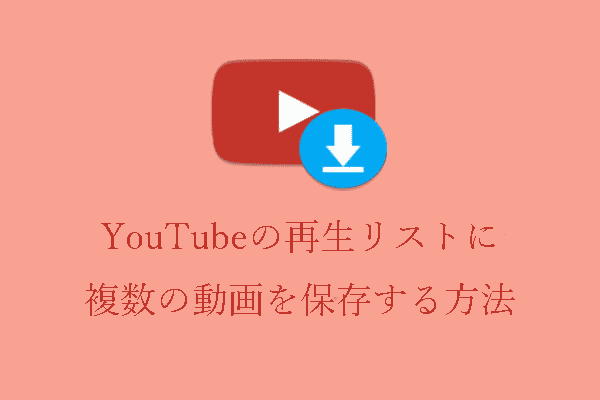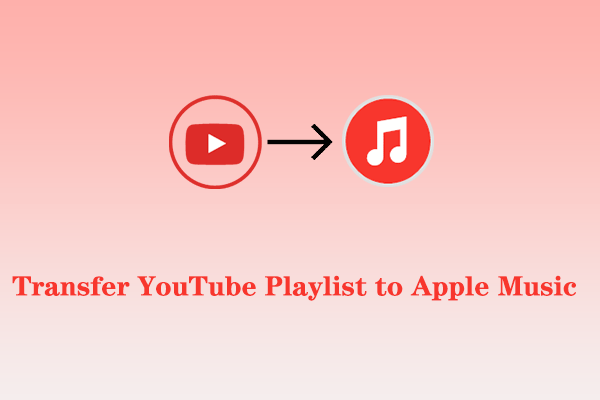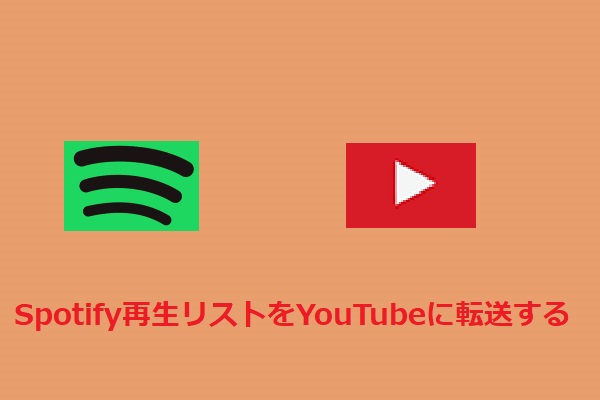YouTubeとSpotifyは、音楽と動画のストリーミングプラットフォームとして人気です。YouTubeの再生リストをSpotifyにインポートしたいと思うことがあるでしょう。MiniToolのこの記事では、YouTubeの再生リストをSpotifyに転送する方法を詳しくお伝えします。
YouTubeからSpotifyに再生リストを転送できる?
YouTubeとSpotifyは、音楽と動画のストリーミングプラットフォームとして人気です。YouTubeの再生リストをSpotifyに転送して、より多くの曲を楽しんだり、新しい音楽を見つけたり、オフラインで聴いたりしたいと思うことがあるでしょう。YouTubeの再生リストをSpotifyに直接転送することはできるのでしょうか?
YouTubeの再生リストを直接Spotifyに転送することはできません。どちらのプラットフォームにも、そのような機能はないからです。お気に入りの再生リストを手作業で何時間も、何日もかけて再作成することもできますが、時間の無駄にしかならないでしょう。YouTubeの音楽コレクションを再作成する手間を省き、Spotifyに効率良く転送する方法があります。
次のコンテンツでは、YouTubeの再生リストをSpotifyにインポートする簡単で便利な方法を3つご紹介します。どのように行うのか見ていきましょう。
サードパーティ製ツールでYouTubeの再生リストをSpotifyにインポートする
YouTubeの再生リストをSpotifyにインポートするのを支援するサードパーティ製ツールはたくさんあります。
1. TuneMyMusic
TuneMyMusicは、ストリーミングサービス間で音楽ライブラリを転送できるウェブベースのサービスです。これを使って、YouTubeの再生リストをSpotifyの再生リストに変換したり、その逆を行ったりできます。音楽ライブラリの同期、共有、アップロード、バックアップも可能です。
YouTubeアカウントとSpotifyアカウントを接続し、インポートする再生リストを選択して変換プロセスを開始します。進捗状況はウェブサイトから確認できます。お気に入りの再生リストをはじめとする、YouTubeアカウント内のすべての再生リストをSpotify再生リストに変換できます。
YouTubeやSpotifyだけでなく、Amazon Music、Apple Music、TIDAL、Deezerなど、他のストリーミングサービスにも多数対応しています。
TuneMyMusicを使ってYouTubeからSpotifyに再生リストをインポートする方法:
ステップ1: ウェブブラウザでTuneMyMusic公式サイトを開き、「Let’s Start」をクリックします。
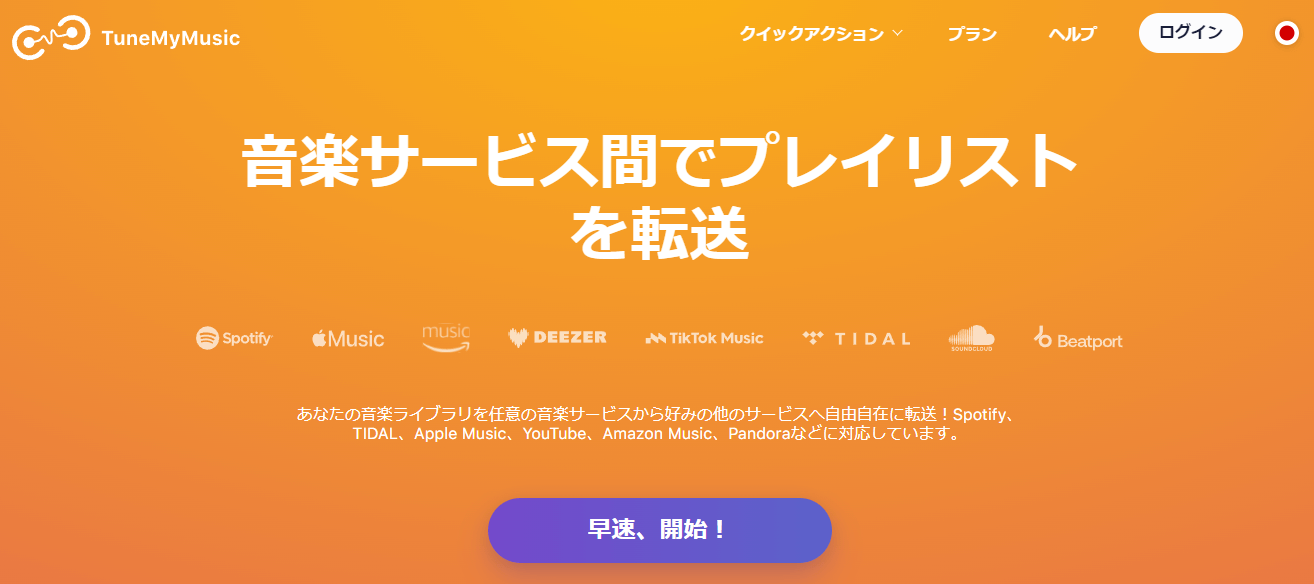
ステップ2: YouTubeをソースプラットフォームとして選択し、YouTubeで再生リストのURLをコピーし、TuneMyMusicのボックスに貼り付けます。
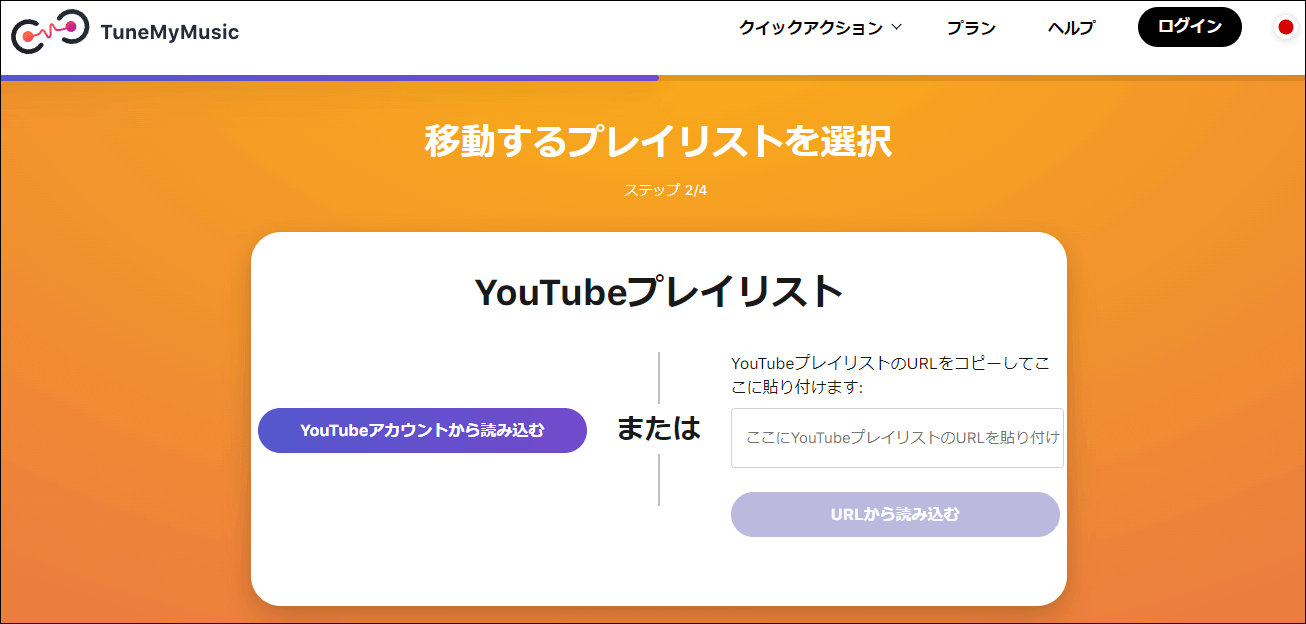
ステップ3: TuneMyMusicアカウントにGoogleアカウントでログインし、YouTubeアカウントへのアクセスを許可します。
ステップ4: Spotifyをターゲットプラットフォームとして選択し、Spotifyアカウントにログインし、TuneMyMusicでSpotifyアカウントを許可します。
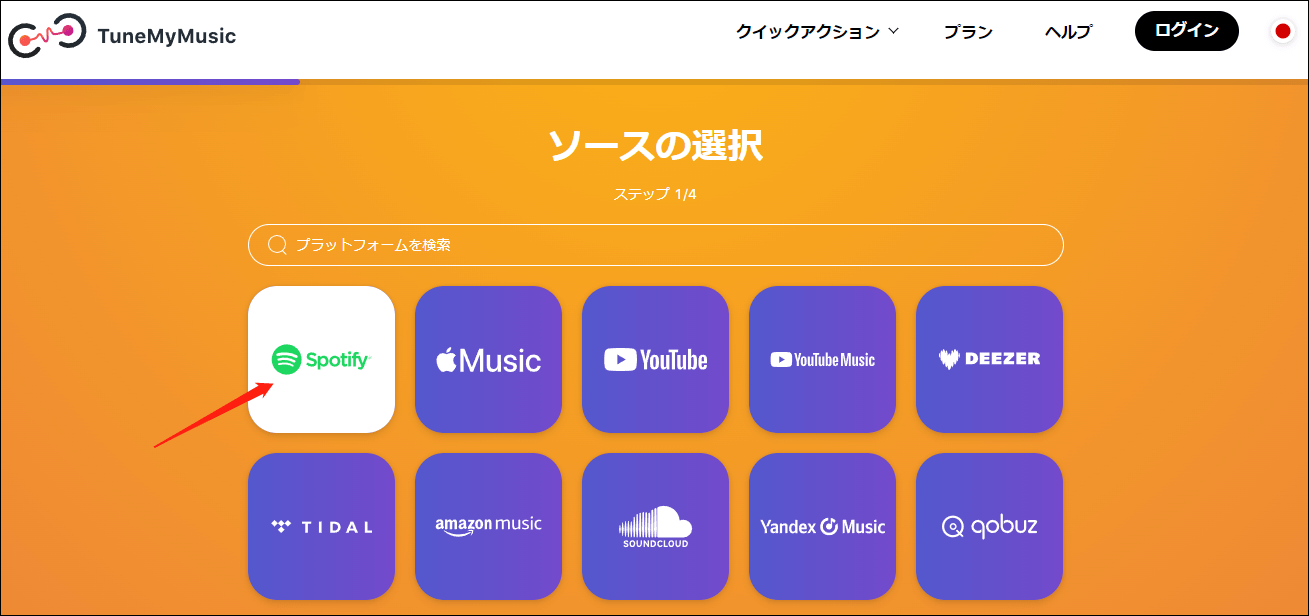
関連記事: Spotifyクラッシュを停止する対処法6つーWindows10
ステップ5: 再生リスト内のトラックリストから、インポートしたくない曲の選択を解除し、「Confirm」をクリックします。
ステップ6: 変換が終了するまで待ちます。進捗状況はウェブサイトから確認できます。
完了後、Spotifyアプリを開いて、インポートした再生リストを見つけます。
2. Soundiiz
Soundiizは、さまざまなストリーミングサービス間で再生リストやお気に入りを簡単に移行できるオンラインツールです。Spotify、Apple Music、YouTube Music、Deezer、TIDAL、Amazon Musicなどの音楽プラットフォーム間で、変換・同期・管理を行います。
Soundiizでは、再生リストだけでなく、お気に入りのトラック、アーティスト、アルバムを簡単にインポート・エクスポートすることができます。それによって、ストリーミングプラットフォーム間で再生リストが自動的に同期されます。再生リストやリリースを宣伝するためのスマートリンクを作成することも可能です。
関連記事: Spotifyプレイリストを共有するチュートリアル – 最新版
Soundiizを使ってYouTubeからSpotifyに再生リストをインポートする方法:
ステップ1: Soundiizにサインインします。
Soundiizのウェブサイトを開き、右上の「Sign in」をクリックして、Google、Facebook、Apple、Spotifyのアカウントでサインインするか、メールアドレスとパスワードでアカウントを作成します。
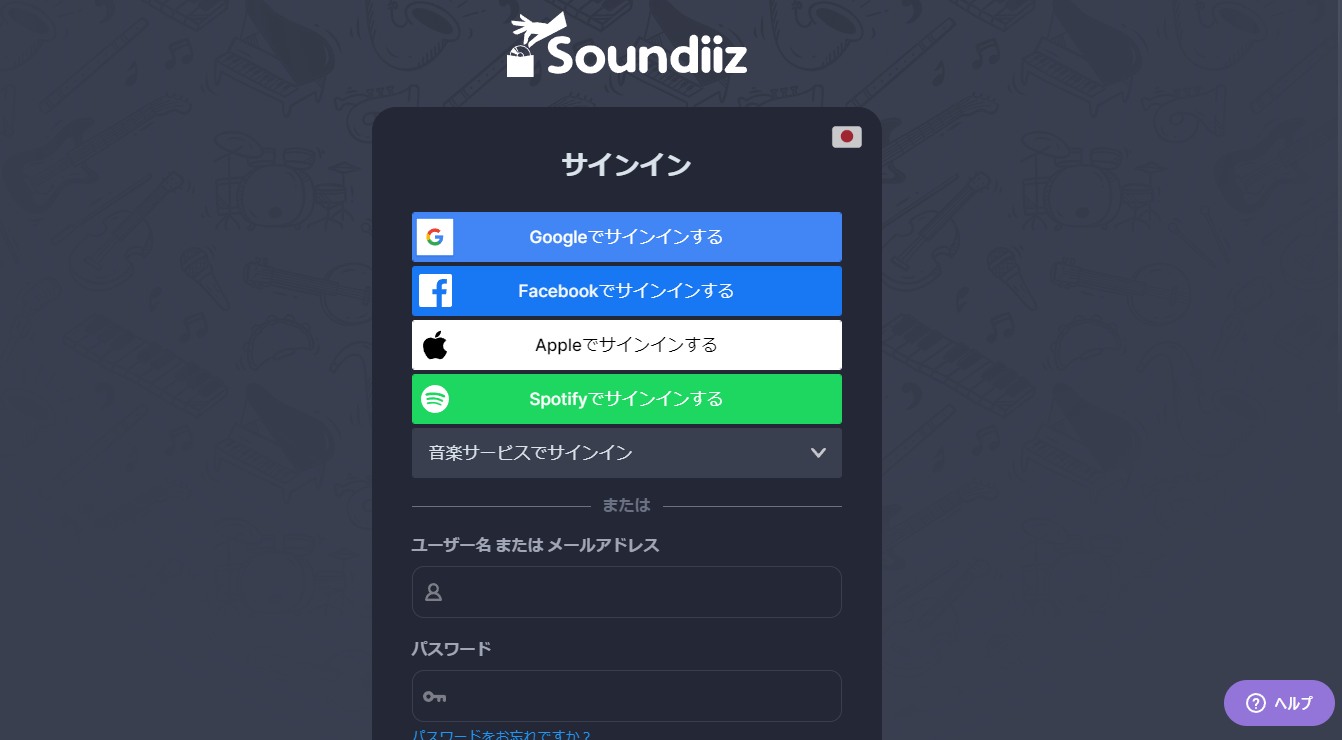
ステップ2: YouTubeとSpotifyのアカウントをSoundiizに接続します。
次のページで、YouTubeの下にある「Connect」アイコンをクリックして、YouTubeアカウントでログインします。その後、Spotifyの下にある「Connect」アイコンをクリックして、Spotifyアカウントでログインします。接続後、SoundiizでYouTubeとSpotifyのアカウントを管理できるようになります。
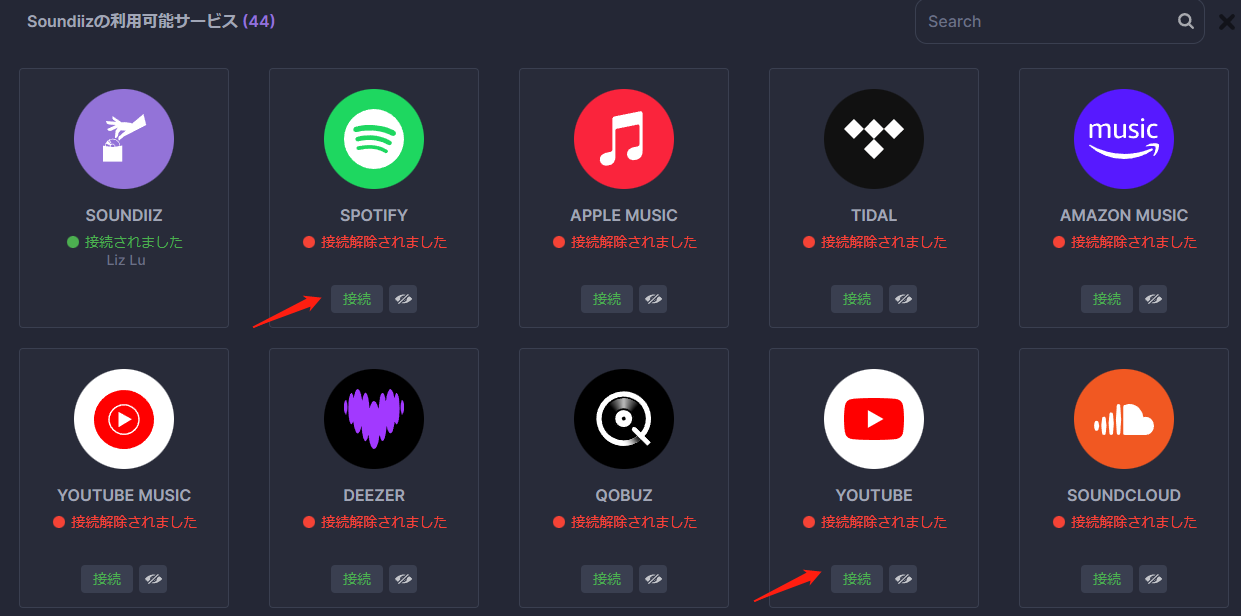
ステップ3: YouTubeの再生リストを選択します。
「YouTube」をクリックし、ドロップダウンメニューから「Playlists」を選択します。右パネルにYouTube再生リストの一覧が表示されるので、インポートしたい再生リストをクリックし、その隣のチェックボックスをオンにします。
ステップ4: YouTubeの再生リストをSpotifyに移行します。
ツールバーで「Convert」をクリックします。ポップアップウィンドウで再生リストの名前を編集したり、不要な曲を削除したりします。「Save configuration」をクリックして設定を保存し、Spotifyをターゲットとして選択します。転送が完了すると、プログレスバーと確認メッセージが表示されます。
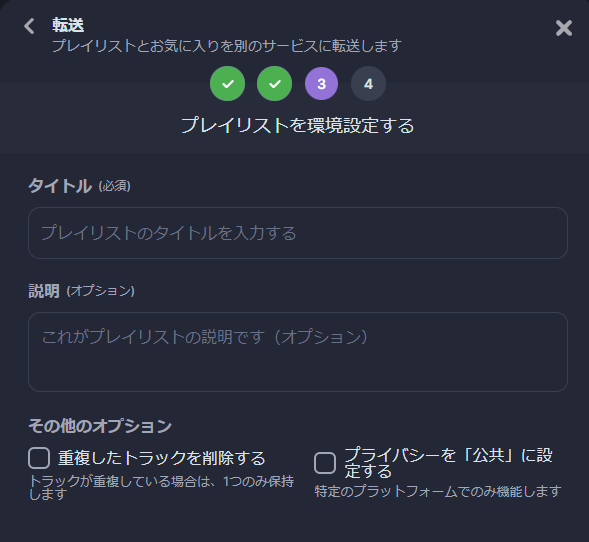
3. FreeYourMusic
FreeYourMusicは、Spotify、Apple Music、YouTube Music、Amazon Music、TIDALなどの20以上の音楽サービス間で再生リストを転送・同期できるツールで、音楽コレクション全体の転送が可能です。macOS・Linux・Windowsのプログラムと、Android・iOSのアプリがあります。
FreeYourMusicを使ってYouTubeからSpotifyに再生リストをインポートする方法:
ステップ1: FreeYourMusicをダウンロード・インストールします。公式ウェブサイトやスマートフォンのアプリストアから入手できます。
ステップ2: FreeYourMusicを起動し、「Transfer」タブを選択します。
関連記事: YouTube Music デスクトップアプリをPCにインストール&アンインストールする方法
ステップ3: ソースプラットフォームとしてYouTubeを、ターゲットプラットフォームとしてSpotifyを選択します。次に、YouTubeとSpotifyのアカウントをFreeYourMusicに接続します。
ステップ4: YouTubeアイコンの隣にある「Select」ボタンをクリックし、ドロップダウンメニューから「Playlist」を選択して、YouTubeからSpotifyに転送したい再生リストを選択します。
ステップ5: 右下にある「Transfer」をクリックし、Spotifyをターゲットプラットフォームとして選択し、「Begin transfer」をクリックして転送を開始します。
プロセスが完了したら、お気に入りのYouTubeの曲をSpotifyで楽しめるようになります。
ブラウザ拡張機能でYouTubeの再生リストをSpotifyにインポートする
ブラウザ拡張機能を使用して、YouTubeの再生リストをSpotifyにインポートするのも効率的な方法です。それを行うのには、YoufyというChrome拡張機能が役立ちます。YouTubeから離れることなく、お気に入りのYouTubeの曲や再生リストをSpotifyアカウントに簡単かつすばやく転送できます。Youfyでは、YouTubeの再生リストを.txtファイルとしてエクスポートできます。さらに、YouTubeの曲をApple MusicやAmazon Musicで再生することが可能です。
Youfyを使用してYouTubeの再生リストをSpotifyにインポートするには、以下の手順を実行して下さい:
ステップ1: デバイスでChromeブラウザを開き、Youfyを検索します。
ステップ2: 「Chromeに追加」をクリックし、インストールを確定します。
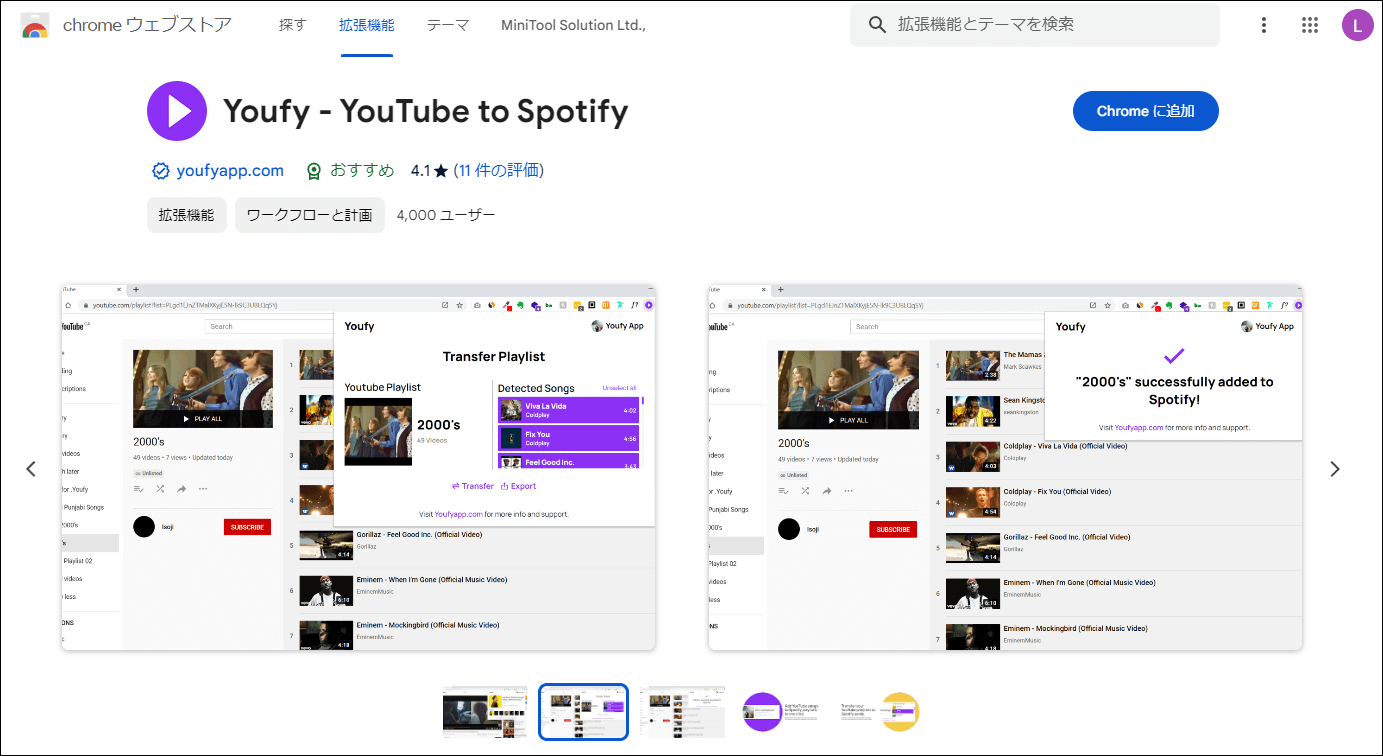
ステップ3: YouTubeを開き、Spotifyに転送したい再生リストを探します。
ステップ4: YouTubeを開いたら、拡張機能の一覧から「Youfy」を選択し、Spotifyアカウントでログインします。
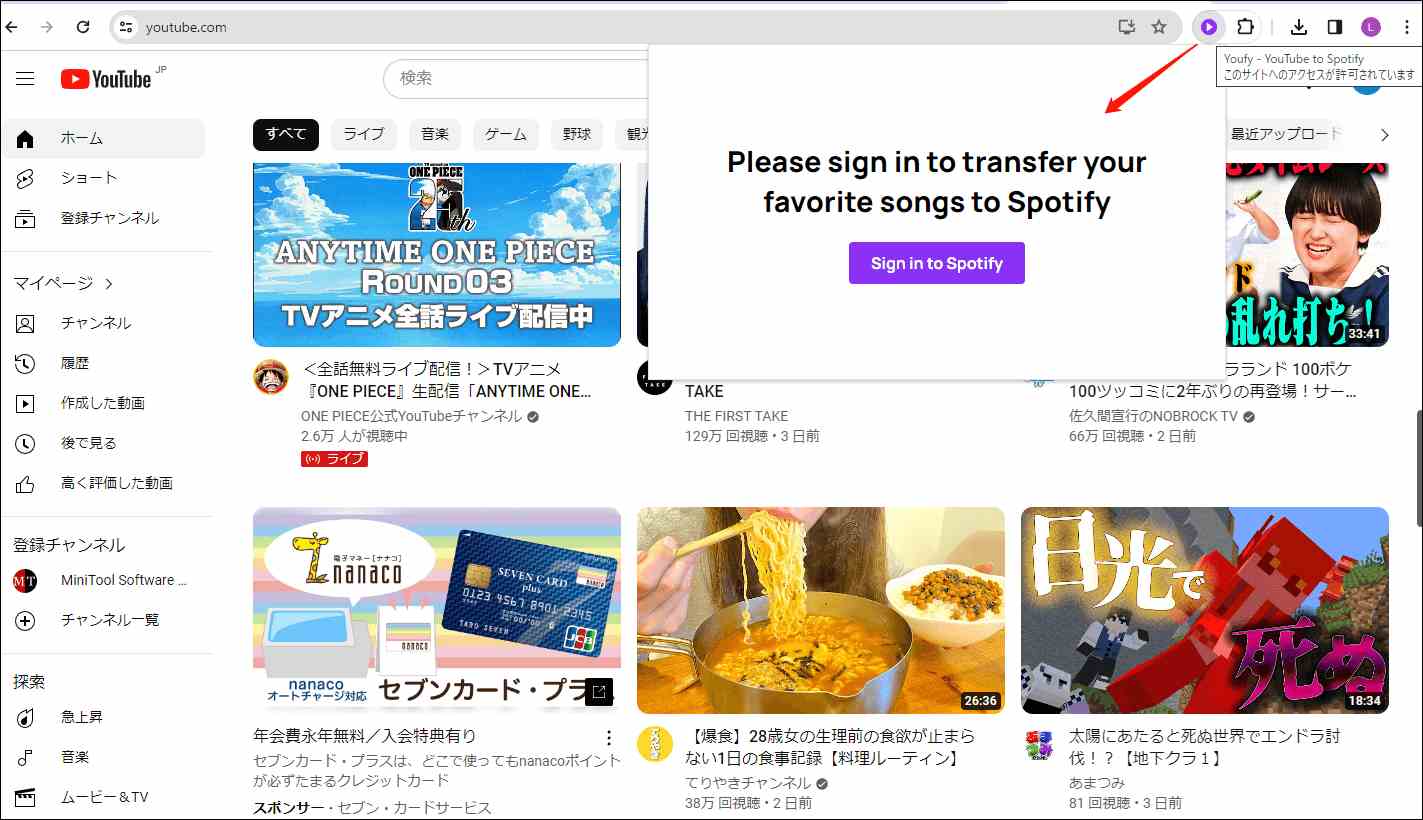
ステップ5: Youfyから再生リストを選択して、転送を開始します。
あとは、Spotifyを開いて、YouTubeから転送したお気に入りの曲や再生リストを再生するだけです。
YouTubeの再生リストをMP3に変換し、Spotifyにアップロードする
YouTubeの再生リストをMP3ファイルとしてダウンロードし、それをSpotifyにアップロードするという方法もあります。少し手間がかかるかもしれませんが、転送プロセスをより細かく設定することができます。この方法では、インターネットに接続していなくても音楽をオフラインで楽しめるようになります。
この方法は2つのパートに分かれます。1つはYouTubeの再生リストをMP3ファイルとしてダウンロードすること、もう1つはMP3ファイルをSpotifyにアップロードすることです。それぞれ見ていきましょう。
パート1: YouTubeの再生リストをMP3ファイルとしてダウンロードする
これを行うには、YouTubeの再生リストや音楽トラックをMP3形式でダウンロードできるデスクトップソフトウェアが必要です。ここでは、無料で広告やバンドルのないMiniTool Video Converterをおすすめします。YouTubeの動画や字幕をダウンロードするのにも使えます。高解像度の動画や高音質の音声出力にも対応しています。MP3ファイル以外にも、MP4、WAV、WebMファイルとしてダウンロードすることも可能です。
MiniTool Video ConverterでYouTube再生リストをダウンロードする方法:
ステップ1: MiniTool Video Converterをコンピューターにダウンロード・インストールします。
MiniTool Video Converterクリックしてダウンロード100%クリーン&セーフ
ステップ2: 起動すると、画面上部に動画ダウンローダー、ビデオコンバーター、スクリーンレコーダー、動画編集の4つのタブが表示されます。
ステップ3: 「動画ダウンローダー」タブに切り替えます。右上のメニューアイコンをクリックし、「設定」を選択して、ダウンロード先と最大ダウンロード数をカスタマイズします。
ステップ4: YouTubeを開いてダウンロードしたい再生リストを探し、リンクをコピーします。
ステップ5: MiniTool Video Converterに戻り、リンクを検索バーに貼り付け、ダウンロードアイコンをクリックします。
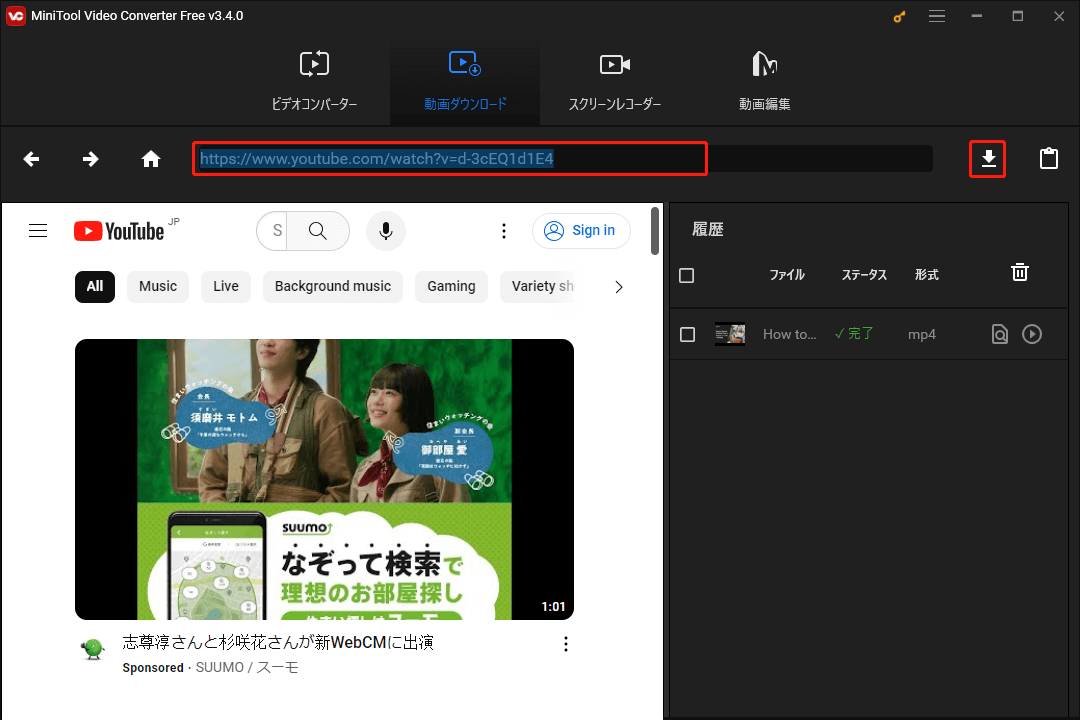
ステップ6: 出力形式としてMP3を選択し、「ダウンロード」をタップして再生リスト全体をダウンロードします。
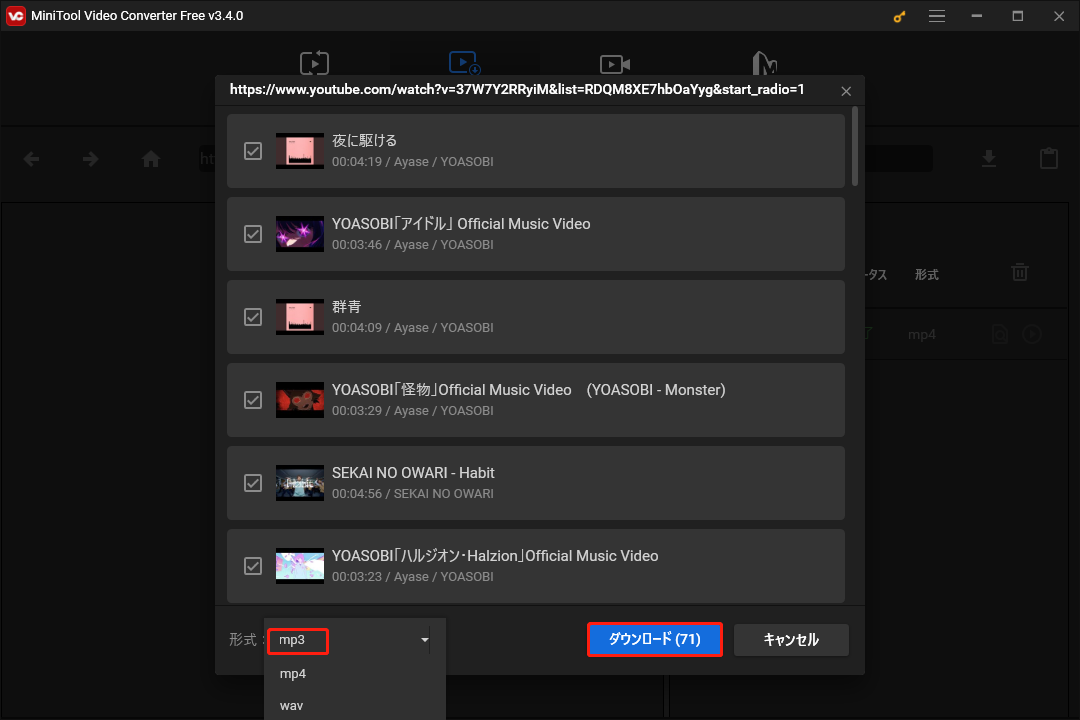
ステップ7: 右パネルのダウンロード履歴には、ファイル名、ダウンロードステータス、ファイル形式が表示されます。
ステップ8: ダウンロードが完了したら、MP3ファイルを直接再生するか、「ファイルに移動する」をクリックしてファイルの保存場所を開きます。
ご覧の通り、このプログラムはビデオコンバーターやスクリーンレコーダーの機能もあります。メディアファイルを別の形式に変換したり、コンピューター画面上のすべての作業を時間制限や透かしなしで録画したりできます。
パート2: MP3ファイルをSpotifyにアップロードする
続いて、YouTubeからダウンロードしたMP3ファイルをSpotifyにアップロードします。以下の手順で、ローカルのMP3ファイルをSpotifyに追加して下さい。
ステップ1: デバイスでSpotifyを開いて、アカウントにログインします。
ステップ2: 「編集」メニューをクリックし、「環境設定」を選択します。
ステップ3: 「ローカルファイル」で「同期先を追加」ボタンをクリックし、「ローカルファイルの表示」をオンに切り替えます。
ステップ4: YouTubeから保存したMP3ファイルがあるフォルダを選択します。
ステップ5: MP3ファイルがSpotifyのローカルファイルにインポートされるまで待ちます。
ステップ6: 左上の「マイライブラリ」を開くと、プレイリストの中に「ローカルファイル」という名前のものがあるので、そこからローカルのMP3ファイルを再生します。
まとめ
YouTubeやSpotifyには、YouTubeの再生リストを直接Spotifyにインポートする機能が搭載されていません。そのため、今回はYouTubeからSpotifyに再生リストをインポートする3つの簡単な方法を解説しました。サードパーティ製ツールやChrome拡張機能を使用する他、MiniTool Video Converterで再生リストをMP3ファイルとしてダウンロードしてからSpotifyにアップロードすることができます。
MiniTool Video Converterについてご質問やご提案がございましたら、コメント欄にお寄せいただくか、[email protected]までお問い合わせ下さい。