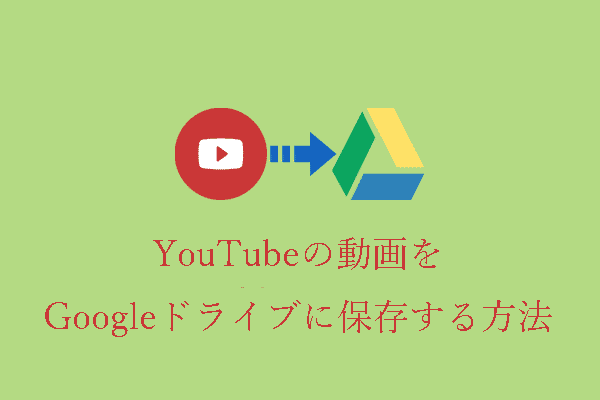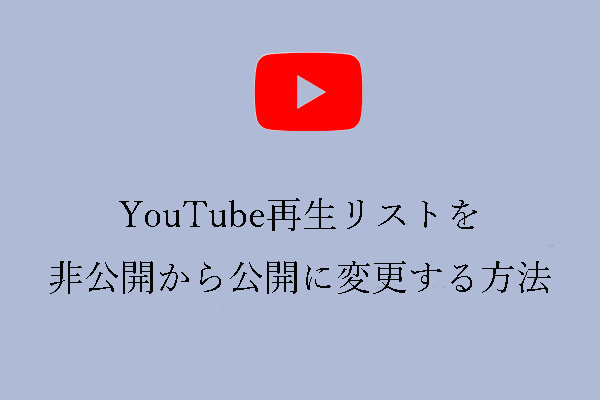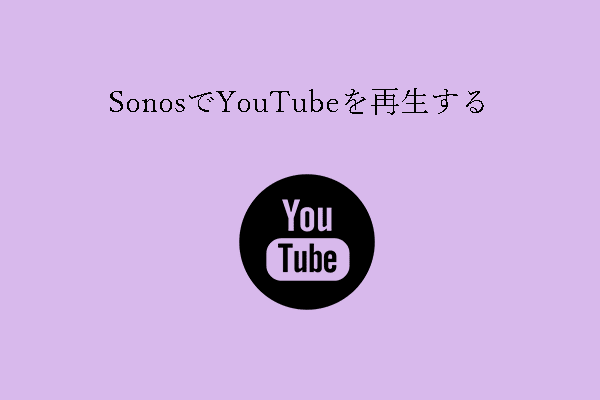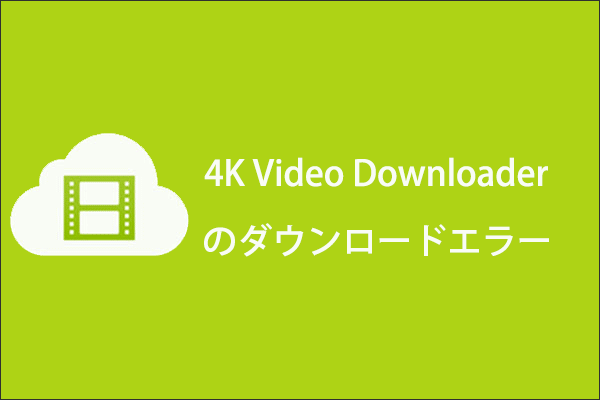YouTubeで複数の動画を再生リストに保存する方法をお探しですか?MiniTool Video Converterのこの記事では、YouTubeの再生リストに複数の動画を保存する方法について解説しています。特に重要なのは、複数の動画を含む再生リストを保存する方法です。
YouTubeはGoogle検索に次いで2番目にアクセスされるウェブサイトで、オンラインで簡単に動画を共有したり視聴したりできます。YouTubeでは、ミュージックビデオ、ビデオクリップ、ニュース、短編映画、長編映画、歌、ドキュメンタリー、映画の予告編、ティーザー、ライブストリーム、Vlogなど、さまざまなカテゴリーの動画を視聴できます。ほとんどは個人によって作られたものですが、メディア企業も存在感を示しています。
動画を視聴するだけでなく、自分の動画をアップロードして他の人と共有したり、YouTube Studioや再生リストを使ってコンテンツを管理・整理したりできます。再生リストは、動画を整理し、他の人と共有するのに良い方法です。トピックやテーマごとに再生リストを作成し、公開・非公開の設定もできます。
この記事では、YouTubeで再生リストを作成する方法、再生リストに複数の動画を追加する方法、再生リストから動画を削除する方法、複数の動画を含む再生リストを保存する方法など、YouTubeの再生リストに関するすべてのことをご紹介します。それぞれ見ていきましょう。
YouTubeの再生リストを作成する方法
まず、YouTubeで再生リストを作成する方法について解説します。こちらがそのステップ・バイ・ステップ・ガイドです。
ステップ1: YouTubeを開いて、アカウントにログインします。
ステップ2: 再生リストに追加したい動画を探します。
ステップ3: 動画の下にある「保存」をクリックします。
ステップ4: 「後で見る」再生リストやすでに作成した再生リスト、あるいは「新しい再生リストを作成」をクリックします。
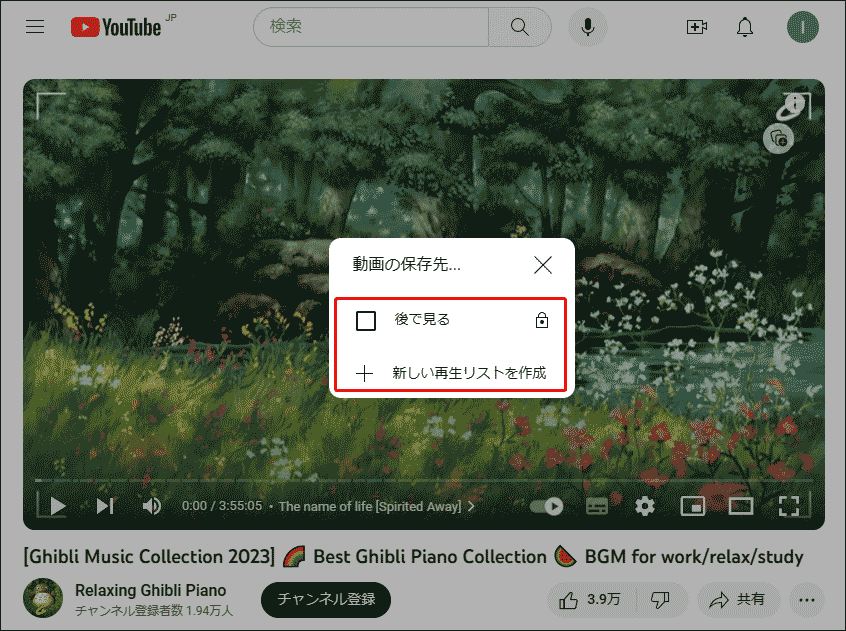
ステップ5: 新しい再生リストを作成する場合は、再生リストの名前を入力します。
ステップ6: 「公開」「限定公開」「非公開」の中から、再生リストのプライバシー設定を選択します。「公開」の再生リストには誰でもアクセスできます。「限定公開」の再生リストは、リンクを知っている人だけが閲覧できます。「非公開」の再生リストを閲覧できるのは自分だけです。
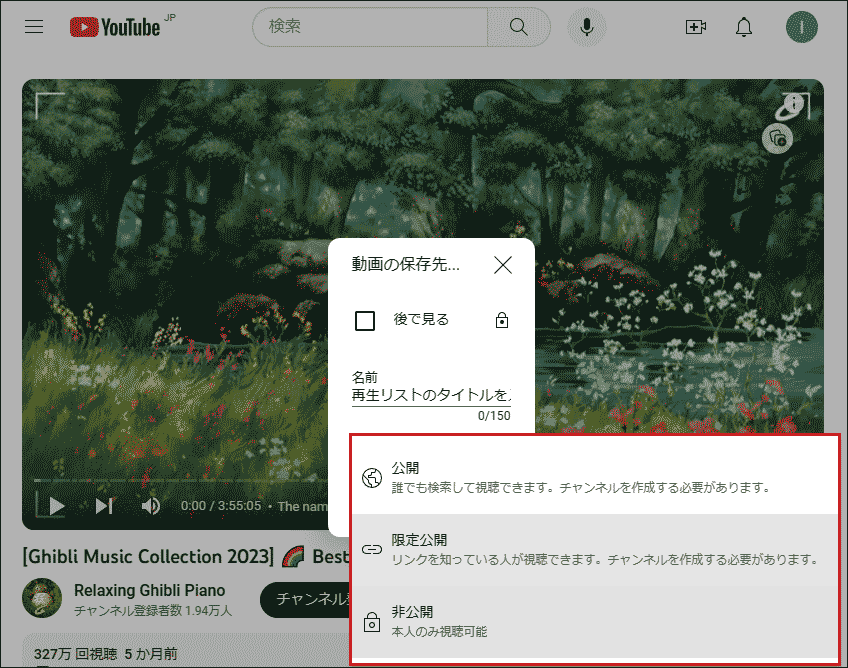
ステップ7: 最後に「作成」をクリックします。
新しい再生リストが作成され、保存された動画は最初の動画として再生リストに追加されます。
YouTubeの再生リストに追加できる動画の数
作成した再生リストには何本の動画を追加できるでしょうか?YouTubeの再生リストには、最大5,000本の動画を追加できます。これはYouTube Musicの再生リストも同様です。それ以上の動画を追加するには、複数の再生リストを作成する必要があります。
作成できる再生リストの数に制限はありません。つまり、YouTubeでは曲や動画をいくらでも再生リストに保存できるということです。
YouTubeの再生リストに複数の動画を追加する方法
YouTubeアカウントのダッシュボードでは、クリエイターでない場合、再生リストに複数の動画を追加することはできません。再生リストに複数の動画を保存したい場合は、手動で1つずつ追加するか、Chrome拡張機能を使用することになります。
オプション1: 手動で1つずつ追加する
まず、複数の動画を1つずつ再生リストに追加する方法を見ていきましょう。
ステップ1: YouTubeを開いて、上部にある検索バーをクリックします。
ステップ2: 再生リストに追加したい動画を検索します。
ステップ3: 動画を選択し、その下にある「保存」ボタンをクリックします。
ステップ4: 動画を追加したい再生リストを選択します。
ステップ5: 上記のステップを繰り返して、再生リストに他の動画を追加していきます。
オプション2: Chrome拡張機能を使って動画を一括で追加する
手動で1つずつ再生リストに追加するのは面倒ですし、時間がかかります。そこで、Chrome拡張機能「YouTubeの複数選択」を使用して、複数の動画を再生リストに一括追加します。以下の手順を実行して下さい。
ステップ1: Google Chromeを開いて、拡張機能「YouTubeの複数選択」をインストールします。
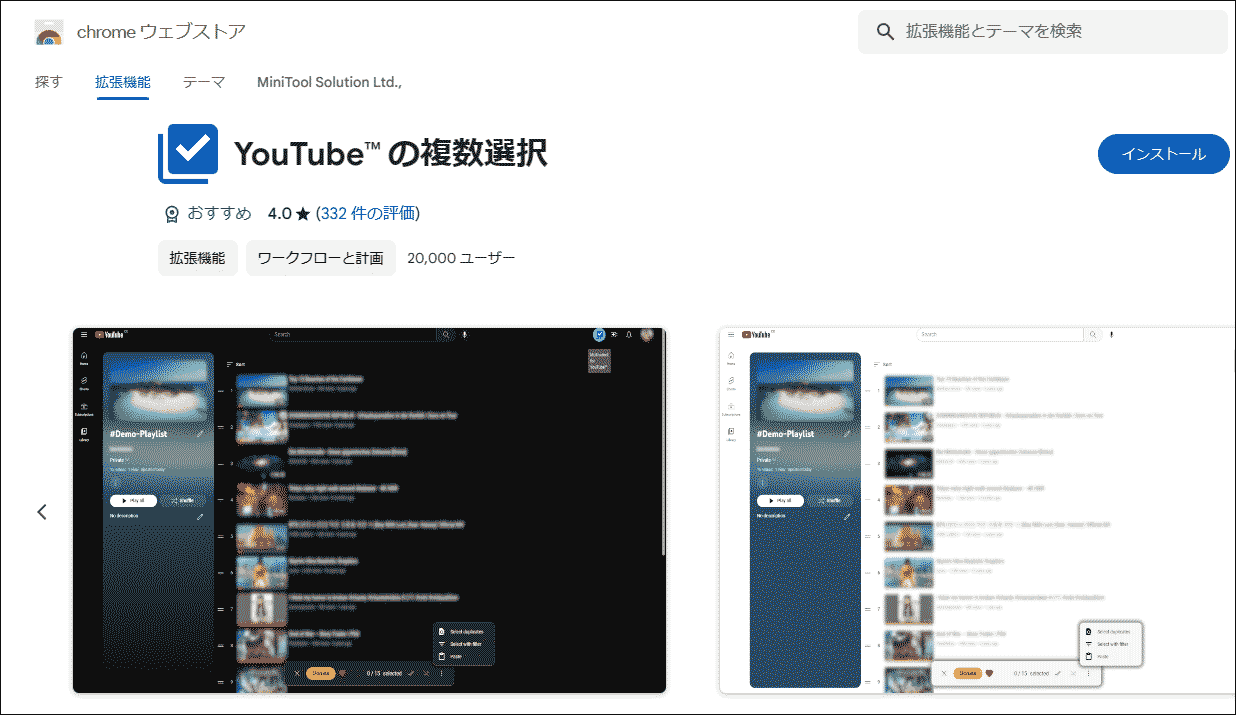
ステップ2: YouTubeアカウントのダッシュボードで、動画をグループ化したいキーワードを検索します。
ステップ3: 各動画の横にチェックボックスが表示されるので、それらにチェックを入れます。
ステップ4: その後、いずれかの動画の横にある3点アイコンをクリックすると、選択した動画の数が表示されます。
ステップ5: 「再生リストに保存」を選択します。
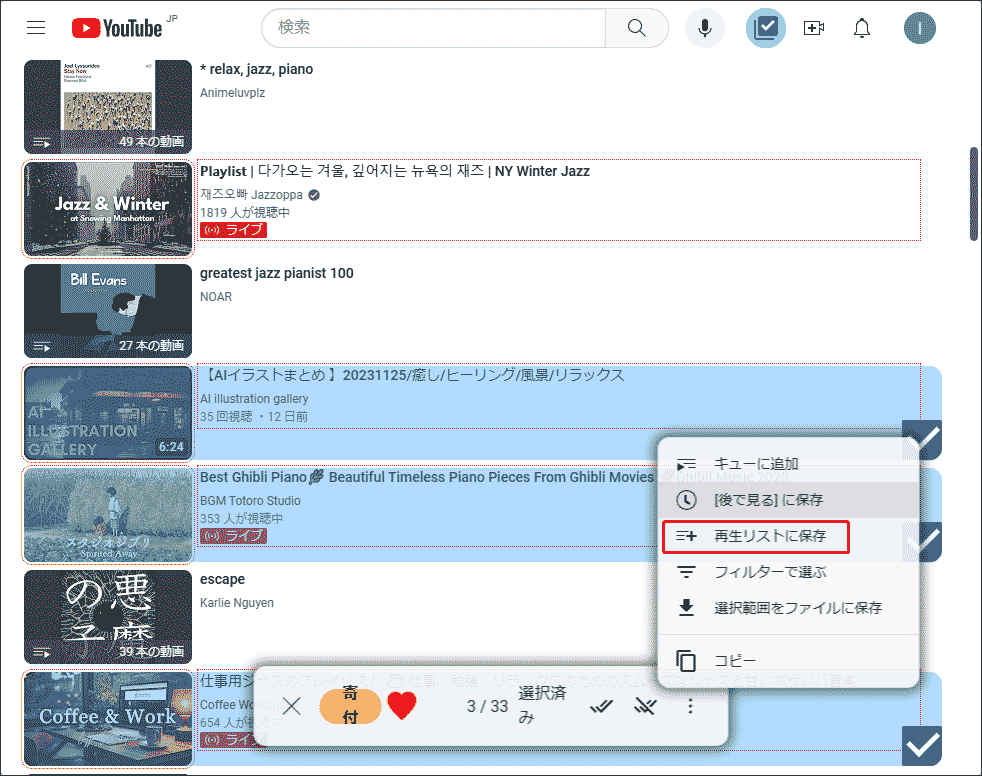
YouTubeの再生リストから動画を削除する方法
YouTubeでより適切なコンテンツを視聴者に提供するために、再生リストから不要な動画や無関係な動画を削除する必要がある場合は、再生リストから動画を削除する方法を学びましょう。以下の手順を実行して下さい。
ステップ1: YouTubeを開いて、アカウントでのYouTube Studioに移動します。
ステップ2: 左パネルで「コンテンツ」をクリックし、「再生リスト」を選択します。
ステップ3: 編集したい再生リストを選択し、左側の「動画」をクリックします。
ステップ4: 削除したい動画を選択し、「再生リストから削除する」をクリックします。
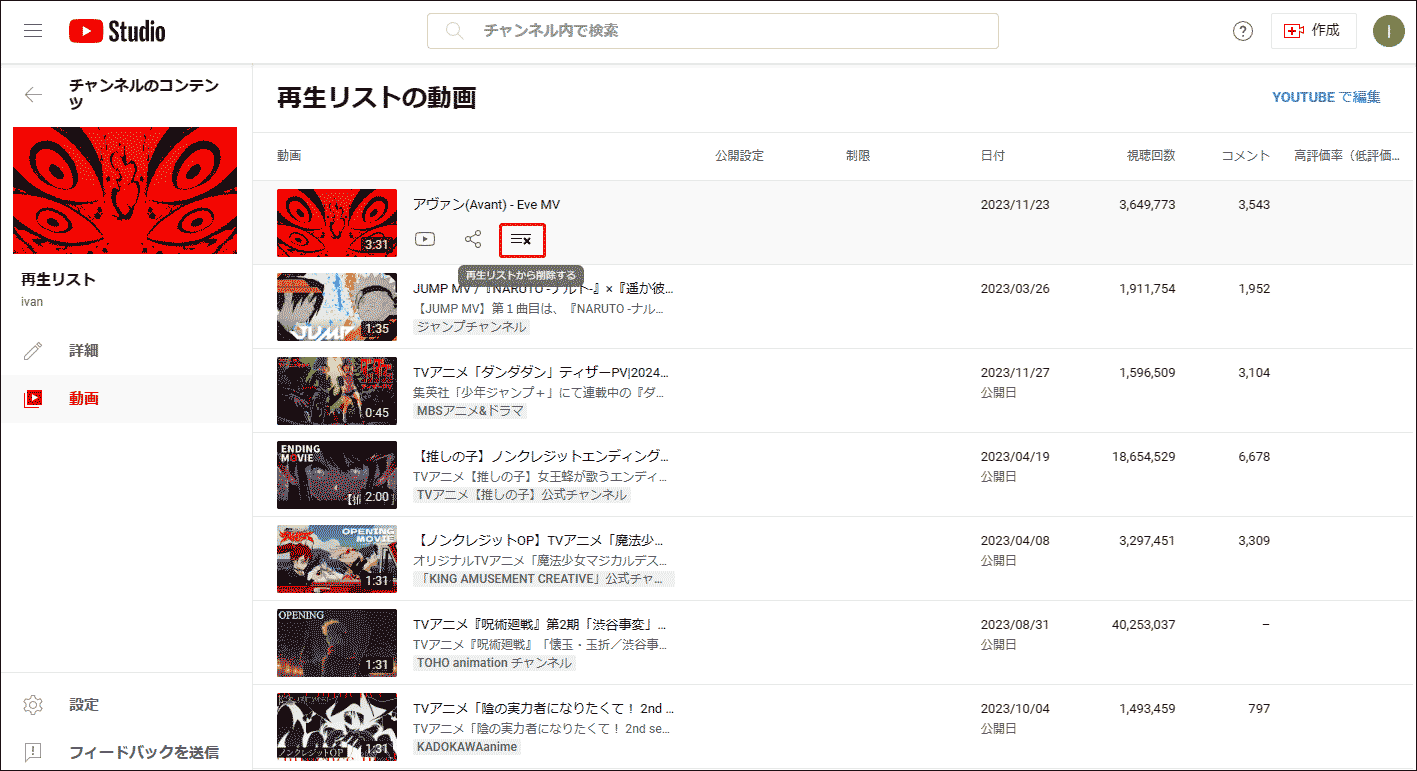
YouTubeで複数の動画を含む再生リストを保存する方法
複数の動画を追加したYouTube再生リスト全体を保存するには?1つずつダウンロードするのではなく、再生リスト全体をダウンロードするので時間の節約になります。そのために、複数の動画を含むYouTube再生リスト全体を保存できる3つのツールをご紹介します。
MiniTool Video Converterで再生リストを保存する
デスクトップソフトで再生リストを保存するなら、MiniTool Video Converterが最適です。YouTubeの再生リストをオフラインで視聴したい場合にぴったりのプログラムです。無料で使いやすく、バンドルソフトも広告も含まれていません。複数のYouTube動画をすばやく同時に、MP4、MP3、WebM、WAVファイルとしてダウンロードでき、再生リストのダウンロードにも対応しています。
MiniTool Video ConverterでYouTube再生リストをダウンロードする方法
ステップ1: 以下のダウンロードボタンをクリックして、MiniTool Video Converterをインストール・起動します。
MiniTool Video Converterクリックしてダウンロード100%クリーン&セーフ
ステップ2: MiniTool Video Converterを起動してメインインターフェースを開きます。画面上部には、動画ダウンローダー、ビデオコンバーター、スクリーンレコーダー、動画編集の4つのワークフローがあります。
ステップ3: YouTubeで保存したい再生リストを見つけて「オプション」をクリックし、リストから「共有可能なリンクを取得」を選択します。これで、再生リストのURLがコピーされます。
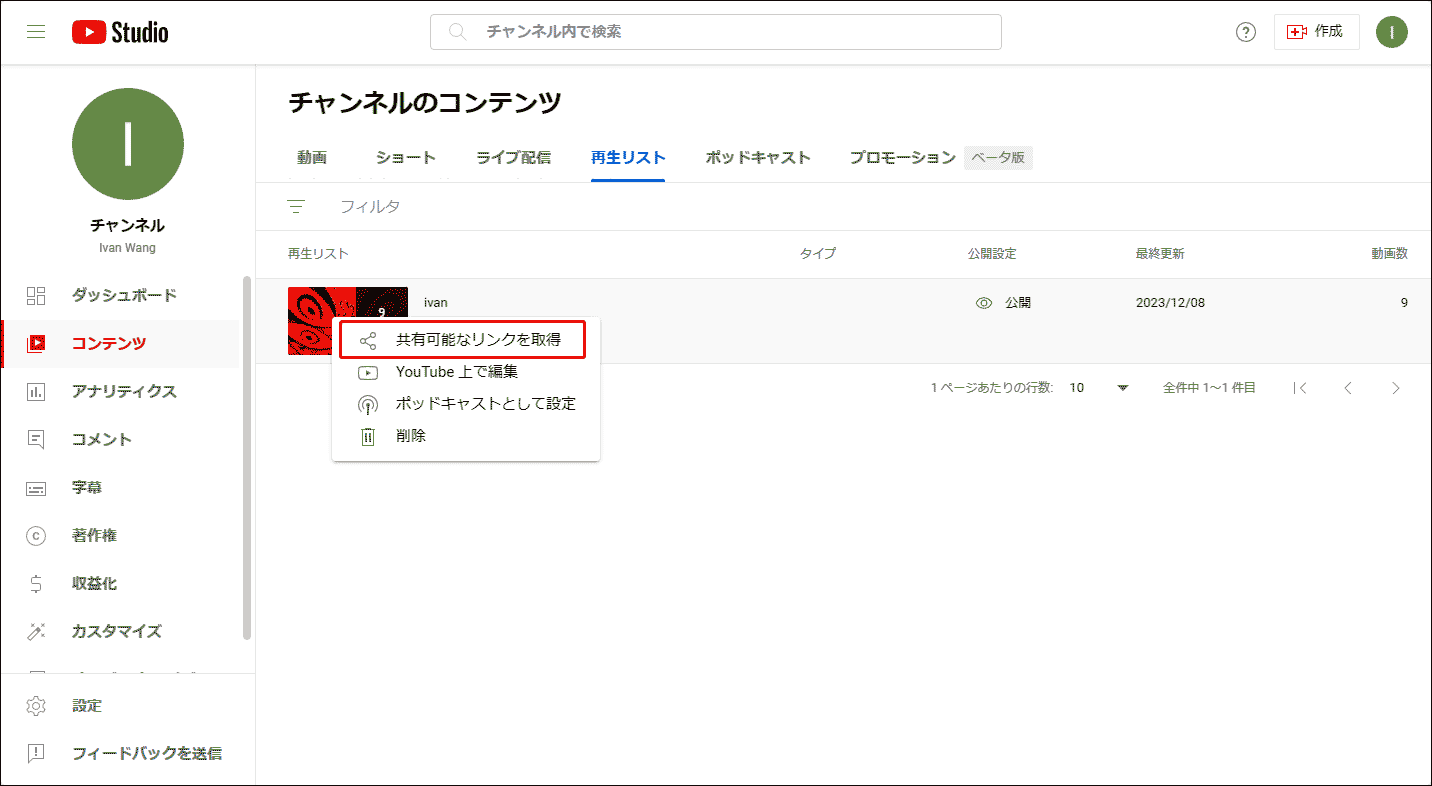
ステップ4: MiniTool Video Converterに戻り、リンクを検索バーに貼り付け、「ダウンロード」アイコンをクリックします。
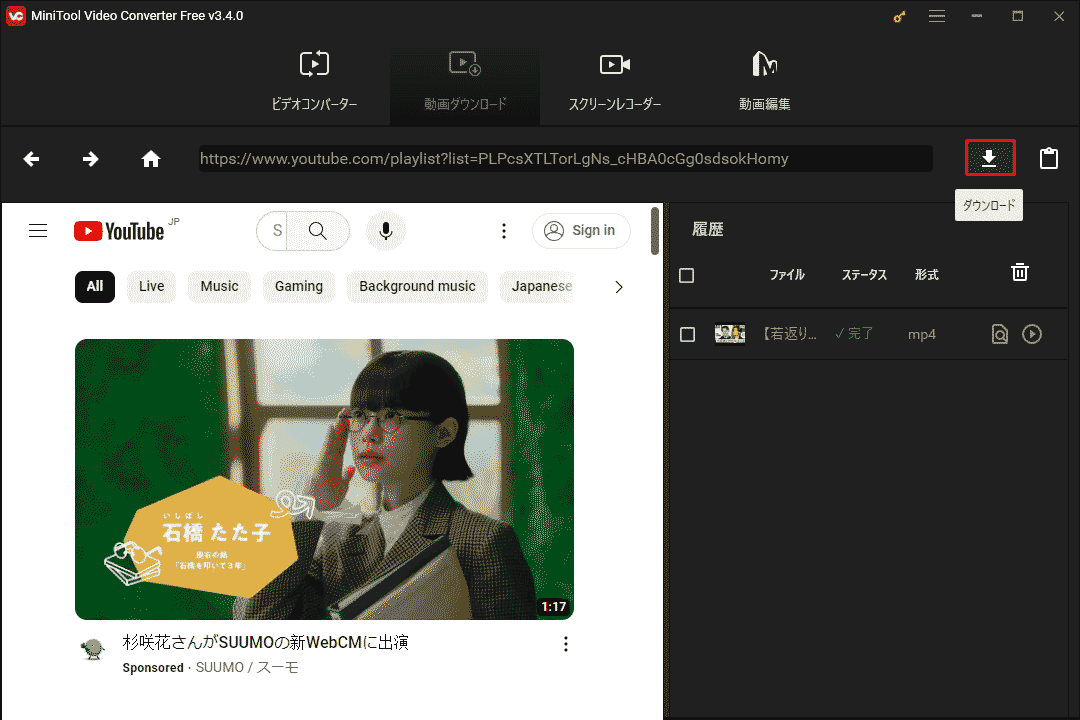
ステップ5: MP4、MP3、WAVの中からファイル形式を選択し、「ダウンロード」をクリックして、複数の動画を含む再生リスト全体を保存します。
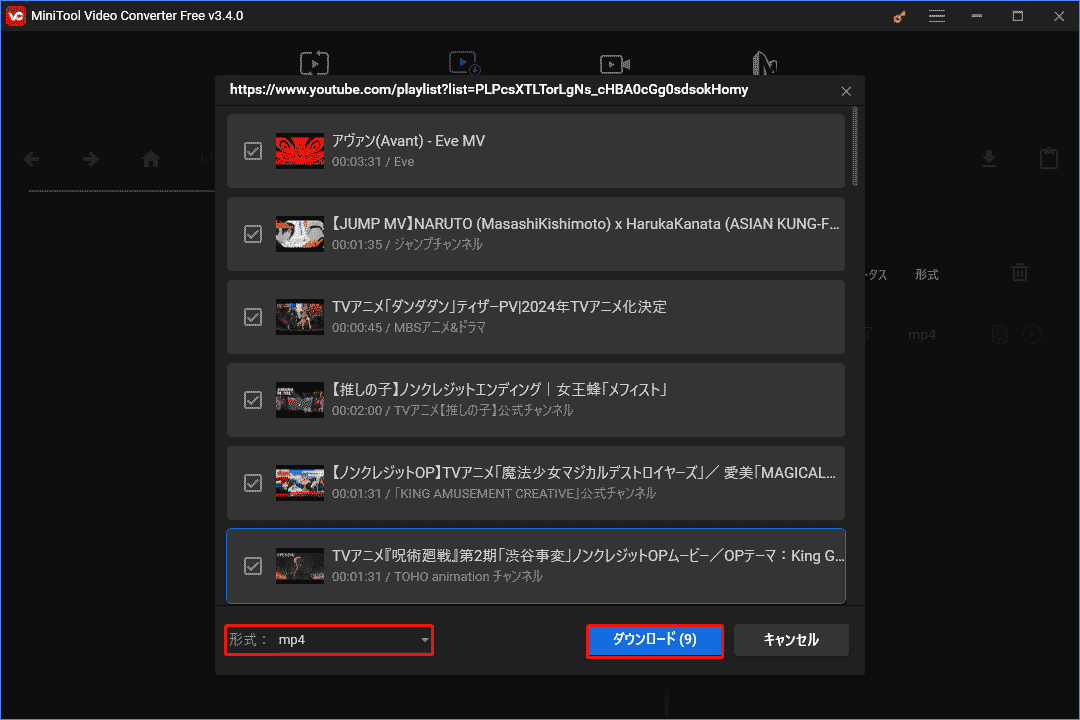
ステップ6: ダウンロード後、直接動画を再生するか、「ファイルに移動する」をクリックしてダウンロード済みの再生リストにアクセスします。
このソフトは、YouTubeコンテンツをダウンロードするだけでなく、ビデオコンバーターやスクリーンレコーダーも搭載しています。ビデオコンバーターは、動画をさまざまな形式にすばやく変換し、出力品質の選択も可能です。スクリーンレコーダーは、時間制限や透かしなしで、コンピューター画面上に表示されるものすべてをキャプチャします。
このソフトは、YouTubeの動画や音声、再生リスト、字幕をオフラインで視聴できるように、無料で簡単にダウンロードできます。Twitterでシェア
4K Video Downloaderで再生リストを保存する
4K Video Downloaderは、PC、macOS、Linuxに対応し、YouTubeなどのさまざまなウェブサイトから動画をダウンロードできる無料動画ダウンローダーです。
このツールを使用すると、YouTubeの再生リスト全体やチャンネルを高品質の音声や動画形式で簡単に保存できます。ミックスリスト、後で見る、高く評価した動画、非公開プレイリストも簡単にダウンロードできます。また、お気に入りのYouTubeチャンネルから自動的に新しい動画をダウンロードする機能もあります。
さらに、動画から字幕を抽出してSRT形式で保存することもでき、50以上の言語から選択可能です。1つの動画からだけでなく、再生リスト全体やチャンネルからも字幕を取得できます。
4K Video Downloaderで複数の動画を含む再生リストをダウンロードする方法は以下の通りです。
ステップ1: 4K Video Downloaderを起動します。まだインストールしていない場合は、4K Video Downloaderの公式サイトからダウンロードして下さい。
ステップ2: YouTube Studioで再生リストのリンクをコピーします。
ステップ3: 4K Video Downloaderの右上にある「リンクを貼り付け」をクリックします。
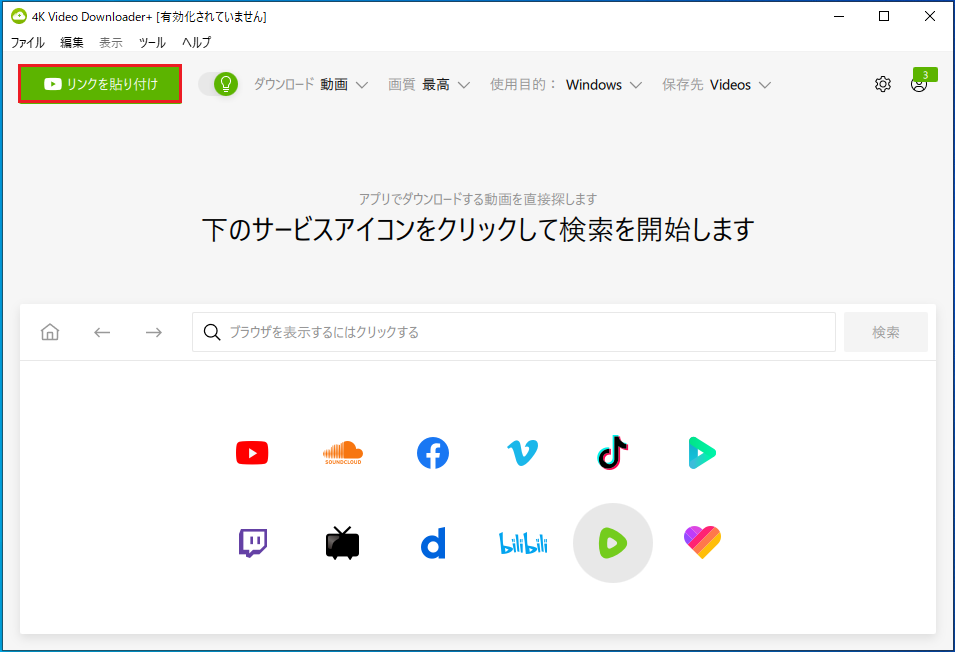
ステップ4: 再生リスト全体をダウンロードするには、「再生リストをダウンロード」をクリックします。
ステップ5: ポップアップウィンドウで正しい形式と画質を選択し、字幕ダウンロードの有無と再生リストの保存先を選択します。
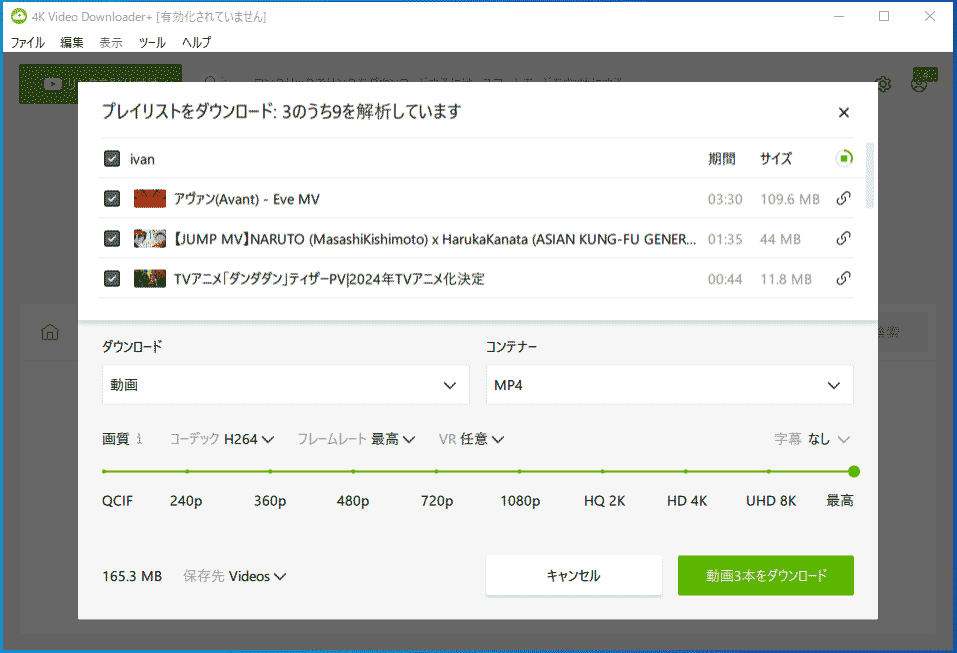
ステップ6: 「ダウンロード」ボタンをクリックすると、ダウンロードが開始されます。
By Click Downloaderで再生リストを保存する
By Click Downloaderは、YouTubeなどのウェブサイトから動画をダウンロードできる使いやすいソフトです。MP3、MP4、FLV、AVI、WMV、3GP、WAV、WebMなど、さまざまな形式で動画をダウンロードできます。ページを閲覧しながらワンクリックで動画をダウンロードできる自動検出機能を搭載しています。ダッシュボードにURLを直接貼り付けたり、再生リスト全体やチャンネルをダウンロードしたりするのも簡単です。
By Click Downloaderで再生リストを保存する
ステップ1: 公式サイトからBy Click Downloaderをダウンロードし、インストール・起動します。
ステップ2: 上部から適切な保存フォルダ、フォーマット、クオリティを選択します。
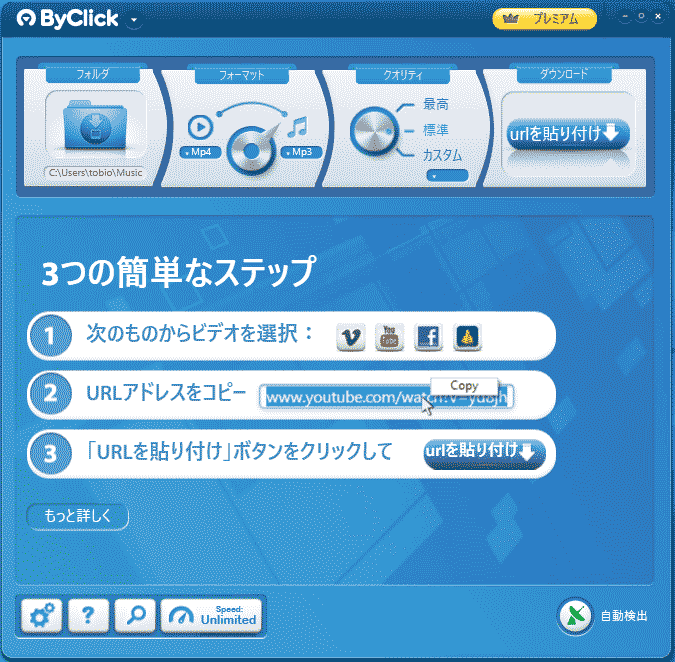
ステップ3: ダウンロードしたい再生リストのリンクをコピーして、このソフトの「URLを貼り付け」をクリックします。
ステップ4: ポップアップウィンドウで「ダウンロード」をクリックして、ダウンロードを開始します。
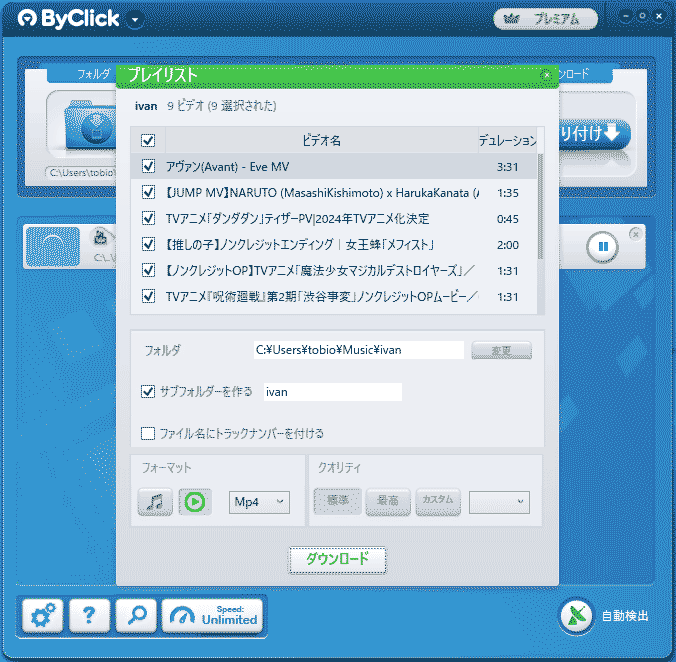
最後に
YouTubeの再生リストは、ユーザーやチャンネルが作成できる動画コレクションで、YouTubeの動画を整理して視聴しやすくするのに便利です。この記事では、YouTubeで再生リストを作成する方法、再生リストに複数の動画を追加する方法、再生リストから動画を削除する方法、複数の動画を含む再生リストを保存する方法についてご紹介しました。
MiniTool Video Converterについてご質問やご提案がございましたら、コメント欄にお寄せいただくか、[email protected]までお問い合わせ下さい。