Möchten Sie YouTube-Videos auf Android herunterladen und sie dann offline ansehen? In diesem Artikel zeigen wir Ihnen, wie Sie YouTube-Videos auf Android mit verschiedenen Methoden herunterladen können, darunter YouTube Premium, MiniTool Video Converter und YouTube Video Downloader Apps.
Wie kann man YouTube-Videos auf Android herunterladen?
Wenn Sie ein YouTube-Video offline auf Ihrem Android-Gerät ansehen möchten, können Sie es direkt herunterladen und dann ohne WLAN oder Datenverbindung ansehen.
Aber wie kann man YouTube-Videos auf Android herunterladen? Hier sind drei Methoden:
- Sie können YouTube-Videos direkt über die YouTube-App herunterladen, wenn Sie YouTube Premium abonniert haben.
- Sie können einen Desktop YouTube-Video-Downloader verwenden, um das gewünschte YouTube-Video auf Ihren PC herunterzuladen und dann auf Ihr Android-Gerät zu übertragen.
- Sie können einen Online YouTube-Video-Downloader verwenden, um das gewünschte YouTube-Video auf Ihren PC herunterzuladen und dann auf Ihr Android-Gerät zu übertragen.
- Sie können auch den besten YouTube Downloader Android verwenden, um YouTube-Videos auf Ihr Android-Gerät herunterzuladen, wenn Sie kein YouTube Premium-Abonnement haben.
In diesem Artikel werden wir Ihnen diese vier Methoden im Detail vorstellen.
Wie lädt man YouTube-Videos auf Android herunter?
- Verwenden Sie YouTube Premium v
- Verwenden Sie MiniTool Video Converter
- Verwenden Sie einen Online YouTube Video Downloader
- Verwenden Sie den besten YouTube Downloader für Android
# Nr. 1: Verwenden Sie YouTube Premium
Wenn Sie YouTube Premium abonniert haben, ist die Sache ganz einfach: In der YouTube-App gibt es eine Download-Schaltfläche, auf die Sie drücken können, um das aktuelle YouTube-Video direkt auf Ihr Android-Gerät herunterzuladen.
1. Öffnen Sie Ihre YouTube-App und suchen Sie nach dem Video, das Sie herunterladen möchten.
2. Tippen Sie auf das Video, um es zu öffnen. Unter dem YouTube-Videoplayer finden Sie dann die Schaltfläche zum Herunterladen. Tippen Sie anschließend auf die Schaltfläche Download, um fortzufahren.
3. Die Oberfläche Video herunterladen wird angezeigt. Sie können das gewünschte Videoausgabeformat auswählen und auf OK tippen, um den Download-Vorgang zu starten. Hier können Sie auch einstellen, ob sich die App Ihre Einstellungen für den Videodownload merken soll oder nicht.
Das heruntergeladene YouTube-Video wird in der Bibliothek > Downloads gespeichert. Sie können auf diesen Speicherort zugreifen, um das heruntergeladene YouTube-Video sofort abzuspielen.
# Nr. 2: Verwenden Sie MiniTool Video Converter
Eine andere Möglichkeit besteht darin, das YouTube-Video auf Ihren Computer herunterzuladen und es dann auf Ihr Android-Gerät zu übertragen. Welches ist der beste kostenlose YouTube-Downloader? Sie können MiniTool Video Converter ausprobieren.
Dies ist ein kostenloser YouTube-Video-Downloader. Sie können damit nicht nur ein YouTube-Video in MP4 oder WebM mit verschiedenen Auflösungen herunterladen, sondern auch ein YouTube-Video in MP3 oder WAV mit verschiedenen Audioqualitäten.
Sie können diese Software direkt verwenden, um nach dem gewünschten YouTube-Video zu suchen. Außerdem können Sie auch die URL des YouTube-Videos kopieren und in diese Software einfügen, um es herunterzuladen.
Wie lädt man ein YouTube-Video auf den PC herunter?
Klicken Sie auf die folgende Schaltfläche, um diese Software zu erhalten, und installieren Sie sie dann auf Ihrem Windows-Computer.
MiniTool Video ConverterKlicken zum Download100%Sauber & Sicher
Dann ist es an der Zeit, diese Software zu verwenden, um das gewünschte Video auf Ihren Computer zu laden.
1. Öffnen Sie MiniTool Video Converter. Diese Software gibt standardmäßig einen Speicherort für das Video an. Wenn Sie das heruntergeladene Video in einem bestimmten Ordner speichern möchten, klicken Sie auf die Schaltfläche Hamburger-Menü oben rechts und dann auf Einstellungen.
2. Gehen Sie im Popup-Fenster auf die Registerkarte Download. Dort können Sie auf die Schaltfläche Durchsuchen klicken und dann den gewünschten Speicherort auswählen. Gleichzeitig können Sie auch die maximale Anzahl der aktuellen Downloader von 1 bis 10 auswählen. Klicken Sie dann auf OK, um die Einstellungen zu speichern.
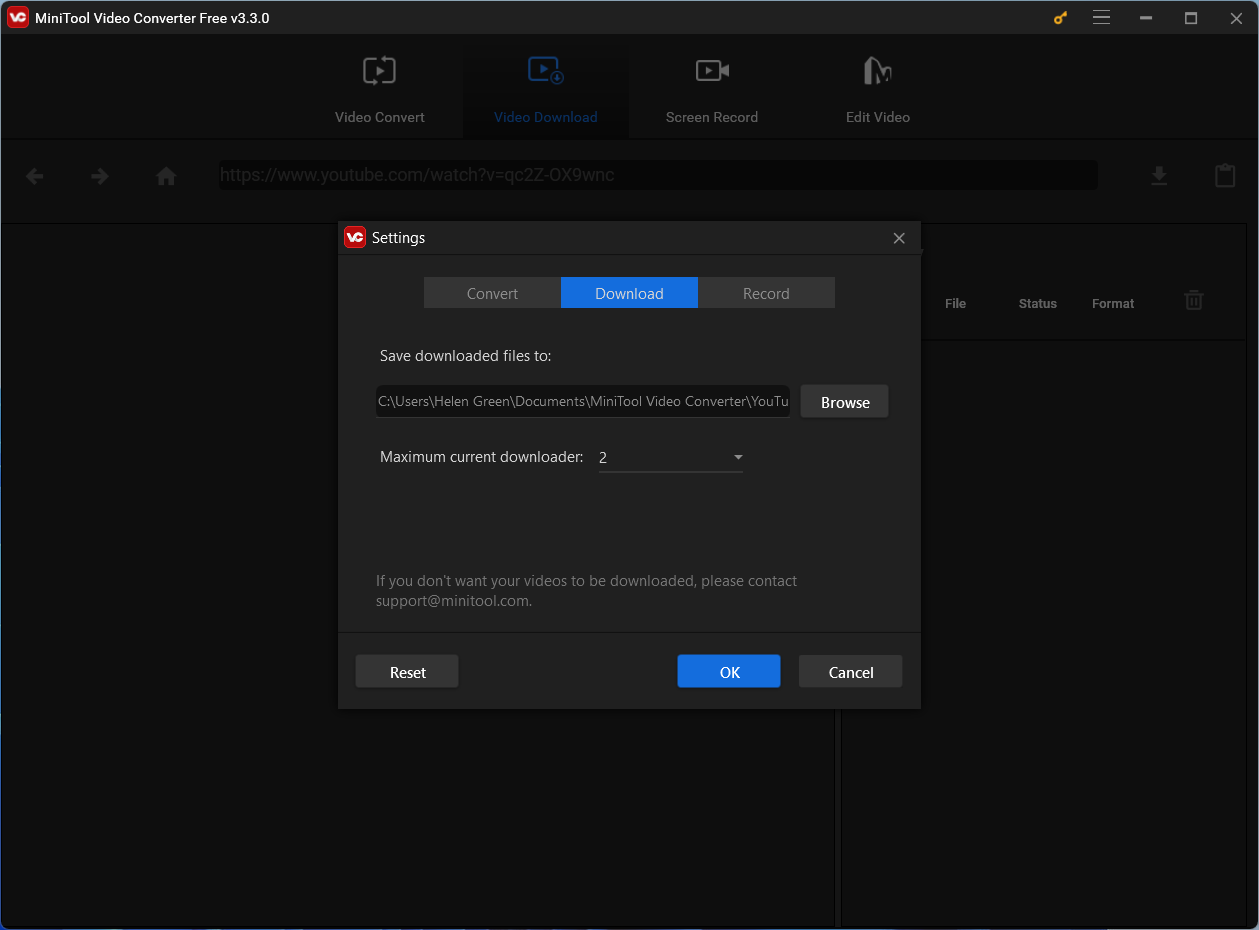
2. Auf der Registerkarte Video-Download der Hauptschnittstelle von MiniTool Video Converter geben Sie den Namen des YouTube-Videos, das Sie herunterladen möchten, in das Suchfeld ein und drücken die Eingabetaste, um die Suche zu starten.
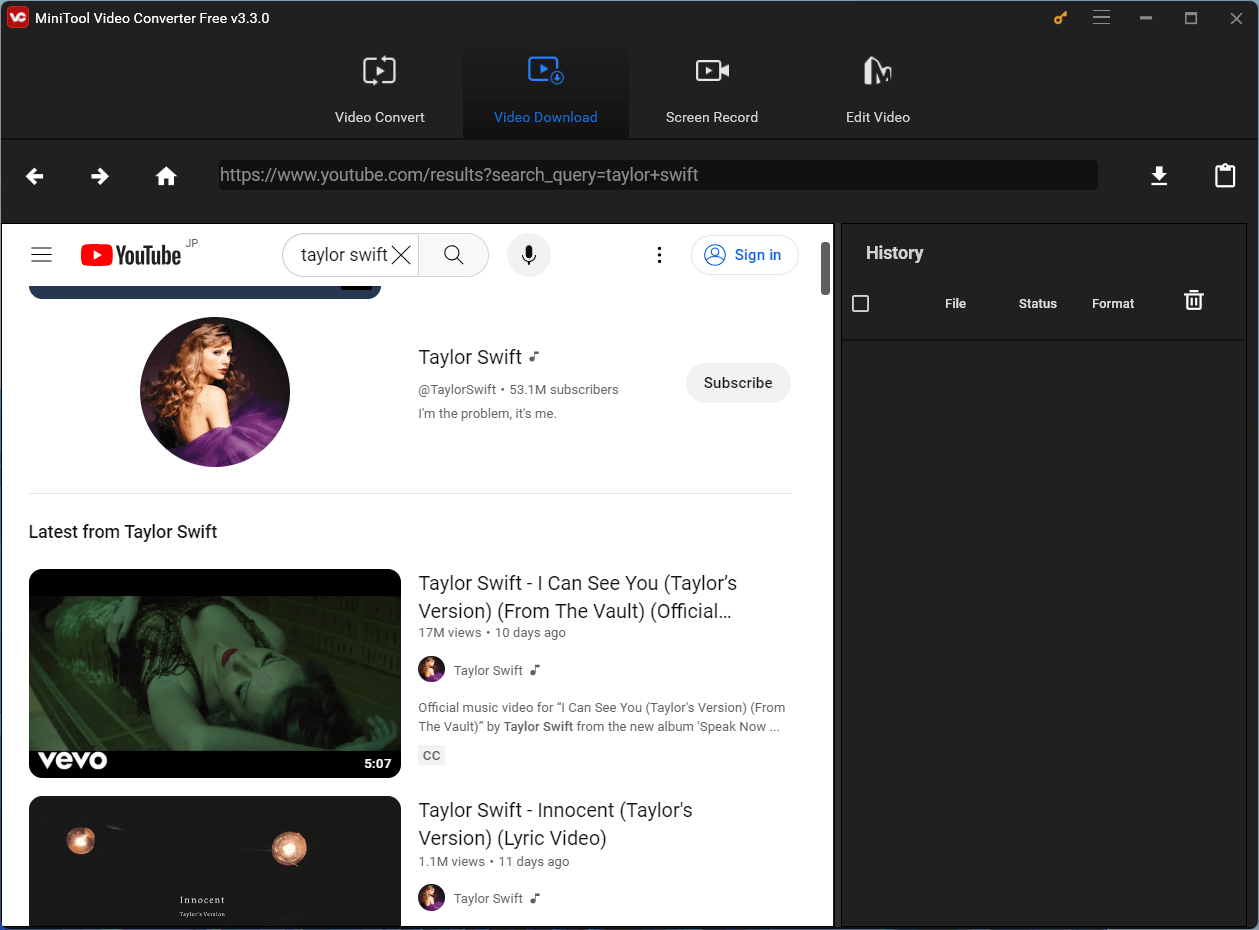
3. Wählen Sie das gewünschte Video aus den Suchergebnissen aus, um es zu öffnen.
4. Klicken Sie auf die Schaltfläche Herunterladen, um fortzufahren.
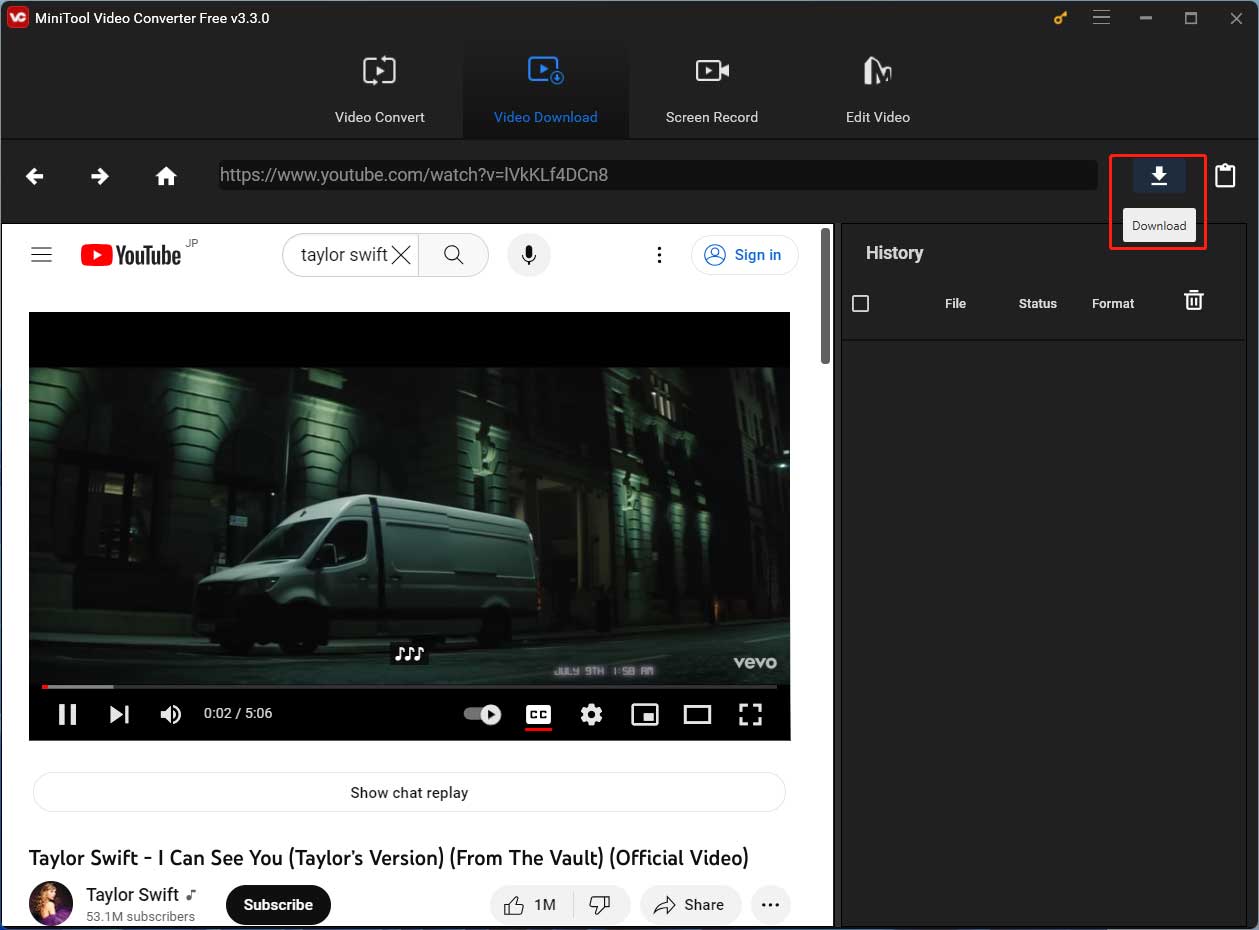
5. Es öffnet sich eine neue Oberfläche, auf der Sie die verfügbaren Video- und Audioformate sehen können. Dann müssen Sie das gewünschte Format auswählen. Wenn Videountertitel verfügbar sind, können Sie auch einen zum Herunterladen auswählen.
6. Klicken Sie auf die Schaltfläche DOWNLOAD und die Software kehrt zur Hauptschnittstelle zurück.
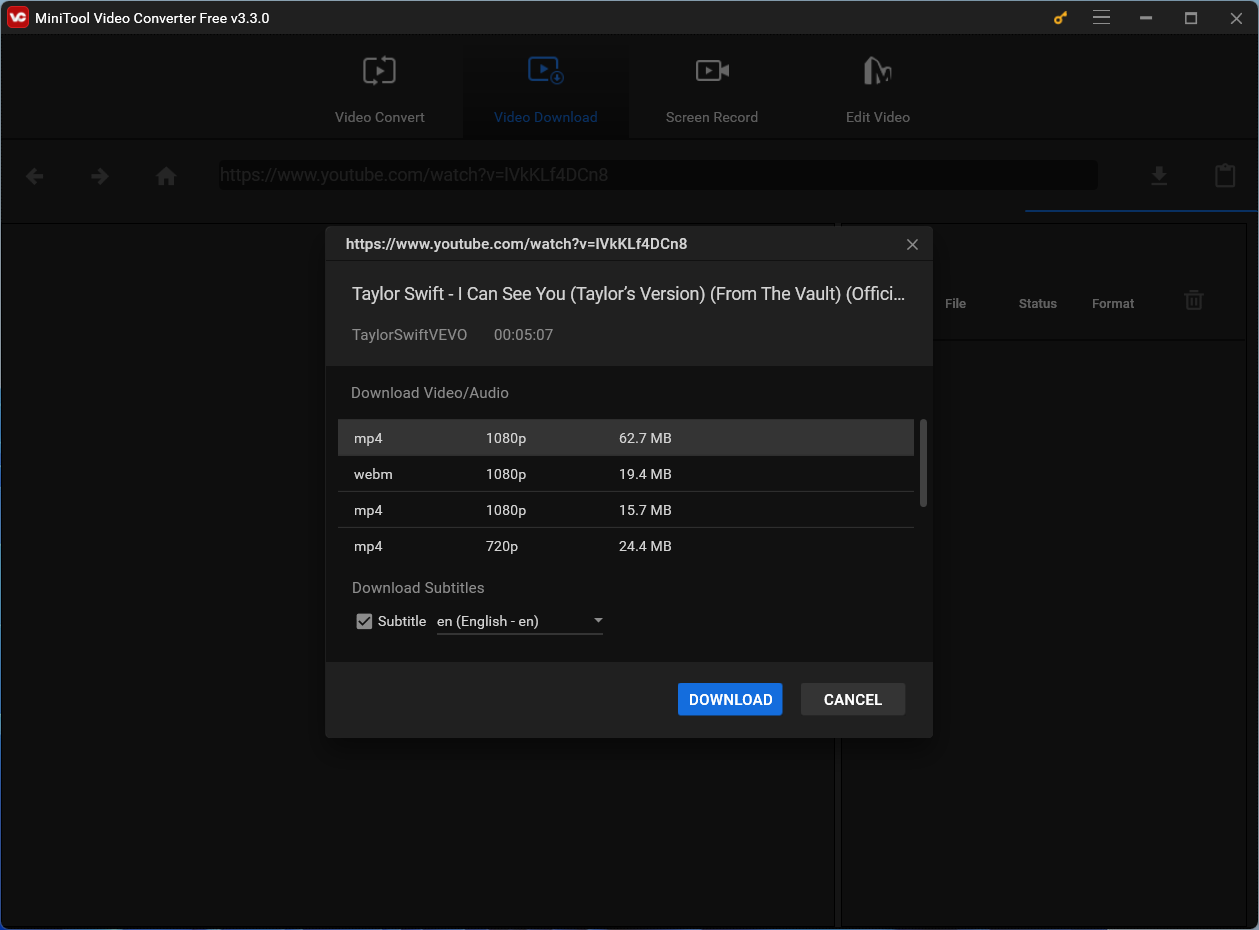
7. Sie können den Download-Prozess im Abschnitt Verlauf sehen. Sie sollten warten, bis der gesamte Download-Vorgang abgeschlossen ist.
8. Klicken Sie auf das Symbol Zu Datei navigieren, um den Ordner zu öffnen, in dem das heruntergeladene YouTube-Video gespeichert ist.
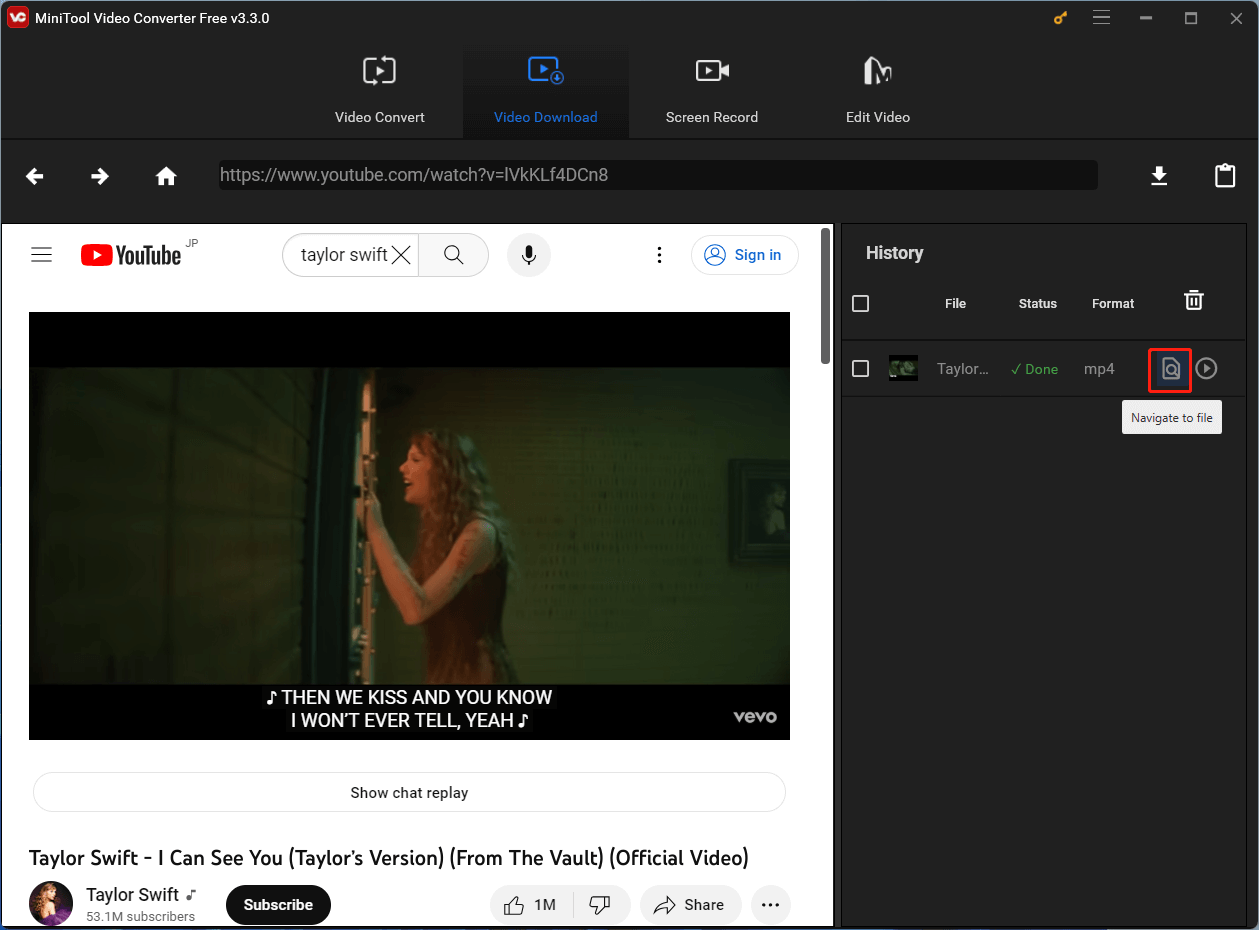
Wie Sie sehen, ist der gesamte Vorgang, YouTube-Videos herunterzuladen sehr einfach.
Wie überträgt man das heruntergeladene YouTube-Video auf Ihr Android-Gerät?
Es ist nicht schwer, ein Video auf Ihr Android-Gerät zu übertragen. Hier finden Sie eine Anleitung, wie Sie ein Video per Kopieren und Einfügen vom PC auf Ihr Android-Gerät übertragen können:
- Entsperren Sie Ihr Android-Gerät.
- Verbinden Sie Ihr Android-Gerät über ein USB-Kabel mit Ihrem Computer.
- Tippen Sie auf Ihrem Handy auf Dieses Gerät über USB aufladen.
- Wählen Sie Dateiübertragung unter USB verwenden für.
- Ein Fenster zur Dateiübertragung wird geöffnet. Damit können Sie das heruntergeladene YouTube-Video auf Ihr Android-Gerät ziehen.
- Trennen Sie Ihr Android-Telefon von Ihrem PC.
Nach diesen Schritten können Sie in der Fotos-App oder Galerie nach dem Video suchen und es anschauen.
# Nr. 3: Verwenden Sie einen Online YouTube Video Downloader
Vielleicht möchten Sie keinen YouTube-Video-Downloader eines Drittanbieters auf Ihren Computer herunterladen. In einer solchen Situation können Sie einen Online-YouTube-Video-Downloader verwenden, um diese Aufgabe zu erledigen. Versuchen Sie Y2mate.
Wie verwendet man Y2mate zum Herunterladen eines YouTube-Videos?
Y2mate ist ein Online-Video-Downloader, der sowohl auf dem PC als auch unter Android verwendet werden kann. Hier haben Sie zwei Möglichkeiten. Sie können Y2mate verwenden, um Ihr gewünschtes YouTube-Video auf Ihren Computer herunterzuladen und es dann auf Ihr Android-Gerät zu übertragen. Sie können aber auch Ihren Webbrowser auf Ihrem Android-Gerät verwenden, um dieses Tool zu öffnen und dann das YouTube-Video direkt auf Ihr Gerät herunterladen.
1. Gehen Sie auf die offizielle Seite von Y2mate.
2. Suchen Sie über das Suchfeld nach dem Video, das Sie herunterladen möchten, und klicken Sie dann auf die Schaltfläche Video herunterladen unter dem gewünschten YouTube-Video, um fortzufahren. Sie können auch die URL des YouTube-Videos kopieren und in das Suchfeld einfügen, um es herunterzuladen.
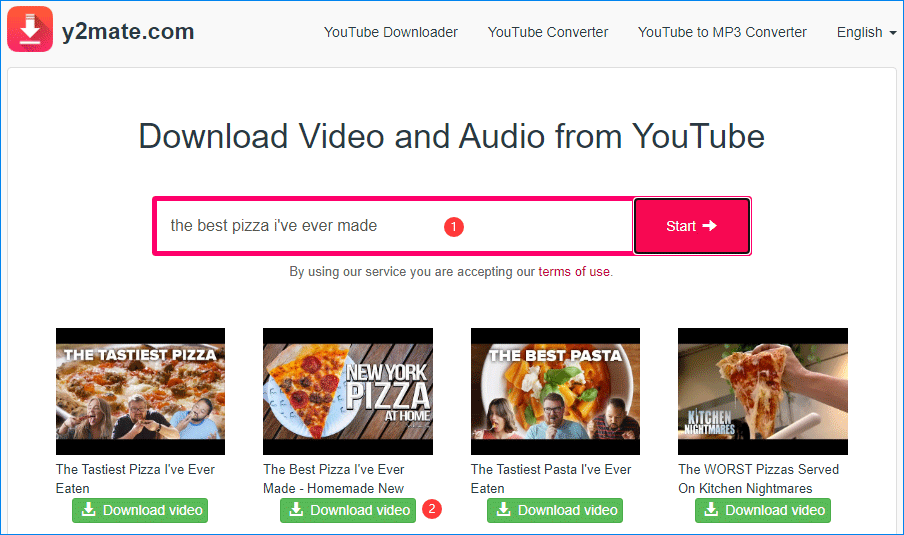
3. Auf dieser Seite können Sie das Ausgabevideoformat auswählen und auf die entsprechende Schaltfläche Download klicken, um fortzufahren.
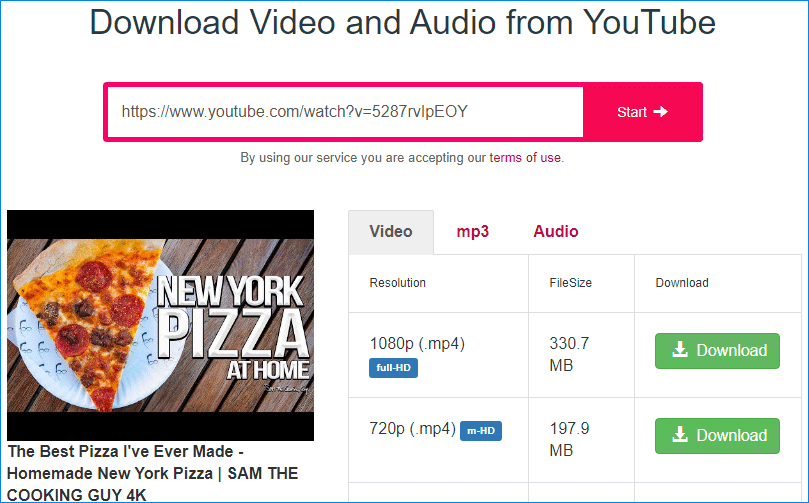
4. Klicken Sie auf die Schaltfläche Herunterladen auf der sich öffnenden kleinen Oberfläche und der Download des Videos wird automatisch gestartet.
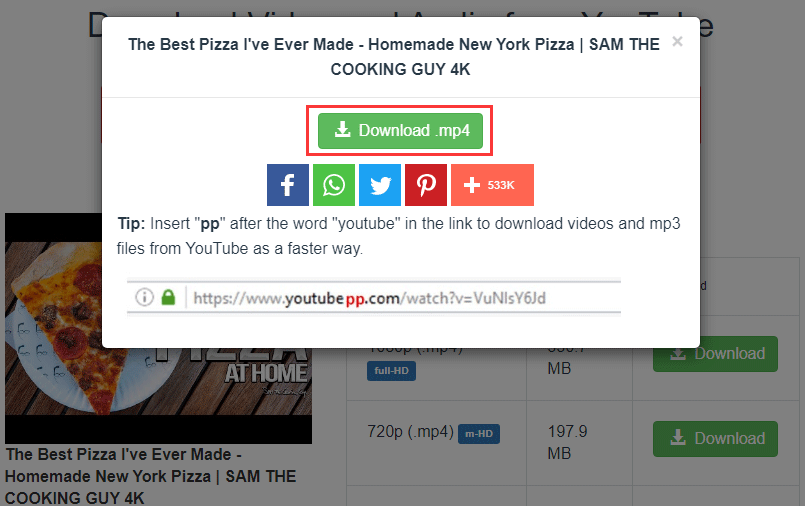
Wenn Sie dieses Tool verwenden, um das YouTube-Video auf Ihren Computer herunterzuladen, müssen Sie das Video noch auf Ihr Android-Gerät übertragen. Wie Sie dies tun, haben wir im obigen Teil beschrieben. Daher werden wir die Vorgänge hier nicht wiederholen.
# Nr. 4: Verwenden Sie den besten YouTube Downloader für Android: TubeMate
Wenn Sie kein YouTube Premium-Nutzer sind und keinen Computer zur Verfügung haben, können Sie einen YouTube-Video-Downloader für Android verwenden, um das YouTube-Video direkt auf Ihr Android-Gerät herunterzuladen.
Welches ist der beste YouTube-Downloader für Android? Versuchen Sie TubeMate.
So verwenden Sie TubeMate YouTube Downloader
TubeMate ist ein kostenloser Video-Downloader für Android. Damit können Sie Videos von vielen Video-Streaming-Diensten wie YouTube, Vimeo, Dailymotion und anderen herunterladen.
Diese Anleitung zeigt Ihnen, wie Sie mit dieser APP YouTube-Videos auf Android herunterladen können:
- Laden Sie TubeMate auf Ihr Android-Gerät herunter. Da es sich um eine App eines Drittanbieters handelt, die nicht im Google Play Store verfügbar ist, müssen Sie die APK-Datei unter https://tubemate.en.uptodown.com/android/download herunterladen und dann auf Ihrem Gerät installieren.
- Öffnen Sie diese YouTube-Video-Downloader-App und suchen Sie damit nach dem YouTube-Video, das Sie herunterladen möchten.
- Tippen Sie auf die Schaltfläche Download, um fortzufahren.
- Wählen Sie die Auflösung des Videos, das Sie herunterladen möchten.
- Tippen Sie auf die Schaltfläche Download, um den Download-Vorgang zu starten.
- Wenn der Download-Vorgang beendet ist, können Sie oben in der App auf die Schaltfläche Download tippen, um das heruntergeladene YouTube-Video zu finden. Von dort aus können Sie das Video auch an einen anderen Ort auf Ihrem Android-Gerät verschieben, den Ton aus dem heruntergeladenen Video extrahieren, die Datei umbenennen oder sogar vom Gerät entfernen.
Bonus: Wie kann man Videoformate ändern?
MiniTool Video Converter ist auch ein spezielles Tool zum Konvertieren eines Videos in verschiedene Videoformate wie MP4, MOV, MKV, AVI, WMV, M4V…, Audioformate wie MP3, WAV, M4A, WMA, AAC… und von Geräten wie Apple, Huawei, Samsung und Android unterstützte Formate.
MiniTool Video ConverterKlicken zum Download100%Sauber & Sicher
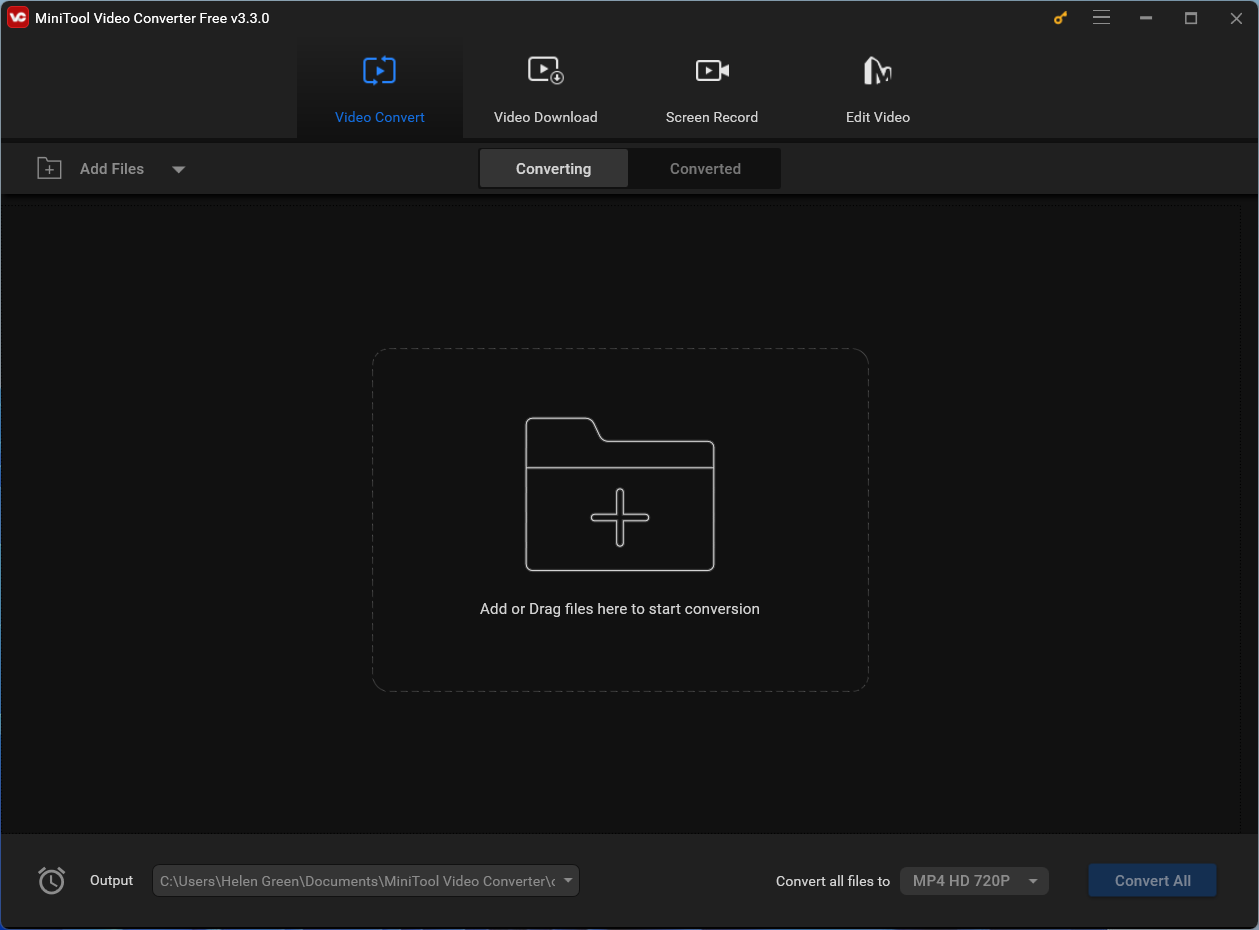
Schlussgedanken
Nachdem Sie diesen Artikel gelesen haben, sollten Sie wissen, wie Sie YouTube-Videos auf Android mit verschiedenen Methoden herunterladen können. Wählen Sie einfach Ihre bevorzugte Methode aus, um die Aufgabe zu erledigen. Sollten Sie damit zusammenhängende Probleme haben, können Sie uns dies in den Kommentaren mitteilen. Sie können auch eine E-Mail an [email protected] senden, um uns Ihre Frage mitzuteilen. Wir werden Ihnen so schnell wie möglich antworten.


