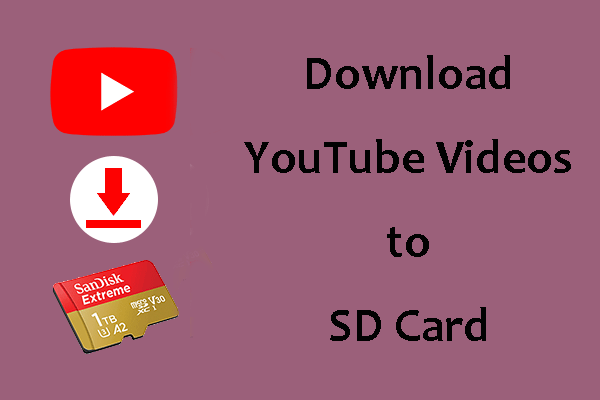Voulez-vous télécharger des vidéos YouTube sur Android et les regarder ensuite hors ligne? Dans ce post, nous vous montrerons comment télécharger des vidéos YouTube sur Android en utilisant plusieurs méthodes différentes, y compris YouTube Premium, MiniTool Video Converter, et les applis de téléchargeur de vidéos YouTube.
Comment télécharger des vidéos YouTube sur Android?
Si vous souhaitez regarder une vidéo YouTube hors ligne sur votre appareil Android, vous pouvez choisir de la télécharger directement, puis de la regarder sans connexion Wi-Fi ou de données.
Mais comment télécharger des vidéos YouTube sur Android? Voici quatre méthodes:
- Vous pouvez télécharger directement des vidéos YouTube sur l’application YouTube si vous êtes abonné à YouTube Premium.
- Vous pouvez utiliser un téléchargeur de vidéos YouTube de bureau pour télécharger la vidéo YouTube dont vous avez besoin sur votre PC, puis la transférer sur votre appareil Android.
- Vous pouvez utiliser un téléchargeur de vidéos YouTube en ligne pour télécharger la vidéo YouTube dont vous avez besoin sur votre PC, puis la transférer sur votre appareil Android.
- Vous pouvez également utiliser le meilleur téléchargeur YouTube Android pour télécharger des vidéos YouTube sur votre appareil Android si vous n’êtes pas abonné à YouTube Premium.
Dans ce post, nous vous présenterons quatre méthodes en détail.
Comment télécharger des vidéos YouTube sur Android?
- Utiliser YouTube Premium
- Utiliser MiniTool Video Converter
- Utiliser un téléchargeur de vidéos YouTube en ligne
- Utiliser le meilleur téléchargeur YouTube pour Android
#1: Utiliser YouTube Premium
Si vous êtes abonné à YouTube Premium, la chose sera simple : il y a un bouton de téléchargement sur l’application YouTube, sur lequel vous pouvez appuyer pour télécharger directement la vidéo YouTube en cours sur votre appareil Android.
1. Ouvrez votre application YouTube et recherchez la vidéo à télécharger.
2. Appuyez sur cette vidéo pour l’ouvrir. Vous trouverez alors le bouton de téléchargement sous le lecteur vidéo YouTube. Appuyez ensuite sur le bouton Télécharger pour continuer.
3. L’interface de téléchargement de la vidéo s’affichera. Vous pouvez sélectionner le format de sortie vidéo souhaité et appuyer sur OK pour démarrer le processus de téléchargement. Ici, vous pouvez également configurer l’application pour qu’elle se souvienne ou non de vos paramètres de téléchargement vidéo.
La vidéo YouTube téléchargée est enregistrée dans Bibliothèque > Téléchargements. Vous pouvez accéder à cet emplacement pour lire immédiatement la vidéo YouTube téléchargée.
#2. Utiliser MiniTool Video Converter
Une autre méthode consiste à télécharger la vidéo YouTube sur votre ordinateur, puis à la transférer sur votre appareil Android. Quel est le meilleur téléchargeur gratuit de YouTube? Essayez MiniTool Video Converter.
Il s’agit d’un téléchargeur gratuit de vidéos YouTube. Vous pouvez non seulement l’utiliser pour télécharger une vidéo YouTube en MP4 ou WebM avec différentes résolutions, mais aussi pour télécharger une vidéo YouTube en MP3 ou WAV avec différentes qualités audio.
Vous pouvez directement utiliser ce logiciel pour rechercher la vidéo YouTube dont vous avez besoin. Par ailleurs, vous pouvez également copier et coller l’URL de la vidéo YouTube dans ce logiciel pour la télécharger.
Comment télécharger une vidéo YouTube sur votre PC?
Maintenant, vous pouvez appuyer sur le bouton suivant pour obtenir ce logiciel et l’installer sur votre ordinateur Windows.
MiniTool Video ConverterCliquez pour télécharger100%Propre et sûr
Il est alors temps d’utiliser ce logiciel pour télécharger la vidéo souhaitée sur votre ordinateur.
1. Ouvrez MiniTool Video Converter. Ce logiciel spécifiera par défaut un emplacement de stockage de la vidéo. Si vous souhaitez enregistrer la vidéo téléchargée dans un dossier spécifique, cliquez sur le bouton Hamburger qui se trouve en haut à droite, puis sur Paramètres.
2. Dans l’interface contextuelle, allez à l’onglet Télécharger. Cliquez sur le bouton Parcourir, puis sélectionnez l’emplacement que vous souhaitez utiliser. Par la même occasion, vous pouvez également sélectionner le nombre maximum de téléchargeurs actuels (de 1 à 10). Cliquez ensuite sur OK pour enregistrer les paramètres.
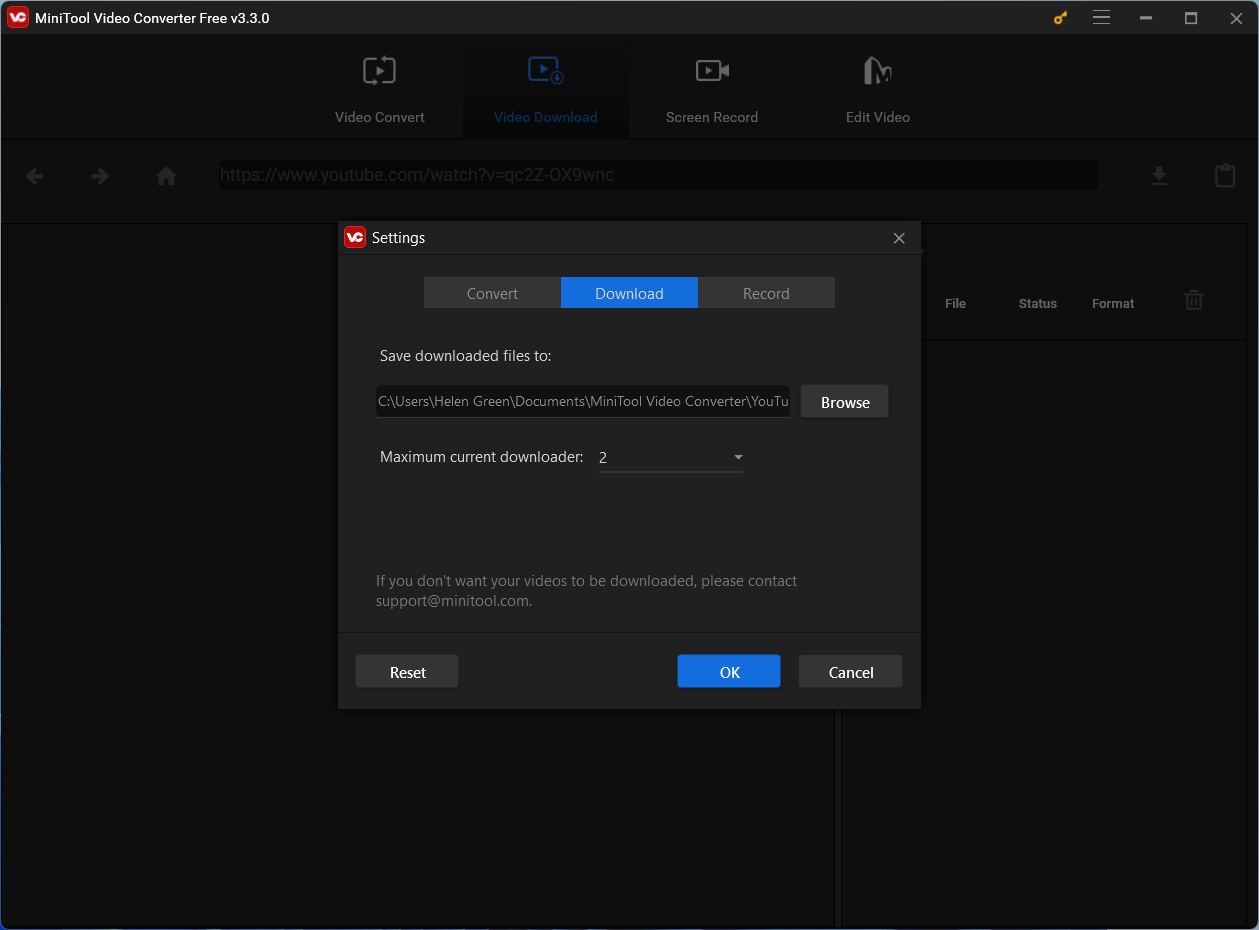
3. Dans l’onglet Télécharger une vidéo de l’interface principale de MiniTool Video Converter, tapez le nom de la vidéo YouTube à télécharger dans le champ de recherche et appuyez sur Enter pour démarrer la recherche.
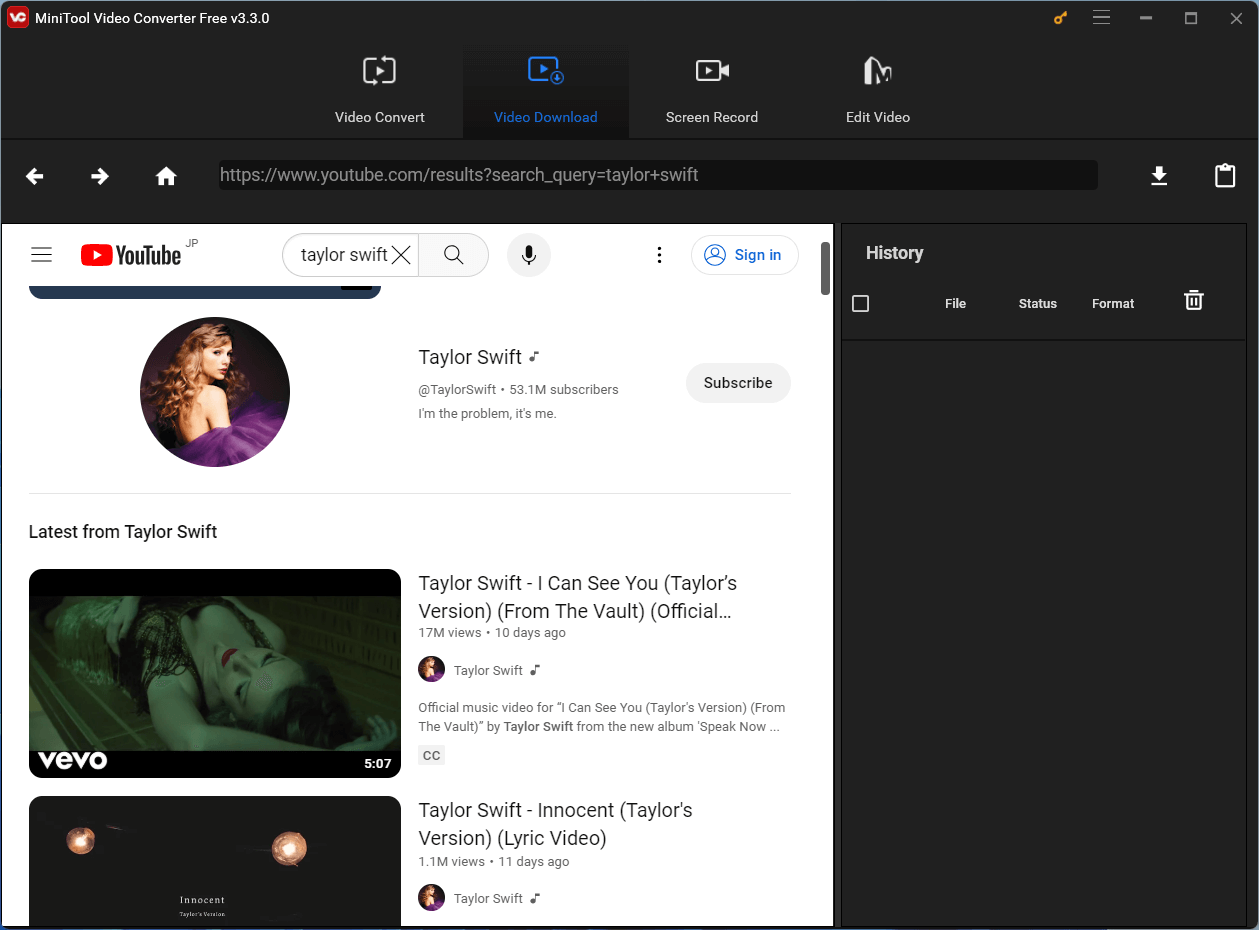
4. Sélectionnez la vidéo souhaitée dans les résultats de la recherche pour y accéder.
5. Cliquez sur le bouton Télécharger pour continuer.
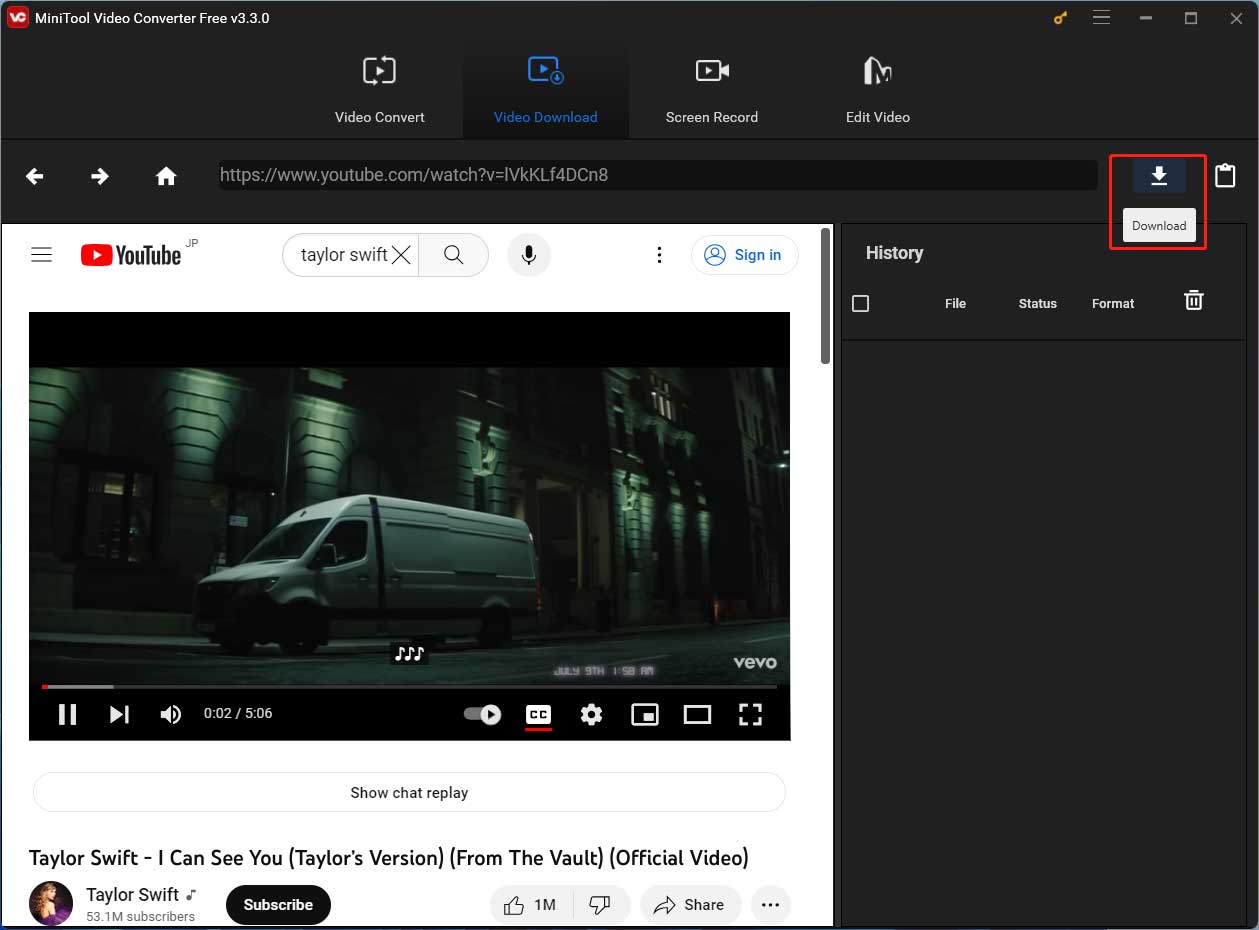
6. Une nouvelle interface apparaîtra et vous y verrez les formats vidéo et audio disponibles. Vous devez alors sélectionner le format que vous souhaitez utiliser. Si des sous-titres vidéo sont disponibles, sélectionnez-en un pour les télécharger.
7. Cliquez sur le bouton TÉLÉCHARGER et le logiciel reviendra à l’interface principale.
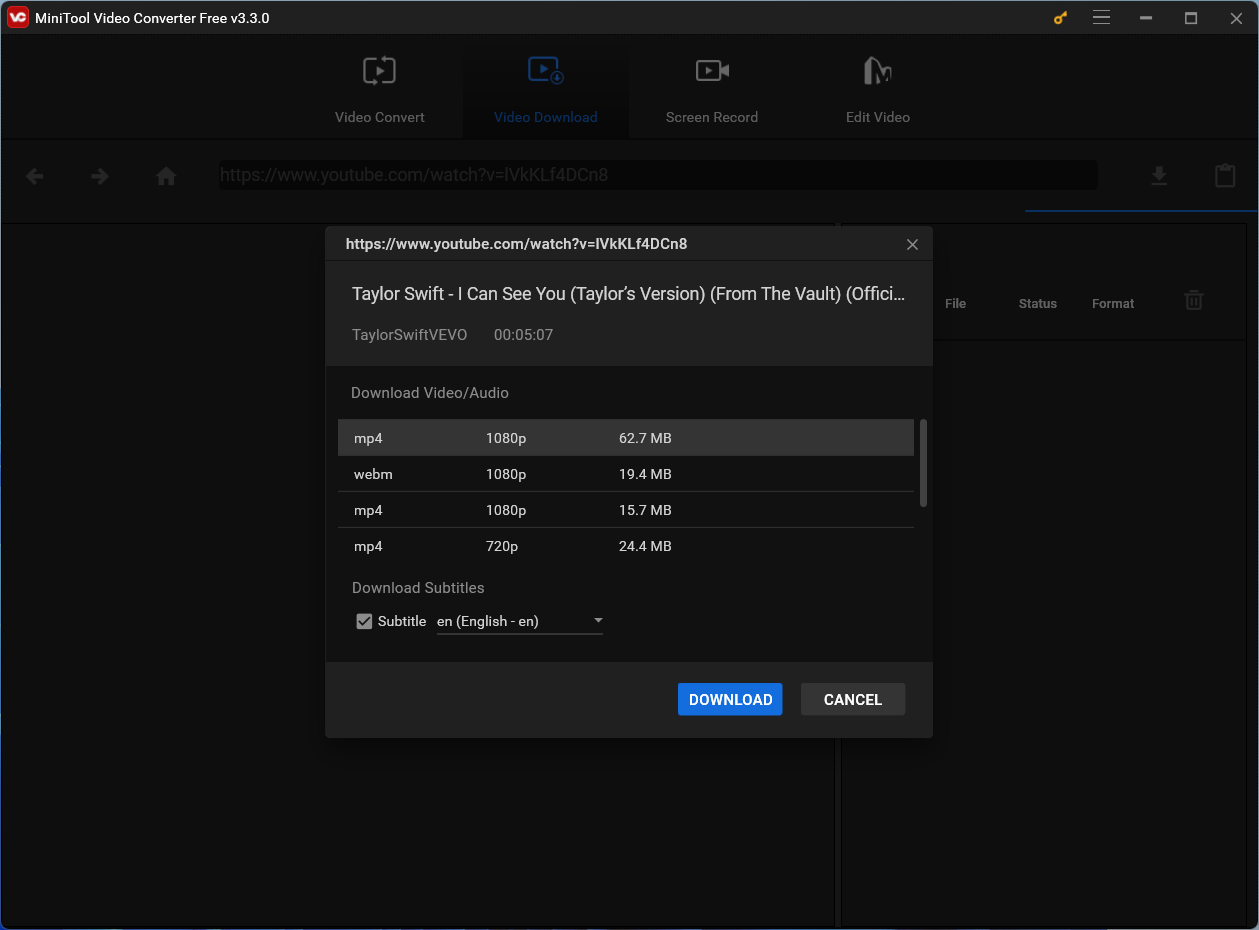
8. Vous verrez le processus de téléchargement dans la section Historique. Vous devez attendre que le processus de téléchargement prenne fin.
9. Cliquez sur l’icône Naviguer vers le fichier pour ouvrir le dossier servant à enregistrer la vidéo YouTube téléchargée et vous y trouverez la vidéo.
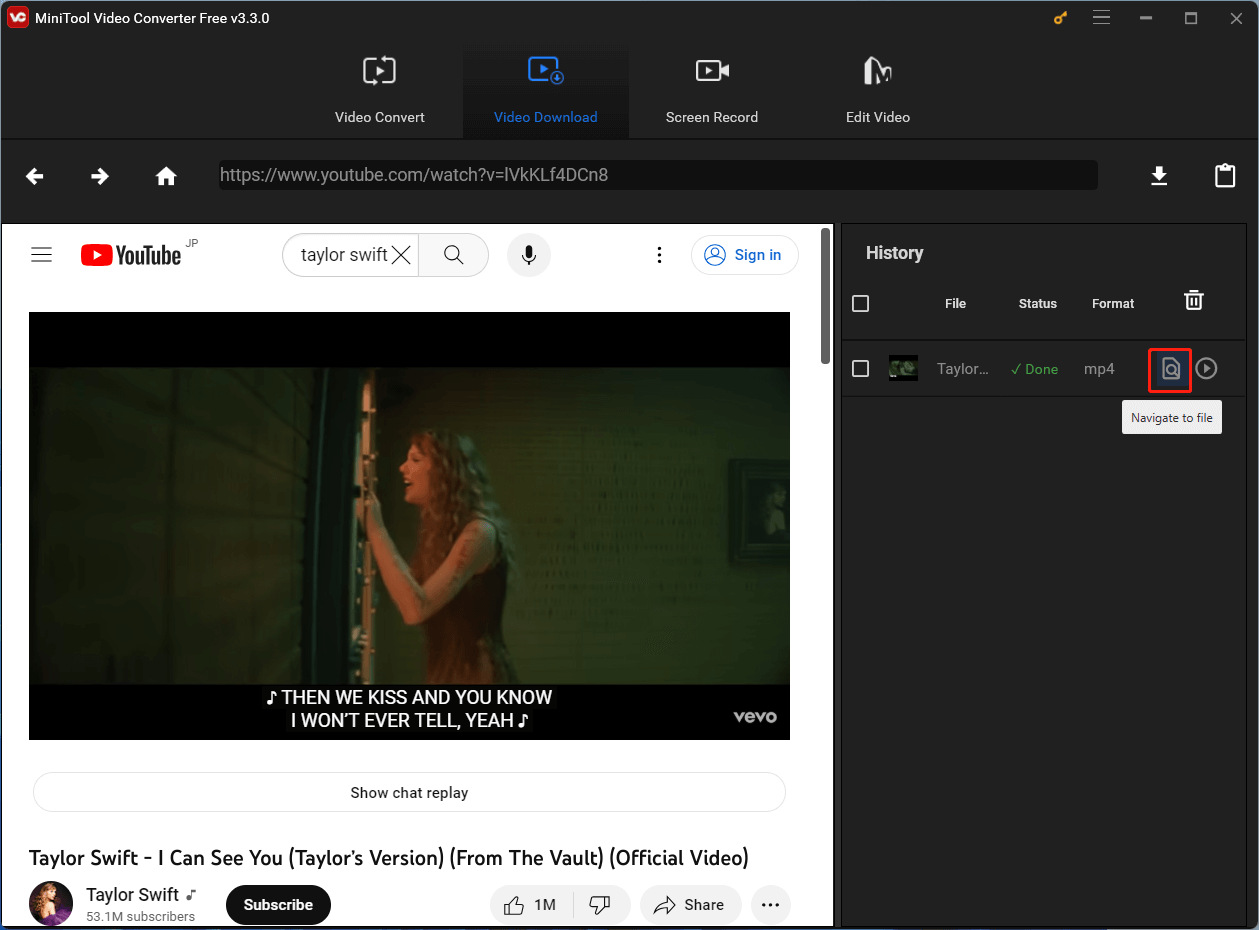
Vous verrez que l’ensemble du processus de téléchargement d’une vidéo YouTube est très simple.
Comment transférer une vidéo YouTube téléchargée sur votre appareil Android?
Il n’est pas difficile de transférer une vidéo sur votre appareil Android. Voici un guide sur comment transférer une vidéo d’un PC vers Android via un copier-coller:
- Déverrouillez votre appareil Android.
- Connectez votre appareil Android sur votre ordinateur via un câble USB.
- Appuyez sur Charger cet appareil via USB sur votre téléphone.
- Sélectionnez Transfert de fichiers sous Utiliser l’USB pour.
- Une fenêtre de transfert de fichiers s’affichera. Vous pouvez alors l’utiliser pour faire glisser la vidéo YouTube téléchargée cible vers votre appareil Android.
- Déconnectez votre téléphone Android de votre PC.
Après ces étapes, vous pouvez aller à l’appli Photos pour trouver la vidéo et la regarder.
#3: Utiliser un téléchargeur de vidéos YouTube en ligne
Peut-être ne souhaitez-vous pas télécharger un téléchargeur de vidéos YouTube tiers sur votre ordinateur. Dans ce cas, vous pouvez utiliser un téléchargeur de vidéos YouTube en ligne pour faire le travail. Essayez Y2mate.
Comment utiliser Y2mate pour télécharger une vidéo YouTube?
Y2mate est un téléchargeur de vidéos en ligne qui peut être utilisé sur PC et Android. Voici deux choix : utilisez Y2mate pour télécharger la vidéo YouTube dont vous avez besoin sur votre ordinateur et transférez-la sur votre appareil Android. Ou bien, utilisez votre navigateur Web sur votre appareil Android pour ouvrir cet outil et téléchargez la vidéo YouTube sur votre appareil directement.
1. Allez sur le site officiel de Y2mate.
2. Recherchez la vidéo que vous voulez télécharger en utilisant le champ de recherche, puis cliquez sur le bouton Télécharger une vidéo sous la vidéo YouTube cible pour continuer. Vous pouvez également copier et coller l’URL de la vidéo YouTube dans le champ de recherche pour la télécharger.
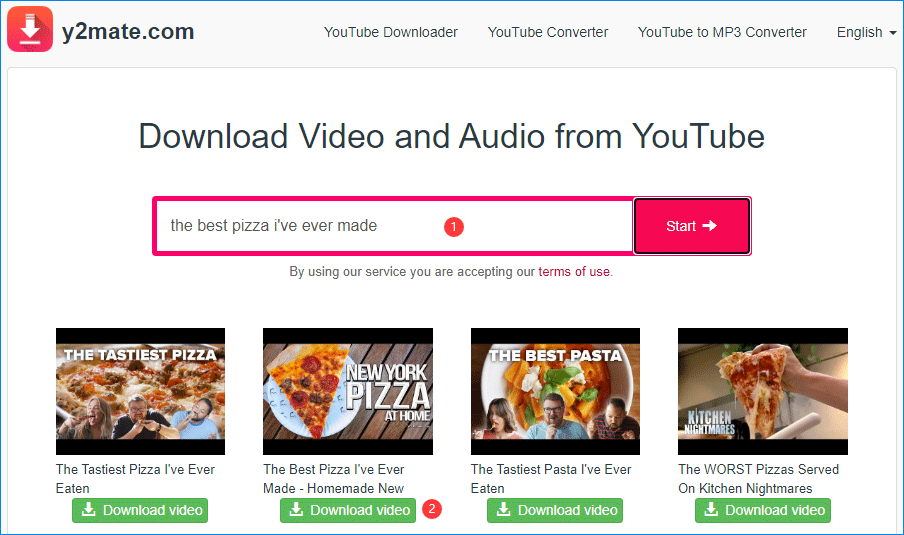
3. Sur cette page, vous pouvez sélectionner le format vidéo de sortie et cliquer sur le bouton Télécharger correspondant pour continuer.
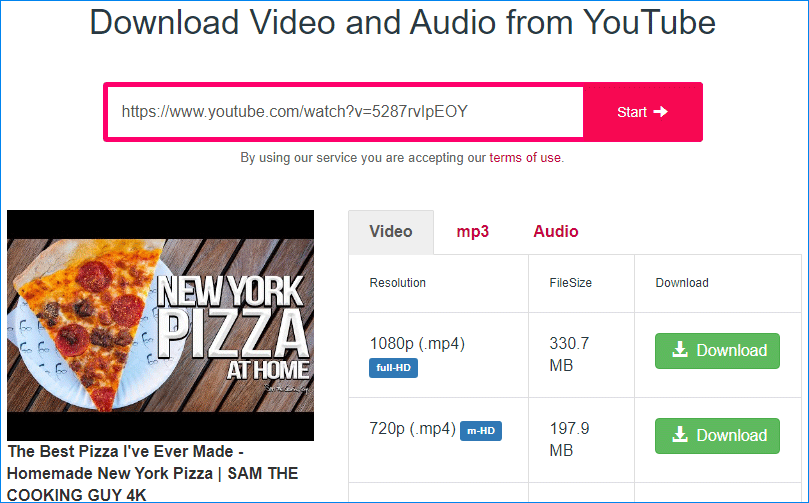
4. Cliquez sur le bouton Télécharger dans la petite interface qui s’affiche et le processus de téléchargement de la vidéo commencera automatiquement.
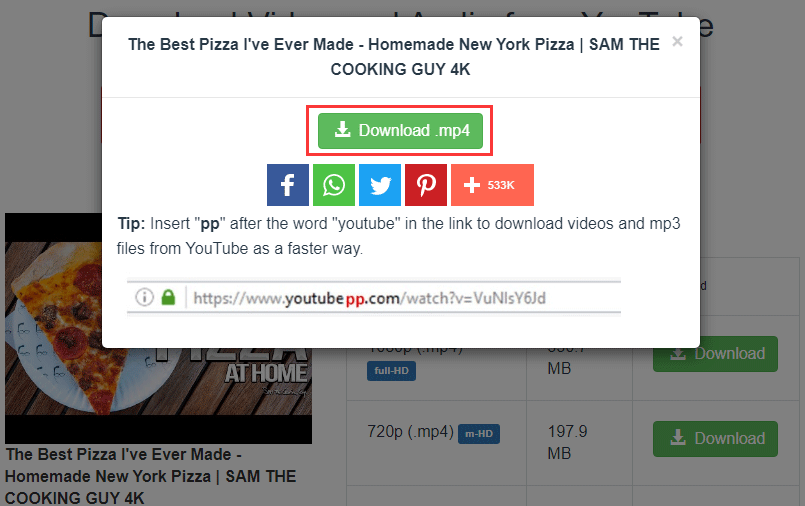
Si vous utilisez cet outil pour télécharger la vidéo YouTube sur votre ordinateur, vous devez encore transférer la vidéo sur votre appareil Android. Nous avons expliqué comment effectuer cette opération dans la partie précédente. Nous ne répéterons donc pas les opérations ici.
#4: Utiliser le meilleur télécharger YouTube Android : TubeMate
Si vous n’êtes pas un utilisateur de YouTube Premium et que vous n’avez pas d’ordinateur à votre disposition, vous pouvez envisager d’utiliser un téléchargeur de vidéos YouTube pour Android afin de télécharger directement la vidéo YouTube sur votre appareil Android.
Quel est le meilleur téléchargeur YouTube pour Android? Essayez TubeMate.
Comment utiliser le téléchargeur de YouTube TubeMate
TubeMate est un téléchargeur de vidéos gratuit pour Android. Il peut être utilisé pour télécharger des vidéos à partir de nombreux services de streaming vidéo comme YouTube, Vimeo, Dailymotion et plus encore.
Ce guide vous montrera comment télécharger des vidéos YouTube sur Android en utilisant cette APPLI:
- Téléchargez TubeMate sur votre appareil Android. Comme il s’agit d’une application tierce et qu’elle n’est pas disponible dans le Google Play Store, vous devez aller sur https://tubemate.en.uptodown.com/android/download pour télécharger le fichier APK et l’installer sur votre appareil.
- Ouvrez cette application de téléchargement de vidéos YouTube et utilisez-la pour rechercher la vidéo YouTube à télécharger.
- Appuyez sur le bouton Télécharger pour continuer.
- Sélectionnez la résolution de la vidéo que vous souhaitez télécharger.
- Appuyez sur le bouton Télécharger pour démarrer le processus de téléchargement.
- À la fin du processus de téléchargement, appuyez sur le bouton Télécharger en haut de l’application pour trouver la vidéo YouTube téléchargée. À partir de là, vous pouvez également déplacer la vidéo vers un autre emplacement sur votre appareil Android, extraire le son de la vidéo téléchargée, renommer le fichier ou même le supprimer de l’appareil.
Bonus: Comment changer le format d’une vidéo?
MiniTool Video Converter est aussi un outil spécial pour convertir une vidéo en différents formats vidéo comme MP4, MOV, MKV, AVI, WMV, M4V…, en formats audio comme MP3, WAV, M4A, WMA, AAC…, et en formats pris en charge par les appareils comme Apple, Huawei, Samsung et Android.
MiniTool Video ConverterCliquez pour télécharger100%Propre et sûr
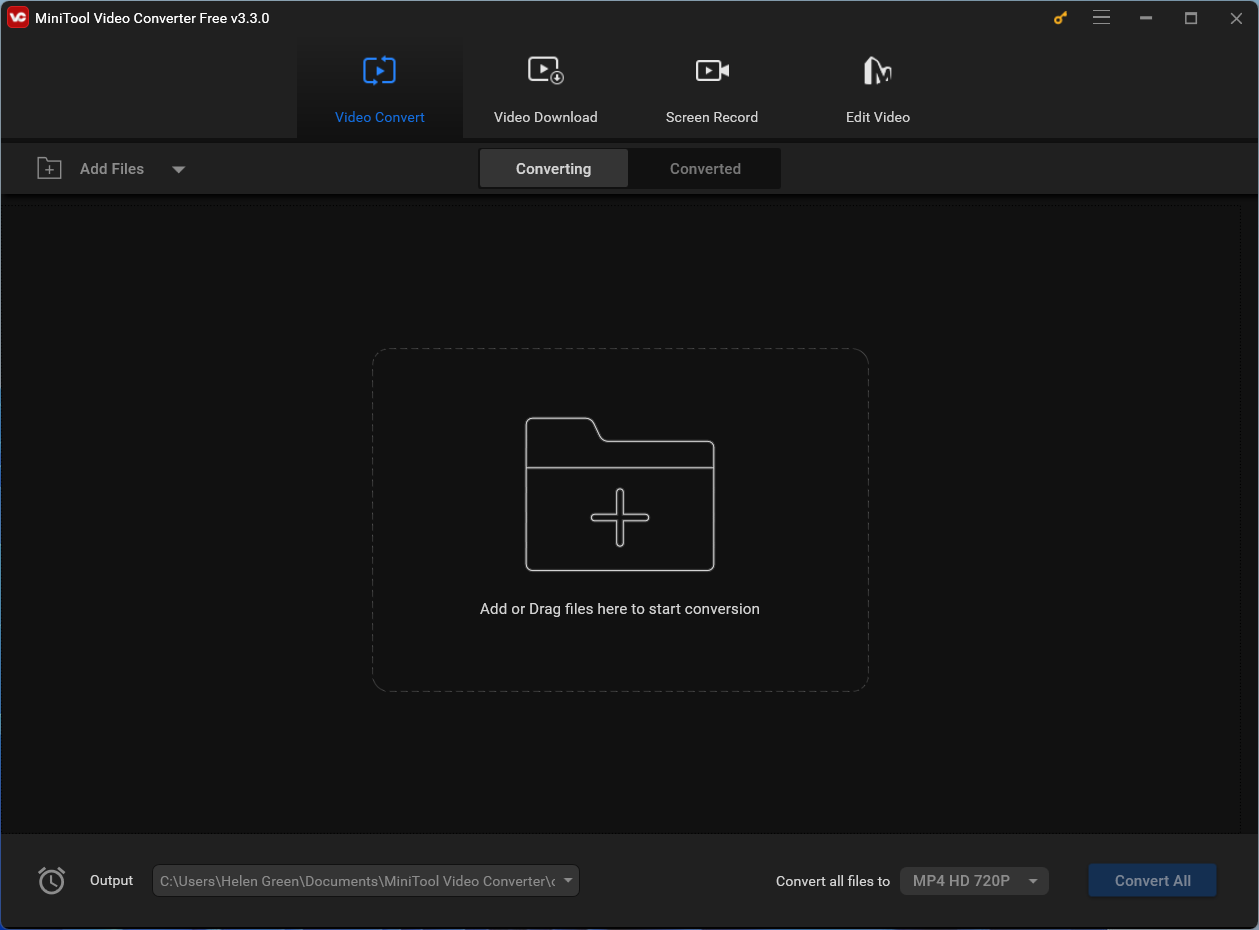
Conclusion
Après avoir lu ce post, vous devriez savoir comment télécharger des vidéos YouTube sur Android en utilisant différentes méthodes. Il vous suffit de choisir votre méthode préférée pour mener à bien cette tâche. Si vous avez des problèmes, faites-le nous savoir dans les commentaires. Vous pouvez également envoyer un e-mail à [email protected]pour nous faire part de votre question. Nous vous répondrons dès que possible.