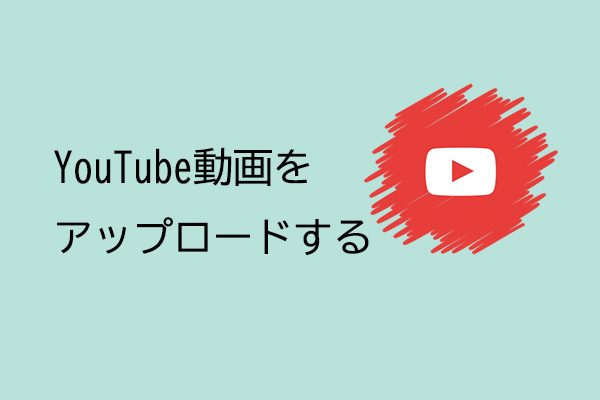何らかの理由で、YouTube動画をSDカードにダウンロードしたり、ダウンロード済みの動画をスマホの内蔵メモリとSDカードの間に転送したりしたい場合があるかもしれません。そこで、今回MiniToolのこの記事では、その実現可能性と利用可能な方法についてお話したいと思います。
YouTube動画をSDカードにダウンロードできるのか
YouTubeは、動画を共有・視聴するのに適したプラットフォームです。パソコンでもスマホでも、Webブラウザを使ってYouTubeのサイトにアクセスすることができます。しかし、スマホでYouTubeを利用する最も良い方法は、YouTubeアプリをインストールし、それを使ってYouTubeの動画を見ることです。
YouTubeアプリを使ってYouTube動画を視聴する場合は、Wi-Fiネットワーク接続またはモバイルデータが有効になっており、正常に動作していることを確保する必要があります。では、YouTubeの動画をSDカードに一時保存して、オフラインで視聴することはできるのでしょうか?
答えは肯定的です。
しかし、その前に、以下の条件を満たす必要があります。
- YouTube Premiumのメンバーであること。
- YouTube動画のダウンロードが許可されている国または地域に住んでいること。
なお、YouTube Premium会員でなくても、自分がアップロードしたYouTube動画をダウンロードすることは可能です。
次のパートでは、YouTubeの動画をSDカードにダウンロードする方法についてご説明します。
YouTube動画をSDカードにダウンロードする方法
YouTube動画をSDカードにダウンロードしたい場合は、最初にスマホにSDカードが挿入されているかどうかを確認する必要があります。
ここでは、YouTube動画のSDカードへのダウンロードを行うための3つのステップをご紹介します。
以下の手順は、Androidのバージョンに基づいています。他の端末をお使いの場合は、手順が異なる場合があります。
ステップ1:YouTubeがデフォルトで動画をSDカードにダウンロードするように設定する
ダウンロードしたYouTube動画はどこに保存されますか?それは、YouTubeアプリの設定によります。お使いのスマホのYouTubeアプリでは、YouTubeの動画をデフォルトでSDカードにダウンロードするように設定できます。それ以外の場合は、ダウンロードしたYouTube動画は内部ストレージに保存されます。
ここでは、スマホのYouTubeアプリで動画の保存場所の設定を変更する方法をご説明します。
- YouTubeアプリを開きます。
- 画面上部に表示されているプロフィール写真をタップします。
- 「アカウント」セクションの「設定」をタップします。
- 「バックグラウンドとオフライン」をタップします。
- 「オフライン」セクションで「SDカードを使用(動画をSDカードに一時保存)」ボタンをオンにします。 このボタンがオフになっていると、ダウンロードしたYouTube動画はスマホの内蔵メモリに保存されます。
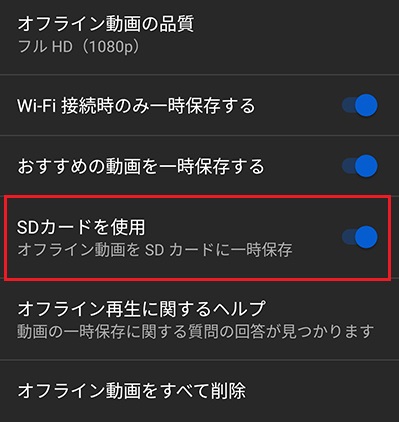
ちなみに、動画を保存するために、SDカードに十分な空き容量があることを確認する必要があります。
ステップ2:YouTube動画をSDカードにダウンロードする
- スマホのYouTubeアプリでSDカードに一時保存したいYouTube動画を開きます。
- 動画プレーヤーの下にある「オフライン」ボタンをタップします。また、3ドットメニューをタップしてから「オフライン」オプションをタップすることでも、YouTube動画のダウンロード プロセスを開始できます。
- ダウンロード プロセスが終了すると、「オフライン」ボタンが青色に変わります。ダウンロード済みのYouTube動画は、自動的にSDカードに保存されます。

YouTube動画のダウンロード中にお使いのデバイスのネットワーク接続が中断された場合、YouTube動画のダウンロードを新たに開始する必要はありません。お使いのデバイスがインターネットに再接続されると、ダウンロード プロセスは自動的に再開されます。
ステップ3:ダウンロード済みのYouTube動画を見る
- ホーム画面に戻ります。
- 画面の右下にある「ライブラリ」をタップします。
- 「オフライン」をタップします。
- ダウンロードしたすべてのYouTube動画が表示されますので、視聴したいものを選択できます。
ダウンロード済みのYouTube動画をスマホの内蔵メモリからSDカードに移動する方法
Androidデバイスの内蔵ストレージが不足になり、新しいデータのための空き容量を確保したい場合、ダウンロード済みのYouTube動画をスマホの内蔵ストレージからSDカードに移動することができます。
しかし、ある場所から別の場所に直接YouTube動画を移行することはほぼ不可能です。そのため、ダウンロード済みの動画を内部ストレージから削除してから、YouTubeからアプリでそれらの動画をSDカードに直接ダウンロードする必要があります。
ステップ1:スマホの内部ストレージからダウンロード済みのYouTube動画を削除する
オプション1:YouTube動画を一度に1本ずつ削除する
- お使いのスマホでYouTubeアプリを開きます。
- 画面の右下にある「ライブラリ」をタップします。
- 「オフライン」をタップします。
- 削除したい YouTube 動画の横にある 3ドットメニューをクリックします。
- 「オフライン動画から削除」をタップします。
オプション2:ダウンロードしたすべてのYouTube動画を一括削除する
- お使いのスマホで YouTube アプリを開きます。
- 自分のプロフィール写真をタップします。
- 「設定」をタップします。
- 「バックグラウンドとオフライン」をタップします。
- 「オフライン動画をすべて削除」をタップします。
- ダイアログが表示されるので、「削除」をタップします。
ステップ2:オフライン動画の保存場所をSDカードに変更する
- YouTubeアプリを開きます。
- 自分のプロフィール画像をタップします。
- 「設定」をタップします。
- 「バックグラウンドとオフライン」をタップします。
- 「SDカードを使用(動画をSDカードに一時保存)」のボタンをオンにします。
ステップ3:対象のYouTube動画を再度ダウンロードする
SDカードにダウンロードしたいYouTube動画を開き、上記で紹介した方法でダウンロードします。今回は、SDカードに保存されます。
YouTube Premiumメンバーの方は、この記事でご紹介した方法で、YouTubeアプリを使ってYouTube動画をSDカードにダウンロードすることができます。Twitterでシェア
ダウンロード済みのYouTube動画をSDカードからスマホの内蔵メモリに移動する方法
同様に、ダウンロードしたYouTube動画をSDカードからスマホの内部ストレージに直接移動することはできません。
その場合は、ダウンロードしたYouTube動画をSDカードから削除し、保存場所をスマホの内蔵ストレージに変更してから、YouTube動画を再度ダウンロードする必要があります。このプロセスは、上記の部分とほぼ同じですので、ここでは繰り返しません。
YouTube動画をパソコンにダウンロードしてからSDカードに移動する方法
YouTube Premiumメンバーでない場合、YouTubeアプリでYouTube動画をSDカードにダウンロードすることもできません。
とは言え、心配する必要がありません。お気に入りのYouTube動画をパソコンにダウンロードしてから、SDカードに転送することができます。
ステップ1:YouTube動画ダウンロード ツールを入手する
YouTubeの動画をダウンロードするには、サードパーティ製のYouTube動画ダウンロード ツールを使用する必要があります。ここでは、MiniTool uTube Downloaderがお勧めです。
このソフトウェアは、YouTubeプレミアムメンバーかどうかに関係なく、YouTube動画をPCにダウンロードするために特別に設計されています。MP3、MP4、WAV、WebMなどの4つの出力形式をサポートし、8K、5K、4K、1080Pなどの高出力解像度に対応しています。なお、YouTube動画の字幕のダウンロードにも役立ちます。
おすすめ記事:
- 数秒でYouTube動画をMP3に無料変換
- 品質を失うことなくYouTube動画をMP4に無料変換
- YouTubeからWAVへ:YouTubeをWAVに変換する方法
- YouTubeからWebMへ:YouTubeをWebMに変換する方法
さらに、これはフリーソフトです。次のボタンを押すと、入手することができます。
MiniTool uTube Downloaderクリックしてダウンロード100%クリーン&セーフ
ステップ2:YouTubeの動画をパソコンにダウンロードする
1.MiniTool uTube Downloaderを開きます。
2.ソフトの右上隅にあるハンバーガー ボタンをクリックして、「設定」を選択します。
3.ポップアップした画面で、ダウンロードしたYouTube動画の保存先と最大同時ダウンロード数を選択できます。
4.「OK」をクリックすると、設定が保存されます。
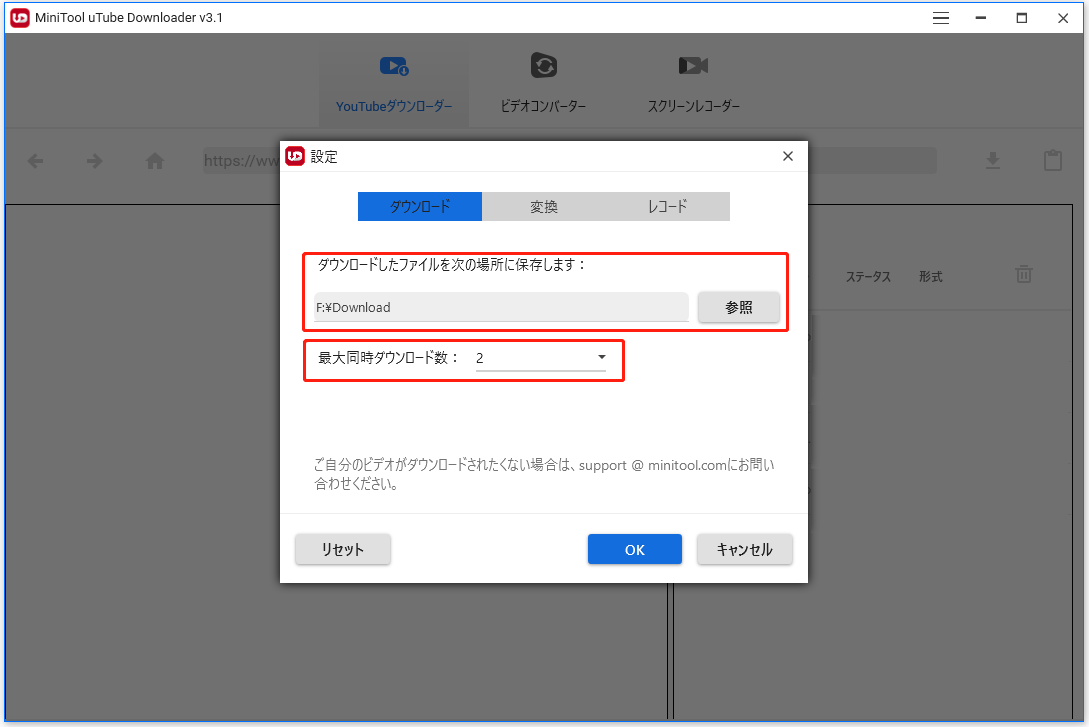
5.このソフトウェアを使ってダウンロードしたい動画を検索し、それを開きます。また、対象のYouTube動画のURLをコピーして本ソフトウェアのアドレスバーに貼り付けてから、Enterキーを押して直接動画を開くこともできます。
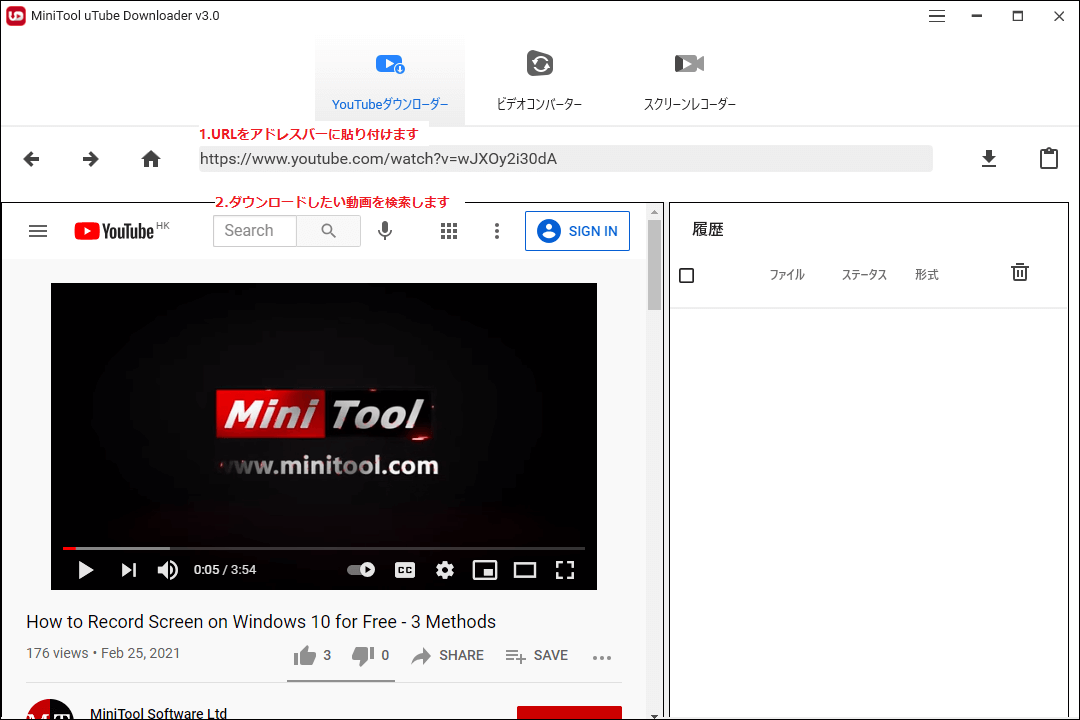
6.「ダウンロード」ボタンをクリックして続行します。
7.すると、小さなポップアップ インターフェースが表示され、ダウンロードしたい動画の出力形式と解像度を選択できます。動画の字幕をダウンロードしたい場合は、必要に応じて言語を選択する必要があります(複数の言語を選択できる場合もあります)。
8.その後、「ダウンロード」ボタンをクリックすると、ダウンロード プロセスが開始されます。
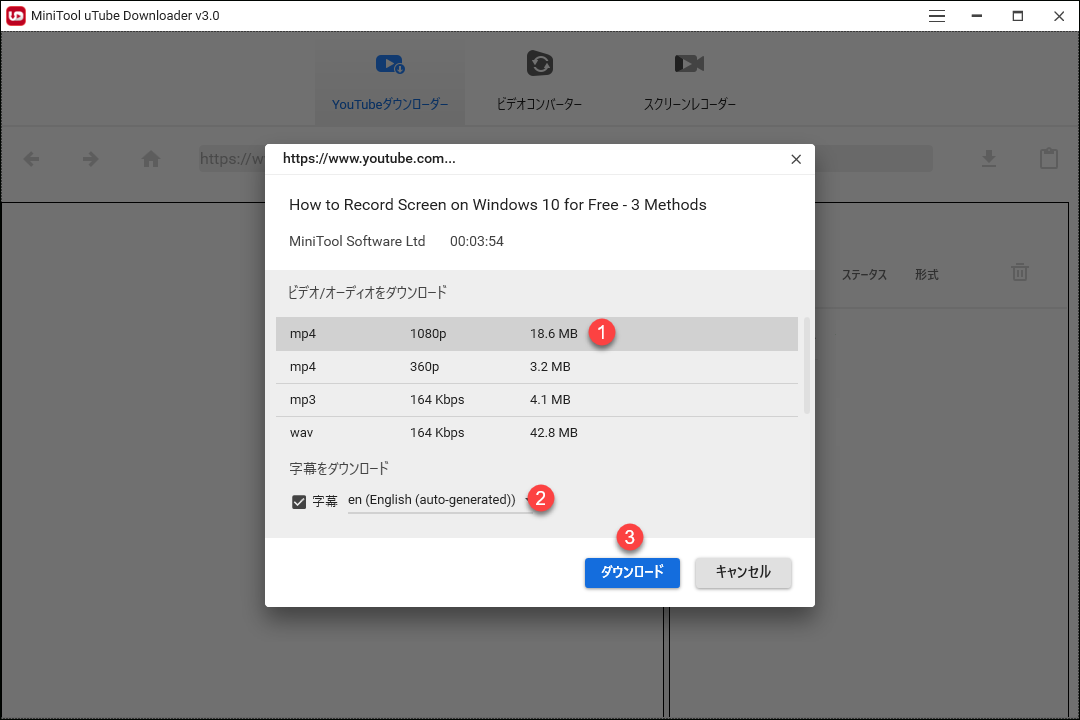
9.動画のダウンロード プロセスの進行状況は右側で確認できます。プロセス全体が終了するまで辛抱強くお待ちください。
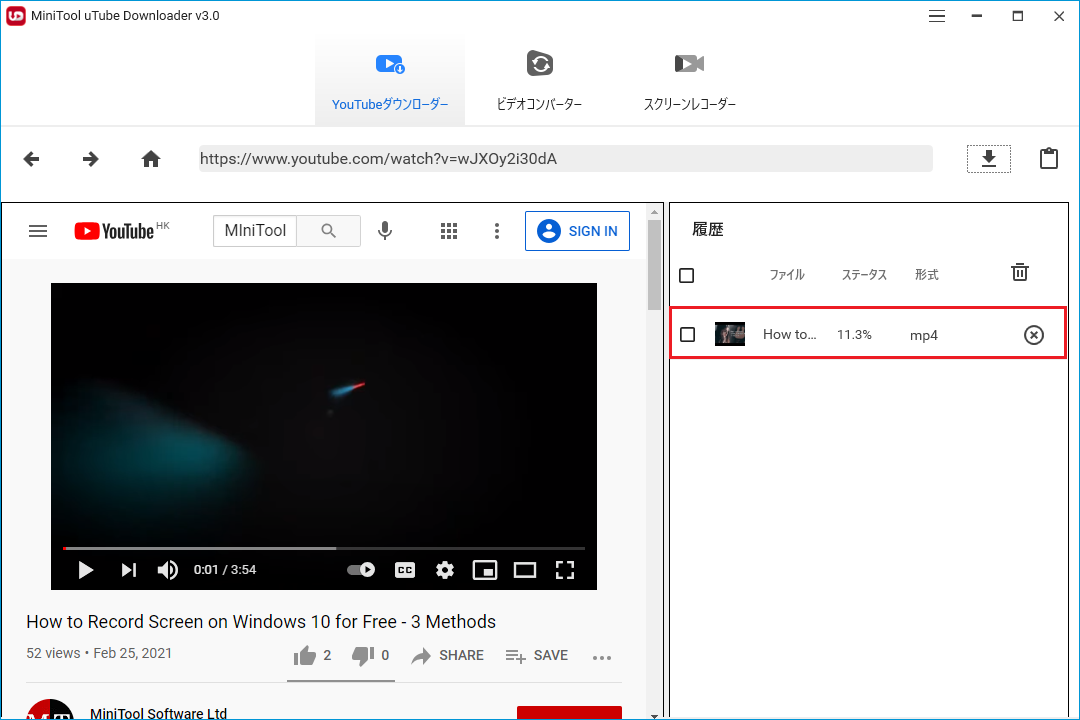
10.ダウンロードが完了した後、「ファイルに移動する」ボタンをクリックしてストレージフォルダを開き、ファイルを視聴することができます。あるいは、「再生」ボタンをクリックして、動画を直接に再生することもできます。
このソフトを使って、YouTube Musicから音楽をダウンロードすることもできます。また、YouTubeの再生リストをダウンロードしたい場合も、このツールをお試しください。
ステップ3:ダウンロードした動画をSDカードに転送する
さて、ダウンロード済みのYouTube動画をSDカードに転送するチュートリアルを示します。
- SDカードをカードリーダーに挿入してから、カードリーダーをPCに接続します。
- ダウンロードした動画が保存されているストレージの場所を開きます。
- 移動させたい動画をSDカードにコピーします。
- 動画を保存したいSDカードのフォルダにアクセスします。
- そのフォルダに動画を貼り付けます。
結語
ここまで読んで、YouTubeの動画をSDカードにダウンロードするための2つの方法を知っているはずです。実際の状況に応じて適切な方法を選択してください。
何か関連するご質問や、ソフトウェアをお使いの際にご不明な点がございましたら、コメントにご記入いただくか、[email protected]までご連絡ください。