Existem 9 soluções possíveis para casos em que o YouTube não quer instalar ou atualizar no Android.
9 Soluções Para o Erro “Não é Possível Instalar ou Atualizar o YouTube no Android”
- Reinicie seu smartphone
- Conecte-se ao Wi-Fi
- Ative e desative o modo avião
- Remova o cartão SD do smartphone
- Limpe o cache
- Atualize o sistema operacional
- Reinstale o aplicativo do YouTube
- Desinstale atualizações da Google Play Store
- Experimente o YouTube GO
# 1: Reinicie Seu Smartphone
Você já reiniciou o smartphone após encontrar problemas para instalar ou atualizar o YouTube? Esta solução pode ajudar a corrigir alguns fatores desconhecidos por trás desse erro.
Se a reinicialização não resolver o erro de atualização, passe para as soluções a seguir.
# 2: Conecte-se ao Wi-Fi
É recomendável conectar-se ao Wi-Fi para atualizar o YouTube em seu smartphone. Isso porque os downloads da Google Play Store são atualizados apenas quando o Wi-Fi está ativado.
Se o problema de atualização do YouTube persistir em seu smartphone mesmo com o uso do Wi-Fi, tente as seguintes soluções.
# 3: Ative e Desative o Modo Avião
Tente ativar o modo avião para desconectar seu smartphone de qualquer rede temporariamente.
Para ativar o modo avião, basta arrastar o painel de notificação ou acessar as configurações do celular e tocar no ícone do Modo Avião.
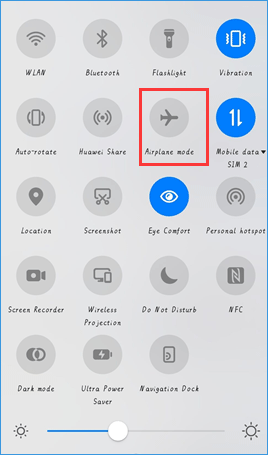
Aguarde alguns segundos e, em seguida, desative o modo avião.
# 4: Remova o Cartão SD
Se você usa um smartphone com cartão SD, remova-o e insira-o novamente no slot após alguns segundos. Em seguida, tente instalar ou atualizar o YouTube em seu smartphone e veja se o processo ocorrerá sem problemas.
# 5: Limpe o Cache
A próxima solução para o problema ao instalar ou atualizar o YouTube no smartphone consiste em limpar o cache. Aqui, você pode precisar limpar o cache de três aplicativos: YouTube, Google Play Store e Google Play Services.
- A limpeza de dados na Google Play Store e no Google Play Services não excluirá nenhum dado, mas as configurações na Play Store serão redefinidas para seus valores originais.
- Limpar o cache no YouTube exclui os vídeos assistidos e redefine as configurações no aplicativo para seus valores originais.
Primeiro, tente limpar o cache do YouTube.
- Abra o aplicativo Configurações no seu Android e vá para a opção Aplicativos e notificações ou Aplicativos.
- Toque em YouTube na seção Todos os aplicativos e toque em Armazenamento no YouTube.
- Toque em LIMPAR CACHE e tente atualizar o YouTube. Se o problema persistir, toque em LIMPAR DADOS.
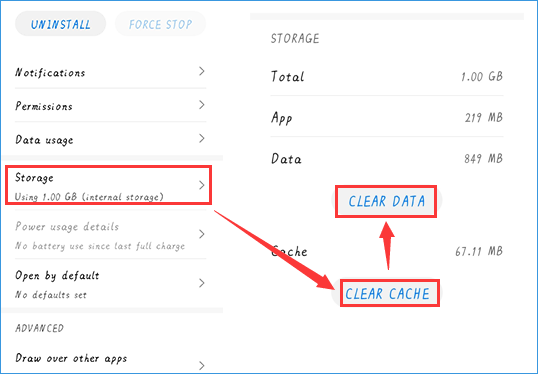
Saiba mais: Como Limpar o Cache e os Cookies do Youtube em PCs e Smartphones?
Se a limpeza do cache do YouTube não resolver o problema, tente limpar o cache da Google Play Store e do Google Play Services repetindo as etapas acima.
# 6: Atualize o Sistema Operacional
Quando a versão do sistema operacional do seu Android for incompatível com a versão atualizada do YouTube, você não conseguirá atualizar o aplicativo do YouTube. Nesse caso, acesse Configurações > Sistema > Atualização de software para verificar se há uma versão disponível para seu Android; em caso positivo, atualize seu Android para esta versão.
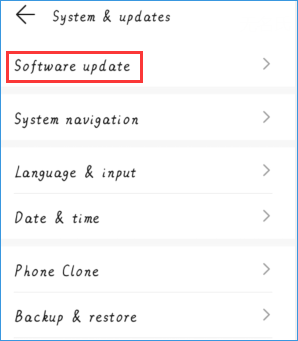
Quando o processo de atualização terminar, verifique se a atualização para o YouTube pode ser instalada no seu Android.
# 7: Reinstale o Aplicativo do YouTube
Se você ainda não conseguir atualizar o aplicativo do YouTube no seu Android, tente reinstalar o YouTube.
Para desinstalar rapidamente, você pode pressionar o ícone do aplicativo na tela do Android por alguns segundos e depois tocar na opção Desinstalar. Em seguida, reinstale o aplicativo na Google Play Store.
# 8: Desinstale as Atualizações da Google Play Store
A desinstalação das atualizações da Google Play Store ajuda a resolver alguns problemas de compatibilidade. Isso porque esse processo restaura a Google Play Store para a versão de fábrica.
Para desinstalar as atualizações da Google Play Store, siga esses passos:
- Abra as Configurações no seu Android.
- Escolha a opção Aplicativos e notificações ou Aplicativos.
- Toque em Google Play Store.
- Toque no ícone de três pontos e escolha Desinstalar atualizações.
Em seguida, reinicie o Android e aguarde pelo menos 2 minutos para permitir que a Google Play Store seja atualizada em segundo plano. Agora, você pode tentar instalar o aplicativo do YouTube.
# 9: Experimente o YouTube Go
Se nenhuma das soluções acima ajudar você a se livrar do problema, experimente o YouTube Go. Semelhante ao Android Go, YouTube Go é uma variante do YouTube que usa menos dados, energia e outros recursos. Além disso, o aplicativo é muito bom para a conectividade de internet com velocidades mais baixas e smartphones com pouca RAM.
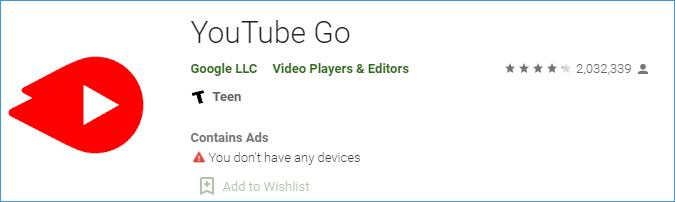
Saiba mais: Como Criar Links de Vídeos do Youtube Com Tempo Exato?

