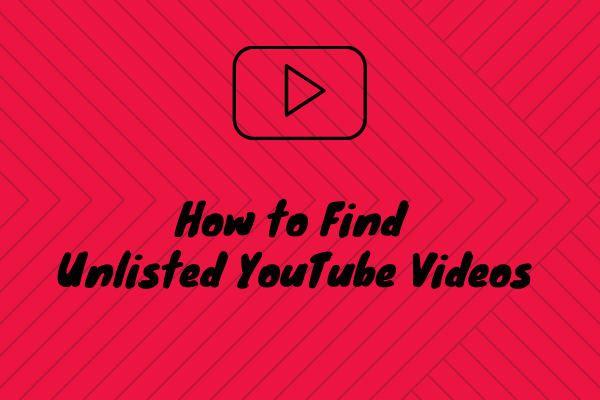How often do you stream videos or audios on YouTube? You should consider clearing YouTube cache and cookies if you always stream videos or audios on the platform. In this post, MiniTool explains why you need to do that and shows you how to do that on different devices.
Clear YouTube Cache
When you visit a site on a browser, the browser will save some information on the site to your device automatically. This improves the browsing speed and performance of the site when you return to it.
However, it’s not all sunshine and roses. The caches and cookies occupy the storage of your PC or phone and the video contents from YouTube can occupy more. Plus, too many caches and cookies will drag the performance of your device. The last reason for clearing YouTube cache is that some YouTube issues could get fixed, such as YouTube not working.
That’s all why you need to clear YouTube cache and cookies. But note that clearing YouTube cache and cookies will lead to two problems:
- You need to sign in to your YouTube account since the settings will be removed after the cleanup of YouTube cache and cookies. Therefore, make sure that you do not forget your YouTube account and its password or YouTube or you will be bothered by the YouTube sign in issue.
- The speed of loading YouTube becomes slower because the cache (including images, logo, sections, and more) has been cleaned up.
If you remember your YouTube account and its password and do not mind the slow loading speed, you can clear YouTube cache and cookies for more free storage of your device or other purposes.
How to Clear YouTube Cache?
In this part, the tutorials on how to clear YouTube cache on PC, Android and iPhones are displayed and all of them are easy to carry out.
Clear YouTube Cache on PC
There are four steps about the cleanup of YouTube cache on PC:
Step 1: Open your Google Chrome and click the three vertical dots at the top-right side.
Step 2: Select More Tools from the menu and then select the Clear browsing data option.
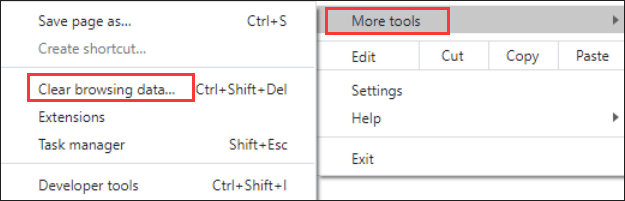
Step 3: Under the Basic tab, confirm the Time range and then select browsing history, cookies, and other site data, or cached images and files.
Step 4: Click Clear data. After that, YouTube cache and cookies will be removed.
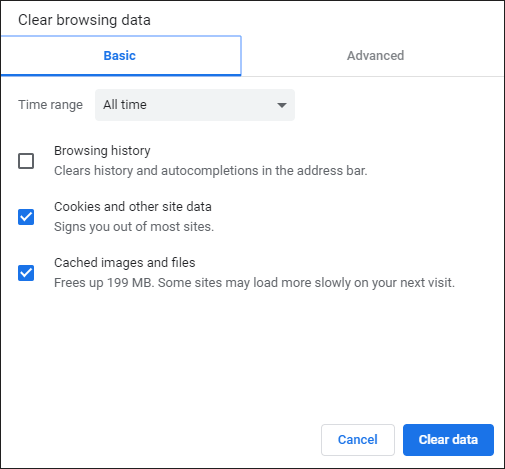
The YouTube cache and cookies have been removed and you need to sign in your YouTube account again when you visit the YouTube site.
Clear YouTube Cache on Android and iPhones
The tutorial on clearing YouTube cache on phones is a bit different from the above tutorial. Let’s see what the difference is.
Step 1: Open Google Chrome on Android or iPhone.
Step 2: On Android, you will find the three-dots icon on the upper-right corner of the interface; on iPhone, the icon is in the lower-right corner.
Step 3: Tap History > Clear browsing data.
Step 4: Check the box next to the items you want to remove, including browsing history, cookies, site data, and more.
Step 5: Confirm to clear the selected data. On Android, please tap the Clear data button; on iPhone, please tap on the Clear Browsing Data button.