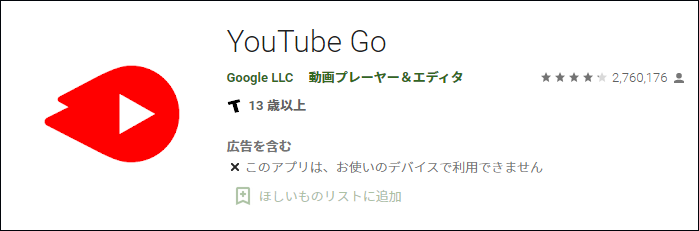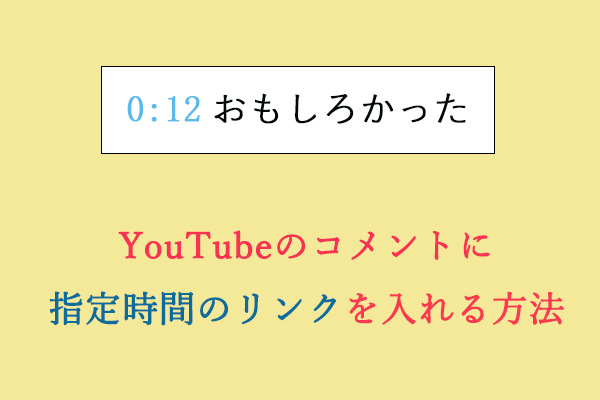MiniTool Video Converterクリックしてダウンロード100%クリーン&セーフ
今回は、Android端末でYouTubeアプリのインストールまたは更新ができない時の9つの解決策についてお話したいと思います。
# 1:スマホを再起動する
YouTubeのインストールまたは更新ができないとき、スマホを再起動してみたことがありますか?もしそうでなければ、試してみてください。この解決策は、問題を引き起こすいくつかの未知の要因を取り除くことができます。
この方法で解決できない場合、次の解決策に進んでください。
# 2:Wi-Fiに接続する
YouTubeアプリを更新したい場合は、Wi-Fiに接続してください。これは、Google PlayストアはWi-Fiが有効になっている時にのみ更新プログラムをダウンロードするからです。
Wi-Fiを使用してもYouTubeアプリを更新できない場合は、次の解決策を試してみてください。
# 3:機内モードのオンとオフを切り替える
機内モードを有効にして、スマホをネットワークから一時的に切断しみてください。
機内モードを有効にするには、通知パネルまたはペインをドラッグして、「機内モード」アイコンをタップすればOKです。
数秒待ってから、機内モードを解除してください。
# 4:SDカードを取り外す
SDカードが付属している場合は、SDカードを取り外し、数秒後に再度SDカード スロットに挿入してください。その後、スマホでYouTubeアプリをインストールまたは更新してみて、処理がスムーズに行われるかどうかを確認します。
# 5:キャッシュを消去する
YouTubeがインストールまたは更新できないという問題のもう一つの解決策は、キャッシュを削除することです。ここでは、YouTube、Google Playストア、Google Play開発者サービスの3つのアプリのキャッシュを削除する必要があるかもしれません。
注意:
- Google PlayストアとGoogle Play開発者サービスのデータを消去しても、データは削除されませんが、Playストアの設定は元の値にリセットされます。
- YouTubeのキャッシュを消去すると、ダウンロードした動画が削除されるだけでなく、アプリ内の設定も元の値にリセットされます。
まず、YouTubeのキャッシュを削除してみてください。
- Androidの「設定」アプリを開き、「アプリと通知」または「アプリ」オプションに進みます。
- 「すべてのアプリ」の下にある「YouTube」をタップし、「YouTubeのストレージ」をタップします。
- 「キャッシュを削除」をタップします。その後、YouTubeの更新を試してみてください。問題が解決しない場合は、「データを削除」をタップします。
YouTubeのキャッシュを削除しても効果がない場合は、引き続き上記の手順を繰り返して、Google PlayストアとGoogle Play開発者サービスのキャッシュを削除してください。
# 6:オペレーティング システムを更新する
AndroidのOSのバージョンとYouTubeバージョンの更新プログラムに互換性がない場合、YouTubeアプリの更新に失敗するおそれがあります。この場合、「設定」>「システム」>「ソフトウェア更新」で、お使いのOSに利用可能なバージョンがあるかどうかを確認します。もしそうなら、スマホをこのバージョンに更新してください。
更新プロセスが終了したら、YouTubeの更新プログラムがAndroidにインストールできるかどうか確認してください。
# 7:YouTubeアプリを再インストールする
それでもAndroidスマホでYouTubeアプリを更新できない場合は、YouTubeアプリを再インストールしてみてください。
アプリを素早くアンインストールするには、スマホでアプリのアイコンを数秒間押し、「アンインストール」オプションをタップします。その後、Google Playストアからアプリを再インストールしてください。
# 8:Google Playストアの更新プログラムをアンインストールする
Google Playストアの更新プログラムをアンインストールすると、Google Playストアを工場出荷時のバージョンに戻すことができるので、問題がある場合はそれを取り除くことができます。
Google Playストアから更新プログラムをアンインストールする方法は次のとおりです。
- Androidスマホで「設定」アプリを開きます。
- 「アプリと通知」または「アプリ」のオプションを選択します。
- 「Google Playストア」をタップします。
- 3ドットのアイコンをタップし、「アップデートのアンインストール」を選択します。
その後、Androidスマホを再起動しバックグラウンドでのGoogle Playストアの更新が終了するまで2分以上待ちます。最後に、YouTubeアプリのインストールをもう一度試してみてください。
# 9:YouTube Goを試す
上記のいずれの方法でも問題が解決しない場合は、YouTube Goをお試しください。Android Goと同様に、YouTube Goはデータ、電力、その他のリソースをの使用量を抑えたYouTubeの軽量版です。さらに、このアプリは、インターネット接続が不安定で、RAMが少ないスマホに最適です。