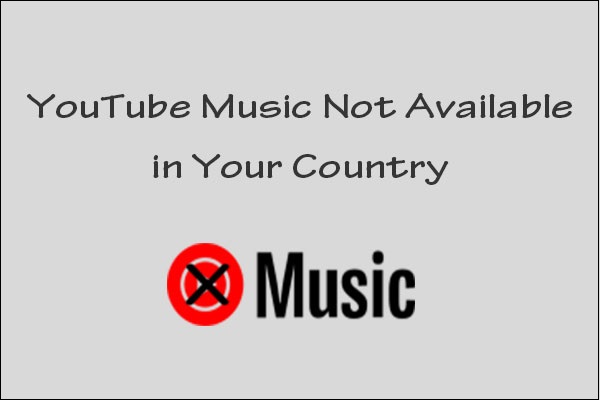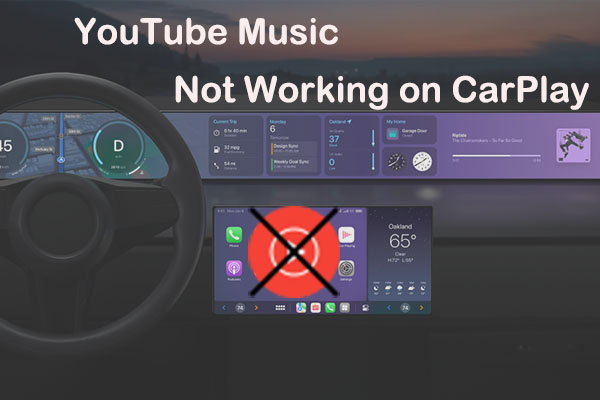As one of the most commonly used music streaming platforms, YouTube Music comes with millions of music tracks in a variety of genres. It allows users to create playlists to organize their favorite songs. Many users rely on the shuffle feature to listen to songs in the playlist in a random order.
However, some users have reported that the YouTube Music shuffle doesn’t work as expected. They often encounter issues like:
- Songs are playing in the same order every time.
- Shuffle only a portion of a playlist.
- Shuffle affects only a few tracks at the top.
- Tracks play in order despite shuffle being enabled.
- The shuffle toggle turns off automatically.
Given these issues, this article will primarily focus on providing practical solutions to resolve the YouTube Music shuffle play not working issue.
How to Fix YouTube Music Shuffle Not Working
If you encounter the issue of shuffle not working on YouTube, maybe you can try the following fixes to solve the problem.
Fix 1: Restart the YouTube Music App
It sounds basic, but a simple restart can often resolve temporary glitches. You can close the YouTube Music app completely, wait a few seconds, and then reopen it to see if it works.
Fix 2: Reinstall the YouTube Music App
Whether you use YouTube Music on iOS or Android, reinstalling the app can often eliminate bugs that a simple restart alone can’t fix. So, uninstall YouTube Music, restart your device, and then reinstall the app from your app store.
Fix 3: Clear Cache and Data
Clearing the corrupted cache and data of the YouTube Music app may also help fix the shuffle play not working. For Android users, go to Settings > Apps > YouTube Music > Storage and tap on Clear cache. If that doesn’t work, try tapping Clear data, but be aware that this will reset the app settings. For iOS users, there is no option for manual cache clearing. Instead, you’ll need to uninstall and then reinstall the app to achieve a similar effect.
Fix 4: Create a Smaller Playlist
Some users have noticed that the shuffle feature works better when applied to smaller playlists. When a playlist is large, the shuffle function may only randomize a portion of it. To achieve better results, consider breaking your large playlist into smaller custom playlists.
Fix 5: Shuffle via Voice Commands
If the YouTube Music shuffle play is still not working, consider shuffling your playlist through voice commands. For example, try saying, “Hey Google, shuffle my playlist on YouTube Music.” It’s not guaranteed to work better, but it’s worth trying.
Fix 6: Try a Different Device or Platform
In some cases, the shuffle option works better on the web version of YouTube Music than the mobile app. So, if you’re using the YouTube Music app on your phone, try switching to the web browser or desktop app.
Fix 7: Use a YouTube Music Playlist Randomizer
Finally, try using a third-party YouTube Music playlist randomizer. This tool doesn’t require you to log in; you simply need to paste the playlist URL on its website, and it will shuffle play your playlist. If you’re unsure which randomizer to choose, check out the post: YouTube Playlist Randomizer: Best Tools to Shuffle Your Content.
An Alternative Method to Play YouTube Music Playlists Offline Randomly
If you still can’t solve the YouTube Music shuffle issue, there’s an effective workaround that allows you to enjoy YouTube Music playlists offline in a random order. That is: save your YouTube Music playlist to your computer, import the saved playlist into a media player on your PC, and use the player’s shuffle feature to play the playlist randomly.
Part 1: Save Your YouTube Music Playlist to Your Computer
To save a playlist from YouTube Music, consider using MiniTool Video Converter, which allows you to download it for free with just a few clicks. Here’s how to do this:
1. Download and install MiniTool Video Converter. Then, launch it and switch to the Video Download tab.
MiniTool Video ConverterClick to Download100%Clean & Safe
2. Navigate to YouTube Music and copy the URL to the playlist.
3. Click on Paste URL in MiniTool Video Converter, paste the URL, and click Download.
4. Select the download format and resolution, and click on Download.
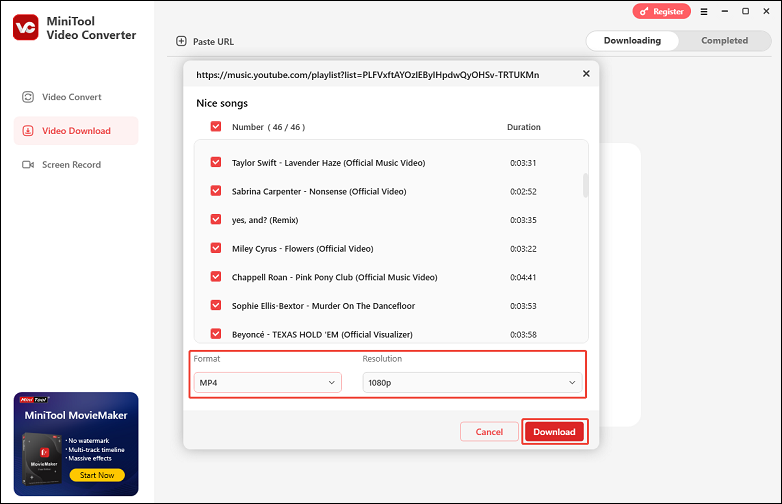
5. Once it’s done, click the folder icon in the Completed tab to locate the downloaded playlist.
Part 2: Shuffle Play the Playlist in a Media Player
Then, add the saved playlist to your computer’s default media player and play it using the shuffle feature.
1. Open the Windows Media Player on your computer.
2. Click on Organize > Manage libraries > Music.
3. Click the Add button to import the downloaded playlist.
4. Click on the shuffle icon on the bottom control bar to play the playlist in random order.
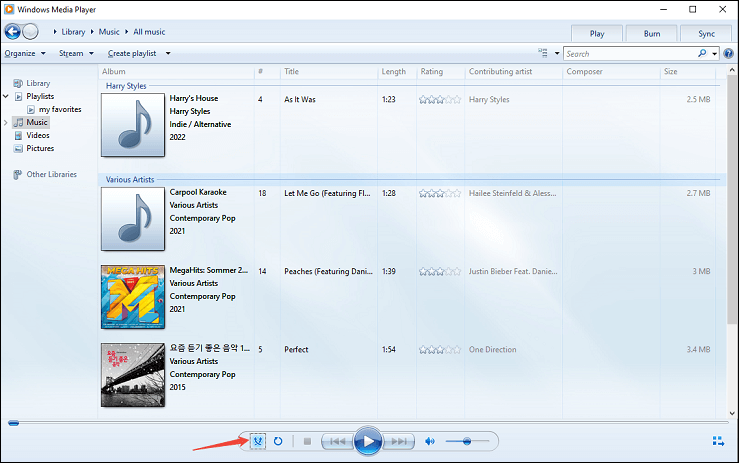
Conclusion
The shuffle feature might seem like a small thing, but for millions of users, it impacts their music enjoyment experience. If you’re encountering issues with YouTube Music shuffle not working, try the solutions in this post to fix this problem.