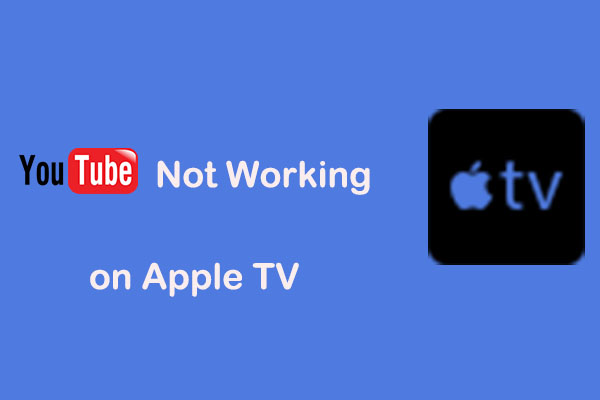Apple CarPlay is a service that allows users to make calls, send and receive messages, even listen to music, and more. Are you wondering the reasons why you can’t listen to YouTube Music on CarPlay? Here are some troubleshooting steps on how to fix YouTube Music not working on CarPlay from MiniTool Video Converter.
Can’t play YouTube Music on your CarPlay? The reasons to lead to this issue have a lot of. Before we get through how to fix YouTube Music not working on CarPlay, we should focus on why YouTube Music is not working on CarPlay.
On the one hand, it could have a faulty connection between YouTube Music and CarPlay. On the other hand, YouTube Music itself has a functional problem. In addition, it also may be a problem with your car and iPhone.
MiniTool Video ConverterClick to Download100%Clean & Safe
#Fix 1: Reconnect with CarPlay
A common solution to fix YouTube Music not working on CarPlay is disconnecting and reconnecting with CarPlay. You can follow the guides below to disconnect and reconnect your iPhone with CarPlay:
Step 1: Open Settings on your iPhone, choose General, and find CarPlay.
Step 2: Click on the car, which has the connection issue with your iPhone. Then, click on the Forget This Car option. Now, you have finished disconnecting with CarPlay.
Step 3: Then, repeat Step 1 and follow the on-screen instructions to reconnect Apple CarPlay with your iPhone.
#Fix 2: Clear YouTube Music Cache
Clear the cache of YouTube Music is also a great try to fix YouTube Music stopped displaying on CarPlay. Here’s the detailed guide:
Step 1: Go to Settings on your iPhone, click on General, and find iPhone Storage.
Step 2: Scroll through the list of apps, select YouTube Music, and choose Offload App.
Step 3: Wait for a few minutes and click on Reinstall App.
#Fix 3: Update YouTube Music App
If your YouTube Music can’t play music on CarPlay, you also need to check the updating status of the YouTube Music app. Try to update the YouTube Music app on your iPhone.
Step 1: Go to the App Store, click on your Profile icon, choose Apps, and find YouTube Music from the drop-down menu.
Step 2: Click on Update next to YouTube.
#Fix 4: Turn on the Background App Refresh
Step 1: Open Settings on your iPhone, choose General, and find Background App Refresh.
Step 2: If you have not enabled Background App Refresh, enable it first. After that, scroll down to find YouTube Music, and turn it on. If the toggle is already enabled, turn it off and back on.
#Fix 5: Restart Your iPhone and Car
You can also try to restart your iPhone and car to resolve the issue of YouTube Music not working on CarPlay.
Restart iPhone
Here are the steps on how to restart iPhone to fix YouTube Music not working on CarPlay.
Step 1: Press and hold the power button until the slide to power off slider appears.
Step 2: Slide to power off your iPhone.
Step 3: Press and hold the power button again until the Apple logo appears.
Restart car
How to restart the car? Continue to read:
You can refer to the car’s manual for specific instructions on how to restart the car. Once restarted, try playing some music using YouTube Music. If music plays successfully, you’ve fixed it. Otherwise, you can further to read this post.
#Fix 6: Check Car Compatibility
Not all cars support playing YouTube Music on Apple CarPlay. Apple has an exhaustive list of car brands and models that support Apple CarPlay. You can test by playing music on another music platform. If the music can play, YouTube Music is a faulty program. Otherwise, it could be that your car doesn’t support Apple CarPlay.
Conclusion
To conclude, playing YouTube Music on CarPlay is entertainment for YouTube music lovers to drive their cars. I believe you have got the wanted answer after you read this post. You can get 6 solutions on how to fix YouTube Music not working on CarPlay.