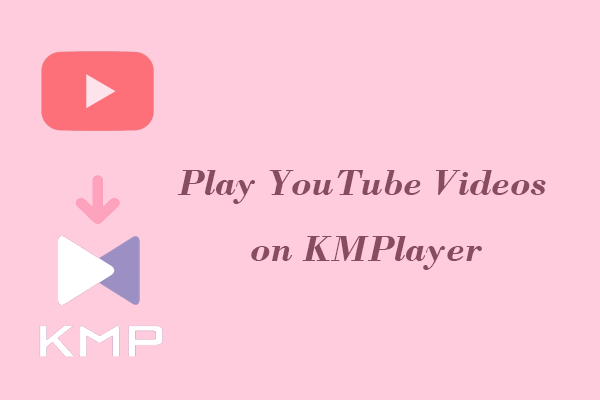5KPlayer is a free media player for Windows and Mac. Do you know that you can also play YouTube videos with it? Look at the post by MiniTool Video Converter to get a step-by-step guide on how to play YouTube videos on 5KPlayer.
About 5KPlayer
5KPlayer is a multifunctional program that can be used as a video and music player, an AirPlay & DLNA enabled media streamer, and an online downloader. Developed by DearMob, it’s compatible with Windows and Mac operating systems.
The player supports the most commonly used video and audio formats, such as MP4, MP3, FLAC, ALAC, WMA, MKV, and more. It allows you to play high-definition content, including 4K and 8K. Besides, it lets you stream content from your iPhone/iPad to PC, as well as cast media to smart TV, Xbox, PlayStation, etc.
One standout feature of 5KPlayer is its built-in downloader for downloading content from over 300 online video hosting sites, including YouTube, Vimeo, Facebook, Dailymotion, etc. There’s no need for a subscription, and you can download high-quality videos from these sites.
Are you interested in playing YouTube videos on 5KPlayer? Keep reading to learn how to download and watch YouTube videos on 5KPlayer step by step.
How to Play YouTube Videos on 5KPlayer
Follow the guide to playing YouTube videos on 5KPlayer:
1. Download and install 5KPlayer, and launch it.
2. On the main interface of 5KPlayer, click the YouTube button.
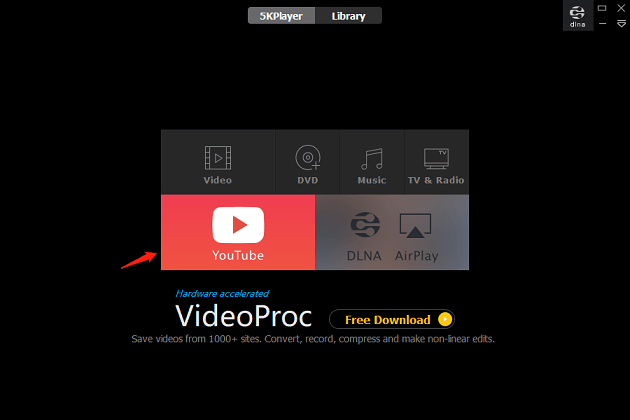
3. Go to YouTube on your browser and get the URL of the video you want to download.
4. Paste the URL into the blank box below the Paste URL & Analyze button and click the search icon next to the box.
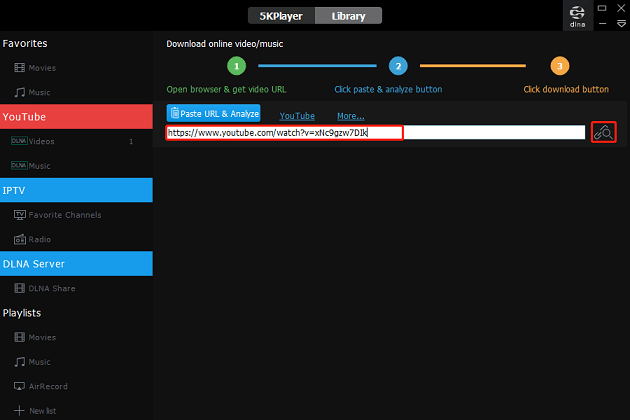
5. Click the gear icon to adjust some download preferences, like format and quality.
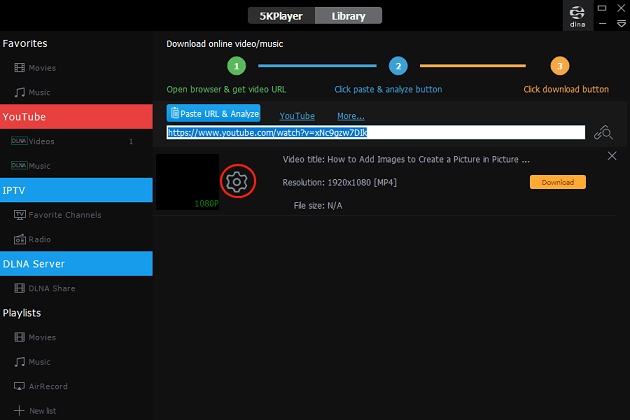
6. Click the Download button to start downloading the video.
7. After it’s completed, go to the Videos tab under YouTube and you can see the downloaded YouTube video. Double-click the video to play it.
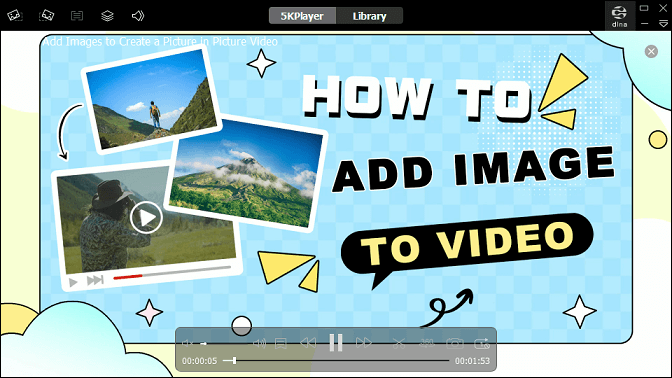
That’s it, you’ve successfully downloaded YouTube videos and played them on 5KPlayer.
An Alternative Method to Play YouTube Videos on 5KPlayer
Additionally, there’s an extra method to watch YouTube videos on 5KPlayer. You can utilize other YouTube video downloaders to save these videos to your device and then import them to 5KPlayer for playback.
One tool you can consider is MiniTool Video Converter. It’s a free video download tool for Windows that’s capable of downloading YouTube videos with just several clicks. What sets MiniTool Video Converter apart is its ability to download multiple videos simultaneously and its built-in browser, which lets you search for and download videos directly within the app.
Here’s how to use MiniTool Video Converter to download YouTube videos for playback on 5KPlayer:
1. Click the button below to download and install MiniTool Video Converter.
MiniTool Video ConverterClick to Download100%Clean & Safe
2. Open the software and go to the Video Download tab.
3. In the built-in browser, type keywords in the search box and click the search icon to search for videos. Click the desired one on the displayed page. Then, click on the Download icon.
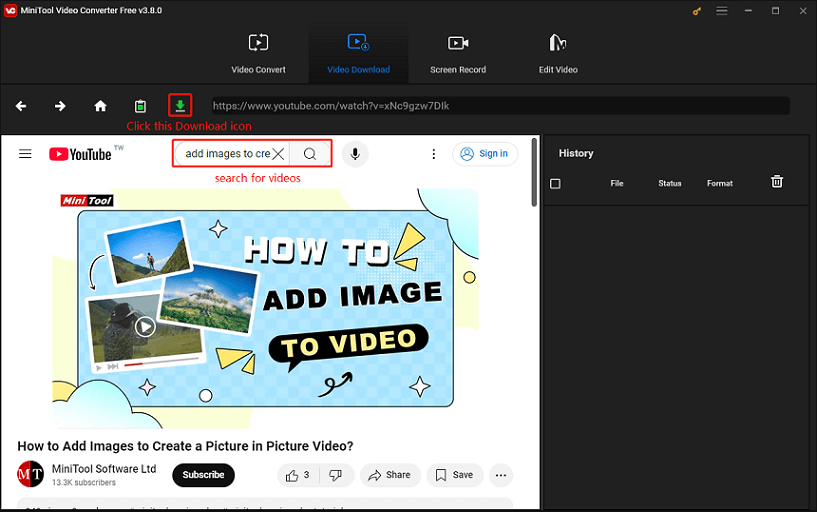
4. Select the download format under the Download Video/Audio option. Choose whether to save its subtitles and click on DOWNLOAD.
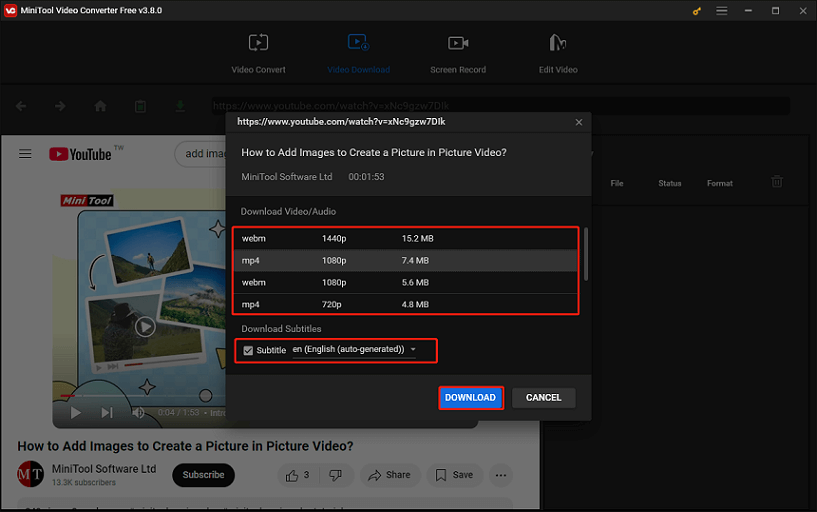
5. Once it’s done, click the Navigate to file icon under the History panel to locate the downloaded video, ready to be imported to 5KPlayer.
6. Launch 5KPlayer, click the Video button, locate the file where the downloaded video is saved, and click Open to import.
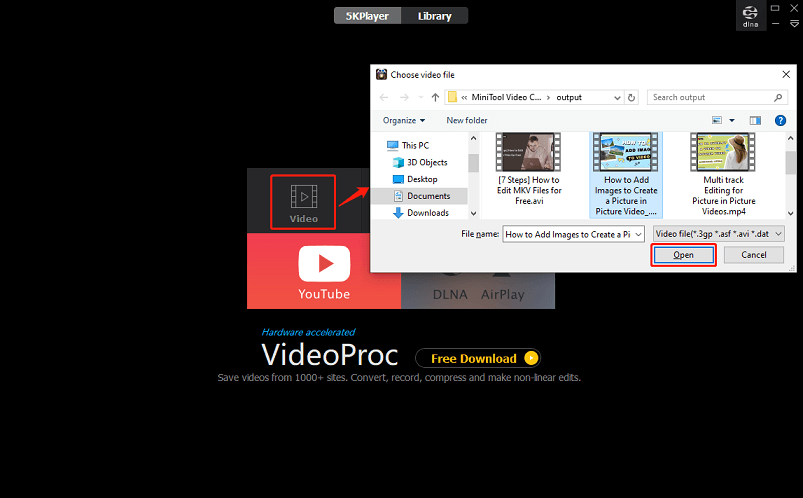
7. Then, the downloaded YouTube video will start playing automatically.
Conclusion
In addition to being a media player, 5KPlayer can also be used as a video downloader to save YouTube videos. Here, I’ve offered a detailed guide on how to download and play YouTube videos on 5KPlayer. Plus, an alternative method for watching YouTube videos on 5KPlayer is also covered.