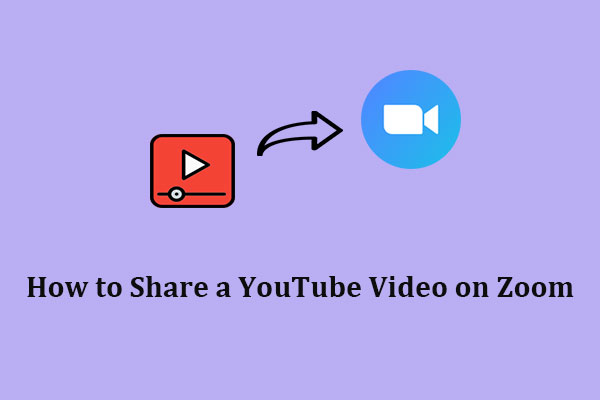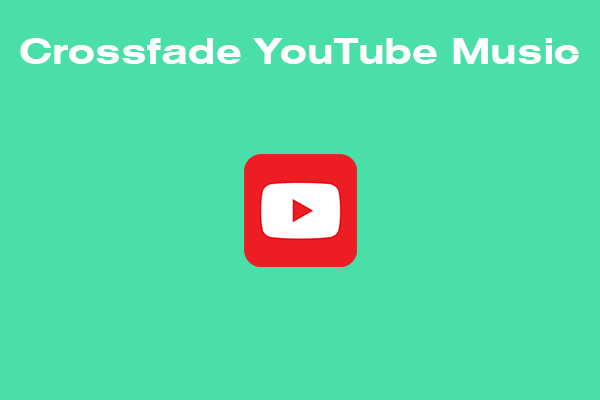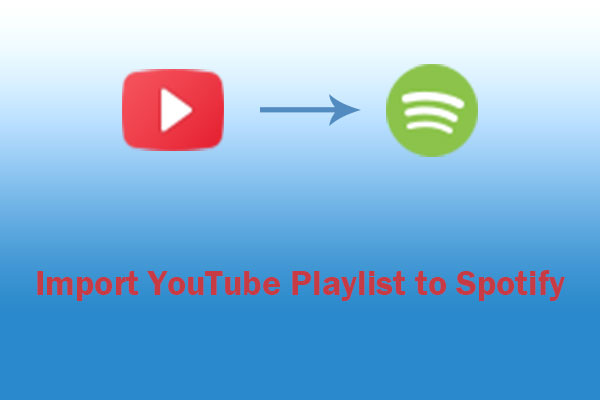One of the features that makes Discord stand out is its ability to play music directly in the voice channels. If you want to play YouTube Music in Discord, you’re in the perfect place! This MiniTool Video Converter post will guide you on how to play YouTube Music in Discord using two methods.
Discord is a popular chat app that allows users to communicate with others through text messaging, video calls, voice calls, and media sharing. As many users use both Discord and YouTube Music, they may be wondering if they can play YouTube Music in Discord.
If you have the same question, you have two options: using a music bot or using a tool to download YouTube Music as common audio files and then play them via Spotify. Next, let’s explore how to do both methods step by step.
Method 1: Use a Music Bot
The most straightforward way to play YouTube Music in Discord is by using a music bot. A music bot is a program that can join your voice channel on Discord and play music from various sources, such as YouTube, Spotify, SoundCloud, etc.
There are many music bots available for Discord, such as Groovy, Rythm, FredBoat, Pancake, etc. Pancake is one of the most popular ones. Here are the steps to use Pancake to enjoy YouTube Music in Discord:
Step 1. Search for the Pancake Discord bot on your web browser.
Step 2. Click on the Invite Bot button and select the server you want to add the bot to.
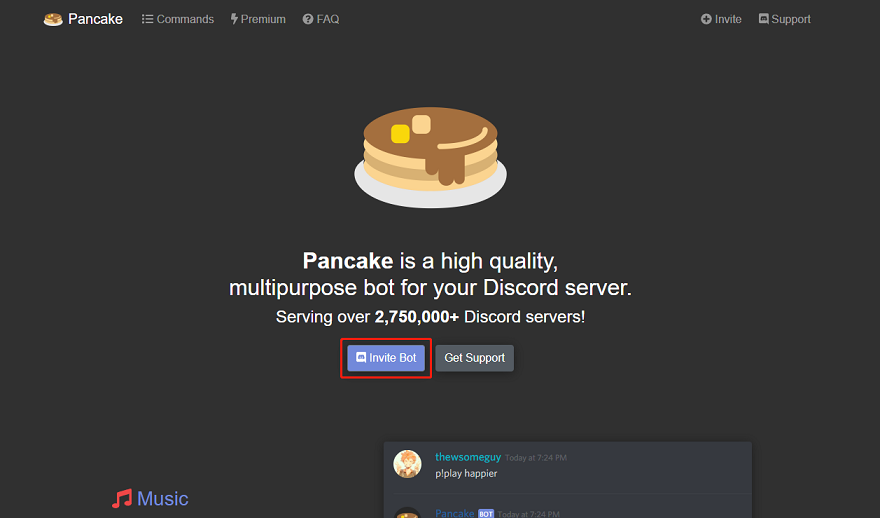
Step 3. Authorize the bot and complete the captcha.
Step 4. Join a voice channel on your server and type p!invite to invite the bot.
Step 5. Type p!join to make the bot join your voice channel.
Step 6. Enter p!play and the link to the YouTube music video you want to play. Then, the bot will start playing it on the voice channel.
Method 2: Use a Tool to Download YouTube Music and Play It in Discord
Another way to enjoy YouTube Music in Discord is to use a tool like MiniTool Video Converter that can download YouTube Music as common audio files, such as MP3, WAV, etc., and then play them on Discord via Spotify.
MiniTool Video Converter is a free and feature-rich tool. In addition to video downloading, it can also convert video files to other formats and record everything happening on your computer screen.
Here’s how to download YouTube Music using MiniTool Video Converter and play it in Discord via Spotify:
Step 1. Download and install MiniTool Video Converter on your computer.
MiniTool Video ConverterClick to Download100%Clean & Safe
Step 2. Launch the tool and go to the Video Download tab at the top.
Step 3. Go to YouTube Music to copy the link to the music and paste it into the address bar of MiniTool Video Converter.
Step 4. Click on the Download icon beside the address bar.
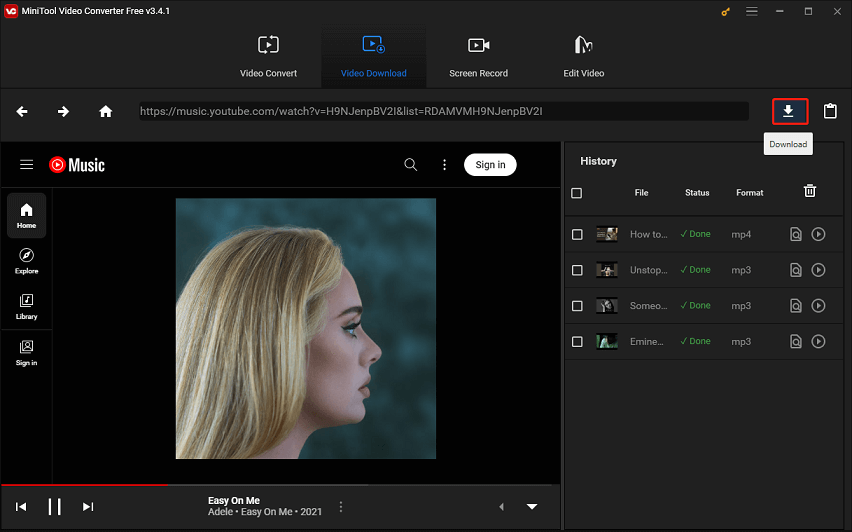
Step 5. Select MP3 or WAV as the download format and click the DOWNLOAD button. Then, the music from YouTube Music will be saved to your computer.
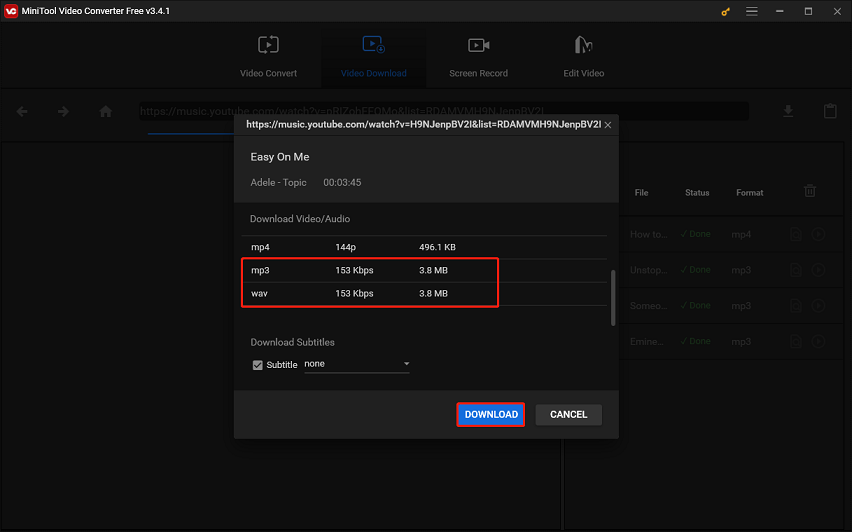
Step 6. Open Spotify on your computer and add the downloaded YouTube Music files to your Spotify library.
Step 7. Go to the Discord app and connect Spotify with Discord by clicking Settings > User Settings > Connections.
Step 8. After linking Spotify to Discord, you’ll be able to access the Spotify library and enjoy the downloaded YouTube Music in Discord.
Bottom Line
YouTube Music and Discord are two popular and useful apps that can enhance your music and chat experience. There are two methods to play YouTube Music in Discord, which we have mentioned above. We hope this post has helped you learn how to play YouTube Music in Discord, allowing you to enjoy music with your friends.