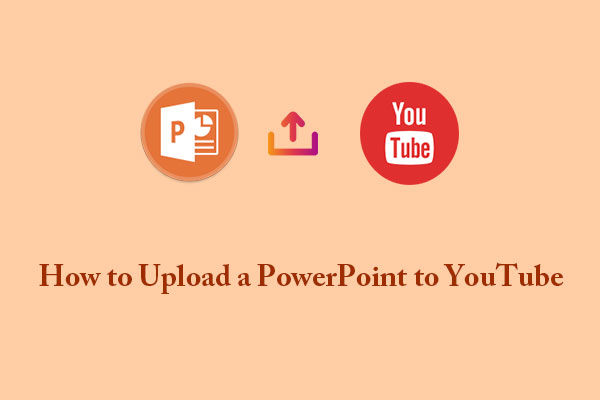When you host or join a meeting on Zoom, sometimes you may need to share a YouTube video with other participants. In this post on MiniTool Video Converter, we will show you how to share a YouTube video on Zoom using three different and effective methods.
Zoom is a popular video conferencing platform that allows you to host and join online meetings, webinars, and events. One of the features that Zoom offers is the ability to share your screen with other participants, which can be useful for presentations and collaborations.
But what if you want to share a YouTube video on Zoom? How can you make sure that the video plays smoothly and that the audio is clear and synchronized? Don’t worry! Let’s see how to share a YouTube video on Zoom with sound using the following three methods.
Method 1: Share a YouTube Video via Screen Share
The easiest way to share a YouTube video on Zoom is using Zoom’s Screen Share feature. With this option, you can share a browser tab, an entire desktop, or a specific window. Make sure that the YouTube video is already open before you start sharing. This method works for any browser like Chrome or Edge, as well as any application such as a media player or a video editor. Here’s how to share YouTube on Zoom through Screen Share:
Step 1. Open the YouTube video that you want to share in your browser or your preferred application.
Step 2. Open Zoom and join or start a meeting.
Step 3. Click on the green Share Screen button at the bottom of the Zoom window.
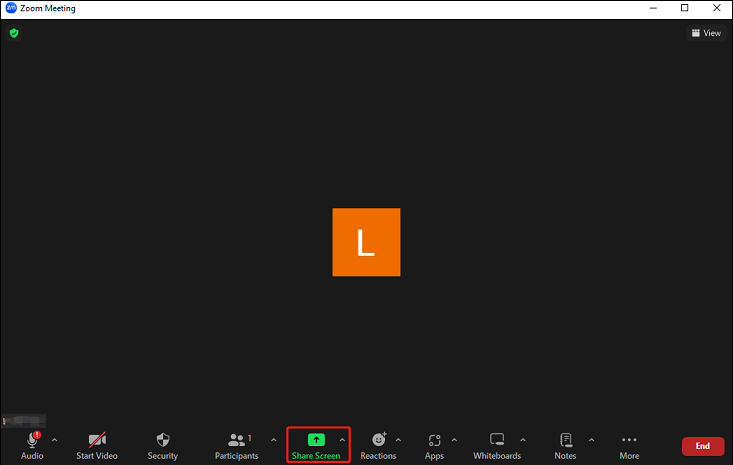
Step 4. In the pop-up window, select the browser tab or the app that has the YouTube video. Make sure that the Share sound and Optimize for video clip options are checked at the bottom left corner.
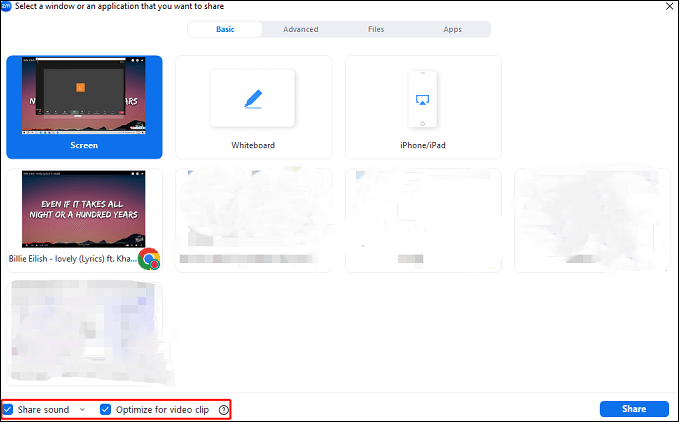
Step 5. Click on Share. The browser tab will be shared with the other participants, and they will see the YouTube video on their screens.
Step 6. Play the YouTube video as you normally would. You can pause, resume, skip, or adjust the volume as needed.
Step 7. To stop sharing the YouTube video, click on Stop Share at the top of the screen.

Method 2: Download the YouTube Video and Share It
The second way to share a YouTube video on Zoom is to share a video file that you have downloaded or saved on your computer. This method works for any video format, such as MP4, MOV, AVI, or WMV. Here are the steps to follow:
Step 1. Download the YouTube video that you want to share on your computer. You can use a YouTube downloader tool like MiniTool Video Converter to do this. Click the following download button to get MiniTool Video Converter. Then, download the YouTube video with this video downloader.
MiniTool Video ConverterClick to Download100%Clean & Safe
Step 2. Navigate to Zoom and start or join a meeting.
Step 3. Click the green Share Screen button at the bottom of the screen.
Step 4. Select the Advanced tab in the pop-up window, and then select the Video option. This option will allow you to share a video file from your computer.
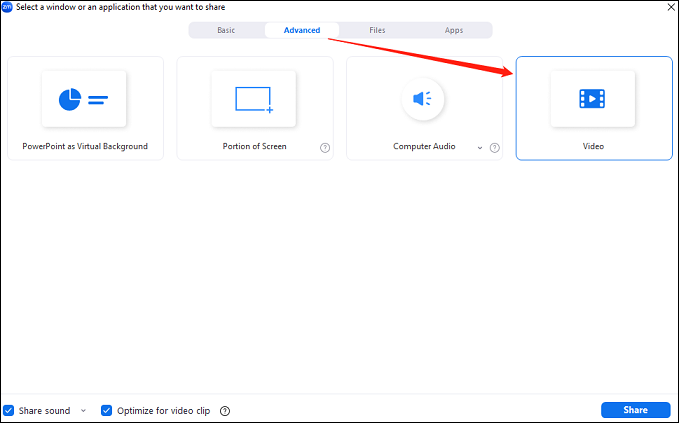
Step 5. Click on the Share option. Then, a file explorer window will open, where you can browse and select the video file that you want to share.
Step 6. Click on Open and the selected video file will be shared with the other participants.
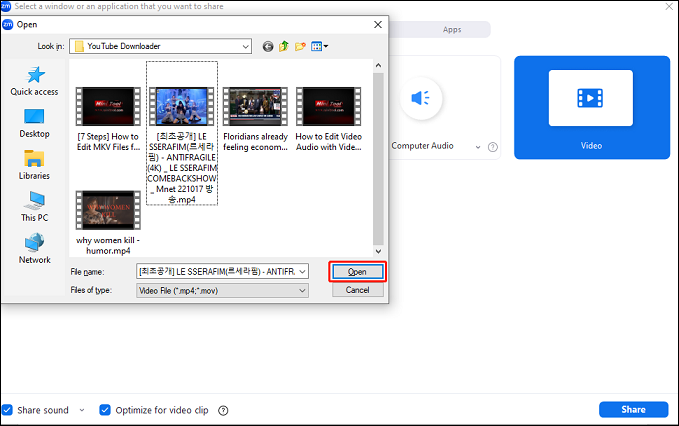
Step 7. Play the YouTube video, and click on Stop Share if you’d like to stop sharing the video.
Method 3: Share the YouTube Video Link in Zoom Chat
For YouTube videos or any other online video, you can also choose to share a direct link with meeting participants. Others can copy and save the link or open the video directly by tapping on it. Here’s how to do it:
Step 1. Go to YouTube, open the video you’d like to share, and copy its link.
Step 2. Open the Zoom application and start or join a meeting.
Step 3. Click on the Chat button at the bottom to open the chat box.
Step 4. Paste the copied video link into the chat box to share the YouTube video with others in the meeting.
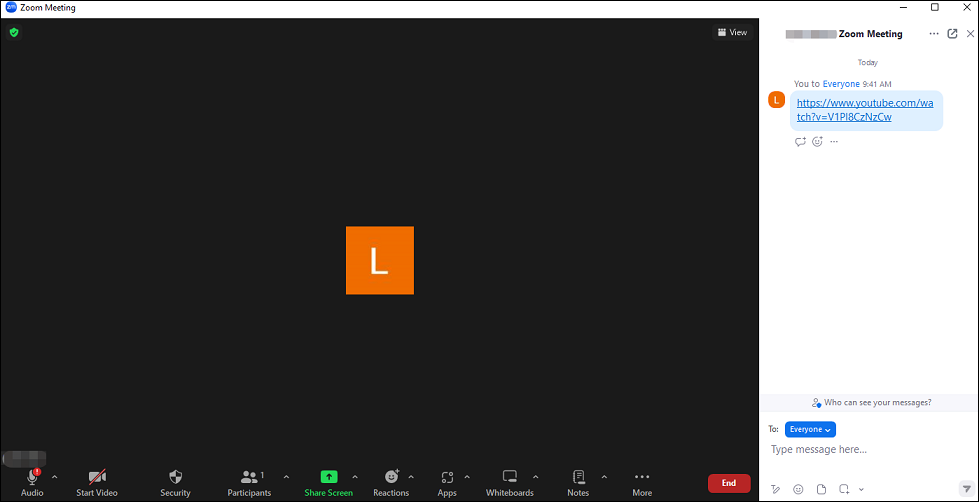
Then, others can click on the video link to view it directly.
Wrap Up
If you’re struggling with how to share a YouTube video on Zoom, this guide is for you. You can choose one of the methods above to share a YouTube video on Zoom depending on your needs and preferences.