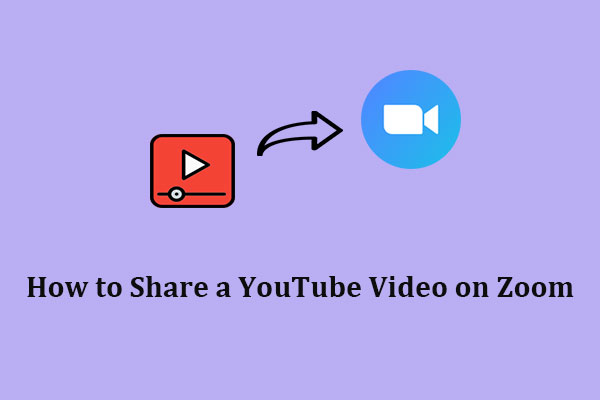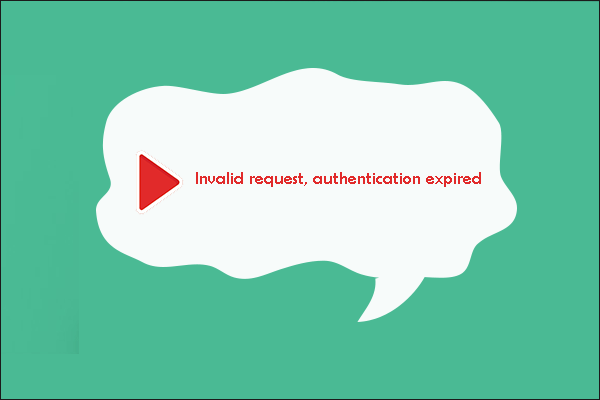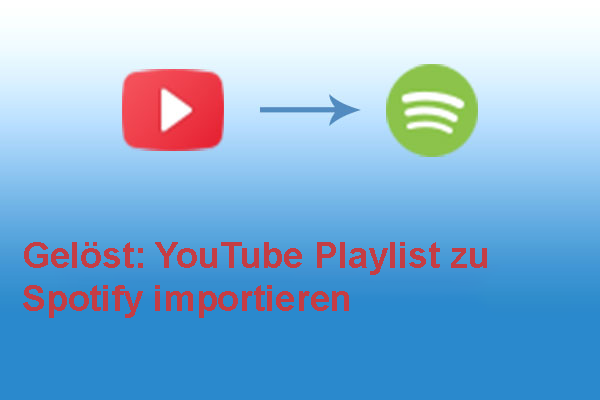Discord ist eine beliebte Chat-App, mit der die Nutzer über Textnachrichten, Videoanrufe, Sprachanrufe und Media Sharing mit anderen kommunizieren können. Da viele Menschen Discord und YouTube Music gleichzeitig verwenden, fragen sie sich vielleicht, ob sie YouTube Music in Discord abspielen können.
Wenn Sie die gleiche Frage haben, stehen Ihnen zwei Optionen zur Verfügung: Verwenden Sie einen Musikbot oder laden Sie YouTube Music mit einem Tool als gängige Audiodateien herunter und spielen Sie dann sie über Spotify ab. Als Nächstes erfahren Sie Schritt für Schritt, wie Sie die beiden Methoden anwenden.
Methode 1: Verwenden Sie einen Musikbot
Die einfachste Möglichkeit, YouTube Music auf Discord abzuspielen, besteht darin, einen Musikbot zu verwenden. Bei einem Musikbot handelt es sich um ein Programm, das Ihrem Sprachkanal auf Discord beitreten und Musik aus verschiedenen Quellen wie YouTube, Spotify, SoundCloud usw. abspielen kann.
Es gibt viele verfügbare Musikbots für Discord, wie z. B. Groovy, Rythm, FredBoat, Pancake usw. Pancake ist einer der beliebtesten Bots. Hier sind die Schritte zur Verwendung von Pancake, um YouTube Music auf Discord zu genießen.
Schritt 1. Suchen Sie in Ihrem Webbrowser nach dem Pancake Discord-Bot.
Schritt 2. Klicken Sie auf den Button Bot einladen und wählen Sie den Server aus, zu dem Sie den Bot hinzufügen möchten.
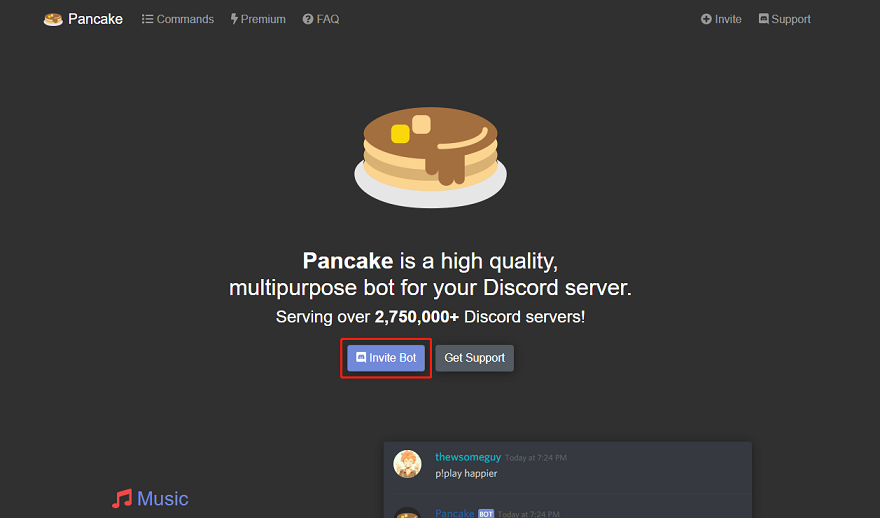
Schritt 3. Autorisieren Sie den Bot und füllen Sie das Captcha aus.
Schritt 4. Tritten Sie einem Sprachkanal auf Ihrem Server bei und geben Sie p!invite ein, um den Bot einzuladen.
Schritt 5. Geben Sie p!join ein, damit der Bot Ihrem Sprachkanal beitreten kann.
Schritt 6. Dann geben Sie p!play und den Link zum YouTube Musikvideos ein, das Sie abspielen möchten. Der Bot beginnt anschließend damit, YouTube Music auf dem Sprachkanal abzuspielen.
Methode 2: Verwenden Sie ein Tool, YouTube Music herunterzuladen und sie auf Discrod abzuspielen
Eine weitere Möglichkeit, YouTube Music auf Discord zu genießen, ist die Verwendung eines Tools wie MiniTool Video Converter, das YouTube Music als gängige Audiodateien wie MP3, WAV usw. herunterladen und sie dann über Spotify in Discord abspielen kann.
MiniTool Video Converter ist ein kostenloses und multifunktionales Tool. Zusätzlich zum Herunterladen von Videos kann es Videodateien in andere Formate konvertieren und alles aufzeichnen, was auf Ihrem Computer-Bildschirm passiert.
Hier ist die Anleitung, wie Sie mit MiniTool Video Converter YouTube Music herunterladen und sie über Spotify auf Discord abspielen können.
Schritt 1. Laden Sie MiniTool Video Converter herunter und installieren Sie es auf Ihrem Computer.
MiniTool Video ConverterKlicken zum Download100%Sauber & Sicher
Schritt 2. Starten Sie dieses Tool und klicken Sie oben auf die Registerkarte Video herunterladen.
Schritt 3. Gehen Sie zur YouTube Music, um den Link zur Musik zu kopieren und ihn in die Adressleiste von MiniTool Video Converter einzufügen.
Schritt 4. Klicken Sie auf das Download-Symbol neben der Adressleiste.
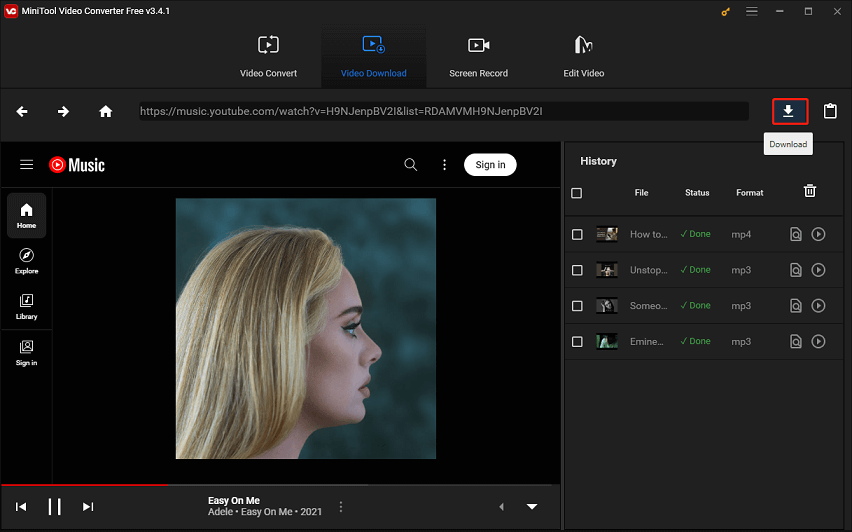
Schritt 5. Wählen Sie MP3 oder WAV als Download-Format aus und Klicken Sie auf den Button DOWNLOAD. Dann wird die Musik von YouTube Music auf Ihrem Computer gespeichert.
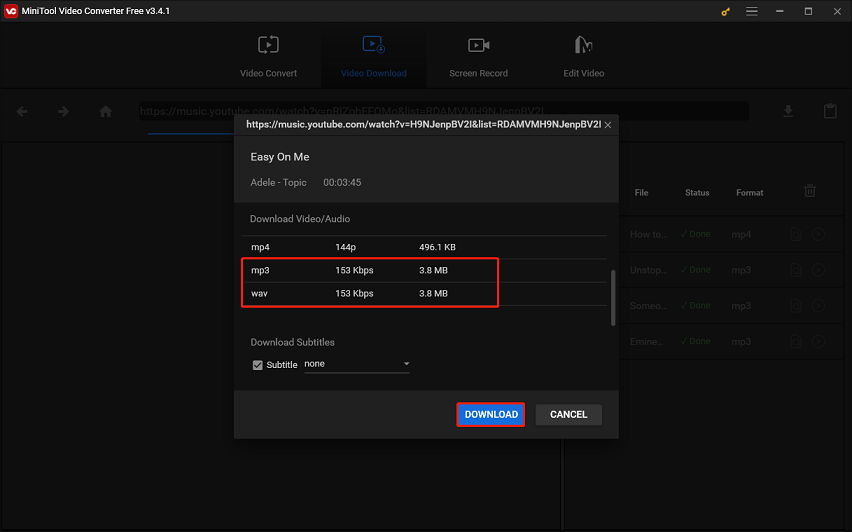
Schritt 6. Öffnen Sie Spotify auf Ihrem Computer und fügen Sie die heruntergeladenen YouTube Musikdateien zu Ihrer Spotify-Bibliothek hinzu.
Schritt 7. Rufen Sie die Discord-App auf und verbinden Sie Spotify mit Discord, indem Sie auf Einstellungen > Benutzereinstellungen > Verbindungen klicken.
Schritt 8. Nachdem Sie Spotify mit Discord verbunden haben, sind Sie in der Lage, auf die Spotify-Bibliothek zuzugreifen und die heruntergeladene YouTube Music auf Discord zu genießen.
Schluss
YouTube Music und Discord sind zwei beliebte und nützliche Apps, die Ihr Musik- und Chat-Erlebnis verbessern können. Es gibt zwei Methoden zum Abspielen von YouTube Music auf Discord, die wir bereits erwähnt haben. Wir hoffen, dass Sie mithilfe von diesem Beitrag YouTube Music auf Discord mit Ihren Freunden genießen können.