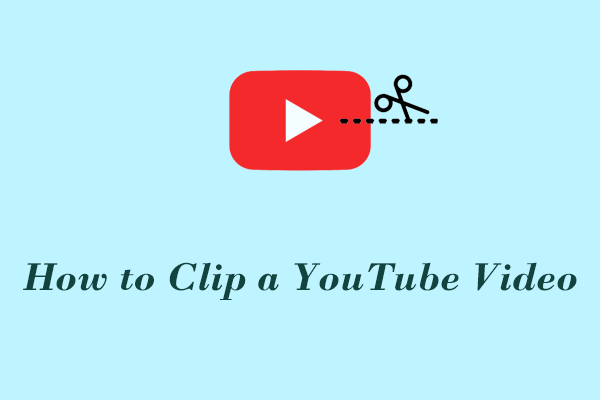How to Create a YouTube Video Highlight?
Here are 2 methods to make a YouTube video highlight. One is to use YouTube video editing tools directly and the other is to use a professional video editor to make the video more exquisite.
Method 1: Use Create a Video Highlight Feature on YouTube
YouTube has rolled out a new feature named Create a Video Highlight on YouTube Studio. This new feature allows creators to make a YouTube video highlight in Shorts format.
The Create a Video Highlight feature can not only save creators a lot of time but also promote channel growth. The Shorts created by this feature allow more people to see the highlights of the long videos in the channel, thereby increasing content engagement.
How to use this new feature to create a video highlight? Read these steps:
Step 1: Go to the YouTube Studio Website and sign in to your YouTube account.
Step 2: Choose Content on the left panel. Then select a video you want to edit and click the video thumbnail to access YouTube Video Editor.
Step 3: Click the Create a video highlight option. YouTube will provide you with great content in long videos.
Step 4: Then you can publish the short video after editing it according to your own wishes.
Method 2: Use a Video Editor to Edit Highlights
Although the Create a Video Highlight feature can quickly create a highlight video from your long videos, it can only export to the size of YouTube Shorts. That means the video screen can only be 19:6. In addition, the long video clips are also automatically cut by YouTube. If you want to select the YouTube video clips and set the video size yourself, I recommend using a video editor.
How to make a YouTube video highlight by yourself? Read this guide:
Part 1. Download YouTube Videos (Optional)
For some creators who don’t have the habit of backing up, they can only start editing by re-downloading the videos in the channel. If you have backup YouTube videos on your computer, you can ignore this step.
If you want to save YouTube videos to your computer, try this useful YouTube downloader – MiniTool Video Converter. It only requires you to get the URL of the YouTube video to easily download your favorite videos. Of course, I also like MiniTool Video Converter because it can download music and playlists on YouTube Music.
Let’s see how to use this free YouTube downloader:
Step 1: Download and install MiniTool Video Converter on your computer.
MiniTool Video ConverterClick to Download100%Clean & Safe
Step 2: Copy the video URL from the YouTube website.
Step 3: Launch this all-round YouTube downloader and choose the Video Download tab. Then paste the URL into the address bar and click the Download button beside it.
Step 4: In the new window, you can choose the output format. MiniTool Video Converter supports downloading subtitles of YouTube videos. If you want to download the subtitles, tick on the box in front of the Subtitle option, and choose a language. Then click on DOWNLOAD.
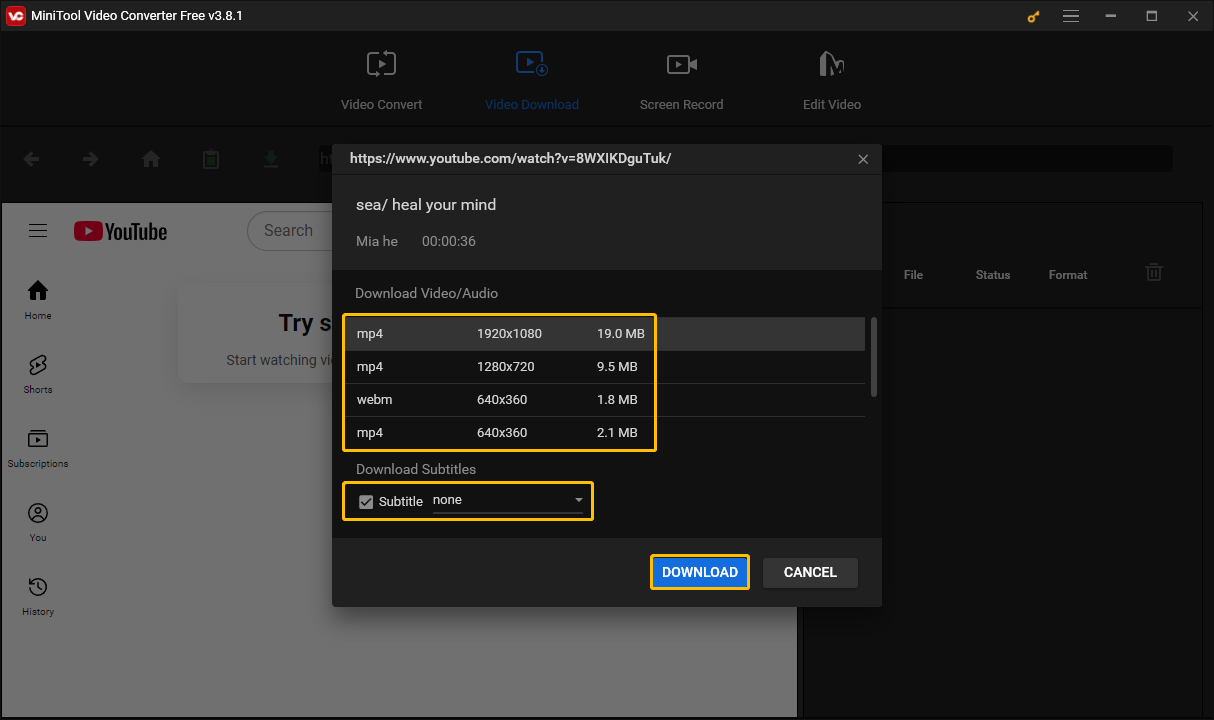
Step 5: The video will start downloading. Once the download is complete, you can see the downloaded video in the History section. Click the Navigate to file icon to view the downloaded video or click the Play icon to play the downloaded video directly.
Part 2: Combine Highlights with MiniTool MovieMaker
MiniTool MovieMaker is an easy-to-use video editor that lets you quickly create beautiful videos. It includes a variety of special effects, filters, and transitions to make your videos more attractive and smoother.
Follow this guide to create a YouTube video highlight using MiniTool MovieMaker:
Step 1: Install MiniTool MovieMaker on your desktop and launch it.
MiniTool MovieMakerClick to Download100%Clean & Safe
Step 2: In the middle window, click on New Project.
Step 3: Choose Import Media Files to add your YouTube videos. Then drag and drop these videos into the editing area.
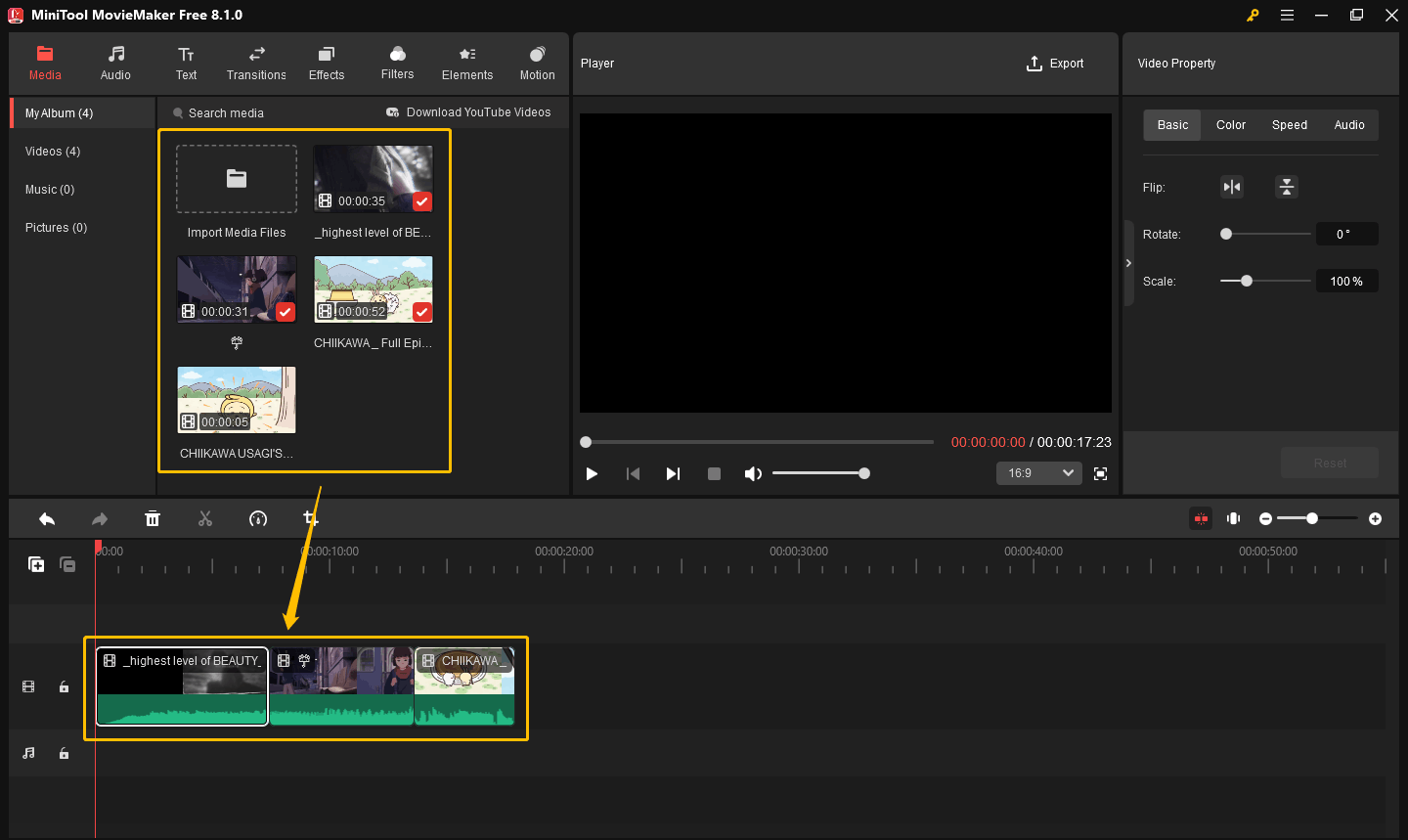
Step 4: Crop the most exciting part of each video. Then you can get a collection of the best parts of the video. After that, add your favorite transitions, special effects, and filters to make your video more charming.
Step 5: Click on Export at the top right corner of the Player section to save the video to your computer.
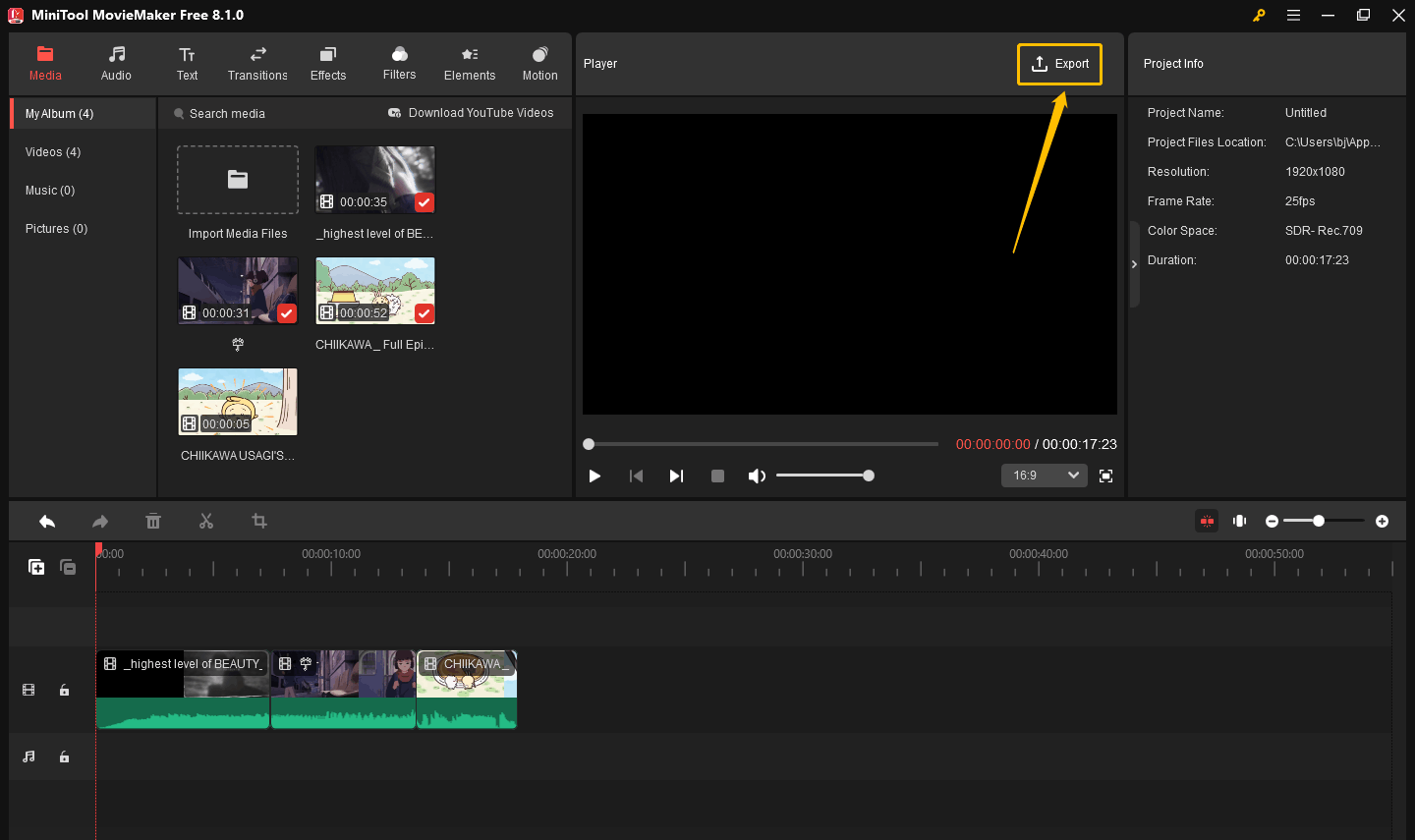
Conclusion
This article explains how to create a YouTube video highlight. You can easily create a collection of highlights using the Create a Video Highlight feature on YouTube. However, this method is currently only available to a few users. I recommend that you use MiniTool MovieMaker to create your video highlight collection.