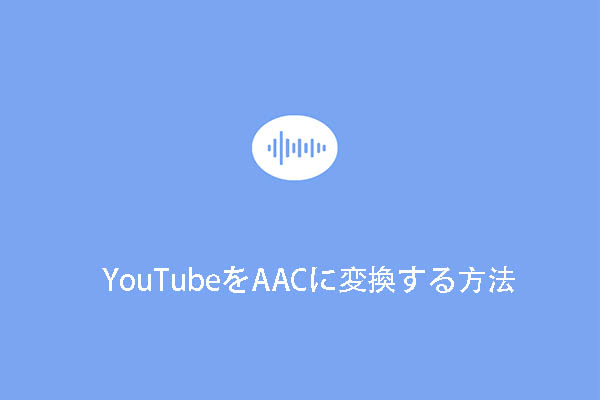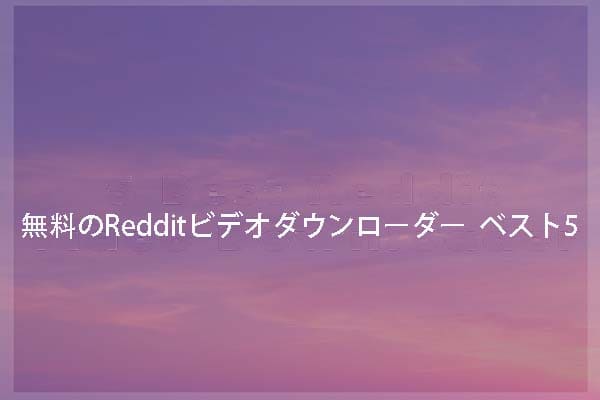ネットで調べると、たくさんのYouTubeダウンローダーが見つかれます。しかし、これらのダウンローダーを利用してダウンロードしたビデオファイルはiTunesで再生できない場合はあります。なぜなら、iTunesはApple社の専用音楽プレーヤーソフトであり、特定なファイル形式のみ適用できます。
まず、iTunesがサポートしている形式を見てみましょう。
iTunesでサポートされている形式
iTunesは、Appleが開発したメディアプレーヤーです。ユーザーはメディアファイルを購入、ダウンロード、再生できます。このメディアプレーヤーは、WindowsとMacOSの両方で動作します。iTunesでサポートされているビデオとオーディオの形式を以下に示します。
ビデオ形式
MP4, MOV, M4V.
おすすめ記事:M4VをMP4に無料で変換する2つの方法
オーディオ形式
MP3、AAC、AIFF(Appleが開発した非圧縮オーディオフォーマットであるAudio Interchange File Formatの略)、WAV、M4A、M4P(iTunesから購入した音楽はM4AおよびM4Pオーディオ形式で保存されます)。
YouTubeをiTunesに変換する方法
この部分はWindowsとMac用のYouTube- iTunesコンバータを分けて紹介していきます。
WindowsでYouTubeをiTunesに変換する
続いて、Windowsユーザー向けのYouTubeからiTunesへのコンバーターを2つ解説していきます。
MiniTool uTube Downloader
先ずは、無料のYouTube専用ダウンロードおよび変換ソフトウェアであるMiniTool uTube Downloaderを紹介したいと思います。このソフトウェアにはシンプルでクリーンなインターフェースを備えていて、困る広告やバンドルソフトウェアも一切ありません。そして、機能として、このソフトウェアはYouTubeの動画をダウンロードして、MP3、MP4、WEBMなど複数のビデオやオーディオ形式に変換できます。また、動画のダウンロード中にYouTube字幕を自動的に保存することもできます。
それでは、MiniTool uTube Downloaderを利用してYouTube動画をダウンロードしてiTunesに適するファイル形式に変換する方法を案内いたします。
ステップ1.下記のボタンをクリックしてMiniTool uTube Downloaderソフトウェアをダウンロードしてインストールしましょう。
MiniTool uTube Downloaderクリックしてダウンロード100%クリーン&セーフ
ステップ2.MiniTool uTube Downloaderを起動してメインインターフェースに入ります。
ステップ3.次の画面では二つの主機能(YouTube DownloaderとVideo Converter )があり、YouTube Downloaderに滞在します。すると、画面上部にあるURL検索ボックスにダウンロードしたい動画のURLを貼り付けて検索するか、その下のYouTubeの検索ボックスにキーワードを入力して直接該当動画を見つけます。
ステップ4.ターゲット動画を再生したら画面右下の「download」を押します。
ステップ5.すると、画面中央にポップアップウィンドウが表示されます。この画面で出力ファイルの形式、品質および字幕を選択することができます。これらの設定が完了したら、「Download」ボタンをクリックして続行します。
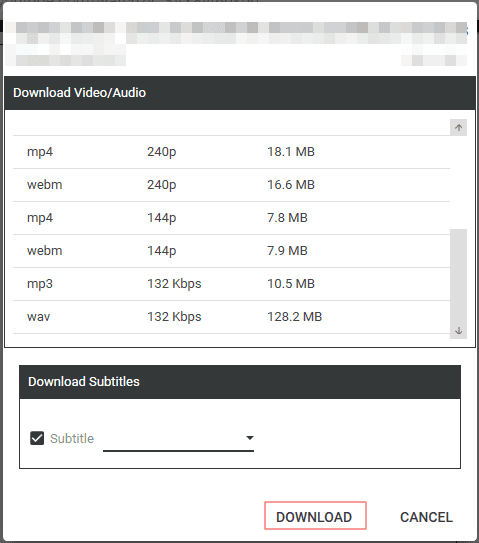
ステップ6.プロセスが完了するまでしばらく時間がかかります。変換が完了したら、「Navigate to file」アイコンをタップしてファイルを見つけることができます。 ファイルをすばやく見つけたい場合は、保存パスを変更できます。 設定アイコンをクリックするだけです。 「Browse」を選択して、必要なダウンロードフォルダーを選択し、変更を保存します。
おすすめ記事:無料動画サイト9つ-オンラインで動画を見る
ステップ7. 最後に、iTunesアプリを開き、コンピューターからファイルをインポートします。すると、ダウンロードしたYouTube動画またはオーディオをiTunesで再生できます。
MiniTool MovieMaker
MiniTool MovieMakerはビデオ制作ソフトウェアですが、MOVからMP3、WMVからMP3、WEBMからMP4、MKVからMP4、AVIからGIFへの変換などの操作もサポートしています。 また、ファイルを出力する際に、使用する端末に応じて、対応するファイル形式に一致させることもできます。 iPhone、Apple TV、iPad、Nexus、PS4、Sony TV、Xboxone、Galaxy note9をサポートしています。
それでは、MiniTool MovieMakerの使い方を見てみましょう。
ステップ1. MiniTool MovieMakerをダウンロードしてインストールします。
ステップ2.アプリを起動してメインインターフェースに入ります。
ステップ3.「Import Media Files」をクリックして事前にダウンロードした動画ファイルをコンピューターにインポートします。
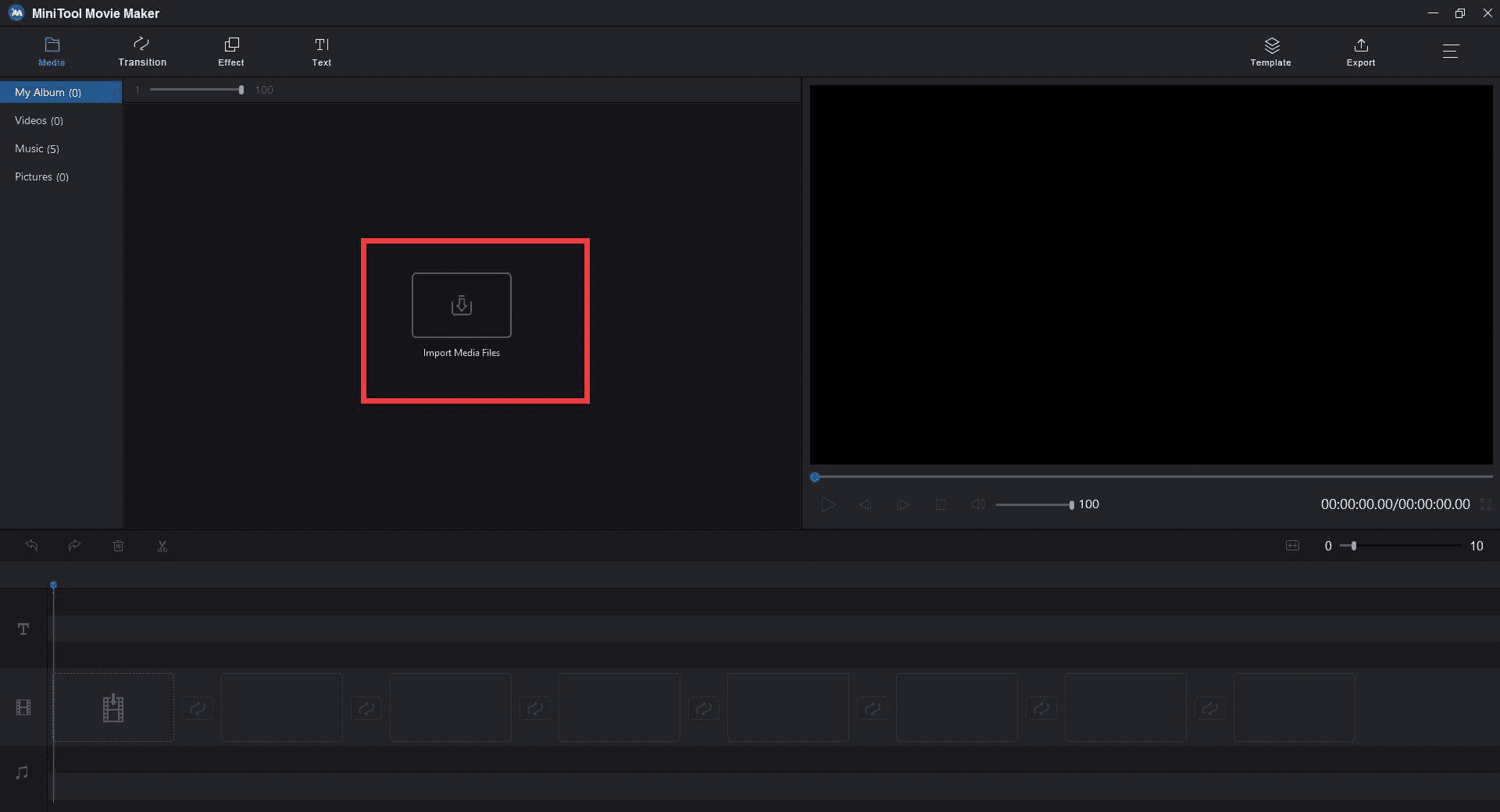
ステップ4.動画をタイムラインにドラッグアンドドロップします。不要な部分を削除したい場合は、再生ヘッドを適切な場所に移動し、再生ヘッドのはさみアイコンを選択してビデオを分割します。 次に、作成されたクリップ右クリックして、「Delete」ボタンを押します。
動画の編集について最も詳しい内容はこちらの文章を参考してください。
ステップ5.編集が完了したら、マウスを「Export」ボタンに移動してタップします。 次に、エクスポートウィンドウがポップアップ表示されます。 「Device」タブに切り替え、「Format」ボックスをクリックして、モバイルデバイスオプションのリストをドロップダウンします。 iPhoneまたはiPadオプションを選択し、エクスポートを押してYouTubeをiTunesに変換できます。
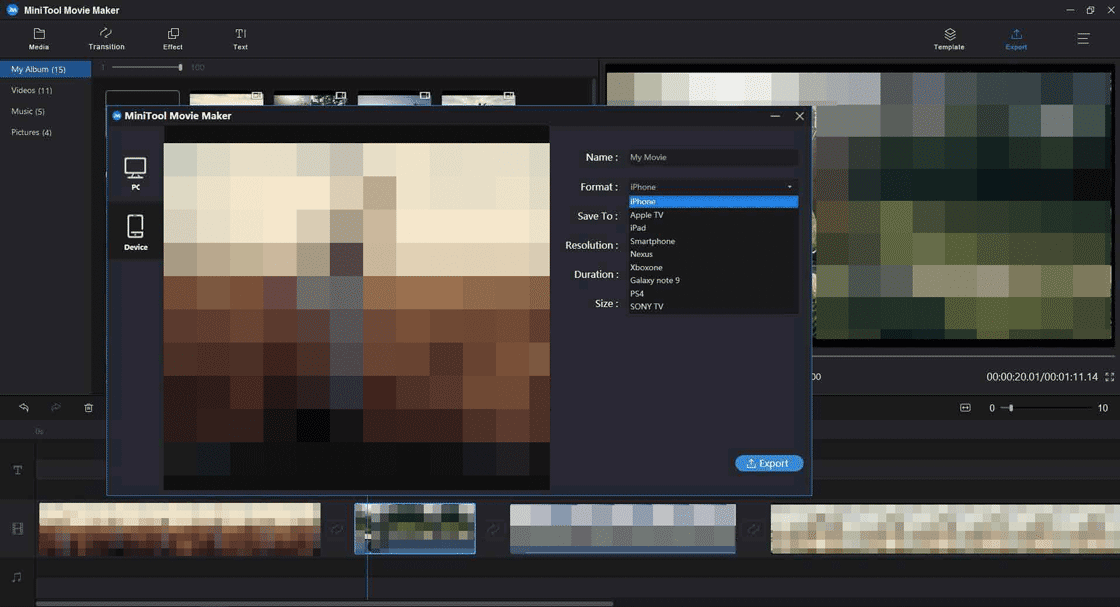
MacでYouTubeをiTunesに変換する
Macを使用しているのも心配する必要がありません。ここはMac向けのYouTube-iTunesもあります。
Jihosoft 4K Video Downloader
このビデオダウンローダーは、YouTube、Twitter、Instagram、Facebook、Vimeo、Dailymotion、その他の人気のあるビデオ共有サイトからビデオや音楽をダウンロードできる強力なダウンロードマネージャーです。
さらに、YouTubeビデオをMP3、MP4、AVI、MKV、MOVなどに変換することができます。この無料のビデオダウンローダーを使用すると、最も簡単な方法でYouTubeをiTunesにダウンロードし、データを使用せずに視聴できます。
Jihosoft 4K Video Downloaderを使用してYouTube動画をiTunesにダウンローする詳細手順を見てみましょう。
ステップ1. Jihosoft の公式サイトにアクセスして、ソフトウェアをダウンロードしてインストールします。
ステップ2.アプリを起動してメインインターフェースに入ります。「+Paste URL」ををクリックしてからダウンロードするYouTubeビデオのリンクアドレスを貼り付けます。
ステップ3. 入力したURLの分析が自動的に開始されます。 プロセスが完了すると、ウィンドウがポップアップ表示されます。 次に、ビデオの解像度とiTunesでサポートされている出力形式を選択する必要があります。
ステップ4. 「Download」ボタンをクリックして、YouTubeをiTunesにダウンロードします。 数分かかります。 ダウンロードプロセスが完了すると、「Finished」タブにビデオが表示されます。
ステップ5. 再生ボタンをタップするか、フォルダを開いてYouTubeビデオを視聴します。
無料YouTube-iTunesコンバータ ベスト5
このパートでは、前に紹介したコンバータを含めて5つの無料YouTube-iTunesコンバータの機能を簡単にリストしたいと思います。
Windows向けのコンバータ
#1. MiniTool uTube Downloader
主な機能
- 登録不要です。
- 字幕付きのYouTube動画をダウンロードします。
- YouTubeプレイリストをダウンロードします。
- 制限なしでYouTubeビデオをダウンロードできます。
- MP3、WAV、MP4、WEBMなどの出力形式をサポートします。
- YouTubeから音声をすばやく抽出します。
- 使用は無料です。 広告や不要なプログラムは含まれていません。
#2. MiniTool MovieMaker
主な機能
- 透かしのない無料ビデオエディタです。
- 入力形式は、MP4、FLV、WEBM、AVI、MOV、VOB、MP3、GIFなどです。
- MP4、AVI、MKV、MOV、WEBM、MP3、GIFなどの出力形式をサポートします。
- ダウンロードしたYouTubeビデオをiTunesfor iPhone / iPadおよびPS4、SonyTVなどの他のデバイスにエクスポートすることをサポートします。
- 見事なトランジションとフィルターを提供します。
- さまざまな種類のタイトル、キャプション、クレジットを提供します。
- バックグラウンドミュージックの追加、元のトラックのミュート、音声の変更などの他のオプションを提供します。
#3. FLVTO
このコンバーターには、オンラインツールとWebアプリケーション2つの利用方法があります。 変換したいビデオが少ない場合は、オンラインツールで十分だと思います。 変換したいビデオがたくさんある場合は、そのアプリケーションのダウンロードを検討しましょう。このアプリは99のファイルを同時に変換することをサポートできます。
主な機能
- YouTubeをWMV、WMA、FLV、AVI、MP4、MP3に変換します。
- 一度に最大99個のファイルをダウンロードします。
- すぐにYouTubeをiTunesにダウンロードしてください。
- ダウンロードしたファイルを数分でAppleデバイスに転送し、YouTubeビデオを超高速で変換します。
- ダウンロードしたファイルへのID3タグの割り当てをサポートします。
- ダウンロードしたYouTube音楽を再生するための組み込みのオーディオプレーヤーを提供します。
- フリーウェアです。
Mac向けのコンバータ
ダウンロードしたYouTubeビデオをMacのiTunesで再生したい場合は、こちらのコンバータを利用できます。
#4. Jihosoft 4K Video Downloader
このソフトウェアは4Kおよび8K Ultra HDビデオの出力をサポートします。 最も人気のあるビデオ共有サイトから字幕付きのビデオをダウンロードできます。 さらに、YouTubeでチャンネルと再生リストの動画を一括ダウンロードする機能もあるので、多くの時間を節約できます。
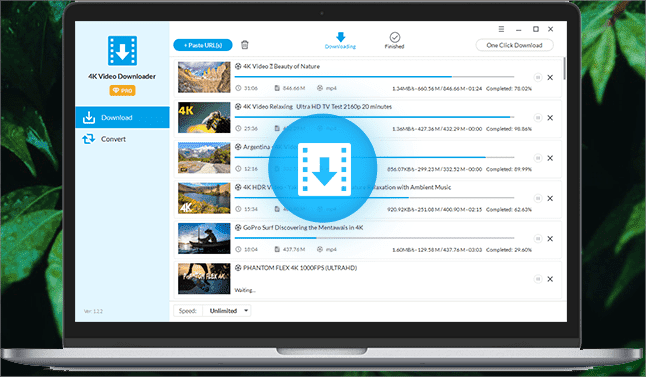
主な機能
- WindowsとMacで動作します。
- Instagram、Vimeo、Facebook、Twitterなどを含む3000以上のビデオ共有サイトをサポートします。
- ウェブサイトから1080P / 2K / 4K / 8K / VR / 3D / 360°ビデオをダウンロードします。
- YouTubeビデオをMP4、MP3、MOV、MKV、AVIなどに変換します。
- YouTubeチャンネルとプレイリスト全体をダウンロードします。
- YouTubeの字幕、表紙、音声ファイルをダウンロードします。
- ワンクリックモードで複数のYouTubeビデオをダウンロードします。
しかし、このビデオダウンローダーは完全に無料ではありません。 無料のユーザーは、1日に5回しかビデオをダウンロードできません。 さらに、一部の機能はProユーザーのみが利用できます。 字幕付きの動画をダウンロードしたい場合は、無料アカウントをアップグレードする必要があります。
# 5. OnlineVideoConverter
OnlineVideoConverterを使用すると、MOV、MP4、FLV、AVI、MP3、AAC、M4A、OGGなどのさまざまな形式でYouTubeビデオをダウンロードできます。さらに、Vimeo、VKなどの他のビデオストリーミングサイトからビデオをダウンロードできます。
主な機能
- 最新のWebブラウザと互換性があります。
- 登録は必要ありません。
- ほとんどのビデオWebサイトをサポートします。
- 制限や変換なしでYouTube動画をダウンロードします。
- 速い変換速度。
- ソフトウェアなしでYouTubeをiTunesに変換します。
結語
この記事はYouTube動画をダウンロードしてiTunesに適するファイル形式に変換する方法を紹介しました。少しでもお役に立ちましたら幸いでございます。また、もしMiniToolについて何かご質問/ご意見がありましたら、お気軽に[email protected]までご連絡ください。