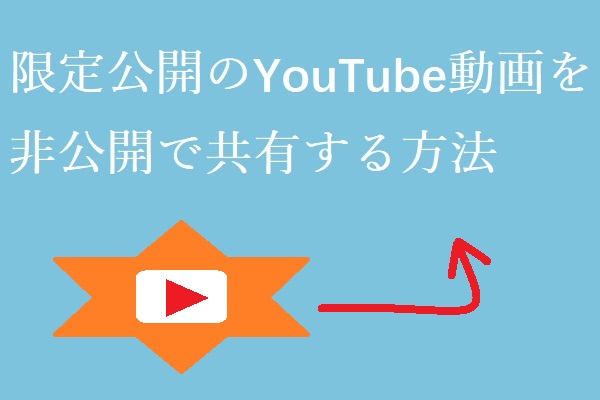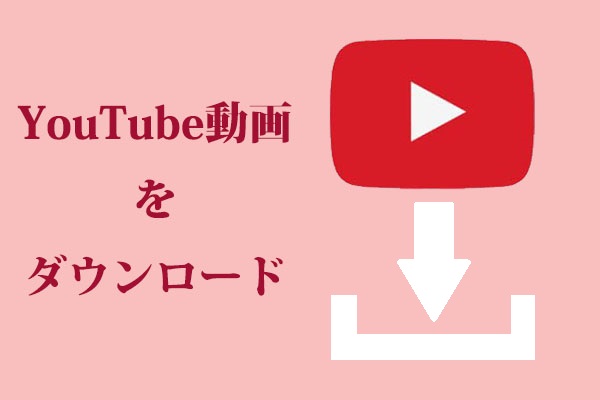YouTubeで自分のチャンネルを作成して動画をアップロードすることができます。また、誤操作で誤ってアップロードした動画は削除することもできます。今回はMiniToolよりYouTubeでアップロードした動画を削除する方法を紹介していきます。
ある動画を自分のYouTubeチャンネルにアップロードした後、何らかの理由でアップロードを取りやめたいと思うことがありませんか?次の内容でYouTubeの動画を削除する詳細手順を解説していきます。
PCでYouTube動画を削除する方法
YouTubeの動画をPCから削除するには、以下の手順で行います。
手順1: WebブラウザでYouTube公式サイトにアクセスし、YouTubeアカウントにログインします。
手順2: 画面右上のプロフィール画像をクリックします。
手順3: ドロップダウンメニューが表示されたら、「YouTube Studio」を選択します。
手順4: 画面の左側にある「コンテンツ」を選択すると、チャンネルにアップロードしたすべての動画が表示されます。
手順5:削除したい動画の上にカーソルを合わせ、縦3点ボタンをクリックして、ドロップダウンリストから「完全に削除」を選択します。
手順6: 動画が完全に削除されることに同意するチェックボックスをオンにして「完全に削除」をクリックして操作を実行します。
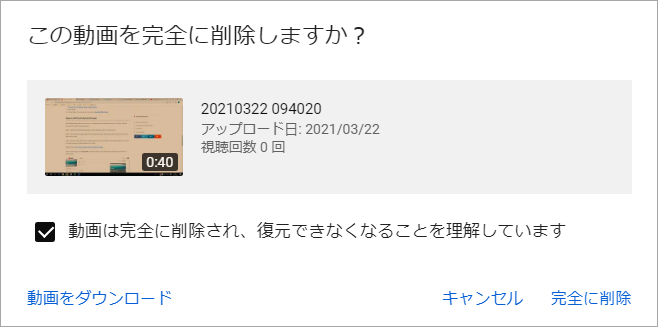
- この動画を保存したい場合は、「ダウンロード」を選択して、コンピュータにダウンロードしてください。
- 原則では、動画を削除すると完全に削除され、YouTube で復元することはできません。どうしてもYouTubeで削除された動画を取り戻したい場合は、こちらの記事を参考してください。
スマホでYouTube動画を削除する方法
スマホを使ってYouTubeから動画を削除する場合は、以下の手順で素早く削除してください。
手順1: スマホでYouTubeアプリを起動し、YouTubeアカウントにサインインしてホームページを表示します。
手順2: 画面の右下にある「ライブラリ」をタップします。
手順3: 2番目のオプション「アップロード動画」を選択すると、アップロードされているすべての動画が表示されます。
手順4: 削除したい動画を見つけて、縦3点ボタンをクリックします。
手順5:次に、ドロップダウンリストから「削除」オプションを選択し、「OK」をタップして操作を確定します。
結語
この記事は自分のチャンネルにアップロードしたYouTube動画を削除する方法を紹介しました。少しでもお役に立ちましたら幸いでございます。また、もしMiniToolについて何かご質問/ご意見がありましたら、お気軽に[email protected]までご連絡ください。