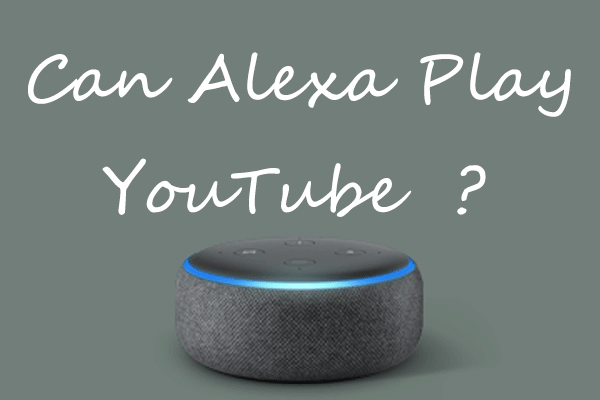MiniTool Video Converterクリックしてダウンロード100%クリーン&セーフ
YouTube MusicをSonosアプリで再生するには?
YouTube MusicをSonosで再生するには、まずSonosアプリをインストールしてログインします。以下のステップ・バイ・ステップ・ガイドを使用して、SonosでYouTubeの音楽を再生する方法を見ていきましょう。
ステップ1: Sonosアプリを開き、「詳細」→「音楽配信サービスを追加する」→「YouTube Music」→「Sonosに追加」を選択します。
ステップ2: すでにアカウントを持っている(YouTube Musicのサブスクリプション登録をしている)か、新規ユーザーとして登録するかを選択します。
ステップ3: YouTube Musicのサービスを認証すると、デバイスのウェブブラウザにリダイレクトされます。
ステップ4: 表示されたコードを入力し、「次へ」を選択します。
ステップ5: YouTube Musicで使用するGoogleアカウントを選択し、「許可」を押します。
ステップ6: 選択したアカウントが承認されたことが通知されます。
ステップ7: Sonosアプリに戻り、YouTube Musicの名前を選択します。
ステップ8: YouTube Musicでおすすめ、トップチャート、ライブラリ、新着、ミックステープなどの再生したいカテゴリーか、お好きなプレイリスト、曲、アルバムを選択します。
AndroidのSonosでYouTubeを再生する方法
Sonosアプリを使用すれば、Sonosスピーカーを通じてYouTube Premiumから音楽を聴くことができます。このセクションでは、YouTubeアカウントをSonosに追加してストリーミングを開始する方法について解説します。その手順は以下の通りです。
ステップ1: AndroidでSonosアプリを起動し、右下の「詳細」アイコンをタップします。
ステップ2: 「音楽配信サービスを追加する」→「YouTube Music」→「Sonosに追加」をタップします。表示されるコードをすべて保管して下さい。
ステップ3: 「すでにメンバーです」をタップし、ポップアップから「承認」を選択して先程のコードを入力し、「次へ」をタップします。
ステップ4: YouTubeアカウントを登録または選択します。
ステップ5: Sonosアプリに戻り、下部の「参照」をタップすると、接続済みの音楽サービスがすべて表示されます。
ステップ6: YouTube Musicをタップし、おすすめ、トップチャート、新着などから聴きたい音楽を選択します。
iPhoneのSonosでYouTubeを再生する方法
続いて、iPhoneのAirPlayからSonosでYouTubeを再生する方法を解説します。すべてのSonos Beam、Amp、One、Playbase、Play:5(第2世代)モデルは、モバイルデバイスからの音楽ストリーミングができるようAirPlayに対応しています。AirPlayに対応していないSonosモデルをお持ちの場合は、AUXケーブルを使用して有線接続でiPhoneをスピーカーに接続して下さい。以下の手順を実行して下さい。
ステップ1: Sonosスピーカーの電源を入れると、iPhoneのコントロールセンターにあるAirPlayスピーカーの一覧に自動的に表示されます。
ステップ2: iPhoneの画面下部から上にスワイプして、コントロールセンターを開きます。iPhone X以降をお使いの場合は、右上から下にスワイプして下さい。
ステップ3: コントロールセンターで「オーディオカード」を長押しします。通常は右上にある「ミュージック」セクションで、これによりオーディオオプションが展開されます。
ステップ4: オーディオオプションの右上にある、白い丸と上向きの矢印の「オーディオ」ボタンをタップすると、近くにあるAirPlayスピーカーの一覧が表示されます。
ステップ5: 一覧でSonosスピーカーの名前をタップします。選択された出力デバイスの横に白いチェックマークが表示されます。
ステップ6: iPhoneでYouTubeを起動します。SonosスピーカーをAirPlay経由で接続すると、iPhoneのYouTubeで再生中の音源が直接スピーカーにストリーミングされます。
最後に
以上、SonosアプリでYouTubeの音楽を再生する方法と、AndroidやiPhoneでこれを行う方法について解説しました。