YouTubeの「後で見る」とは?
「後で見る」という名前から、この機能の目的を推測したかもしれません。YouTubeの「後で見る」は、お気に入りの動画を見つけたが、その時点でそれを見る時間がない方のために設計されています。つまり、この機能を使えば、興味のある動画を保存しておいて、後で見ることができるのです。
時計のアイコンで表示されているYouTubeの「後で見る」は、YouTubeのホーム ページの左側にあります。
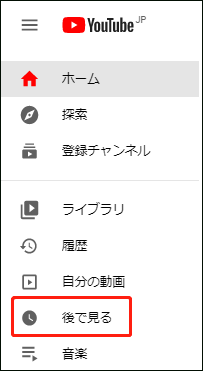
また、このアイコンは、YouTube動画サムネイルの右上にも表示されています。
それでは、時間が空いたときに好きな動画を見ることができるように、YouTubeで「後で見る」機能を使う方法をご紹介します。
Webとモバイル デバイスでこの機能を使用する手順は異なります。対応するチュートリアルを以下に示します。
ウェブでYouTubeの「後で見る」を使う方法
このチュートリアルは非常に簡単です。詳細な手順は以下の通りです。
ステップ1:動画のサムネイルにカーソルを合わせて、サムネイルの右上にある「後で見る」アイコンをクリックします。すると、動画が「後で見る」キューに追加されます。
ステップ2:YouTubeのホーム画面の左ペインにある「ライブラリ」タブをクリックします。
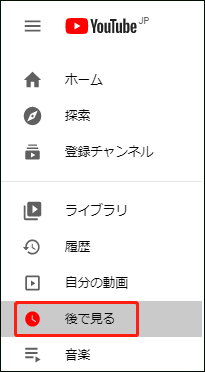
ステップ3:そして、「後で見る」のページが表示されます。追加された動画がこのペースの右側に表示されていることが分かります。
視聴したい動画をクリックするだけで、動画の再生が始まります。
複数の動画を追加して、それらを次々に見たい場合は、「すべて再生」をクリックできます。
そうしたら、追加されたすべての動画が再生リストにリストアップされ、次々と再生されていきます。「再生リスト」から動画を削除したい場合は、動画の右にある「ゴミ箱(削除)」ボタンをクリックしてください。
また、「後で見る」から動画を削除したい場合は、縦3ドットメニューをクリックして、「後で見るから削除」を選択します。
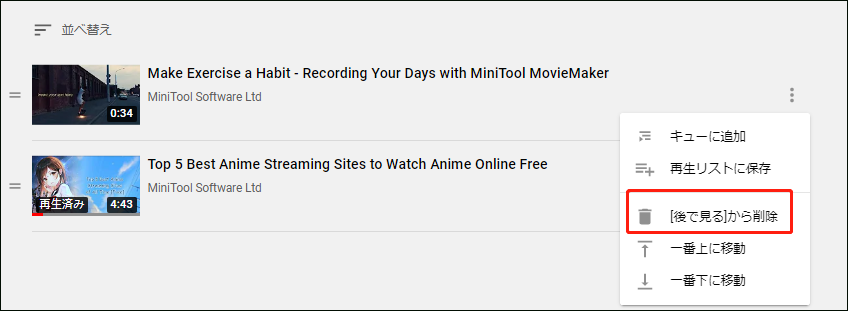
なお、「一番上に移動」または「一番下に移動」をクリックすると、動画を最初または最後に見ることができます。
モバイル デバイスでYouTubeの「後で見る」を使う方法
このパートでは、iOSデバイスとAndroidデバイスでお好きな動画を後で見る方法をご紹介します。
チュートリアルは次のとおりです。
ステップ1:モバイル デバイスを開いてから、後で見たい動画の「メニュー」ボタンをクリックします。
ステップ2:表示されたメニューで、「後で見るに保存」オプションをクリックします。

ステップ3:一番下のツール バーから「ライブラリ」アイコンをクリックし、「後で見る」が表示されるまでページを下にスクロールします。
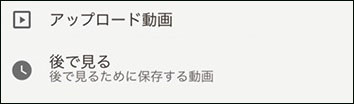
ステップ4:「後で見る」をクリックすると、再生リストのリストが表示されます。ここで、お好きなように動画を選択して再生を開始できます。
関連記事:パソコンとスマホでYouTube Redをキャンセルする方法

