何らかの理由で、時には、YouTube動画が通常どおりに再生されないことがあります。この問題の原因とYouTubeを再び正常に動作させるようにする方法を知らないかもしれませんが、心配しないでください。この記事では、この問題を分析し、これを解決するためのいくつかの解決策を説明していきます。
YouTube動画が正常に再生できない
YouTubeにアクセスして動画を視聴しようとすると、YouTubeの緑色の画面、YouTubeの黒い画面、YouTube動画が再生できないなど、さまざまな問題が発生する可能性があります。これらの問題により、YouTubeを正常に使用できなくなります。
YouTubeを通常の状態に戻すには、いくつかの対策をとる必要があります。MiniToolは、YouTubeの緑色の画面とYouTubeの黒い画面の問題に対する解決策を紹介しました。そして、本記事では、YouTube動画が再生されないという問題に焦点を当てます。
YouTube動画が再生できない主な理由
YouTube動画が再生できない、または読み込まれない問題は、PCとスマホの両方でも発生することがあります。この問題には、さまざまな理由が考えられます。主な原因は以下のように分けられます。
- Webブラウザの故障:Webブラウザの問題により、YouTube動画が再生できなくなることがよくあります。YouTube動画のページをリロードすると、この問題が解決される場合があります。しかし、それでも問題が解決されないなら、Webブラウザを更新するか、キャッシュを消去する必要があります。また、別のWebブラウザを使用することもできます。
- パソコンの故障:PCまたはノートパソコンに故障があると、YouTubeは動画を読み込むまたは再生することができない場合があります。このような状況では、マシンを再起動するか、可能であればWindowsの更新を実行する必要があります。
- インターネットの故障:ネットワークが正しく接続されていないと、YouTube動画が読み込まれないのはもちろんです。インターネット接続が不安定な場合、YouTube動画の読み込みプロセスが影響を受けます。このような状況では、YouTubeの動画品質を下げてみることができます。
- YouTubeのバグ:AndroidフォンまたはiPhoneでYouTube動画が再生できない時、YouTubeにバグがあるかもしれません。その場合、アプリを再インストールするか、YouTubeがバグを修正するまで待つことができます。
- スマホの故障:システムが古くなっているなど、AndroidまたはiOSデバイスに何か問題がある場合は、この問題が発生するおそれがあります。このような時に、AndroidまたはiOSを更新してみることができます。
PCでYouTube動画が再生できない時にはどうしたら良いですか?
この記事では、状況に応じて様々な解決策を提案してきました。しかし、YouTubeの動画が読み込まれない本当の理由がわからないことがあります。その場合は、最適な方法を見つけるまで以下の方法を1つずつ試してみてください。
YouTube動画が再生できない時の対処法
- YouTubeページを再読み込みする
- YouTube動画の品質を変更する
- 別のWebブラウザを試す
- WebブラウザのキャッシュとCookieを消去する
- Webブラウザを更新または再インストールする
- ネットワークの接続を確認する
- パソコンを再起動する
- YouTube動画をダウンロードする
- Windowsを更新する
- YouTubeをチェックする
修正#1:YouTube動画のページを再読み込み
YouTube動画をしばらく見ていても再生が止まってしまう場合は、何らかの不具合があるはずです。YouTube動画のページを再読み込みしてみることができます。
または、Webブラウザを閉じてからもう一度開いて、YouTube動画ページにアクセスし、動画を正常に読み込んで再生できるかどうかを確認することもできます。
この解決策が役立たない場合は、次の方法をお試しください。
修正#2:YouTube動画の品質を変更
YouTube動画の品質を高く設定すると、ネットワーク接続が遅いときにYouTube動画の読み込みに時間がかかります。この場合、YouTube動画を正常に再生するには、動画の品質を低レベルに調整することをお勧めします。
次の手順に従って、YouTube動画の品質を変更できます。
- 動画の下部にある歯車アイコンをクリックします。
- ポップアウト メニューから「画質」をクリックします。
- 使用可能な最低画質を選択します。
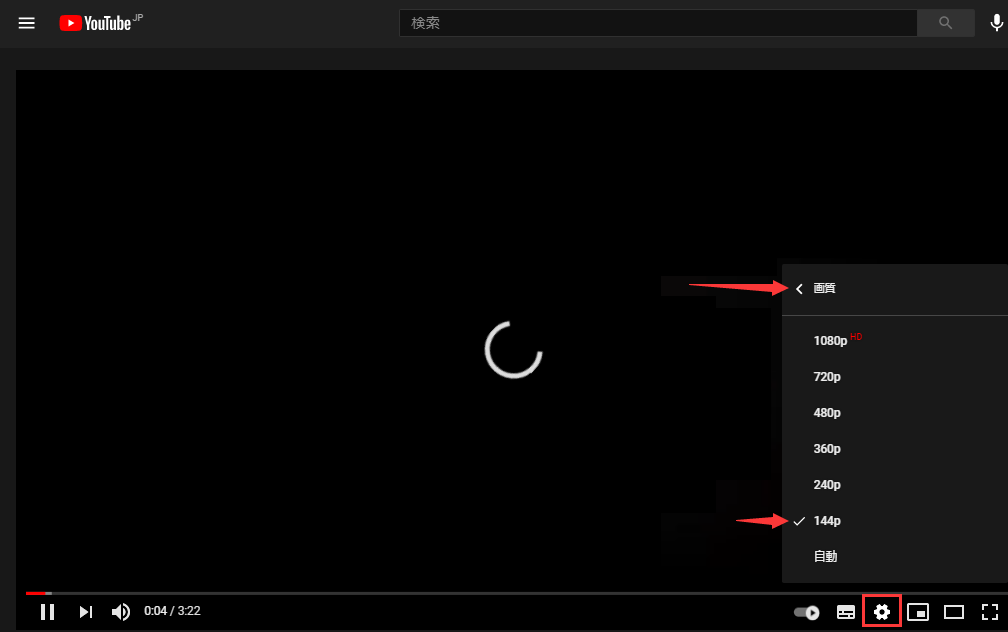
しかし、YouTubeがまだ動画を読み込まない場合は、次の方法が役に立つかもしれません。
次に、YouTube動画が正常に読み込まれたかどうかを確認できます。この方法が役立つ場合は、ネットワーク接続で配信できる最高の品質を見つけるまで、動画の画質を少し上げることができます。
しかし、それでもYouTube動画が読み込まれない場合は、次の方法にお進みください。
修正#3:別のWebブラウザを試す
他のWebブラウザを使用すると、問題が消えたと多くのユーザーが報告しました。ですから、この問題を解決するには、別のブラウザを試してみることができます。
代替手段として選択できるWebブラウザは数多くあります。Google Chromeを使用しているときにYouTube動画が再生できない場合は、Firefox、Microsoft Edge、Opera、などのウェブ ブラウザに切り替えることができます。
修正#4:WebブラウザのキャッシュとCookieを消去
どのWebブラウザを使ってもYouTube動画が再生できない場合は、WebブラウザのキャッシュとCookieを削除してみることができます。
詳細な手順については、次の記事を参照してください。
修正#5:Webブラウザを更新または再インストール
上記の方法で問題を解決できない場合は、最新バージョンのWebブラウザを使用しているかどうかを確認してください。そうでない場合は、それを更新してみることができます。または、Webブラウザーをアンインストールしてから再インストールし、YouTube動画が正常に再生できるかどうかを確認することもできます。
修正#6:ネットワーク接続を確認する
それでもYouTube動画が再生できない場合、ネットワーク接続が正常に動作しているかどうかを確認する必要があります。
YouTube動画以外の複数のページにアクセスして、正常に開くことができるかどうかを確認できます。結果が否定的な場合は、ネットワーク接続に問題があるおそれがあります。
インターネット接続の問題を解決するには、利用可能な方法が様々あります。詳細については、こちらへ
修正#7:パソコンを再起動する
さらに、いくつかの一時的な問題によりこの問題が発生する場合もあります。このような状況では、パソコンを再起動すると、Windowsが自動的にこれらの問題を修正するはずです。
修正#8:YouTube動画を直接ダウンロード
上記のすべての方法を試しても、YouTube動画が再生できない問題が引き続き発生する場合、お使いのパソコンにYouTube動画をダウンロードすることをお勧めします。そうすれば、インターネット接続が無効になっている場合でも、YouTube動画を視聴できます。
これを行うには、YouTube動画ダウンローダーであるMiniTool uTube Downloaderを試してみることができます。それは無料のユーティリティで、それを使えば、必要に応じて、YouTube動画をFLAC、MP3、MP4、WebMなど、さまざまな形式でダウンロードできます。
次のボタンからこのソフトウェアを入手し、YouTube動画をPCにダウンロードできます。
MiniTool uTube Downloaderクリックしてダウンロード100%クリーン&セーフ
このソフトウェアをダウンロードしてデバイスにインストールした後、それを開いてメインインターフェイスにアクセスできます。すると、このツールはインターフェースの上部にツールバーがあり、右側に空白がある以外はYouTubeのインターフェースに似ていることがわかります。
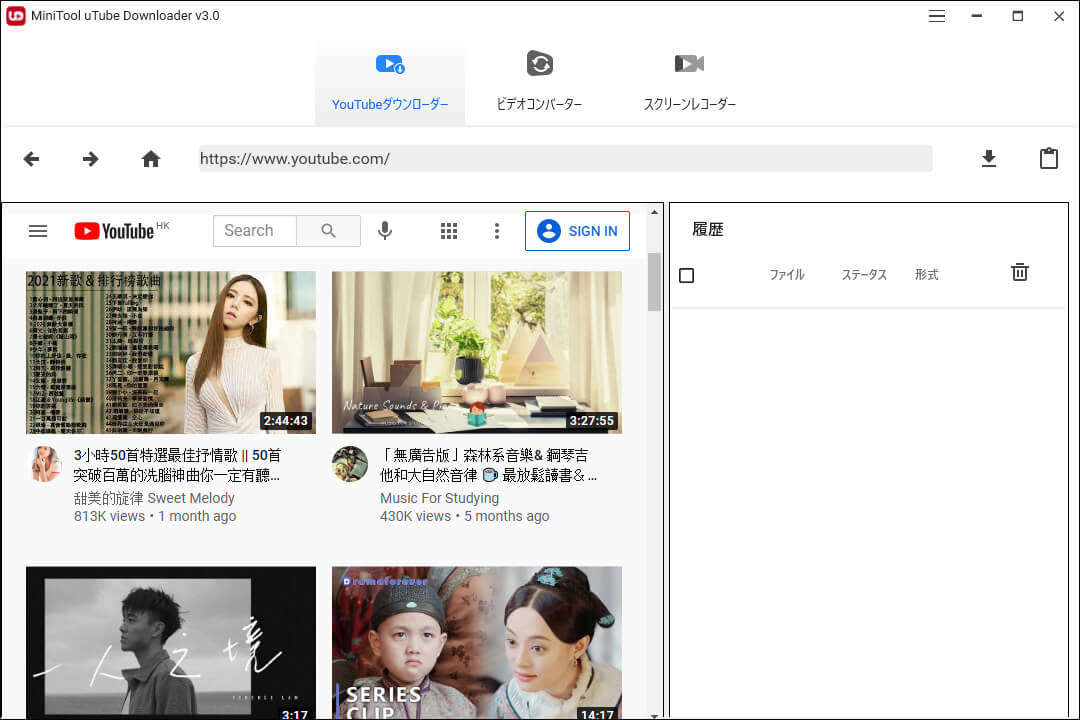
ウェブブラウザでYouTubeを使用するのと同じように、YouTubeインターフェースセクションを操作できます。例えば、検索ボックスを使って動画を検索するか、GoogleアカウントでYouTubeにログインして、登録チャンネル、ライブラリー、視聴履歴などを表示することができます。左上のハンバーガー ボタンをクリックすると、このソフトウェアがどのような機能を備えているか確認できます。
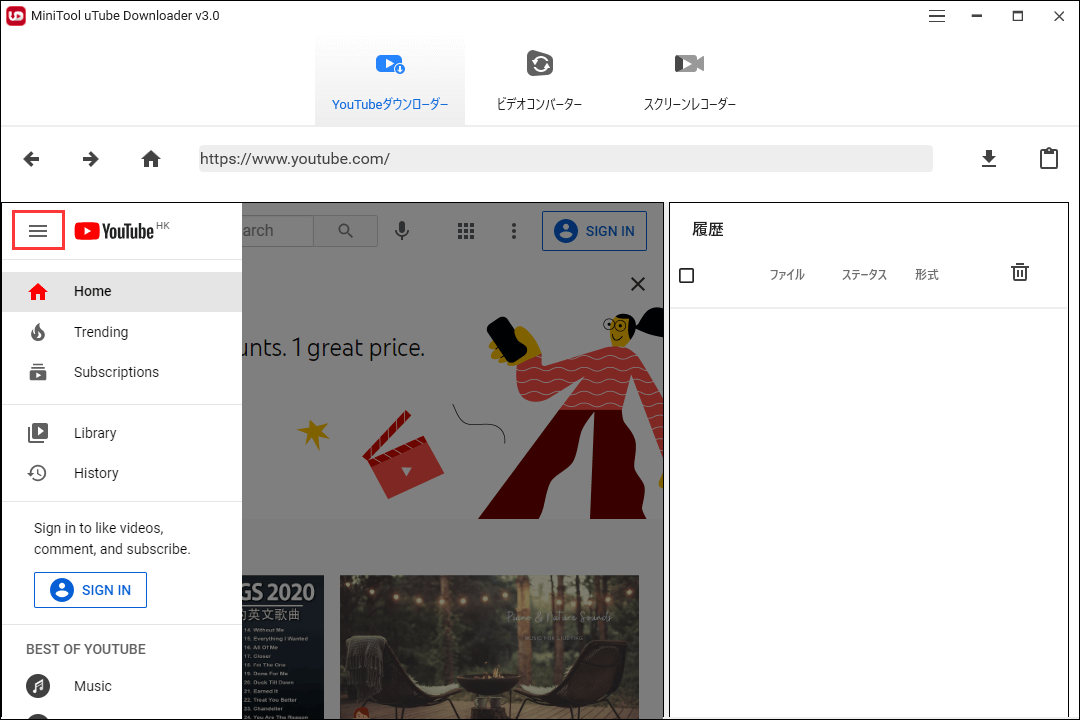
YouTube動画をダウンロードする前に、必要に応じていくつかの設定を行う必要があります。インターフェイスの右上隅にある三本線アイコンをクリックして、「設定」オプションを選択しすると、「設定」ウィンドウが表示されます。このウィンドウでは、デフォルトのダウンロード先フォルダと最大同時ダウンロード数を指定できます。
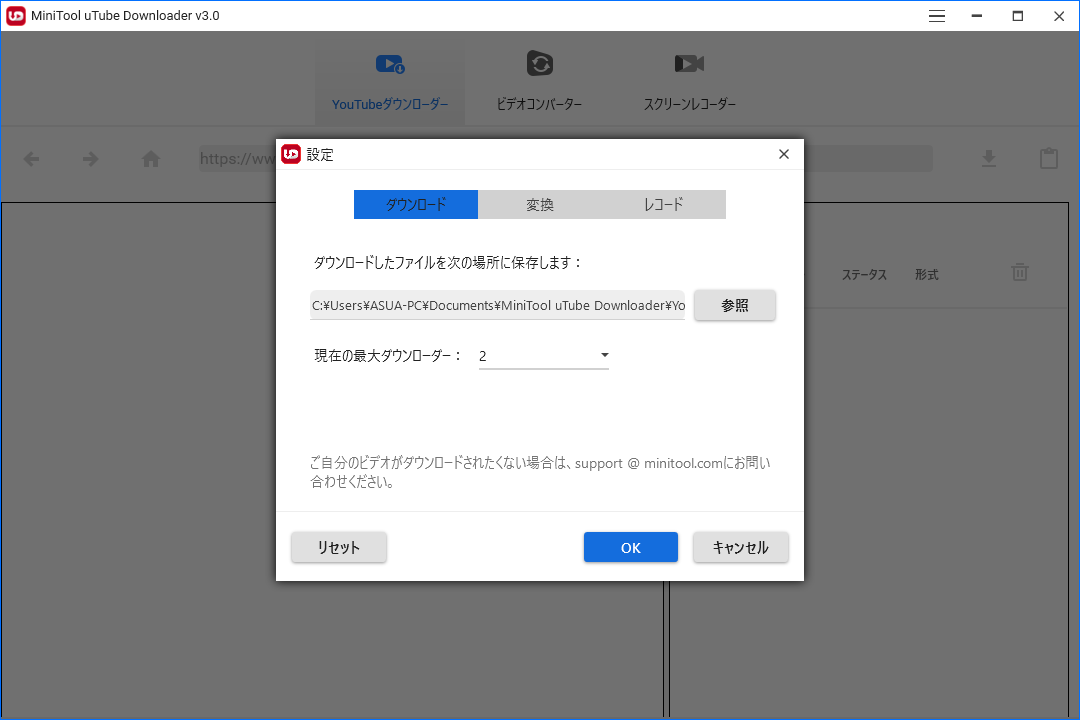
それでは、ターゲットのYouTube動画をダウンロードしましょう。プロセスは非常に簡単です。
1.お気に入りのYouTube動画のリンクをツールバーの検索ボックスに貼り付けて、「Enter」キーを押します。
2.すると、ターゲット動画が開きます。次に、「ダウンロード」ボタンを押して続行します。
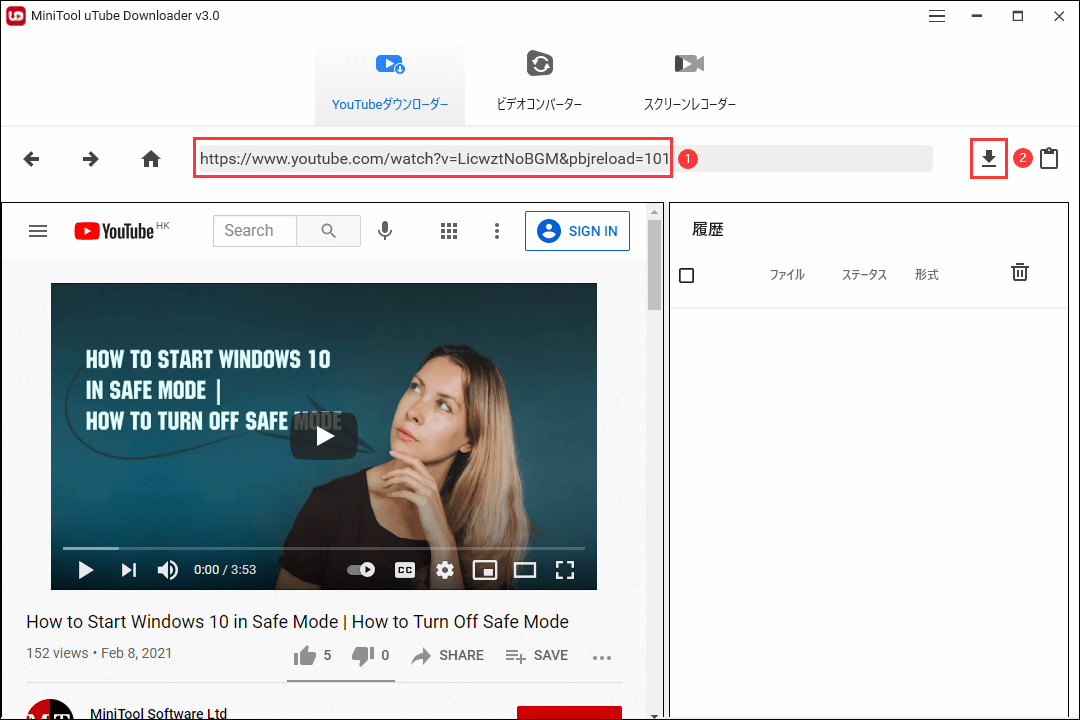
3.ダウンロードしたい動画形式を選択できる小さなポップアウト ウィンドウが表示されます。同時に、動画の字幕をダウンロードするかどうかを選択することもできます。
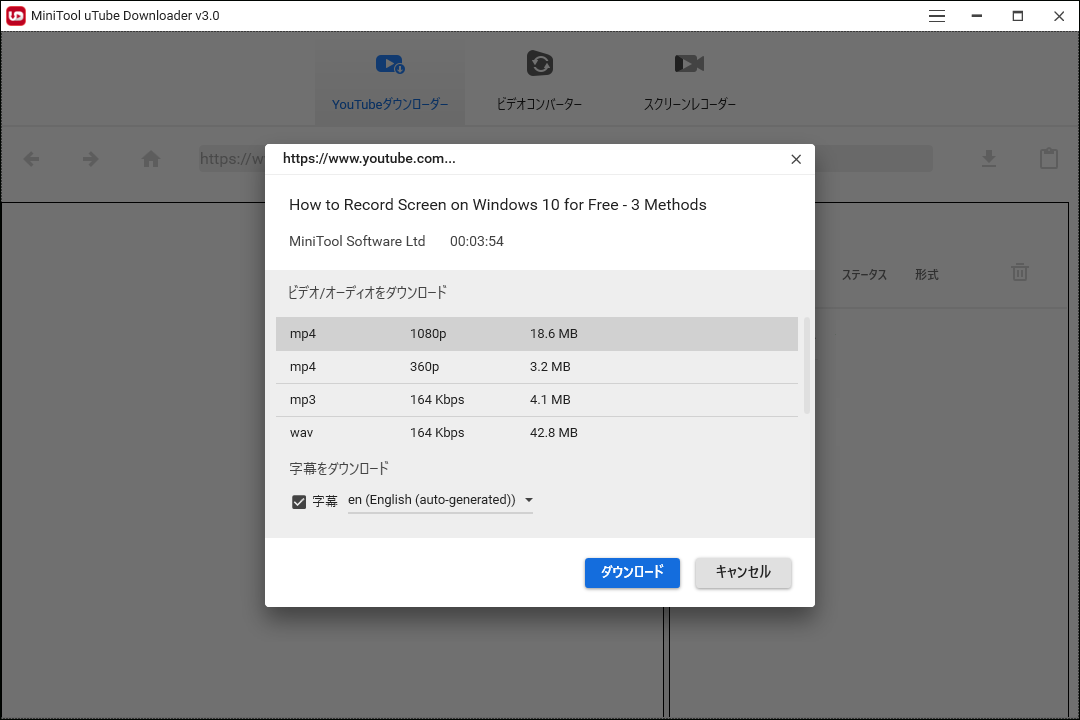
4.動画の形式と字幕を選択した後、「ダウンロード」ボタンを押してダウンロード プロセスを開始する必要があります。そして、ダウンロード タスクは、ソフトウェア インターフェイスの右側に表示されます。プロセス全体が終了するまでしばらく待つ必要があります。
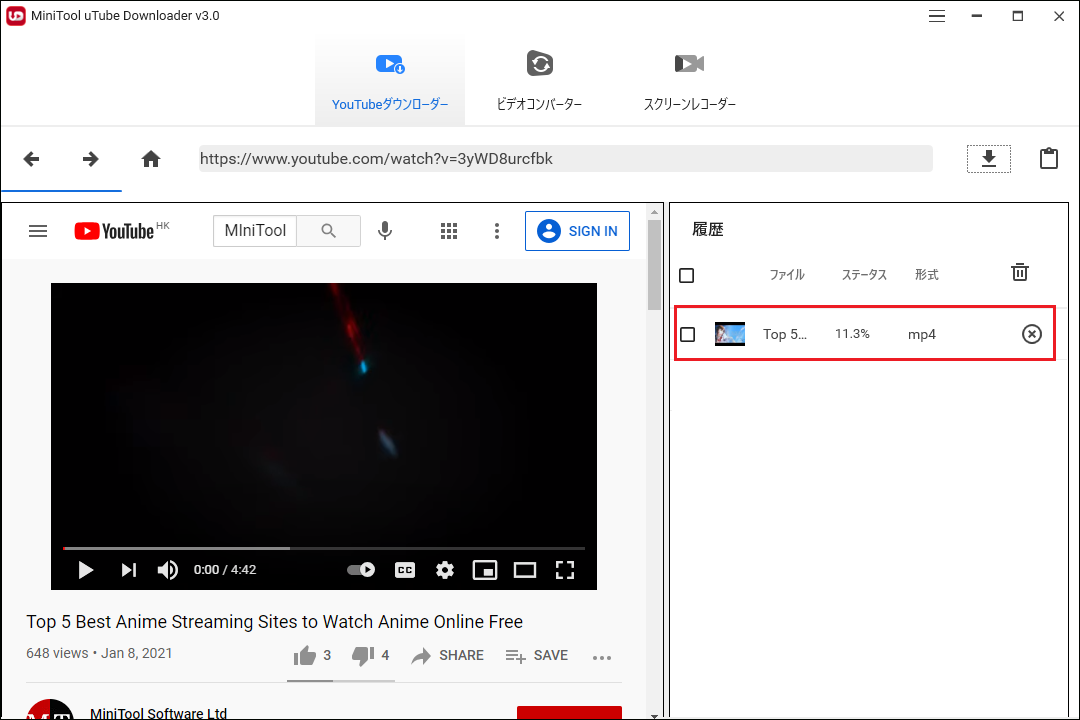
最後に、ダウンロード先フォルダにアクセスして、ダウンロードしたYouTube動画を直接視聴することができます。
MiniTool uTube Downloaderクリックしてダウンロード100%クリーン&セーフ
しかし、YouTube動画が再生できないという問題が解決されません。この問題を解決したいなら、読み続けて次の解決策を試すことができます。
MiniTool uTube Downloaderを使用すると、YouTube動画をダウンロードすることができます。
修正#9:Windowsを更新
Windowsを更新した後、YouTube動画が正常に再生できると報告しています。実際のところ、Windowsの更新により、現在のバージョンのいくつかの問題が修正されます。この方法を試してみませんか。
これを行うには、「スタート」>「設定」>「更新とセキュリティ」>「更新プログラムのチェック」に移動して、利用可能な更新があるかどうかを確認してください。もしあるなら、ガイドに従ってWindows更新を実行する必要があります。
修正#10:YouTubeをチェック
上記のすべての方法を試してもYouTubeで動画が再生できない場合は、YouTube自体に問題があるおそれがあります。
この問題をトラブルシューティングするには、以下の手順を実行してください。
オプション1:パソコンを使用してYouTube動画を視聴する場合は、スマホでYouTube動画のページを開き、YouTubeが通常どおり動画を再生できるかどうかを確認します。YouTubeがスマホで動画を再生できない場合は、次のオプションへお進みください。
オプション2:オンラインのスキャン サービスを使用して、YouTubeに問題があるかどうかをチェックできます。利用可能なサービスは次のとおりです。
テストの結果がYouTubeに何らかの問題が発生していることを示している場合は、YouTubeが問題を修正するまで待つ必要があります。
スマホでYouTube動画が再生できない場合の対処法
スマホでYouTubeが動画を再生できない場合は、端末のデータが破損しているか、何らかの理由でインターネット接続が失敗していることを意味します。
AndroidデバイスまたはiOSデバイスを使用している場合でも、次の方法を試して問題を解決してみることができます。
- スマホを再起動します。
- スマホを別の利用可能なワイヤレス ネットワークに接続します。
- YouTubeアプリのキャッシュを消去します。
- YouTubeアプリを再インストールします。
- スマホでAndroidまたはiOSのバージョンをアップグレードします。
- スマホのWebブラウザを使用してYouTube動画を視聴します。
ただし、これらの方法を試してもYouTube動画の再生ができない場合は、YouTubeにいくつかのバグがあるおそれがあります。バグが修正されるまで待つがあります。
結語
YouTube動画が再生できない場合は、この記事に記載されている解決策を試して、問題を解決してみてください。パソコンを使っても、スマホを使っても、ここで適切な方法を見つけることができます。
この問題に対処する際にご不明な点がございましたら、[email protected]までお問い合わせいただくか、コメント欄にてお知らせください。
YouTube動画が再生できない問題についてよくある質問
- iOSデバイスを使用している場合は、特定のキャッシュ削除アプリをダウンロードしてこれを行う必要があります。インターネットでそのようなユーティリティを検索できます。
- Androidデバイスを使用している場合は、「設定」>「アプリ」>「YouTube」>「ストレージ」>「キャッシュを削除」に移動して作業を行うことができます。

