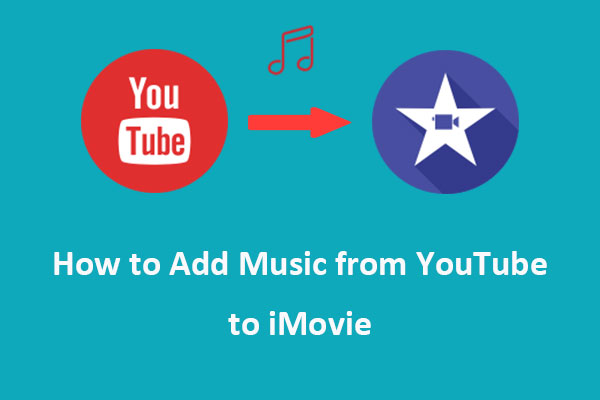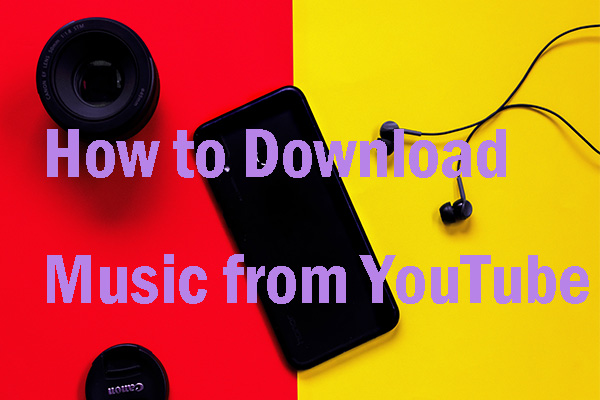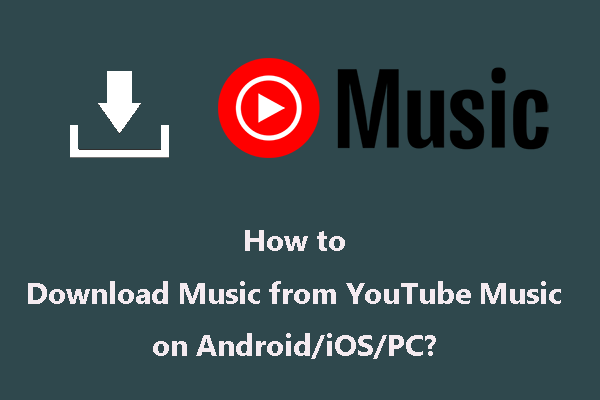Les gens peuvent choisir d'intégrer leur musique préférée de YouTube dans CapCut pour diverses raisons. Par exemple, CapCut fournit une collection d'outils d'édition qui permet aux créateurs d'ajouter des bandes sonores personnalisées et de personnaliser les vidéos. Une autre explication pourrait être que l'interface conviviale de CapCut permet aux utilisateurs d'importer sans effort de la musique de YouTube pour créer des vidéos plus captivantes. Dans cet article de MiniTool Video Converter, nous nous concentrerons sur comment ajouter de la musique de YouTube à CapCut en utilisant plusieurs outils utiles.
La musique a la capacité de transformer des vidéos ordinaires en expériences cinématographiques captivantes. Que vous créiez des tutoriels, des vlogs ou des courts-métrages, trouver la bonne bande-son peut faire avancer vos projets CapCut.
YouTube est une mine d’or d’améliorations audio potentielles grâce à son immense bibliothèque musicale. Mais ajouter de la musique YouTube à vos projets CapCut sans problème peut sembler une tâche ardue.
Dans ce guide, nous vous montrerons comment ajouter de la musique de YouTube à CapCut en utilisant trois outils décents et conviviaux, notamment MiniTool Video Converter, TunesKit Audio Capture et NoteBurner YouTube Music Converter, ainsi que comment ajouter de la musique de YouTube à un excellent éditeur vidéo tel que CapCut.
Partie 1. Comment ajouter de la musique à CapCut depuis YouTube? (Outils requis)
Si vous êtes abonné à YouTube Premium, vous pensez peut-être qu’il est facile de télécharger de la musique. Les abonnements Premium offrent de nombreux avantages, mais ils ne vous donnent pas un accès illimité à la musique de YouTube pour l’utiliser dans des applications non autorisées telles que CapCut.
La majorité de la musique sur YouTube est protégée par des droits numériques (DRM), malgré un abonnement Premium. Cette protection vise à empêcher l’utilisation directe de la musique, comme l’ajout de musique à vos projets CapCut depuis YouTube.
Il y a cependant un plus grand défi à relever: CapCut, comme de nombreux programmes d’édition vidéo, ne peut pas gérer les fichiers vidéo ou audio chiffrés et a des limitations en ce qui concerne les formats de fichiers. Il est donc nécessaire de convertir la musique de YouTube dans des formats de fichiers pris en charge par CapCut, comme indiqué ci-dessous:
| Type de format | Formats pris en charge |
| Vidéo | MP4, WMV, WMV HD, VOB, MOV, ASF, VRO, MOD |
| Audio | MP3, WAV, WMA |
| Image | GIF, BMP, JPEG, TIFF |
Vous pouvez maintenant opter pour les outils suivants afin de convertir la musique de YouTube dans les formats audio pris en charge par CapCut. Vous pourrez ensuite ajouter la musique YouTube convertie à CapCut sur votre ordinateur ou votre téléphone.
#1. MiniTool Video Converter
MiniTool Video Converter est un outil de téléchargement vidéo et audio polyvalent qui vous permet de convertir des vidéos et de la musique de YouTube ou YouTube Music dans des formats vidéo et audio compatibles avec CapCut. En plus de convertir des vidéos en audio (et vice versa), il peut également capturer tout ou une partie de l’écran de votre PC dans différents formats avec une grande qualité.
Principales fonctionnalités de MiniTool Video Converter:
- Téléchargement de vidéos et de musique depuis YouTube ou YouTube Music au format MP4, WebM, MP3 et WAV.
- Prise en charge du téléchargement de playlists, de sous-titres et de vidéos musicales également.
- Conversion de fichiers vidéo et audio par lots en quelques minutes.
- Capture des activités qui se déroulent sur l’écran de votre PC sans filigrane.
Voici comment ajouter de la musique de YouTube à CapCut avec MiniTool Video Converter.
Étape 1. Télécharger et installer MiniTool Video Converter
Cliquez sur le bouton de téléchargement ci-dessous pour obtenir ce téléchargeur audio-vidéo. Lancez-le ensuite sur votre ordinateur et allez à l’onglet Télécharger une vidéo.
MiniTool Video ConverterCliquez pour télécharger100%Propre et sûr
Étape 2. Configurer le chemin de sortie et le nombre de téléchargements
Cliquez sur l’icône Menu dans le coin supérieur droit et sélectionnez l’option Paramètres. Dans la nouvelle fenêtre, cliquez sur l’onglet Télécharger.
Cliquez sur le bouton Parcourir pour choisir le chemin de sortie et développez la liste déroulante Maximum de téléchargeurs actuels pour sélectionner le nombre de téléchargements souhaité. Cliquez sur OK pour confirmer vos changements.
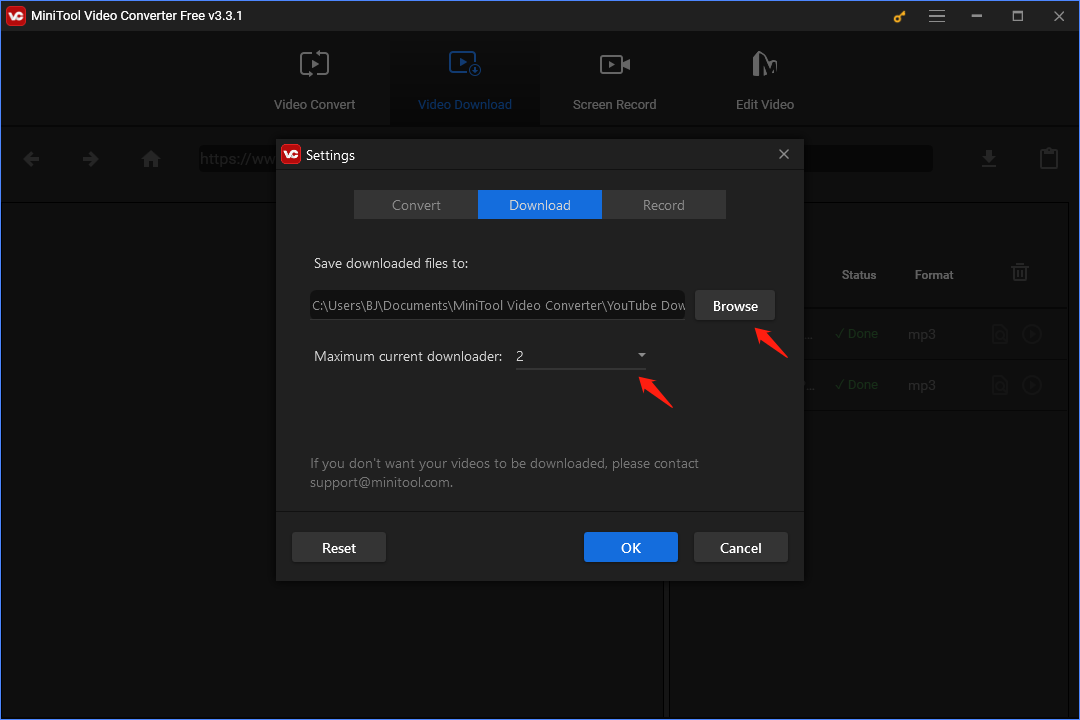
Étape 3. Télécharger la musique de YouTube sous forme de fichiers MP3 ou WAV
Allez sur le site YouTube, trouvez la musique que vous voulez télécharger et copiez son URL. Ensuite, collez l’URL de la musique dans le champ de recherche supérieur de MiniTool Video Converter. Cliquez sur le bouton Télécharger pour continuer.
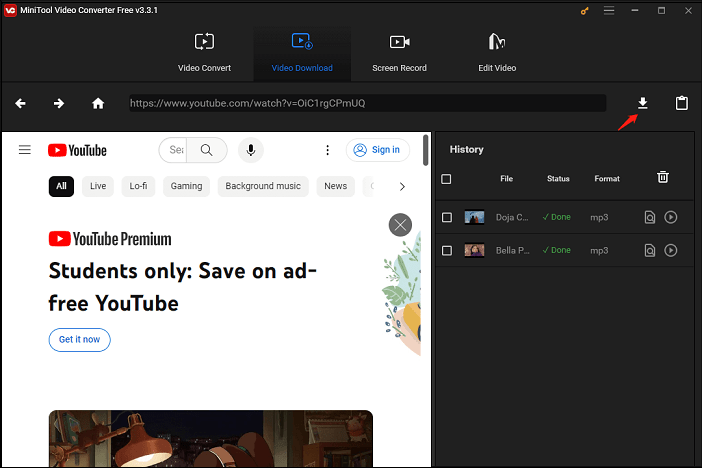
Dans la fenêtre pop-up, sélectionnez MP3 ou WAV comme format audio de sortie et cliquez sur le bouton TÉLÉCHARGER pour commencer à télécharger la musique.
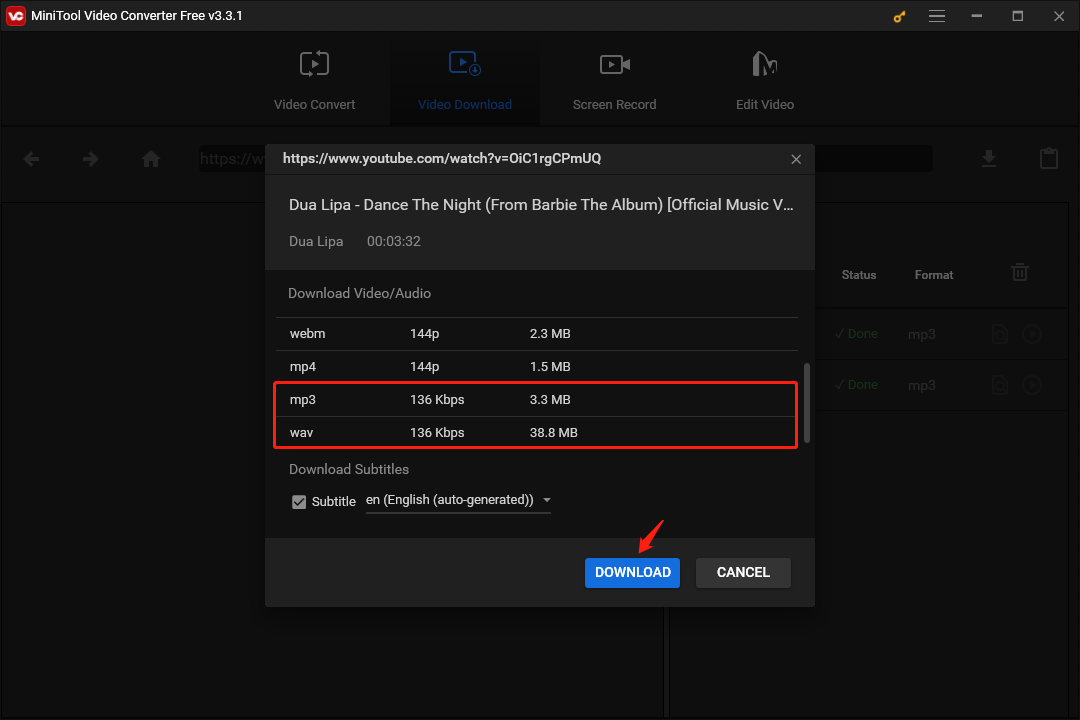
Étape 4. Localiser la musique YouTube téléchargée
Dans la zone Historique, cliquez sur l’icône Naviguer vers le fichier pour confirmer l’emplacement de la musique téléchargée sur votre lecteur local. Ou cliquez sur l’icône Lire pour écouter la musique hors ligne.
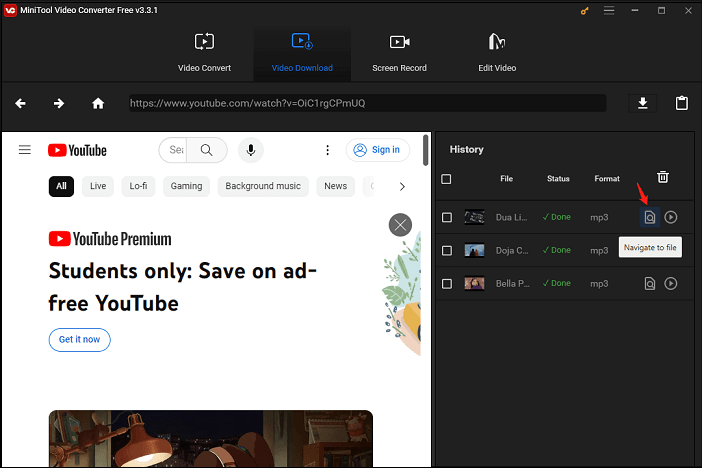
Étape 5. Ajouter de la musique YouTube à CapCut sur ordinateur
Exécutez l’application CapCut sur votre ordinateur et créez un nouveau projet vidéo. Cliquez sur Média > Importer dans le coin supérieur gauche pour localiser les fichiers MP3 ou WAV téléchargés depuis YouTube, puis cliquez sur Ouvrir pour les ajouter à l’application.
Glissez-déposez la musique importée de YouTube sur la ligne de temps et configurez-la comme musique de fond dans votre projet vidéo.
#2. TunesKit Audio Capture
TunesKit Audio Capture vous permet de convertir la musique de YouTube ou YouTube Music dans des formats audio compatibles avec CapCut. Le convertisseur audio de YouTube vous aide à enregistrer la lecture audio directement à partir de la carte son de votre PC et garantit ainsi des enregistrements de haute qualité depuis YouTube. De plus, cela garantit que votre musique YouTube préférée est intégrée sans problème dans vos projets CapCut tout en préservant la meilleure qualité et la plus grande fidélité.
Principales fonctionnalités de TunesKit Audio Capture:
- Convertit la musique de YouTube en MP3, WAV, AAC, FLAC, etc.
- Enregistre des albums, des chansons, des podcasts, des playlists à partir de YouTube Music.
- Prend en charge la division, la coupure, la fusion et l’édition des pistes de YouTube Music.
- Supprime automatiquement les balises ID3 et permet l’édition manuelle des balises ID3.
Voici comment ajouter de la musique de YouTube à CapCut avec TunesKit Audio Capture.
Étape 1. Configurer TunesKit Audio Capture
Après avoir téléchargé et installé cette capture audio sur votre ordinateur, lancez-la et vous verrez une liste d’applications affichée sur son interface. Vérifiez si votre navigateur Web préféré figure dans la liste des applications. Si ce n’est pas le cas, glissez et déposez l’icône de votre navigateur Web dans l’interface pour l’ajouter facilement.
Étape 2. Personnaliser les formats et les paramètres de sortie
Cliquez sur l’icône Format dans le coin inférieur droit de l’interface. Dans la nouvelle fenêtre, développez la liste déroulante Format et réglez le format audio de sortie, tel que MP3 ou WAV.
Pour configurer davantage les paramètres audio de sortie, vous pouvez éventuellement changer le codec, la chaîne, la fréquence d’échantillonnage, le débit binaire, etc. Cliquez sur OK pour confirmer vos modifications.
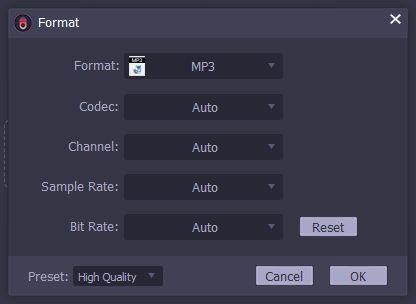
Étape 3. Télécharger et convertir YouTube Music
Ouvrez le navigateur Web dans TunesKit Audio Capture et rendez-vous sur le site Web de YouTube. Lancez la lecture de la musique YouTube à convertir. L’outil téléchargera parfaitement la musique YouTube au fur et à mesure qu’elle est lue. Le téléchargement prendra un certain temps. Si nécessaire, cliquez sur le bouton Arrêter pour interrompre le processus de capture.
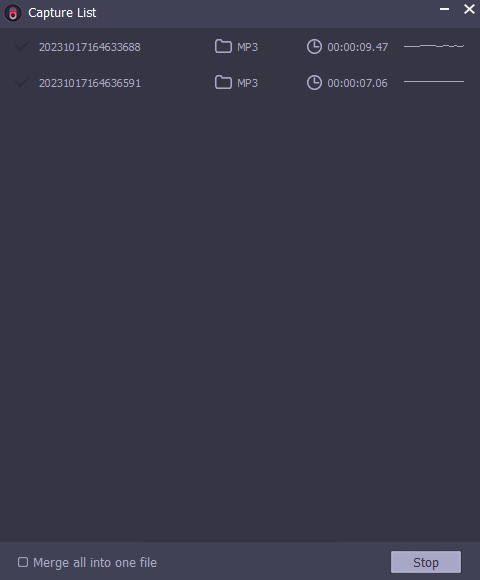
Étape 4. Éditer la musique YouTube capturée
La musique YouTube capturée est répertoriée dans la zone Capture. Pour améliorer votre musique enregistrée, cliquez sur le bouton Éditer derrière chaque morceau de musique. De là, vous pouvez découper, fusionner et éditer les balises ID3 de la musique YouTube téléchargée comme vous le souhaitez.
Étape 5. Enregistrer la musique YouTube capturée
Une fois que vous avez effectué les modifications nécessaires, cliquez sur le bouton Enregistrer pour enregistrer toute la musique YouTube éditée sur votre ordinateur.
Étape 6. Ajouter de la musique YouTube à CapCut sur un téléphone
Transférez la musique YouTube téléchargée vers un appareil Android ou iPhone à l’aide d’un câble USB.
Sur votre téléphone, démarrez l’application CapCut, appuyez sur Nouveau projet, sélectionnez la vidéo ou l’image à laquelle vous souhaitez ajouter une musique de fond, puis appuyez sur Ajouter pour créer un nouveau projet vidéo.
Appuyez sur Ajouter de l’audio dans la section Pistes et sélectionnez Sons. Ensuite, cliquez sur l’icône de fichier et choisissez À partir de l’appareil. À ce stade, vous verrez toute la musique stockée sur votre téléphone, puis vous pourrez sélectionner la musique YouTube souhaitée et l’ajouter à votre projet CapCut.
#3. NoteBurner YouTube Music Converter
NoteBurner YouTube Music Converter est un outil robuste de téléchargement de musique en streaming permettant aux utilisateurs de télécharger et de convertir spécifiquement la musique de YouTube au format audio standard MP3, WAV, AAC, FLAC, ALAC ou AIFF à une vitesse 10 fois plus rapide.
Vous pouvez également ajouter facilement une variété de playlists depuis le lecteur Web YouTube Music à ce programme, puis les télécharger en masse sur le lecteur local de votre ordinateur en quelques étapes simples.
De plus, vous aurez accès à quelques outils gratuits, dont un graveur de CD, un convertisseur de musique locale et un éditeur de tags ID3, qui faciliteront la gestion et l’organisation.
Principales fonctionnalités de NoteBurner YouTube Music Converter:
- Télécharge les vidéos musicales de YouTube en qualité 4K.
- Préserve les balises ID3 et la qualité audio originale à 100%.
- Simplicité d’utilisation grâce à une interface utilisateur intuitive.
- Conserve YouTube Music après un essai gratuit ou un abonnement.
Voici comment ajouter de la musique YouTube à CapCut avec NoteBurner YouTube Music Converter.
Étape 1. Se connecter au compte YouTube Music Gratuit ou Premium
Téléchargez, installez et lancez NoteBurner YouTube Music Converter sur votre ordinateur. Vous devez ensuite vous connecter à votre compte YouTube Music Gratuit/Premium.
Étape 2. Configurer le format de sortie de YouTube Music
Cliquez sur Paramètres dans le coin inférieur gauche, sélectionnez MP3 ou WAV comme format audio de sortie, puis personnalisez le débit binaire, la fréquence d’échantillonnage, le dossier de sortie, le nom du fichier de sortie, etc.
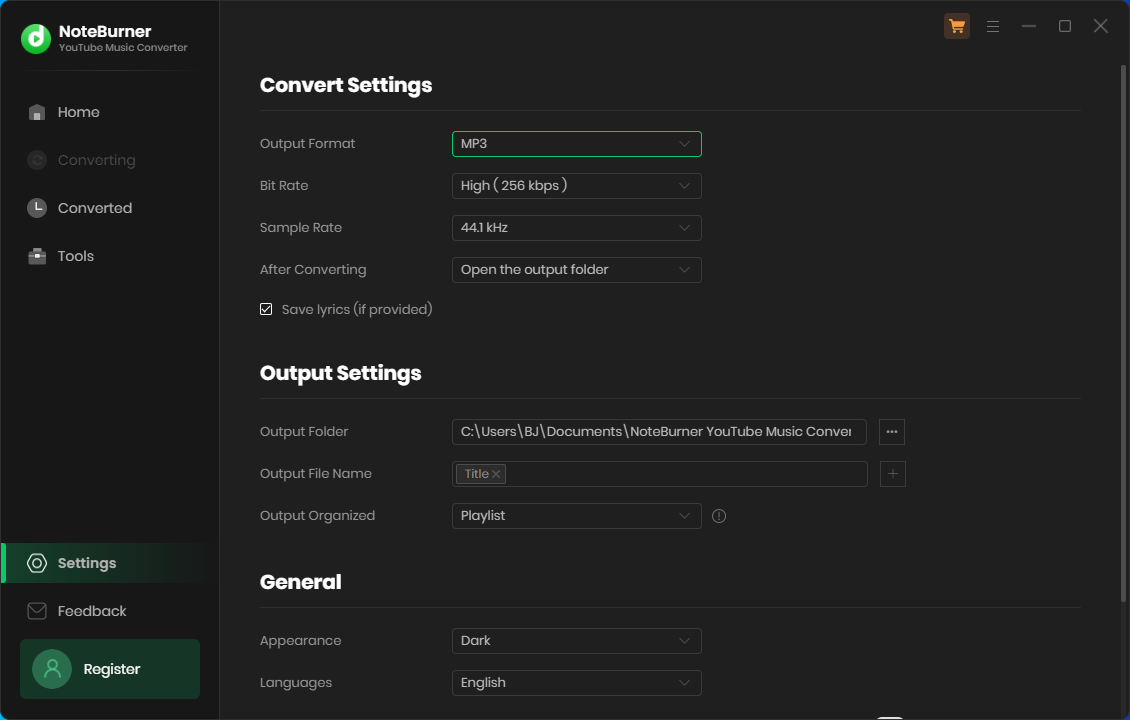
Étape 3. Ajouter des pistes musicales de YouTube à NoteBurner
Dans la fenêtre du lecteur Web YouTube Music, ouvrez simplement la musique à télécharger, puis cliquez sur Ajouter dans le coin inférieur droit. Vous pouvez également cliquer sur Ajouter plus pour ajouter plusieurs pistes musicales.
Étape 4. Télécharger YouTube Music sur votre PC hors ligne
Une fois que vous avez ajouté la musique, cliquez sur le bouton Convertir pour commencer à télécharger les pistes de YouTube Music sur votre ordinateur hors ligne. Le processus sera bientôt terminé.
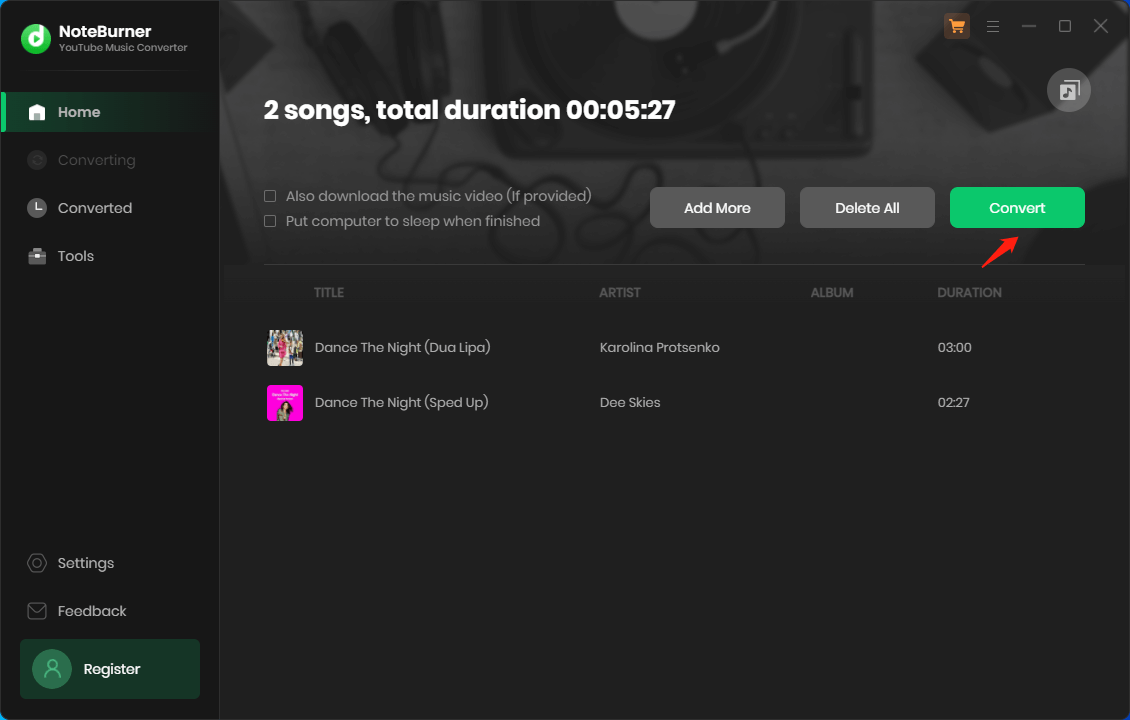
Étape 5. Localiser les pistes musicales YouTube hors ligne
Allez au module Converti et localisez les pistes musicales téléchargées en cliquant sur l’icône du fichier.
Étape 6. Ajouter les fichiers MP3 ou WAV de YouTube Music à CapCut
Comme mentionné ci-dessus, vous pourrez ajouter les fichiers MP3 ou WAV de YouTube Music à CapCut sur votre ordinateur ou votre téléphone en fonction de vos besoins.
Partie 2. Comment ajouter de la musique de YouTube à un excellent logiciel de montage vidéo comme CapCut?
Si vous envisagez d’utiliser une autre application de montage vidéo pour ajouter de la musique de YouTube à vos projets vidéo, MiniTool MovieMaker est un choix idéal et il dispose également d’une vaste bibliothèque de musique libre de droits à utiliser.
De plus, il vous fournit les rapports hauteur/largeur les plus courants et vous permet d’effectuer diverses tâches d’édition vidéo, par exemple, appliquer des transitions, des mouvements, des filtres, des légendes et des éléments animés aux clips vidéo, changer la vitesse de lecture de la vidéo, diviser, découper, rogner, inverser ou faire pivoter les vidéos, et inverser le sens de lecture.
Voici comment ajouter de la musique de YouTube à un projet vidéo avec MiniTool MovieMaker.
Étape 1: Téléchargez et installez MiniTool MovieMaker sur votre PC en cliquant sur le bouton de téléchargement ci-dessous. Lancez cet éditeur de vidéos et cliquez sur Nouveau projet pour créer votre projet vidéo.
MiniTool MovieMakerCliquez pour télécharger100%Propre et sûr
Étape 2: Cliquez sur Importer des fichiers multimédias pour importer vos vidéos, images et musiques YouTube dans l’application.
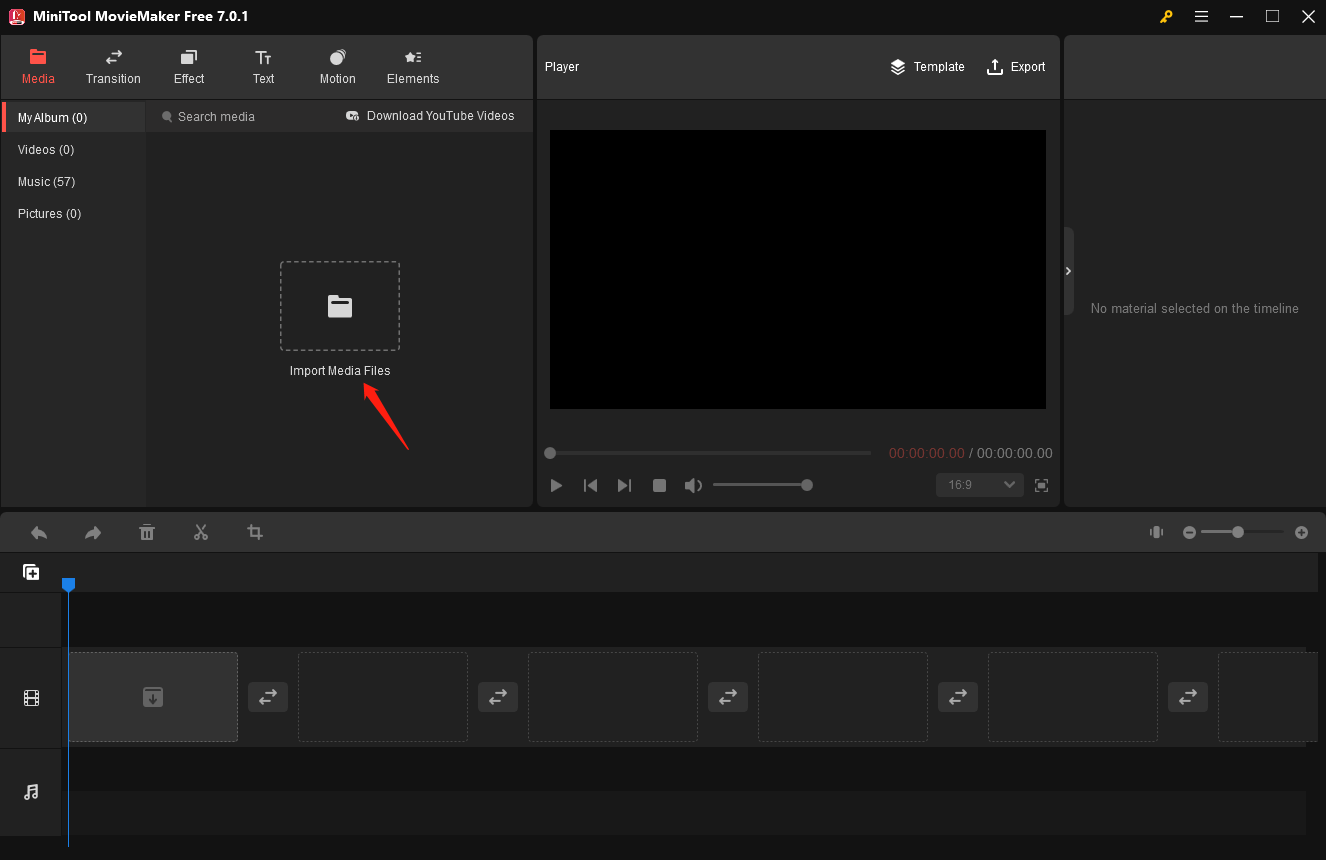
Étape 3: Glissez-déposez les fichiers multimédias importés sur la ligne de temps ci-dessous.
Étape 4: Éditez votre projet vidéo à votre guise, par exemple en accélérant ou en ralentissant les vidéos, en insérant ou en supprimant la musique YouTube ajoutée, etc.
Étape 5: Cliquez sur Exporter dans le coin supérieur droit pour régler les paramètres de sortie, puis enregistrez le projet vidéo sur votre PC.
Conclusion
Maintenant que vous savez comment ajouter de la musique de YouTube à CapCut, vous pouvez laisser libre cours à votre imagination. Que vous produisiez du contenu éducatif, que vous créiez des visuels étonnants pour les médias sociaux ou que vous racontiez des histoires captivantes, les outils présentés dans cet article vous aideront à exploiter le pouvoir de la musique.
N’hésitez pas à nous contacter à l’adresse [email protected] si vous avez des questions lors de l’utilisation de MiniTool Video Converter ou MiniTool MovieMaker.