MiniTool uTube Downloader, entwickelt von MiniTool, ist eine kostenlose und werbefreie Multimedia-Software. Mit ihr können Sie YouTube-Videos und -Audios herunterladen, Ihre Mediendatei in ein anderes Format konvertieren und alles aufzeichnen, was auf Ihrem PC-Bildschirm passiert.
Was ist MiniTool uTube Downloader?
MiniTool uTube Downloader ist ein kostenfreies Windows-Tool, mit dem Sie Videos von YouTube herunterladen, lokale Video- und Audiodateien in verschiedene Formate konvertieren und alles aufzeichnen können, was auf Ihrem Computerbildschirm passiert.
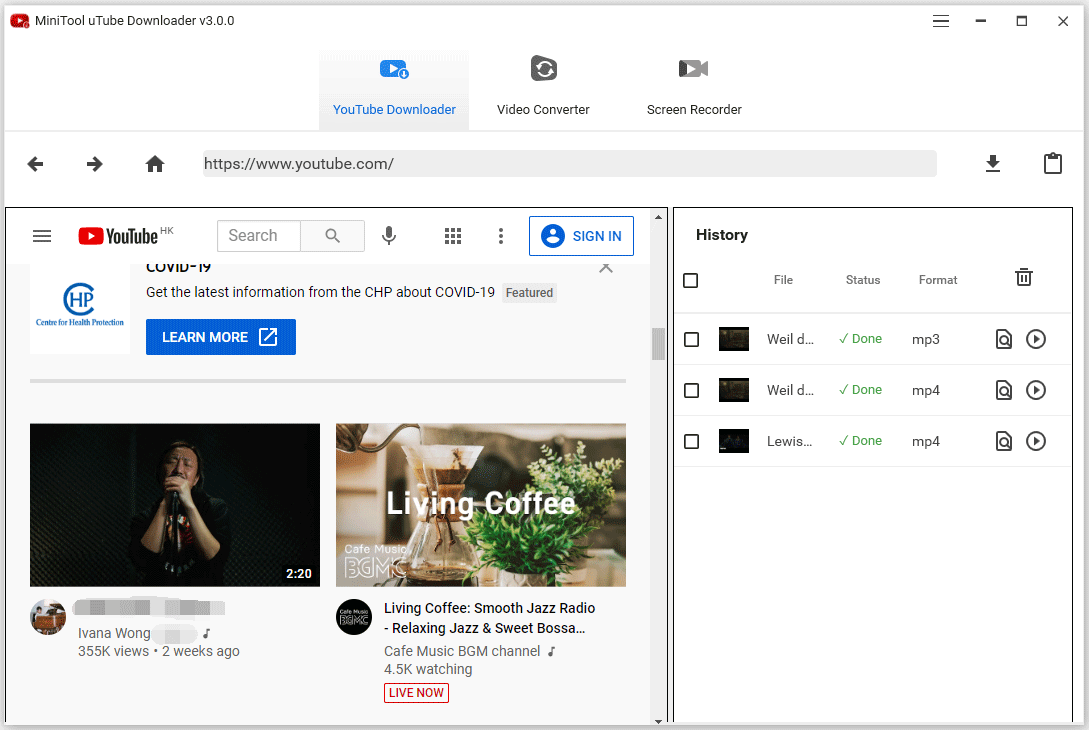
MiniTool uTube DownloaderKlicken zum Download100%Sauber & Sicher
YouTube Downloader
Mit MiniTool uTube Downloader können Sie mehrere Videos gleichzeitig in MP4, MP3, WebM und WAV herunterladen. Wenn Sie ein YouTube-Video herunterladen und konvertieren, lädt dieser kostenlose YouTube-Downloader automatisch die Originaluntertitel herunter.
Einführung zur Hauptoberfläche
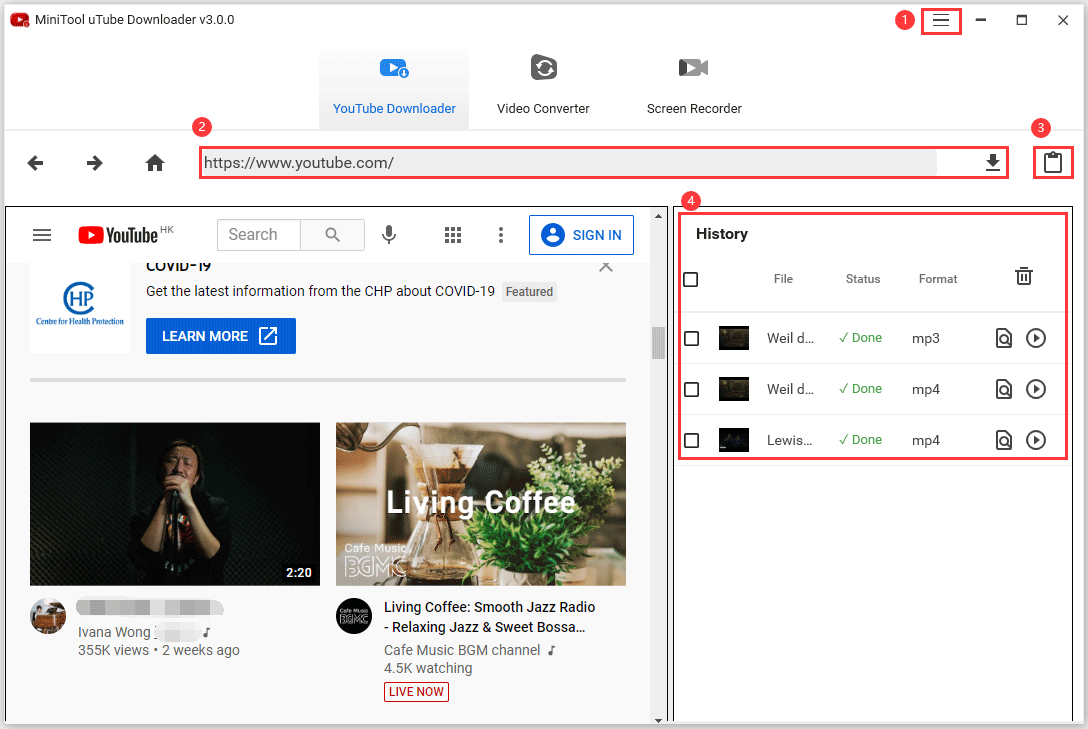
① Menü
Wenn Sie das Menü der Software aufrufen, können Sie Folgendes tun:
1. Die Sprache der Software umschalten: Wählen Sie die Option Sprache und wählen Sie dann Englisch oder Japanisch.
2. Das Software-Handbuch einsehen.
3. Die Software-Informationen prüfen.
4. Geben Sie MiniTool eine Rückmeldung.
5. Passen Sie das Download-Ziel und die maximale Anzahl der gleichzeitigen Downloads an:
- Klicken Sie auf das Menüsymbol oben auf der Hauptschnittstelle und wählen Sie die Einstellungen.
- Legen Sie auf der Registerkarte Download den Download-Ordner und die maximale Anzahl gleichzeitiger Downloads fest.
- Einstellungen zurücksetzen oder klicken Sie auf OK, um alle Änderungen zu bestätigen.
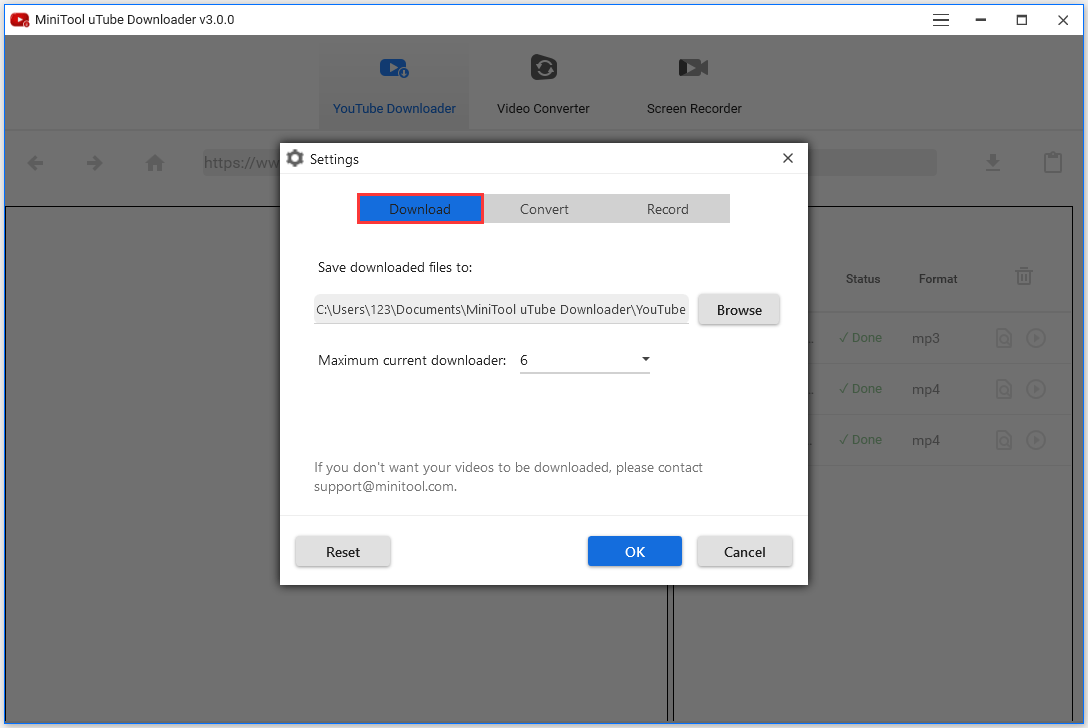
② Erste Vorgehensweise zum Herunterladen von YouTube-Videos
Die erste Möglichkeit zum Herunterladen von YouTube-Videos besteht darin, die Video-URL in die Suchleiste einzufügen und dann auf das Symbol Download zu klicken.
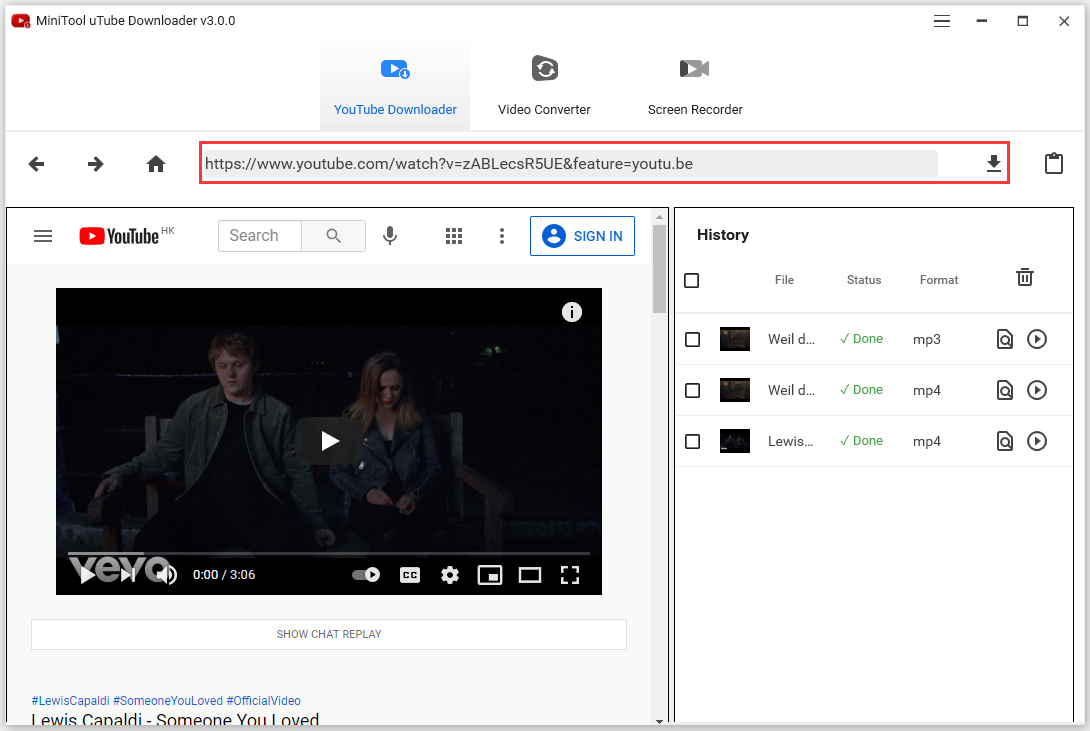
③ Zweite Methode zum Herunterladen von YouTube-Videos
Es gibt eine zweite Möglichkeit, YouTube-Videos herunterzuladen. Klicken Sie auf die Schaltfläche URL einfügen, geben Sie die URL des Videos ein, das Sie herunterladen möchten, und klicken Sie auf die Option Herunterladen.
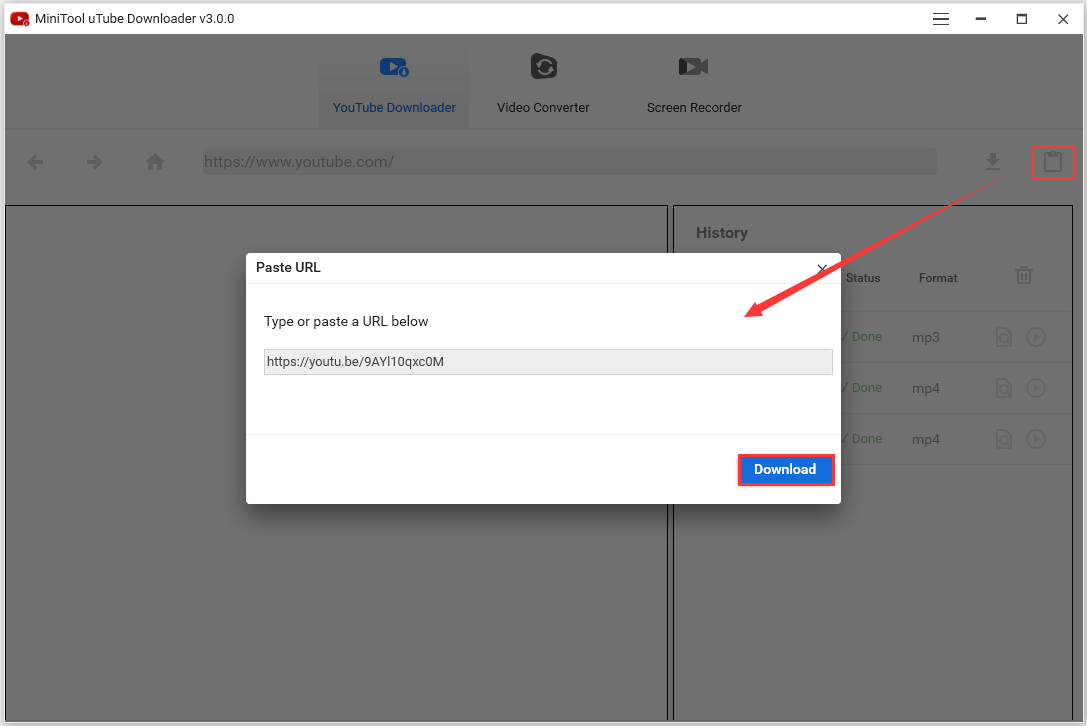
④ Download-Verlauf
Der Download-Verlauf sollte auf der rechten Seite erscheinen, wenn eine Download-Aufgabe vorliegt. Dieser Bereich zeigt den Dateinamen, den Download-Status und das Dateiformat an. Wenn ein Download-Vorgang abgeschlossen ist, stehen Ihnen zwei weitere Optionen zur Verfügung – Zur Datei navigieren und Abspielen.
Außerdem wird der gesamte Download-Verlauf hier automatisch gespeichert und Sie können ihn manuell löschen:
- Um einen oder mehrere Downloads zu löschen, markieren Sie das/die Kästchen vor dem/den Download(s) und klicken dann auf Löschen.
- Um alle Downloads zu löschen, markieren Sie entweder das Kästchen unter Verlauf und klicken Sie dann auf das Symbol Löschen oder klicken Sie mit der rechten Maustaste auf den leeren Bereich im Bereich Verlauf und wählen Sie dann Beendete Downloads löschen.
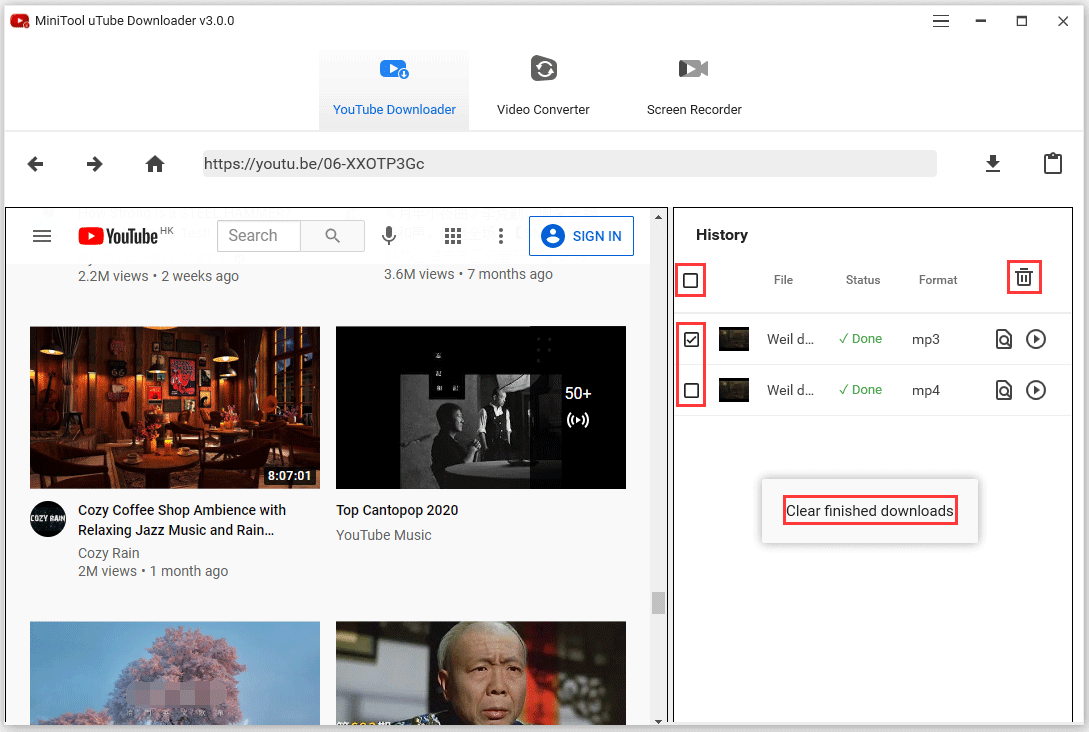
So laden Sie YouTube-Videos in MP4/MP3/WAV/WebM herunter
Mit MiniTool uTube Downloader können Sie YouTube-Videos in verschiedene Formate herunterladen, wie MP4, MP3, WAV und WebM.
MiniTool uTube DownloaderKlicken zum Download100%Sauber & Sicher
So laden Sie YouTube-Videos herunter/konvertieren sie in MP4
Schritt 1. Fügen Sie den Link des Videos ein, das Sie herunterladen oder konvertieren möchten, und klicken Sie auf das Symbol Download.
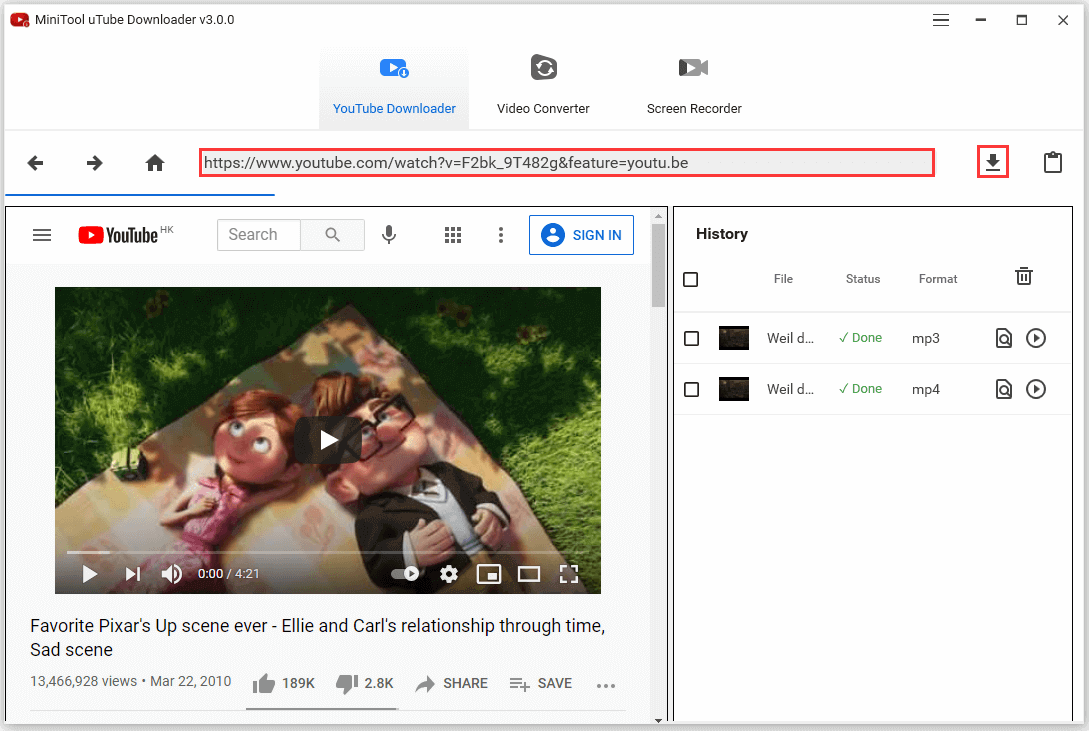
Schritt 2. Wählen Sie das Videoformat MP4/1080p, MP4/720P oder MP4/360p und klicken Sie auf die Schaltfläche DOWNLOAD.
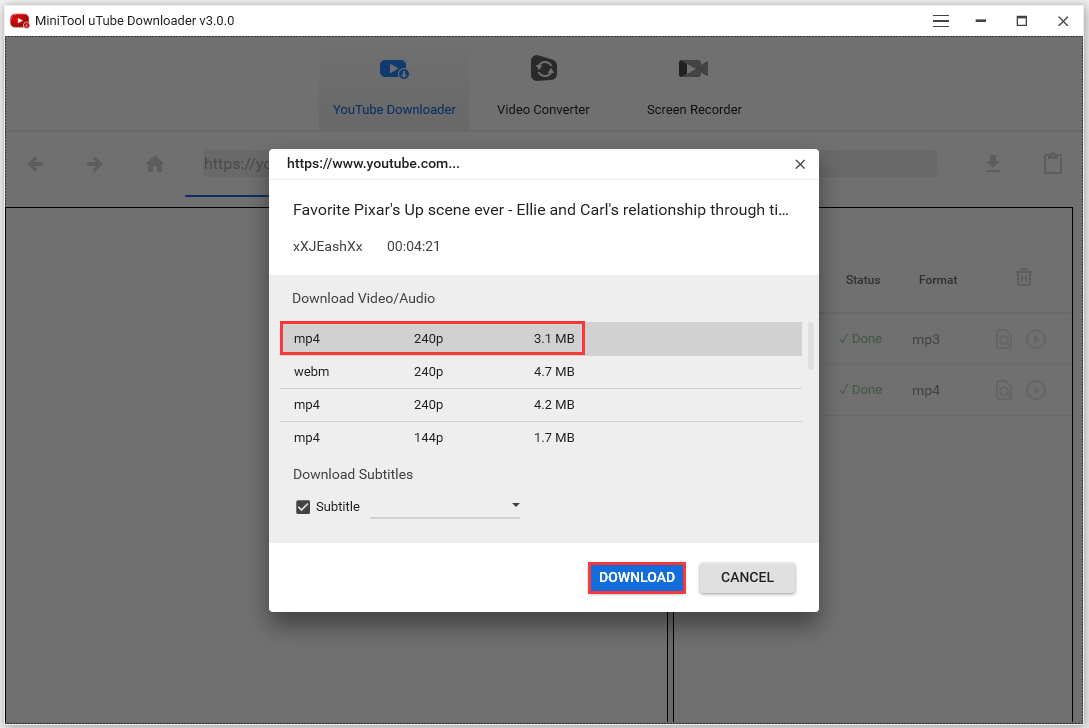
Nach dem Download können Sie die heruntergeladene MP4-Videodatei nicht nur direkt abspielen, sondern auch auf die Option Zur Datei navigieren klicken, um die heruntergeladene MP4-Datei und die Untertiteldatei (.srt) zu überprüfen.
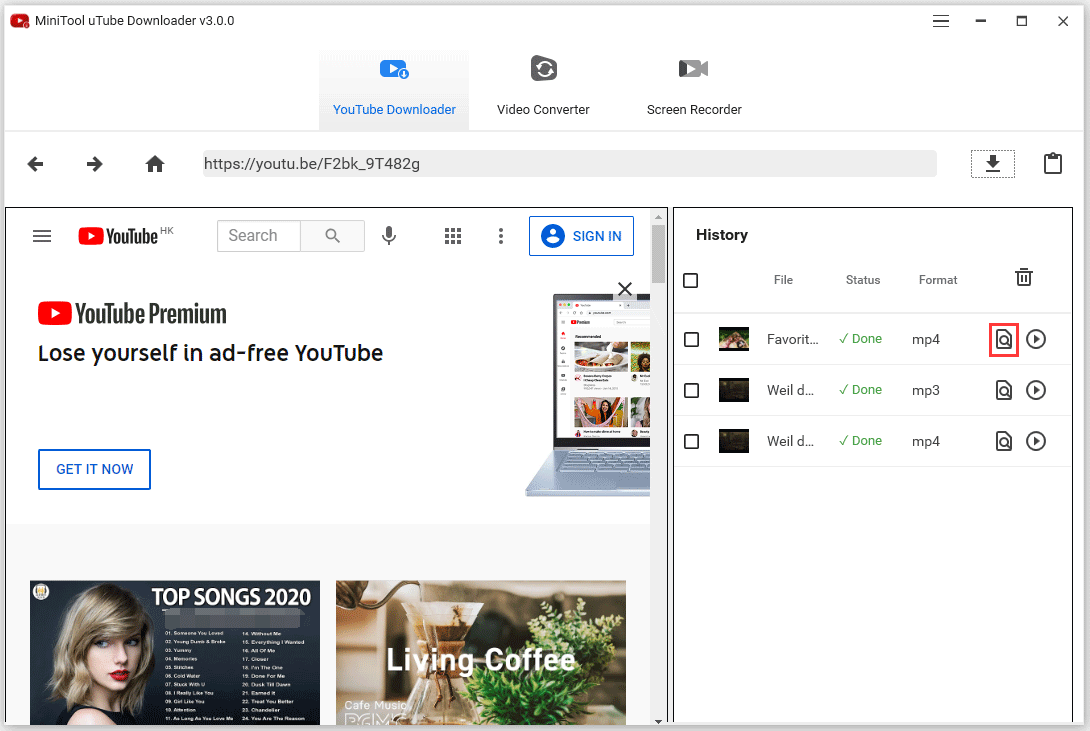
Herunterladen/Konvertieren von YouTube-Videos in MP3
Mit MiniTool uTube Downloader können Sie YouTube-Videos kostenlos in MP3 konvertieren.
- Fügen Sie den Link des Videos ein, das Sie herunterladen oder in MP3 konvertieren möchten, und klicken Sie dann auf das Download-Symbol. Oder klicken Sie auf die Schaltfläche URL einfügen, fügen Sie eine URL ein und klicken Sie dann auf das Download-Symbol.
- Wählen Sie MP3 und klicken Sie auf DOWNLOAD.
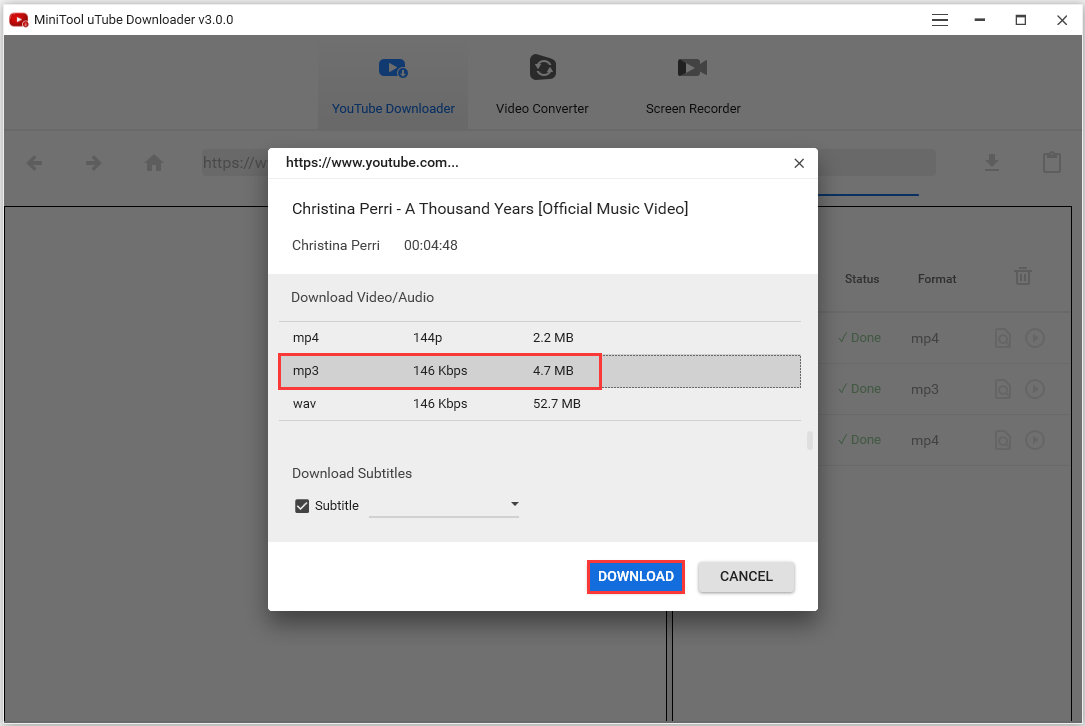
Weitere Methoden, YouTube in MP3 herunterzuladen, finden Sie im Artikel: YouTube Video kostenlos in MP3 konvertieren.
Herunterladen/Konvertieren von YouTube-Videos in WAV
Mit MiniTool uTube Downloader können Sie YouTube kostenlos herunterladen und in WAV konvertieren.
- Fügen Sie die URL des YouTube-Videos ein und klicken Sie auf Download oder klicken Sie auf die Schaltfläche URL einfügen, bevor Sie die URL eingeben, und klicken Sie auf die Schaltfläche Download.
- Wählen Sie WAV und klicken Sie auf DOWNLOAD.
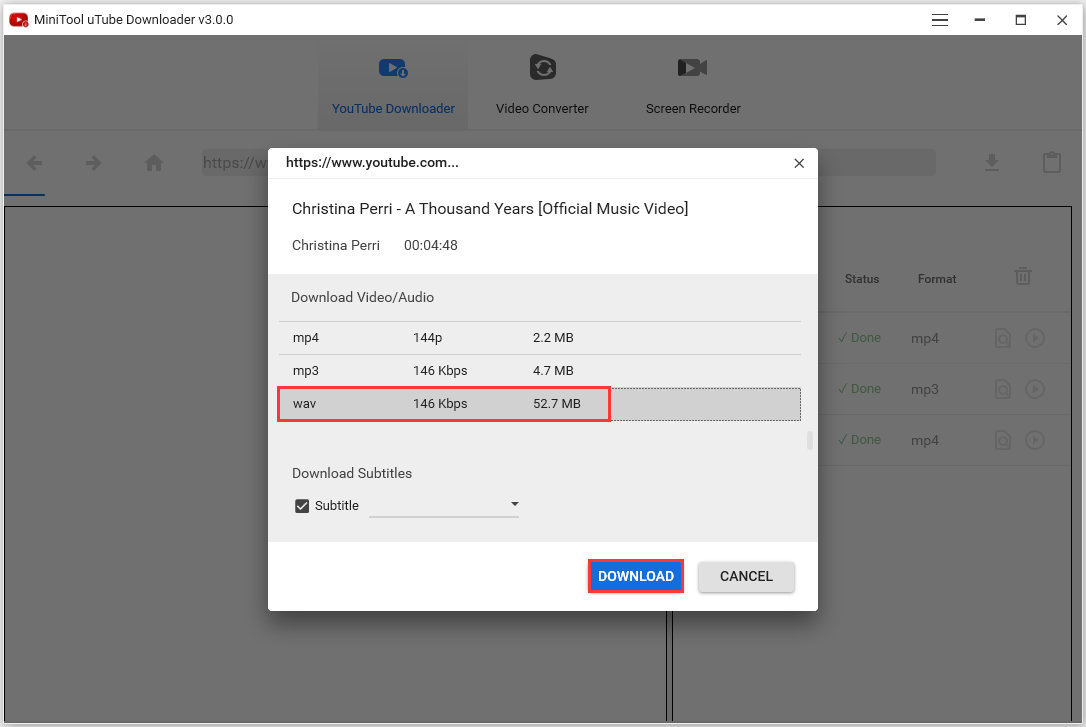
Herunterladen/Konvertieren von YouTube-Videos in WebM
Mit diesem gratis YouTube-Downloader können Sie YouTube ganz einfach herunterladen und in WebM konvertieren.
- Fügen Sie die URL ein und klicken Sie auf Download. Oder klicken Sie auf die Schaltfläche URL einfügen, geben Sie die URL ein und klicken Sie auf die Option Download.
- Wählen Sie WebM und klicken Sie auf die Schaltfläche DOWNLOAD.
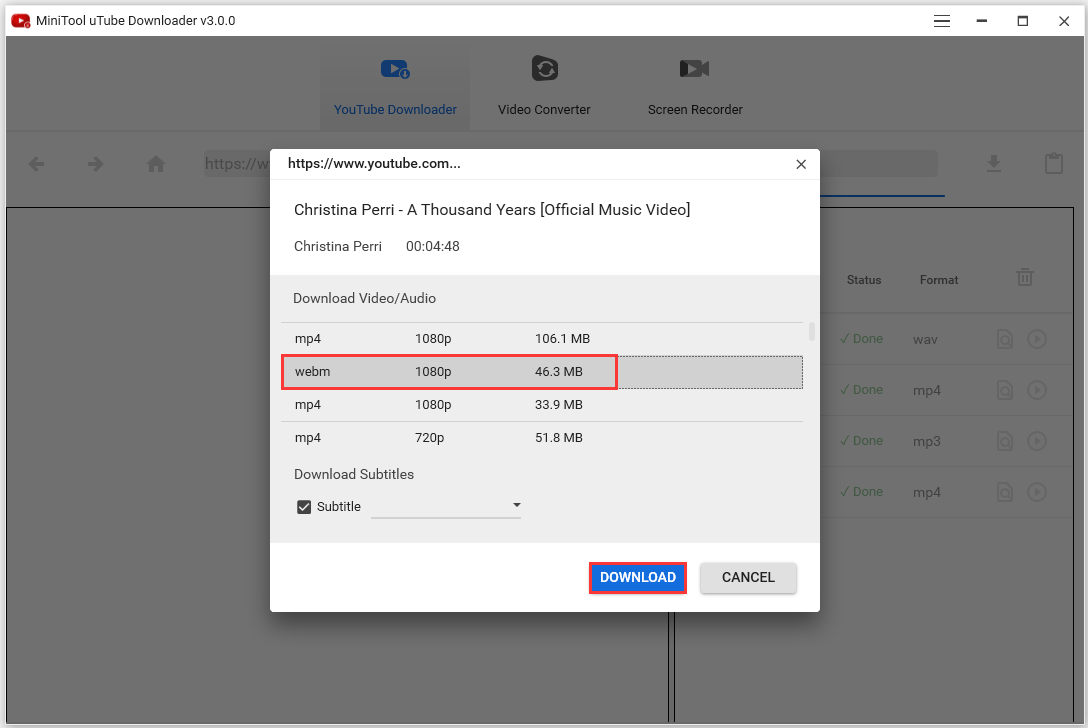
So laden Sie die YouTube-Wiedergabeliste herunter
Mit MiniTool uTube Downloader können Sie YouTube-Wiedergabelisten kostenlos herunterladen.
- Öffnen Sie diesen kostenlosen YouTube-Wiedergabelisten-Downloader.
- Kopieren Sie die URL der Video-Wiedergabeliste, fügen Sie sie in das Suchfeld ein und wählen Sie Download.
- Wählen Sie das Dateiformat wie MP4, MP3 oder WAV und klicken Sie auf die Option DOWNLOAD, um die gesamte Wiedergabeliste herunterzuladen.
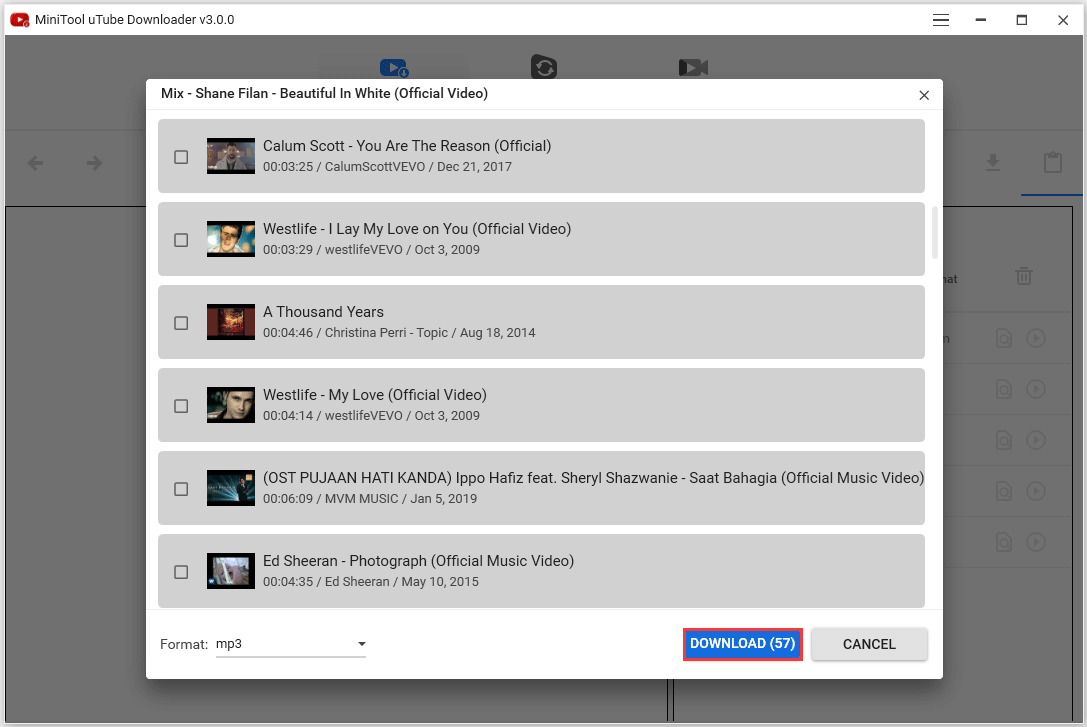
Wie Sie Untertitel herunterladen
Dieser kostenlose YouTube-Downloader kann nicht nur YouTube-Videos in MP4, MP3 und WAV konvertieren, sondern auch automatisch Untertitel herunterladen, während Sie YouTube-Videos in MP4, MP3 oder WAV herunterladen.
- Fügen Sie die URL des Videos ein, das Sie herunterladen möchten, und klicken Sie auf Download.
- Wählen Sie das gewünschte Format und klicken Sie auf DOWNLOAD.
- Wählen Sie die Sprache, in der die Untertiteldatei gespeichert werden soll.
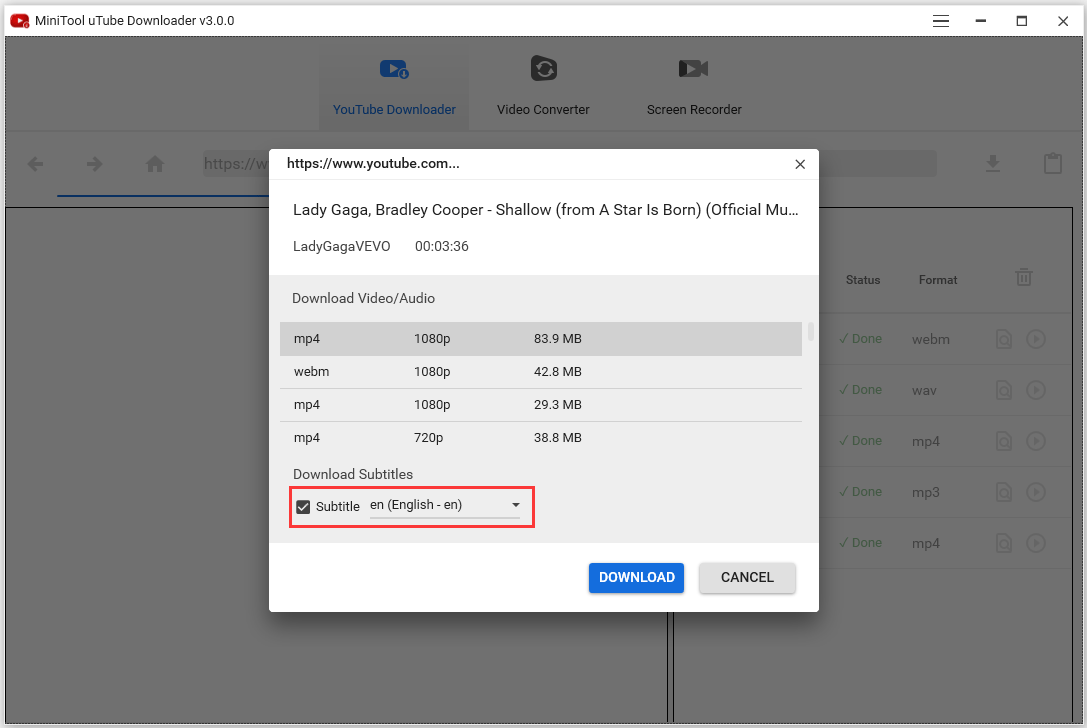
Nach dem Herunterladen können Sie auf die Option Zur Datei navigieren klicken, um die Untertiteldatei (.srt) zu überprüfen.
Video Konverter
Im Bereich Video Converter finden Sie eine einfache Benutzeroberfläche vor. Mit diesem Tool können Sie auch mehrere Videos oder Audios gleichzeitig in ein anderes Format konvertieren.
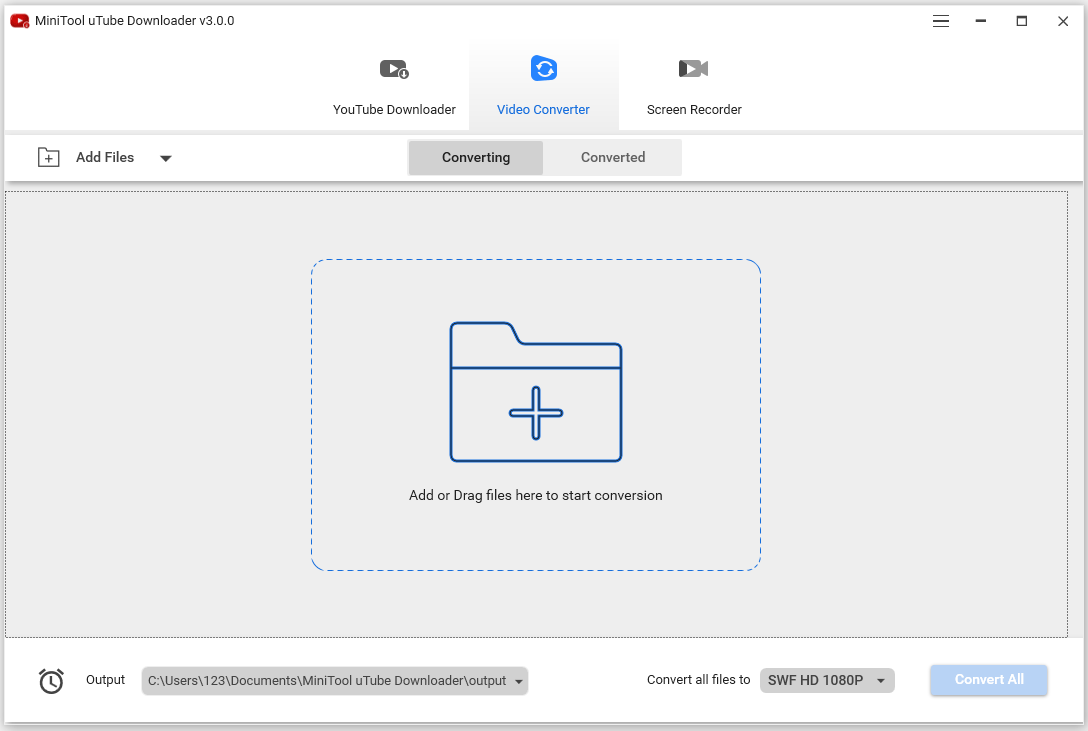
Einführung zur Hauptseite
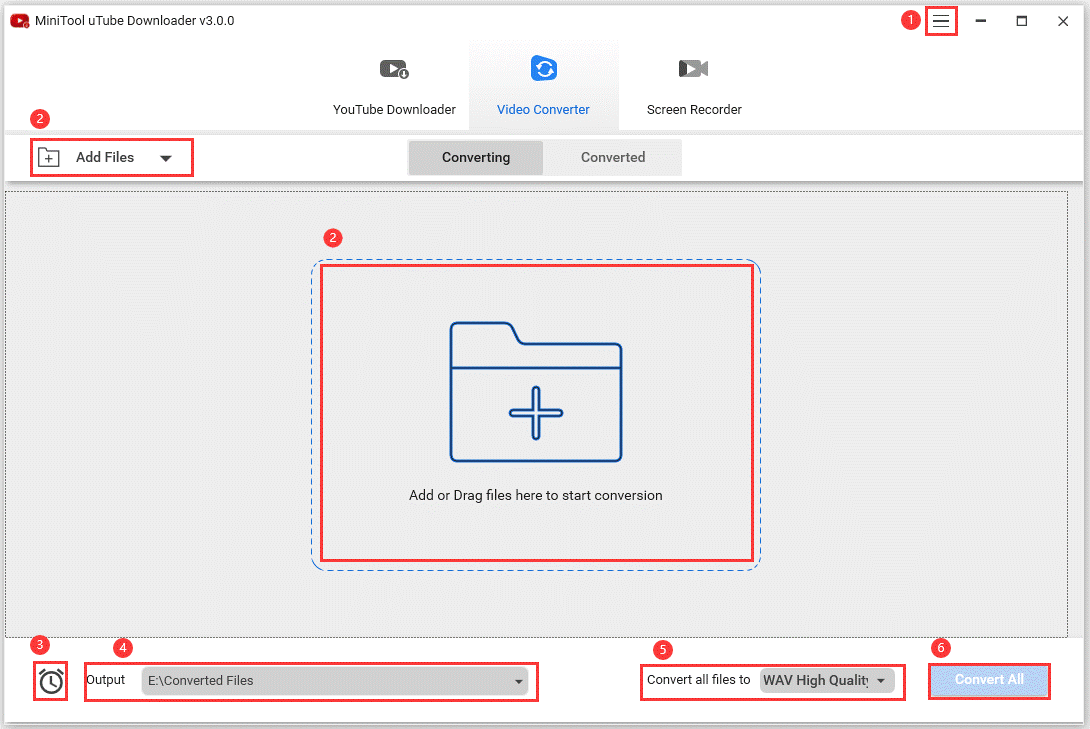
① Menü
Im Menü der Software können Sie:
1. Die Sprache der Software wechseln: Wählen Sie die Option Sprache und wählen Sie dann Englisch oder Japanisch.
2. Das Software-Handbuch einsehen.
3. Softwareinformationen prüfen.
4. MiniTool eine Rückmeldung geben.
5. Passen Sie die Einstellungen des Video Converters an. Wählen Sie die Option Einstellungen. Sobald Sie in das Fenster Einstellungen gelangen, wechseln Sie zur Schaltfläche Konvertieren und passen dann die folgenden Optionen an:
- Entfernen Sie die Quelldatei(en) nach der Konvertierung aus der Konvertierungsliste.
- Maximale Konvertierungsaufgaben.
- Zurücksetzen oder klicken Sie auf die Schaltfläche OK, wenn Sie Änderungen vorgenommen haben.
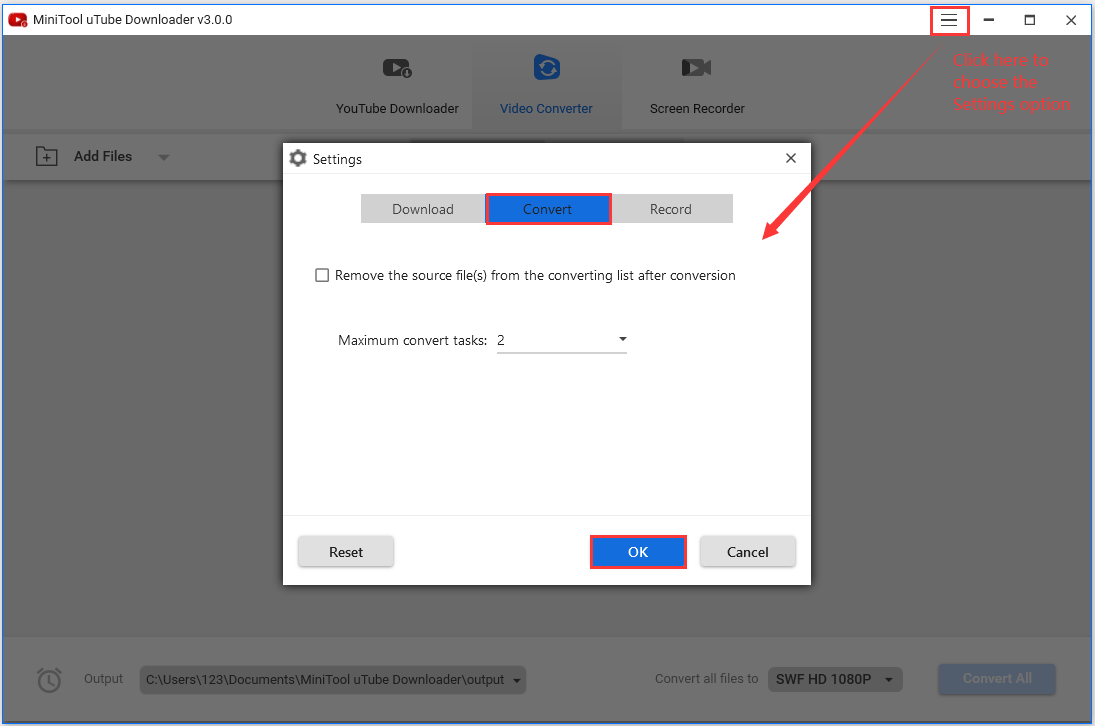
② Dateien hinzufügen
Es gibt drei Möglichkeiten, um Videos/Audios hinzuzufügen, die Sie in ein anderes Format konvertieren möchten:
- Klicken Sie auf die Option Dateien hinzufügen und wählen Sie dann Dateien hinzufügen oder Ordner hinzufügen.
- Klicken Sie auf das Symbol „+„.
- Ziehen Sie ein Video oder Audio in das Feld Dateien hinzufügen oder hierher ziehen, um die Konvertierung zu starten.
Unterstützte Eingabeformate:
| Video | MP4, MOV, MKV, AVI, WMV, M4V, XVID, ASF, DV, MPEG, VOB, WEBM, OGV, DIVX, 3GP, MXF, TS, TRP, MPG, FLV, F4V, M2TS, HEVC/H265, AVC/H264 |
| Audio | MP3, WAV, WMA, AAC, AIFF, OGG, M4A, AC3, M4B, M4R |
③ Aktionen, wenn die Aufgabe abgeschlossen ist
Klicken Sie auf das Uhrensymbol und Sie erhalten vier Optionen. Die ausgewählte Option wird ausgeführt, wenn der Konvertierungsvorgang abgeschlossen ist.
- Nichts tun;
- Fahren Sie den Computer herunter;
- Computer in den Ruhezustand versetzen;
- Programm beenden.
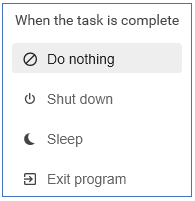
④ Ausgabepfad
Sie können den Speicherort der Datei anpassen. Klicken Sie auf den Abschnitt Ausgabe, wählen Sie die Option Durchsuchen und wählen Sie einen Ordner.
⑤ Ausgabe-Dateiformat
Klicken Sie auf die Schaltfläche Alle Dateien konvertieren, um alle hinzugefügten Dateien in dasselbe Format zu konvertieren. Das Programm unterstützt:
| Video-Ausgang (4K/FHD/HD) | MP4, MOV, MKV, AVI, WMV, M4V, XVID, ASF, DV, MPEG, VOB, WEBM, OGV, DIVX, 3GP, MXF, TS, MPG, FLV, F4V, SWF, YouTube, Facebook, Vimeo, Instagram, M2TS, HEVC/H265, AVC/H264. |
| Audio-Formate (320/256/128 kbps) | MP3, MAV, M4A, AAC, WMA, AIFF, M4B, OGG, FLAC, AC3. |
| Gerät Ausgang | Apple, Huawei, Samsung, die meisten Android Geräte. |
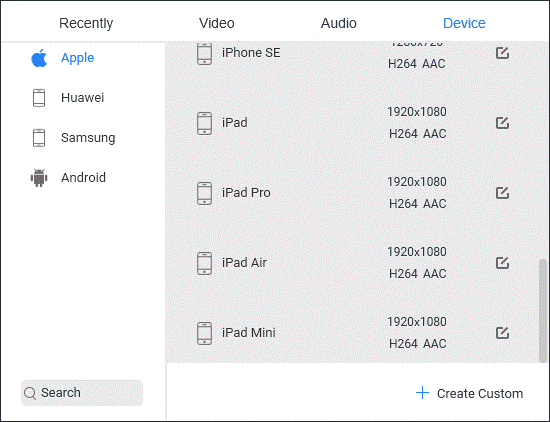
⑥ Alles konvertieren
Sie können auf die Schaltfläche Alle konvertieren klicken, um mehrere Videos und Audios in dasselbe Format zu konvertieren.
Wie man eine Datei in ein anderes Format konvertiert
Jetzt können Sie damit beginnen, Ihre Videos in ein anderes Format zu konvertieren.
MiniTool uTube DownloaderKlicken zum Download100%Sauber & Sicher
Schritt 1. Fügen Sie das Video hinzu, das Sie konvertieren möchten.
Schritt 2. Wenn die Datei hinzugefügt wurde, klicken Sie auf das Bearbeitungssymbol hinter dem Dateinamen, um die Datei umzubenennen und den Speicherort anzupassen. Klicken Sie nach dem Ändern auf die Schaltfläche OK.
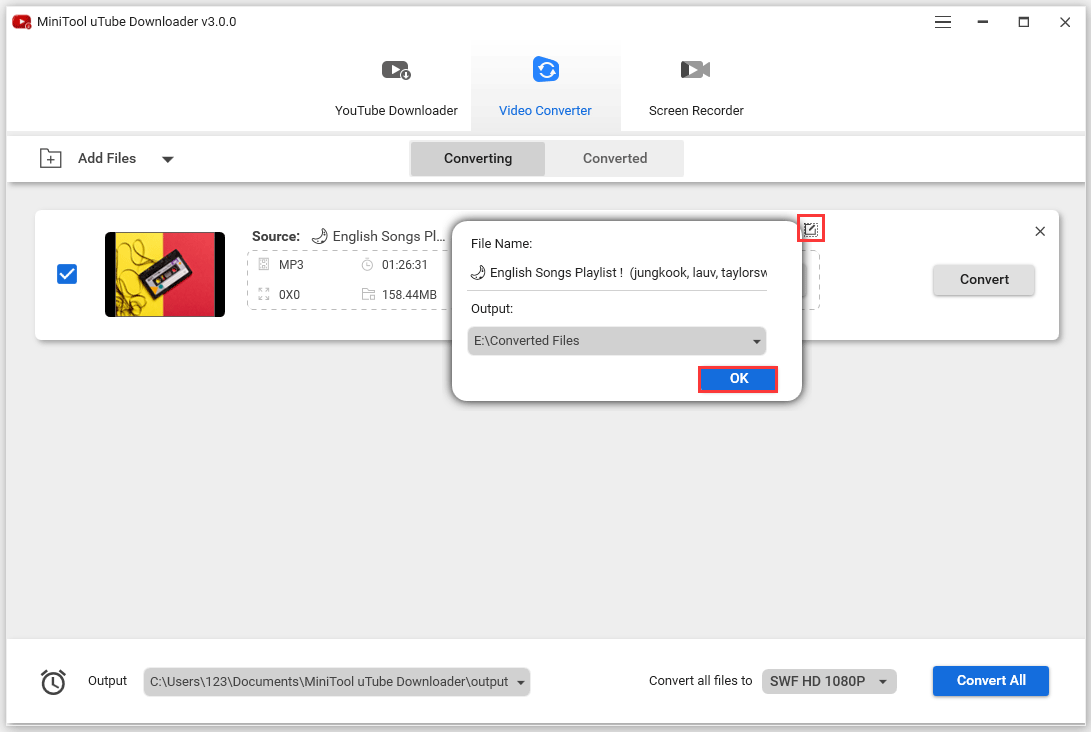
Schritt 3. Wählen Sie das Format, in das Sie die Datei konvertieren möchten:
- Klicken Sie auf das Bearbeitungssymbol im Bereich Ziel.
- Wechseln Sie zur Registerkarte Video/Audio/Gerät und wählen Sie das gewünschte Format.
Schritt 4. Bestätigen Sie die Angaben im Bereich Ziel und klicken Sie auf die Schaltfläche Konvertieren am unteren Rand der Benutzeroberfläche.
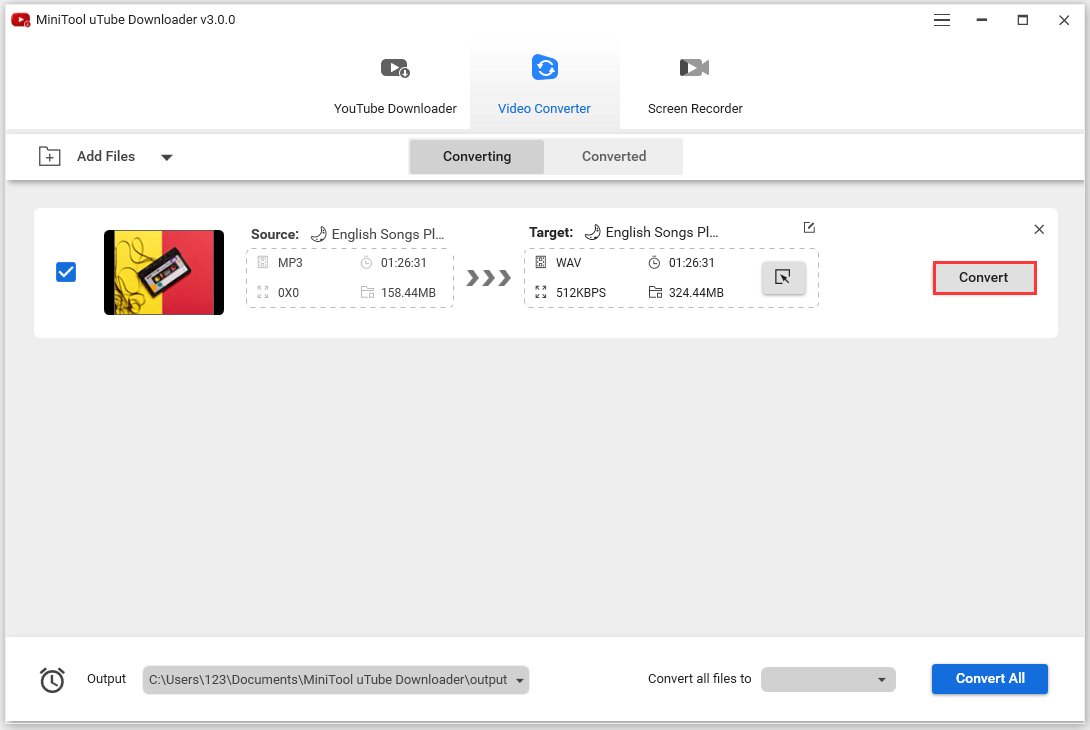
Schritt 5. Wechseln Sie auf die Registerkarte Konvertiert und klicken Sie auf die Schaltfläche In Ordner anzeigen, um zu sehen, wo die Datei auf Ihrem Gerät gespeichert ist und Sie können das konvertierte Audio oder Video dort abspielen.
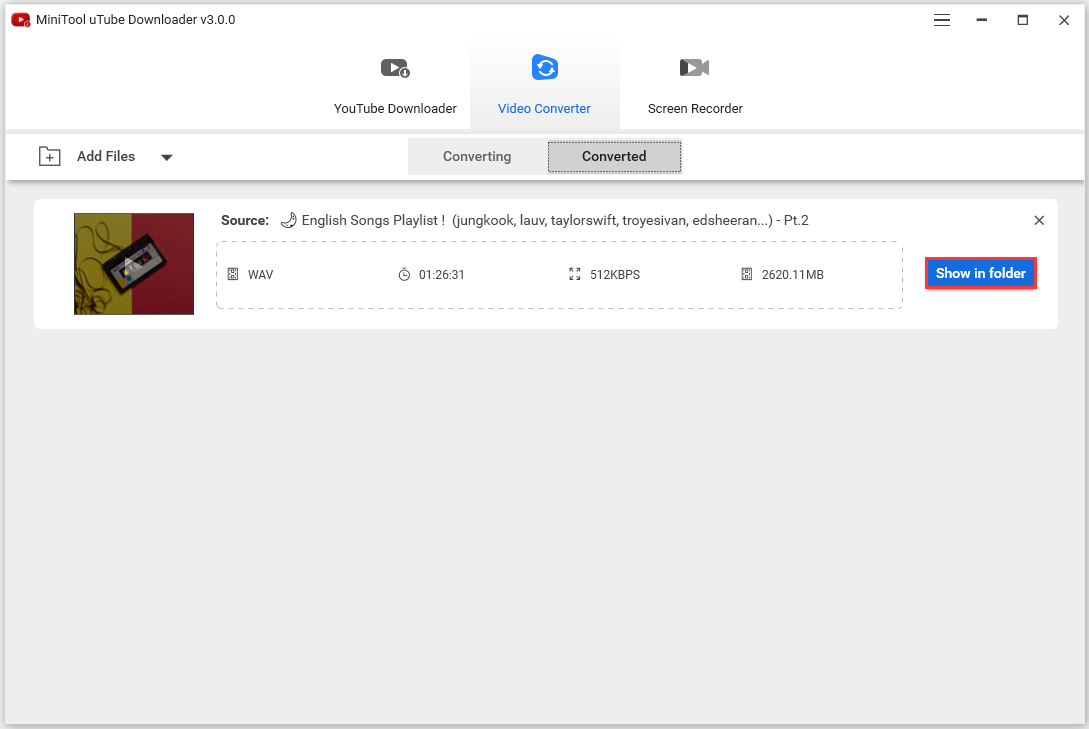
So konvertieren Sie mehrere Dateien in dasselbe Format
Mit MiniTool uTube Downloader können Sie mit wenigen Klicks mehrere Dateien in dasselbe Format konvertieren.
Schritt 1. Fügen Sie die Dateien hinzu, die Sie konvertieren möchten.
Schritt 2. Klicken Sie auf den Teil Ausgabe, um den Speicherort festzulegen, und dann auf den Teil Alle Dateien konvertieren in, um das gewünschte Ausgabeformat zu wählen.
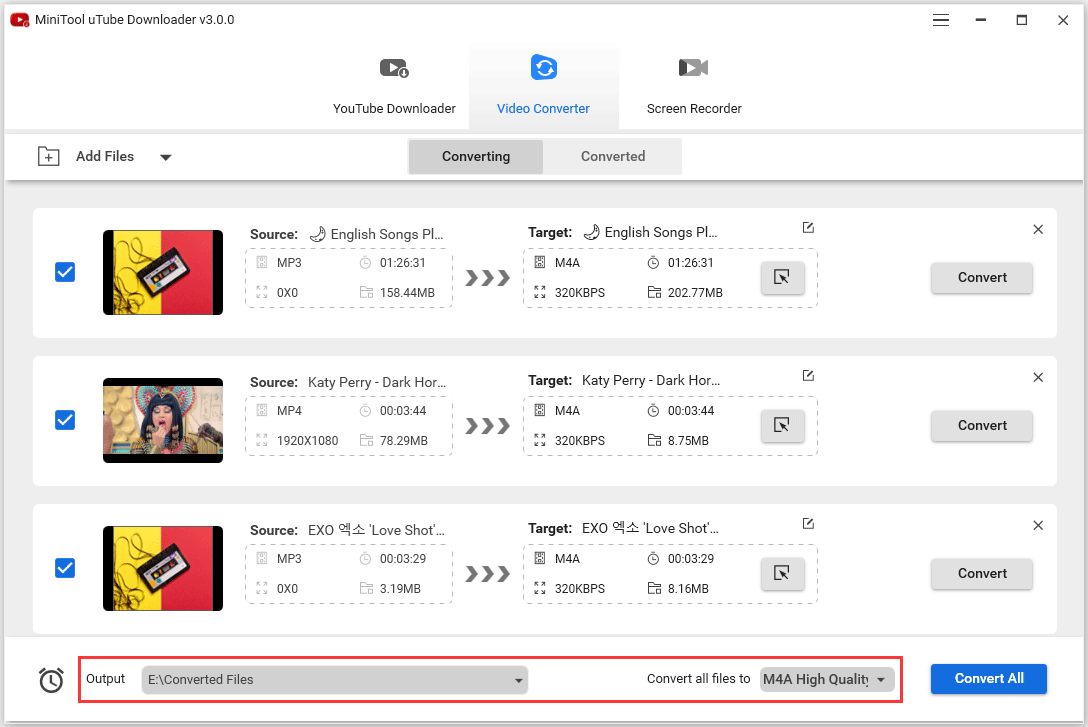
Schritt 3. Markieren Sie die Kästchen vor den Mediendateien, die Sie konvertieren möchten, und klicken Sie anschließend auf die Schaltfläche Alle konvertieren, um das Konvertieren zu starten.
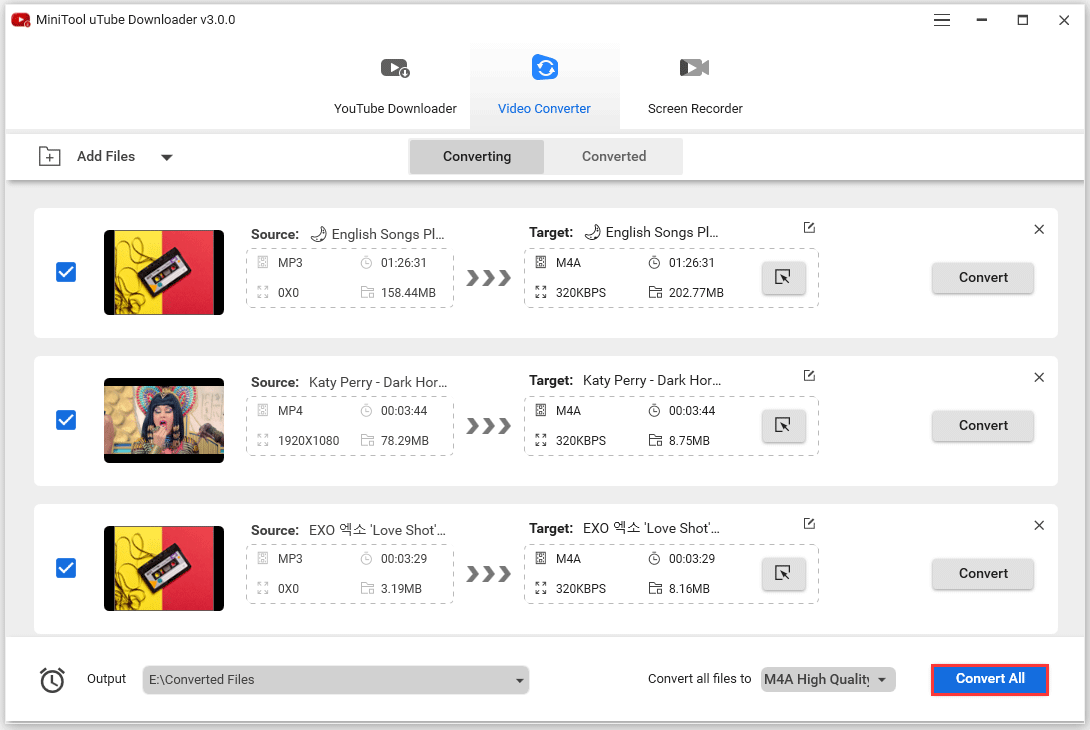
Schritt 4. Wechseln Sie zur Registerkarte Konvertiert und Sie sollten sehen, dass alle Dateien in dasselbe Format konvertiert wurden.
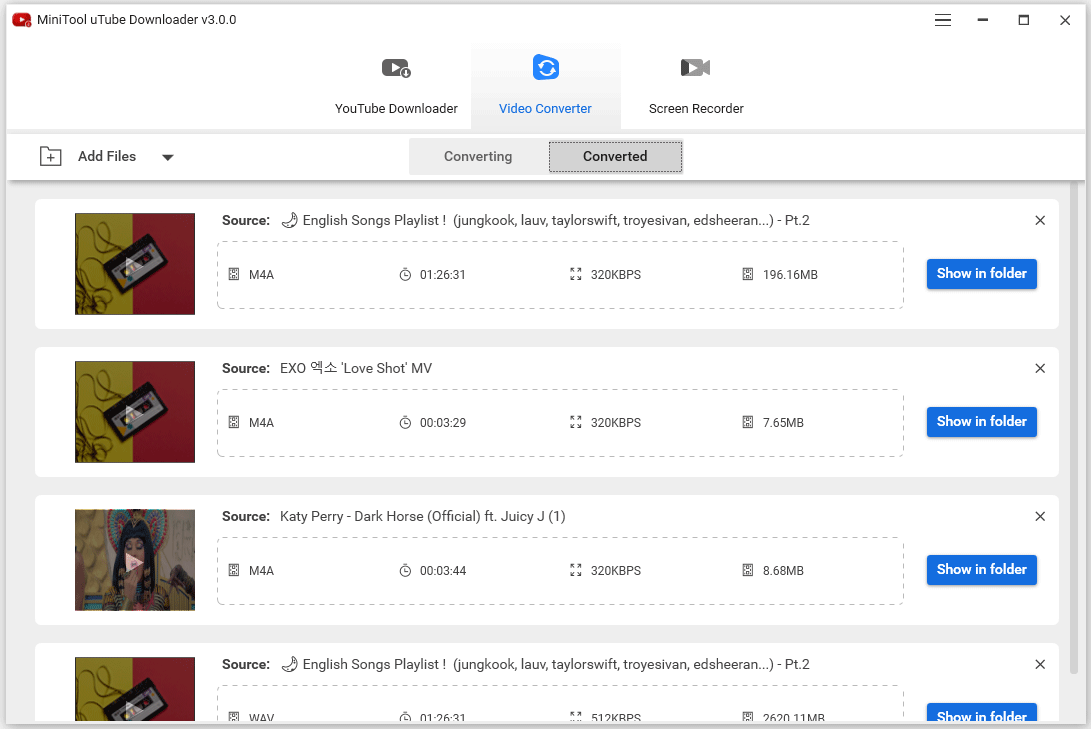
Bildschirm-Recorder
MiniTool uTube Downloader ist auch ein Bildschirm-Recorder, mit dem Sie alles aufzeichnen können, was auf dem Bildschirm Ihres Computers passiert.
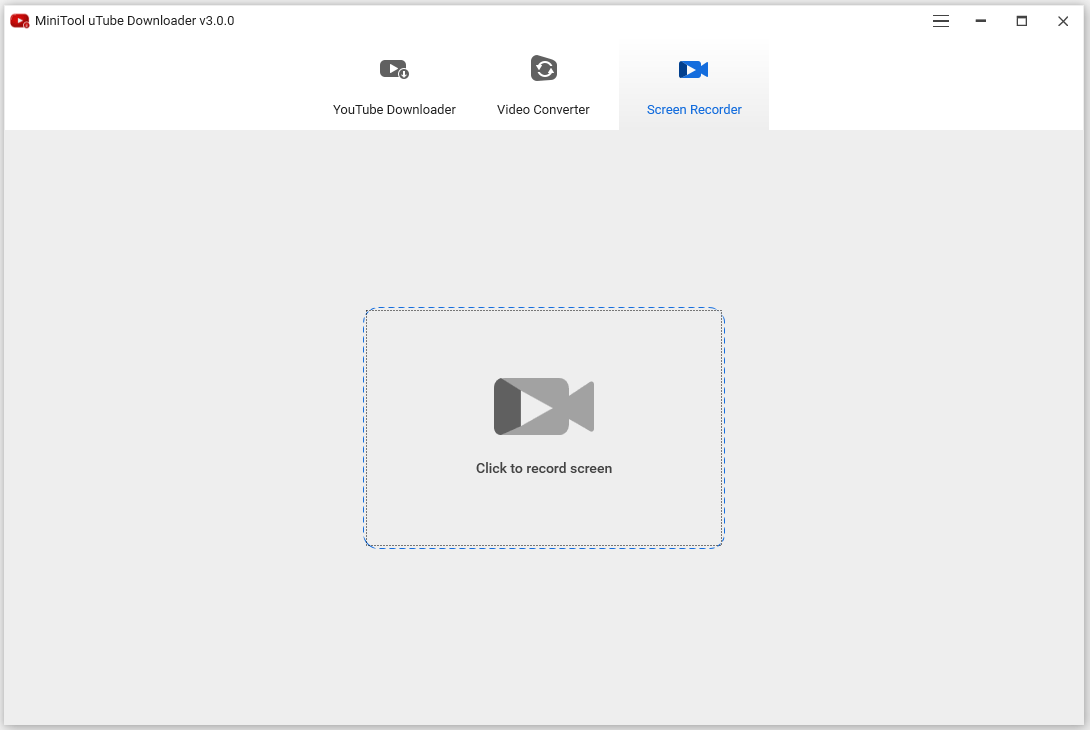
Einführung zum Hauptbildschirm
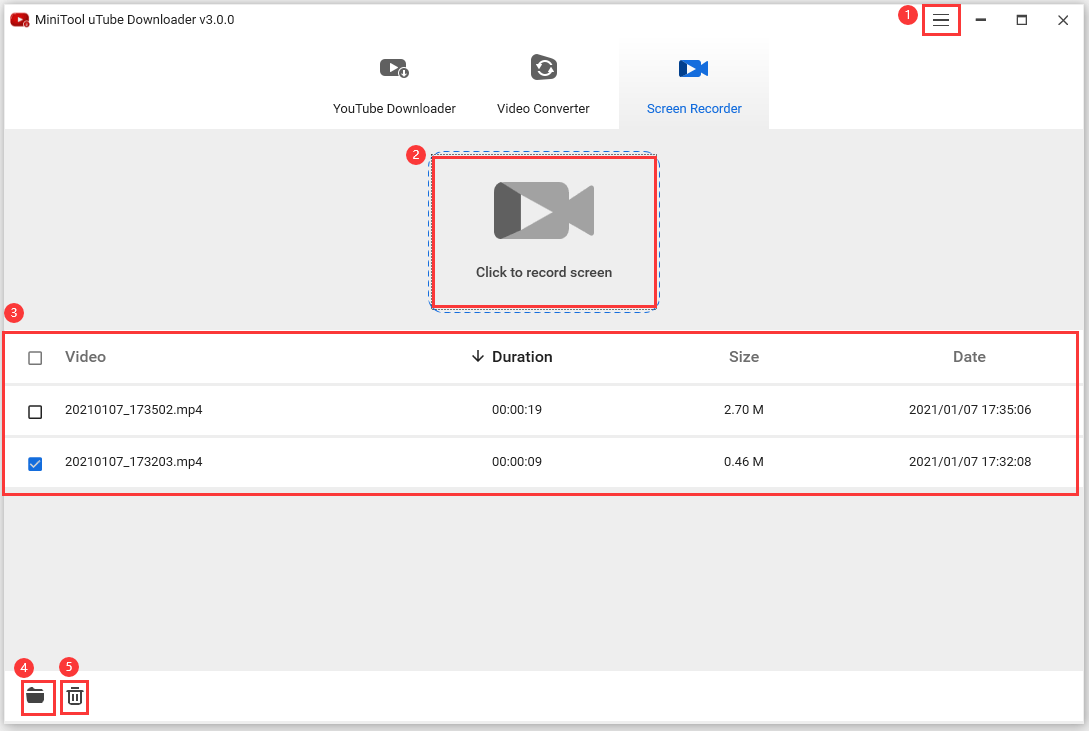
① Menü
Wenn Sie das Menü der Software aufrufen, können Sie:
1. Sprache der Software wechseln: Wählen Sie die Option Sprache und wählen Sie dann Englisch oder Japanisch.
2. Das Software-Handbuch einsehen.
3. Die Softwareinformationen prüfen.
4. Geben Sie MiniTool eine Rückmeldung.
5. Passen Sie den Speicherort Ihrer Aufzeichnungsdateien an:
6. Klicken Sie auf das Menüsymbol am oberen Rand der Hauptschnittstelle und wählen Sie die Option Einstellungen.
- Wechseln Sie zur Aufzeichnung.
- Klicken Sie auf die Schaltfläche Durchsuchen und wählen Sie einen Ordner, in dem Sie Ihre Aufzeichnungsdateien speichern möchten.
- Setzen Sie zurück oder klicken Sie auf die Schaltfläche OK, um die Änderungen zu speichern.
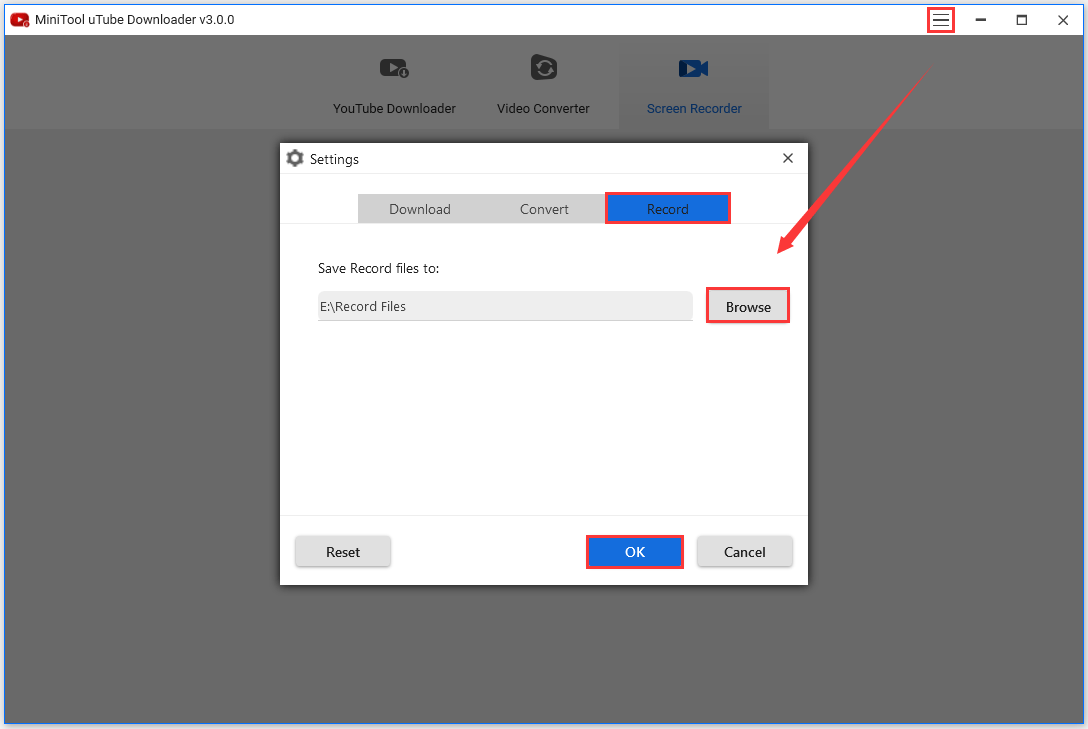
② Klicken Sie auf den Bildschirm Aufnehmen
Klicken Sie auf die Schaltfläche Klicken, um Bildschirm aufzuzeichnen und Sie gelangen zum Fenster MiniTool Screen Recorder. Wenn keine Aufnahmedatei vorhanden ist, kann das Fenster in 4 Teile unterteilt werden.
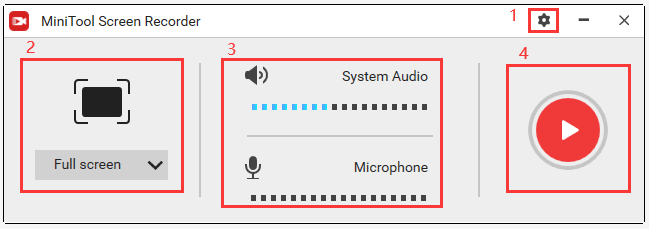
1. Einstellungen
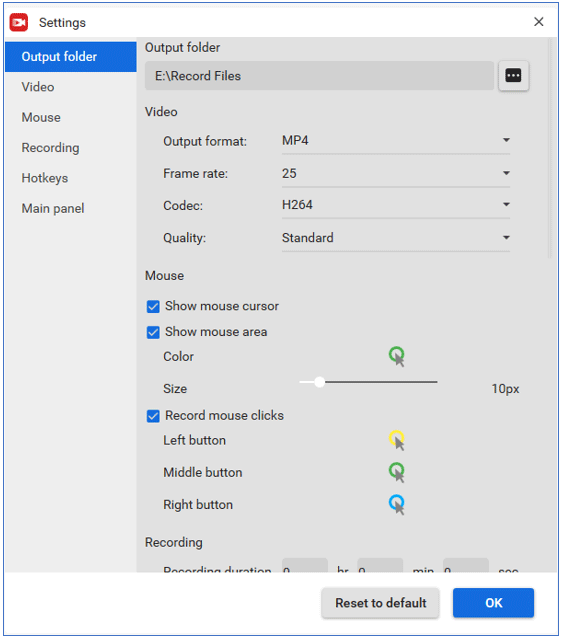
Im Fenster Einstellungen können Sie:
# Den Speicherort Ihrer Aufnahmedateien im Bereich Ausgabeordner ändern.
# Das Ausgabeformat, die Bildrate und die Qualität im Bereich Video ändern.
- Zu den Ausgabeformaten gehören MP4, WMV, AVI, MOV, FLV und TS.
- Die Bildrate reicht von 15 bis 30. 25 – 30 Bilder pro Sekunde sind sehr empfehlenswert, da die Aufnahmedateien so realistisch aussehen können.
- Die Qualität umfasst drei Stufen: Original, Standard und Hoch.
# Zeigen oder verbergen Sie den Mauszeiger bei der Bildschirmaufnahme.
- Mauszeiger anzeigen: Wählen Sie diese Option, um die Spuren Ihres Mauszeigers anzuzeigen.
- Mausbereich anzeigen: Wählen Sie diese Option, um Ihren Mauszeiger zu einem einfarbigen Kreis zu machen, der die Spuren des Mauszeigers besser sichtbar macht. Um die Farbe des Kreises zu ändern, klicken Sie auf das Symbol nach der Einstellung Farbe und wählen Sie eine Farbe, die Ihnen gefällt. Um die Größe des Kreises zu ändern, bewegen Sie den Schieberegler nach der Einstellung Größe
- Mausklicks aufzeichnen: Wählen Sie diese Option, um Ihre Operationen wie Links-/Rechtsklick deutlicher darzustellen.
# Legen Sie die Aufzeichnungsdauer im Bereich Aufzeichnung fest.
# Ändern Sie die Tastenkürzel für die Aufnahme. Die Standard-Hotkeys für die Aufnahme sind:
- F6 zum Starten/Stoppen der Aufnahme.
- F9 zum Pausieren/Fortsetzen der Aufnahme.
- Strg + R für die Auswahl des Aufnahmebereichs.
- Alt + F für die Aufnahme im Vollbildmodus.
# Minimieren Sie die Systemablage bei der Aufnahme im Bereich Hauptfenster.
2. Wählen Sie einen Bereich des Bildschirms für die Aufnahme
Sie können den gesamten Computerbildschirm aufnehmen oder einen Bereich für die Aufnahme auswählen. Wenn Sie Vollbild wählen, wird der gesamte Computerbildschirm ausgewählt. Wenn Sie Bereich auswählen wählen, zeichnen Sie den aufzunehmenden Bereich ein.
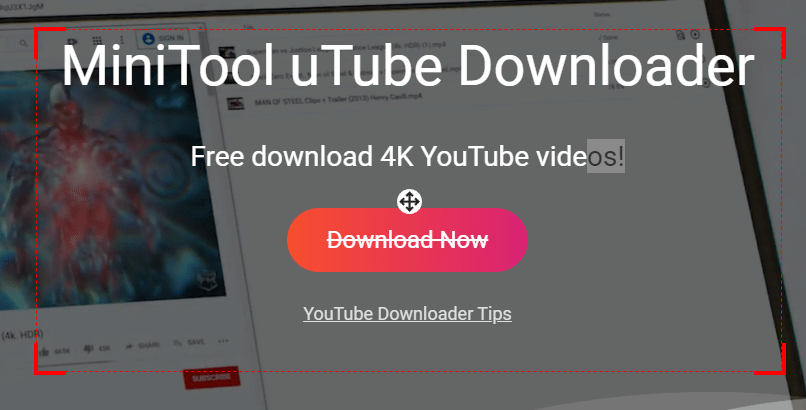
3. Audio von System und Mikrofon aufnehmen
- Systemaudio: Wählen Sie diese Option, um den Ton über die Lautsprecher Ihres Computers aufzunehmen.
- Mikrofon: Wählen Sie diese Option, um die Stimme über das Mikrofon Ihres Computers aufzunehmen.
4. Die Schaltflächen Aufnahme, Pause und Stopp
Klicken Sie auf die Schaltfläche Aufnehmen, um die Aufnahme Ihres Computerbildschirms zu starten. Wenn die Aufnahme beginnt, gibt es eine Schaltfläche Pause und eine Schaltfläche Stopp.
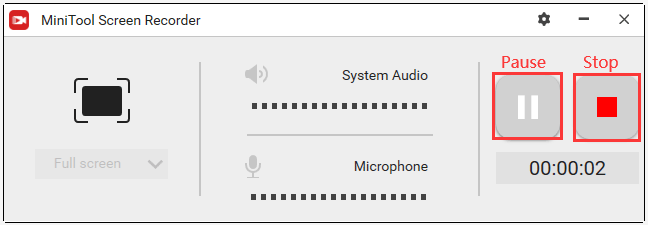
③ Aufnahmeverlauf
In diesem Bereich werden die Informationen zu den Aufnahmedateien angezeigt, darunter auch Dateiname, Aufnahmedauer, Dateigröße und Erstellungsdatum der Datei.
④ Ordner öffnen
Klicken Sie auf das Symbol Ordner öffnen und Sie gelangen zum Speicherort Ihrer Aufnahmedateien auf Ihrem Computer.
⑤ Löschen
MiniTool Screen Recorder ermöglicht es Ihnen, eine, mehrere oder alle Aufzeichnungsdateien aus dem Aufzeichnungsverlauf zu entfernen.
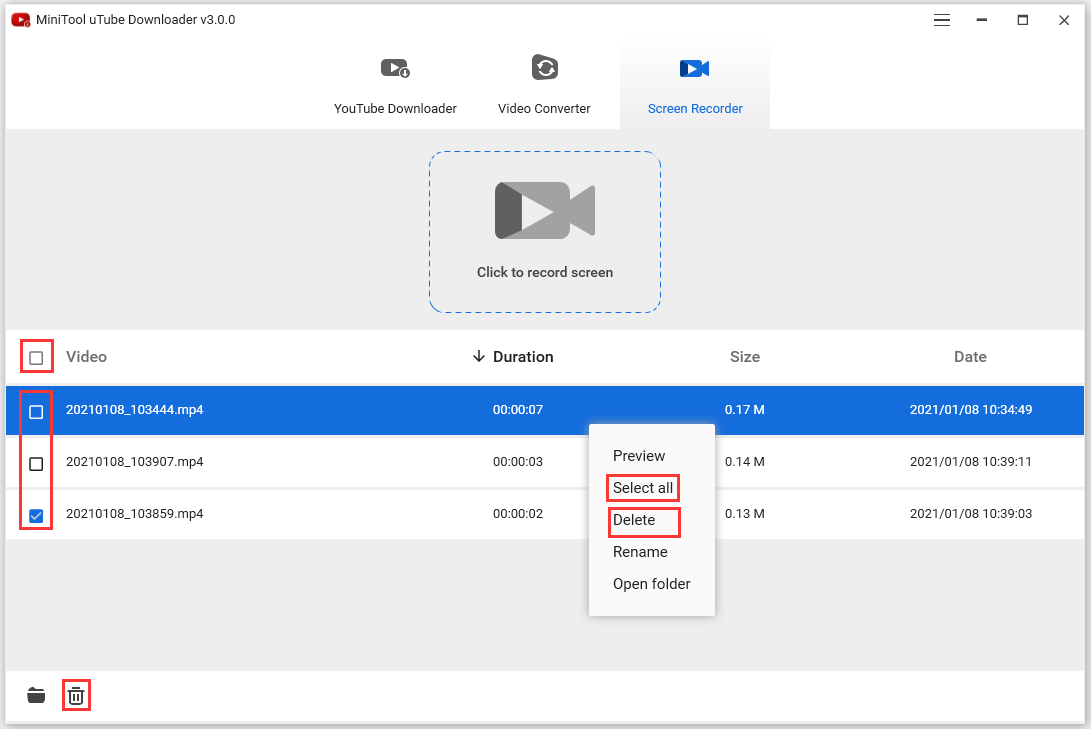
- Um eine Aufnahmedatei zu entfernen, markieren Sie das Kästchen vor der Aufnahmedatei und klicken Sie dann auf Löschen oder klicken Sie mit der rechten Maustaste auf die Datei und wählen Sie dann die Option Löschen.
- Um mehrere Aufzeichnungsdateien zu entfernen, markieren Sie die Kästchen vor den Aufzeichnungsdateien und klicken dann auf die Option Löschen.
- Um alle Aufzeichnungsdateien zu entfernen, markieren Sie das Kästchen vor Video, so dass alle Aufzeichnungsdateien ausgewählt sind, und klicken Sie dann auf die Option Löschen. Alternativ können Sie auch mit der rechten Maustaste auf eine Aufzeichnungsdatei klicken und dann die Option Alle auswählen wählen.
Wie nimmt man den Bildschirm auf?
Es ist ganz einfach, den Bildschirm Ihres Computers mit MiniTool Screen Recorder aufzuzeichnen
MiniTool uTube DownloaderKlicken zum Download100%Sauber & Sicher
Schritt 1. Klicken Sie auf der Registerkarte Screen Recorder auf den Bereich Klicken zum Aufnehmen des Bildschirms.
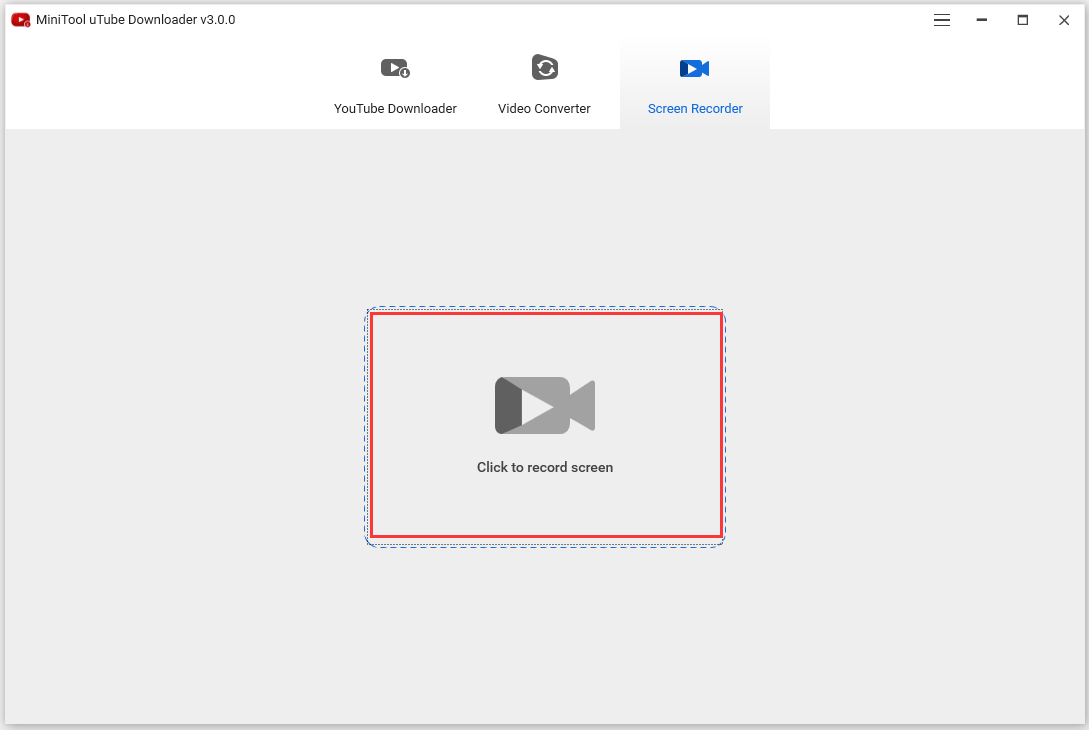
Schritt 2. Sobald der MiniTool Screen Recorder gestartet ist, wählen Sie Vollbild oder Bereich auswählen. Wenn Sie Bereich auswählen wählen, ziehen Sie einen Bereich auf Ihrem Bildschirm auf.
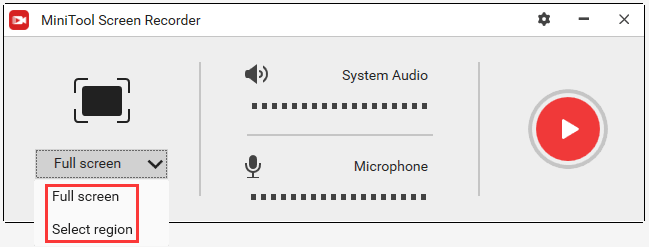
Schritt 3. Aktivieren oder deaktivieren Sie System Audio und Mikrofon, je nachdem, was Sie aufnehmen möchten.
Schritt 4: Klicken Sie auf die Schaltfläche Aufnehmen, um die Aufnahme zu starten. Alternativ können Sie auch den Hotkey (F6) verwenden, um die Aufnahme zu starten.
Schritt 5: Wenn Sie die Aufnahme beenden möchten, drücken Sie die Tastenkombination (F6). Die Aufnahmedatei wird auf Ihrem Computer gespeichert und im Bereich Aufnahmeverlauf angezeigt.
- Um eine Vorschau der Aufnahmedatei anzuzeigen, doppelklicken Sie darauf oder klicken Sie mit der rechten Maustaste darauf und wählen Sie dann Vorschau.
- Um die Aufzeichnungsdatei umzubenennen, klicken Sie sie mit der rechten Maustaste an, wählen Sie die Option Umbenennen und geben Sie ihr einen neuen Namen.
- Um den Speicherort der Aufnahmedatei zu sehen, klicken Sie mit der rechten Maustaste darauf und wählen Sie dann die Option Ordner öffnen oder klicken Sie auf das Symbol Ordner öffnen unten links.
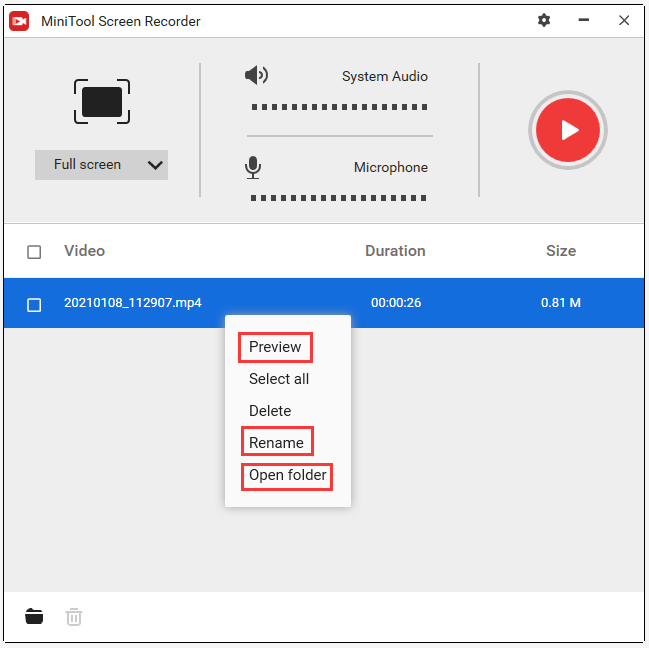
MiniTool uTube DownloaderKlicken zum Download100%Sauber & Sicher
Schlussfolgerung
Jetzt ist es an der Zeit, YouTube-Videos und -Audios herunterzuladen, Dateien in ein anderes Format zu konvertieren und Ihren Computerbildschirm aufzuzeichnen. Wenn Sie Fragen zur Verwendung des MiniTool uTube Downloader haben, können Sie uns gerne über [email protected] kontaktieren! Wir werden sie so schnell wie möglich lösen.


