YouTube TV provides a brilliant feature that is DVR, but some of you may be unfamiliar with its limits. This post unveils the YouTube TV DVR limit. By the way, if you want to watch YouTube videos offline, you can try MiniTool Video Converter.
YouTube TV DVR Limit
Is there a DVR limit on YouTube TV?
YouTube TV gains large popularity partly because it provides unlimited DVR: unlimited storage, unlimited simultaneous recordings, and the ability to stream to different devices on the fly.
Compared with fuboTV and other streaming services, YouTube TV allows you to keep as many recordings as you want and never run out of storage in your cloud DVR. Plus, the DVR is saved in the cloud, which means that your recordings can be played on any device from anywhere with an internet connection.
How to Use YouTube TV DVR?
There is no YouTube TV DVR limit. Well, how to use YouTube TV DVR? Setting up a recording on YouTube TV is quietly straightforward as you just need to click the Plus icon under the show or movie you are playing to add it to your DVR library.
If you change your mind, you can click the Remove icon in the DVR library to remove the recordings scheduled for the future. Please note that the existing recordings cannot be removed by yourself and they will be automatically removed until they hit the 9-month expiration date.
Bonus: Other Ways to Record Everything on YouTube TV
How to record shows on YouTube TV, except using the DVR feature? Here MiniTool Video Converter is highly recommended.
The Screen Record feature of MiniTool Video Converter is easy to operate and free of charge, and it can record everything that happens on the Windows computer screen. Moreover, it saves the recordings on the computers, which means you can enjoy the recordings even without an Internet connection.
Here is the tutorial on how to record shows on YouTube TV using MiniTool Video Converter:
MiniTool Video ConverterClick to Download100%Clean & Safe
Step 1: Download and install MiniTool Video Converter on your PC.
Step 2: Go to YouTube TV and find the show you want to record.
Step 3: Launch MiniTool Video Converter to access its Screen Record interface.
Step 4: Click the area named Click to record screen.
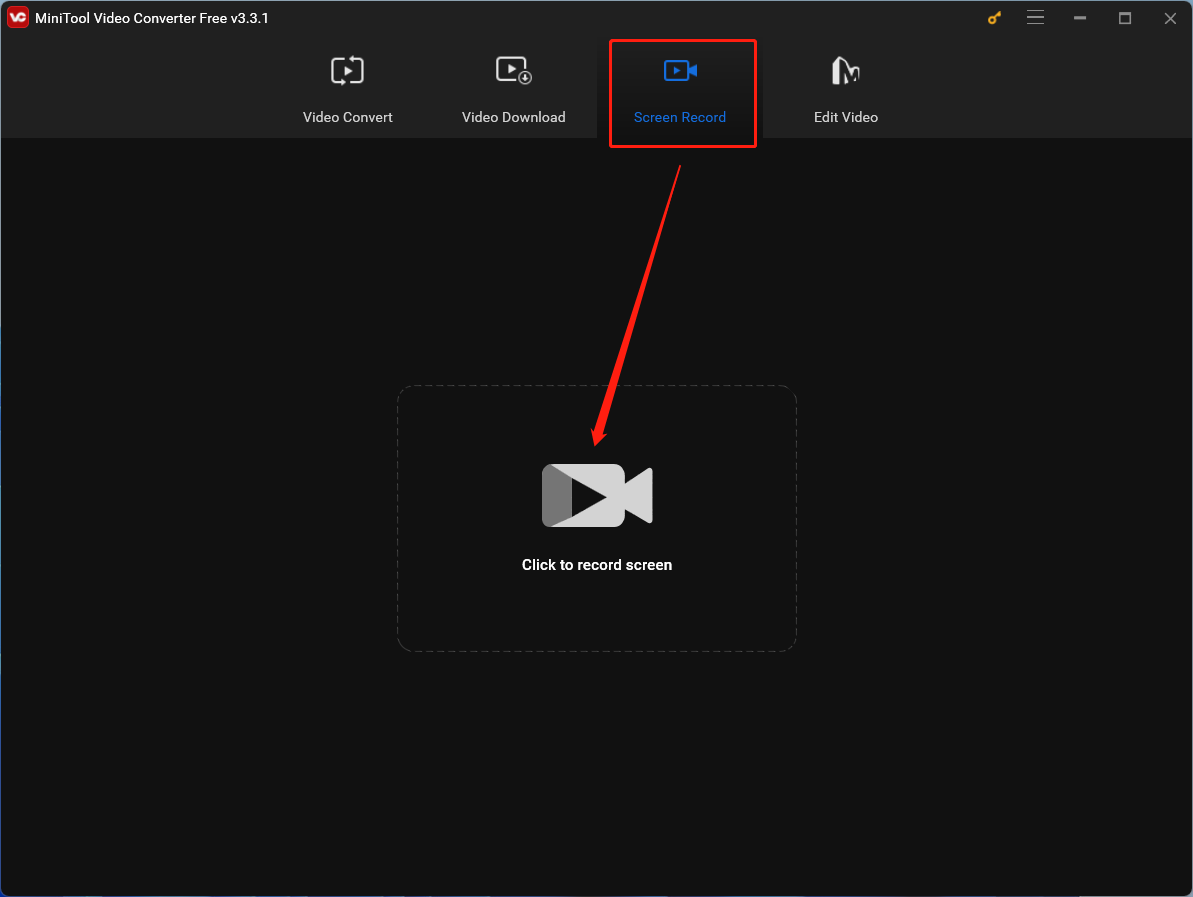
Step 5: In the MiniTool Screen Recorder window, choose the record region: full screen or specific region, and enable System Audio to capture the sound from your computer speakers. As for the microphone, you should mute it to avoid outside sounds.
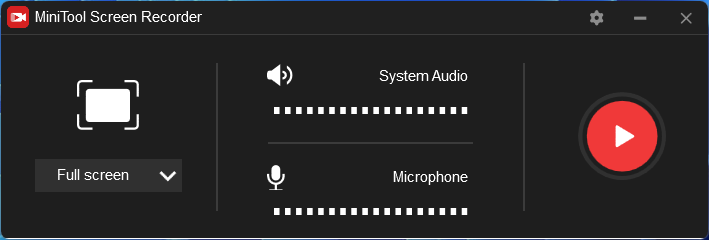
Step 6: Click the Record icon on the right side of the window. You see, the screen recorder will begin to record your computer screen after a three-second countdown. So, in those three seconds, you should go back to YouTube TV and play the show you want to record.
Step 6: Press the F6 key when you want to stop the recording.
Then, you can enjoy the recording anytime, anywhere.
Bottom Line
There is no YouTube TV DVR limit, so you can keep as many recordings on YouTube TV as you want. If you still have any doubts about “YouTube TV DVR limit”, please leave them in the comment zone.
This post also talks about how to record shows on YouTube TV. If you want to learn more about the recommended screen recorder, please contact us via [email protected], and we will reply to you as soon as possible.
You May Also Like: How to Fix the Playback Error on YouTube TV?


