YouTube TVはDVRという素晴らしい機能を提供していますが、その制限についてよく知らない方もいらっしゃるのではないでしょうか。そこで、この記事では、YouTube TVのDVR機能の制限を紹介していきます。ちなみに、YouTubeの動画をオフラインで見たい場合は、MiniTool uTube Downloaderを試してみてください。
YouTube TVのDVR機能の制限
YouTube TVのDVR機能に制限はありますか?
YouTube TVは無制限のDVR(無制限のストレージ、無制限の同時録画、オンザフライで異なるデバイスにストリーミングする機能)を提供しているから、大きな人気を博しています。
fuboTVとその他のストリーミング サービスと比較して、YouTube TVは好きなだけ録画を保存でき、クラウドDVRのストレージを使い果たす心配がないのです。さらに、DVRはクラウドに保存されるため、インターネット接続があれば、どこからでもどのデバイスでも録画を再生することができます。
YouTube TVのDVR機能を使用する方法
YouTube TVのDVR機能には制限はありません。さて、どのように使うのですか?YouTube TVの録画設定はとても簡単です。再生中の番組や映画の下にあるプラスアイコンをクリックして、DVRライブラリに追加するだけです。
気が変わったら、DVRライブラリの削除アイコンをクリックして、予約録画を削除することができますが、既存の録画は自分で削除することができず、9ヶ月の有効期限に達すると自動的に削除されますので、ご注意ください。
ボーナス:YouTube TVで番組を録画する他の方法
DVR機能を使う以外に、YouTube TVで番組を録画する方法はありますか?ここでは、MiniToolスクリーンレコーダーを強くお勧めします。
このスクリーンレコーダーは操作が簡単で、無料であり、Windowsコンピュータの画面上で起こるすべてのことを記録することができます。しかも、パソコンに録画したものを保存するので、インターネットに接続されていなくても録画を楽しむことが可能です。
スクリーンレコーダーについてもっと詳しく知りたい方は、こちらのマニュアルをご覧ください。
ここでは、MiniToolスクリーンレコーダーを使用して YouTube TVで番組を録画する方法を説明します。
ステップ1:YouTube TV にアクセスし、録画したい番組を見つけます。
ステップ2:MiniToolスクリーンレコーダーを起動し、インターフェースにアクセスします。
- MiniTool uTube DownloaderまたはMiniTool Video Converterを起動します。
- 「スクリーンレコーダー」タブまたは「画面録画」に切り替えます。
- 「クリックして画面を録画」というエリアをクリックします。
MiniTool uTube Downloaderクリックしてダウンロード100%クリーン&セーフ
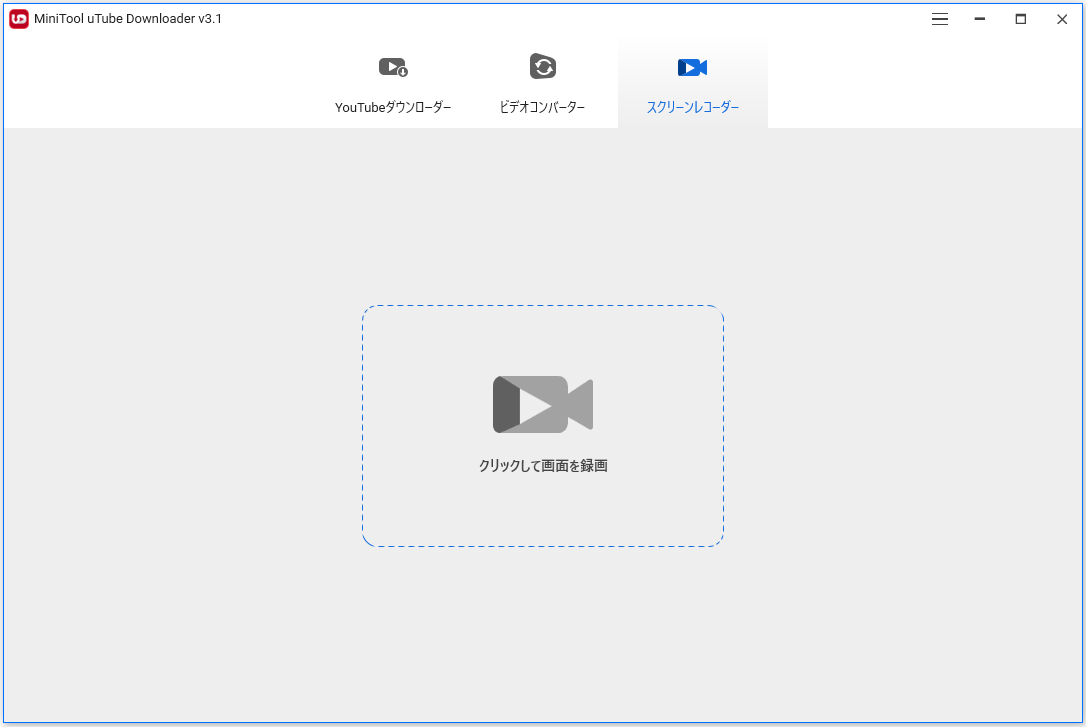
ステップ3:MiniTool Screen Recorderのウィンドウで、記録領域をフルスクリーンまたは特定の範囲から選択し、「システム オーディオ」を有効にしてパソコンのスピーカーからサウンドをキャプチャします。
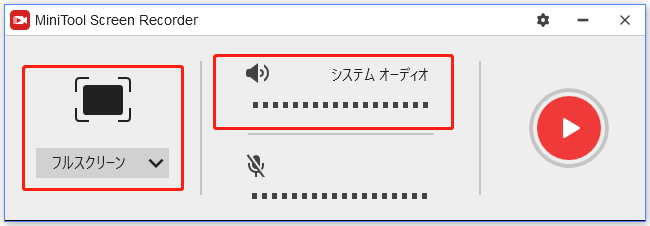
ステップ4:ウィンドウの右側にある「レコード」アイコンをクリックします。すると、スクリーンレコーダーは3秒後にパソコンの画面を記録し始めます。この3秒の間に、YouTube TVに戻って、録画したい番組を再生してください。
ステップ5:録画を停止したい時にF6キーを押してください。
そうすると、いつでもどこでも録画を楽しむことができます。
YouTube TVの録画は再配布に使用しないでください。さもないと、著作権の侵害トラブルが発生する可能性があります。
おすすめ記事:YouTube上の70年代・80年代人気音楽【音楽共有・ダウンロード】
結語
YouTube TVのDVR機能に制限はないので、好きなだけ動画を録画して保存することができます。また、本記事では、YouTube TVで番組を録画する方法についてもお話しました。おすすめのスクリーンレコーダーについて、もっと詳しく知りたいなら、お気軽に[email protected]にお問い合わせください。なるべく早く返信いたします。


