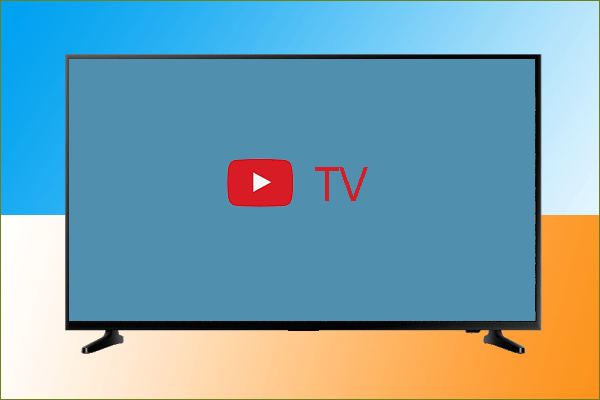YouTube TV bietet eine brillante Funktion, die DVR ist, aber einige von Ihnen können mit seinem Limit nicht vertraut sein. Dieser Beitrag verschleiert YouTube TV DVR Limit. Übrigens, wenn Sie YouTube-Videos offline ansehen möchten, können Sie MiniTool uTube Downloader ausprobieren.
YouTube TV DVR Limit
Gibt es ein DVR-Limit bei YouTube TV?
YouTube TV erfreut sich großer Beliebtheit, auch weil es unbegrenzten DVR bietet: unbegrenzter Speicherplatz, unbegrenzte gleichzeitige Aufnahmen und die Möglichkeit, auf verschiedene Geräte zu streamen.
Im Vergleich zu fuboTV und anderen Streaming-Diensten können Sie mit YouTube TV so viele Aufnahmen machen, wie Sie möchten, und müssen sich nie Sorgen machen, dass Ihnen der Speicherplatz in Ihrem Cloud-DVR ausgeht. Außerdem wird der DVR in der Cloud gespeichert, was bedeutet, dass Ihre Aufnahmen auf jedem Gerät mit einer Internetverbindung wiedergegeben werden können.
Wie kann man YouTube TV DVR nutzen?
Für YouTube TV DVR gibt es keine Einschränkungen. Wie kann man YouTube TV DVR verwenden? Das Einrichten einer Aufnahme auf YouTube TV ist ganz einfach: Sie müssen nur auf das Plus-Symbol unter der Sendung oder dem Film klicken, den Sie gerade abspielen, um ihn zu Ihrer DVR-Bibliothek hinzuzufügen.
Wenn Sie Ihre Meinung ändern, können Sie auf das Symbol Entfernen in der DVR-Bibliothek klicken, um die für die Zukunft geplanten Aufnahmen zu entfernen. Beachten Sie jedoch, dass die bestehenden Aufnahmen nicht von Ihnen selbst entfernt werden können und automatisch entfernt werden, bis sie das 9-monatige Ablaufdatum erreichen.
Bonus: Andere Möglichkeiten, alles auf YouTube TV aufzunehmen
Wie kann man Sendungen auf YouTube TV aufnehmen, außer mit der DVR-Funktion? Hier ist MiniTool Screen Recorder sehr zu empfehlen.
Der Bildschirmrekorder ist einfach zu bedienen, kostenlos und kann alles aufzeichnen, was auf dem Bildschirm eines Windows-Computers passiert. Außerdem speichert er die Aufnahmen auf den Computern, so dass Sie die Aufnahmen auch ohne Internetverbindung genießen können.
Wenn Sie mehr über den Bildschirmrekorder erfahren möchten, können Sie das Handbuch lesen.
Hier ist die Anleitung, wie man Sendungen auf YouTube TV mit MiniTool Screen Recorder aufnimmt:
Schritt 1: Gehen Sie zu YouTube TV und finden Sie die Sendung, die Sie aufnehmen möchten.
Schritt 2: Starten Sie MiniTool Screen Recorder, um auf seine Oberfläche zuzugreifen.
- Starten Sie MiniTool uTube Downloader oder MiniTool Video Converter.
- Wechseln Sie auf die Registerkarte Screen Recorder oder Screen Record.
- Klicken Sie auf den Bereich Click to record screen.
MiniTool uTube DownloaderKlicken zum Download100%Sauber & Sicher
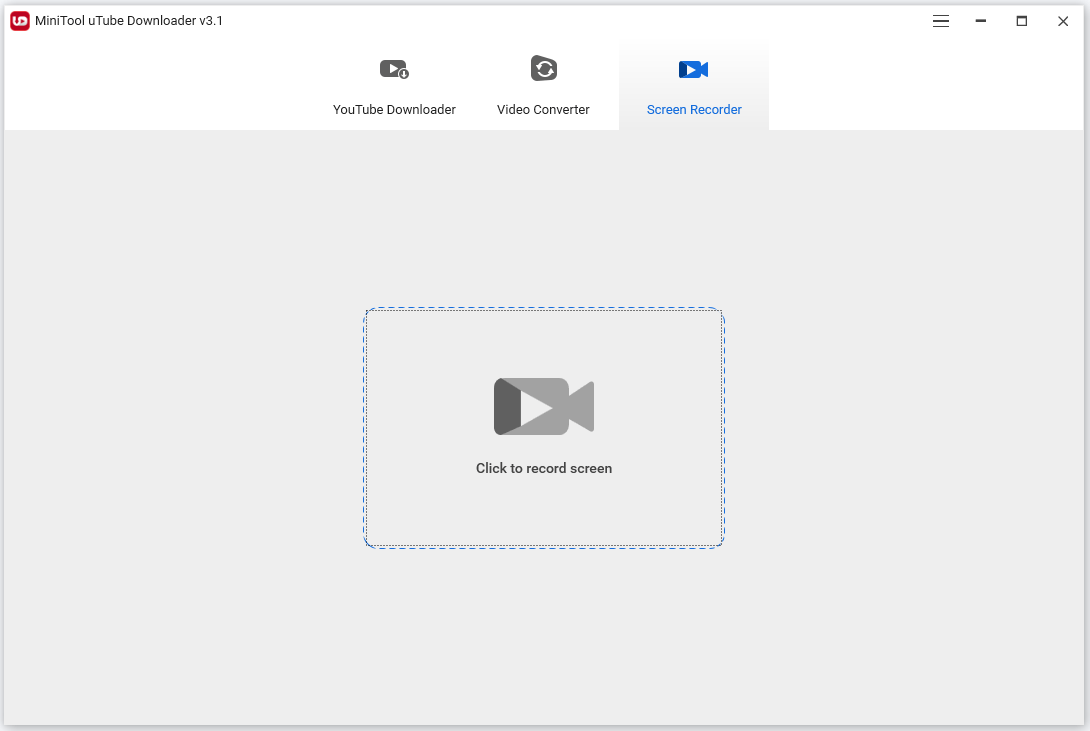
Schritt 3: Wählen Sie im Fenster von MiniTool Screen Recorder den Aufnahmebereich: Full Screen oder Specific Region, und aktivieren Sie System Audio, um den Ton aus den Lautsprechern Ihres Computers aufzunehmen.
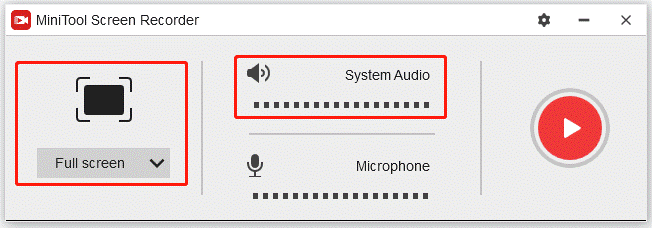
Schritt 4: Klicken Sie auf das Aufnahmesymbol auf der rechten Seite des Fensters. Wie Sie sehen, beginnt der Bildschirmrecorder drei Sekunden später mit der Aufzeichnung Ihres Computerbildschirms. In diesen drei Sekunden sollten Sie also zurück zu YouTube TV gehen und die Sendung abspielen, die Sie aufnehmen möchten.
Schritt 5: Drücken Sie die F6-Taste, wenn Sie die Aufnahme beenden möchten.
Dann können Sie die Aufnahme jederzeit und überall genießen.
Die Aufnahmen von YouTube TV sollten nicht zur Weitergabe verwendet werden. Andernfalls kann es zu Problemen kommen.
Unterm Strich
Es gibt kein YouTube TV DVR-Limit, Sie können also so viele Aufnahmen auf YouTube TV speichern, wie Sie möchten. Wenn Sie noch Zweifel an dem YouTube TV DVR Limit haben, hinterlassen Sie sie bitte im Kommentarbereich.
In diesem Beitrag geht es auch darum, wie man Sendungen auf YouTube TV aufnimmt. Wenn Sie mehr über den empfohlenen Bildschirmrekorder erfahren möchten, kontaktieren Sie uns bitte über [email protected], und wir werden Ihnen so schnell wie möglich antworten.