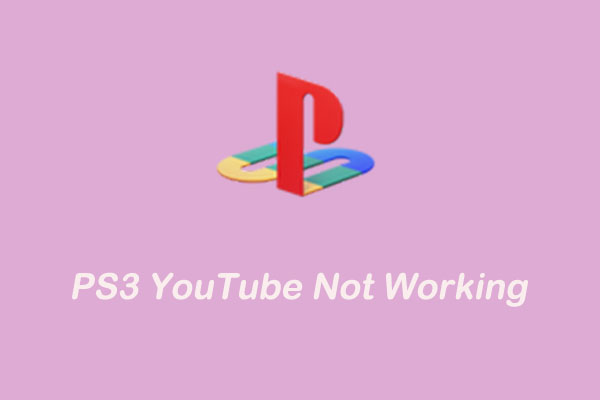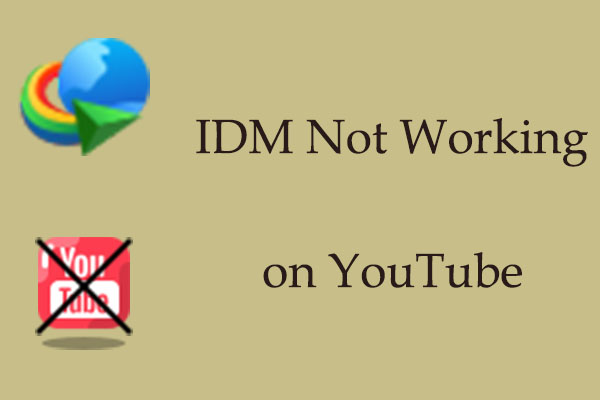Apple TV is a streaming media player developed by Apple Inc. It is similar to Roku and Amazon’s Fire TV used to access streaming content from all your favorite TV and movie providers. YouTube is available on Apple TV. However, some users may find Apple TV YouTube not working. How to fix YouTube not working on Apple TV, here are 5 solutions.
Solution 1: Check the Network Connection
Ensuring a stable internet connection can resolve YouTube playback problems on your Apple TV. This is a simple but often overlooked step. Ensure that your Wi-Fi network is selected and the signal strength is strong. Just navigate to the Settings menu on your Apple TV and select Network to check it.
If your internet connection has no problem but YouTube still isn’t working, you can proceed to the next solution.
Solution 2: Restart Apple TV
You can also try to restart Apple TV to solve the YouTube Apple TV problem. This is a simple operation, but may solve your big problem. Follow the guide:
Step 1: Navigate to the Settings menu on your Apple TV and select System.
Step 2: Choose Restart and confirm your selection to restart your Apple TV.
After your Apple TV restarts, launch the YouTube app again and check if the issue exists still.
Solution 3: Update YouTube and Apple TV Software
Installing the latest version of the app not only brings new features but also helps in resolving potential bugs or compatibility issues that may be affecting its performance on your Apple TV.
Step 1: Open the App Store on your Apple TV and navigate to the Purchased section.
Step 2: Check for any available updates for the YouTube app.
Step 3: Navigate to Settings > System > Software Updates to ensure that your Apple TV’s software is up to date.
Solution 4: Clear Cache and Data
To help you solve YouTube not working on Apple TV, another handy way is to clear the cache. Accumulated cache and data will lead to sluggish response times and potential errors. By clearing them, you can improve the performance of Apple TV when you use YouTube. Also, if you regularly clear the cache on your Apple TV, you can ensure that the device continues to run smoothly when running YouTube or other apps.
Step 1: Go to Settings, select General, then Manage Storage.
Step 2: Choose the app you wish to clear and select Delete to remove its cache.
Solution 5: Download YouTube Content to Apple TV
If you try these fixes above but don’t solve your problem, you can try to download what you want to watch to your Apple TV and enjoy them smoothly without connection problems. Therefore, this post will recommend a handy YouTube downloader for you.
Before you download the YouTube content you want to watch, you need to know the supported formats of Apple TV. Apple TV supports video formats like MP4, MOV, and M4V while the audio formats like M4A, MP3, CAF, FLAC, AIFF, and WAV.
Step 1. Download YouTube Content to Apple TV
One of the most convenient desktop software is MiniTool Video Converter. It is a free and multifunctional YouTube audio video downloader. It allows you to download videos, audio, podcasts, playlists, and subtitles in just several clicks. Also, you can download up to 10 videos in a playlist simultaneously and save them to MP3, WAV, WebM, and MP4 formats.
Now, this post will show you detailed guides on how to download YouTube videos with MiniTool Video Converter.
1. Press the following button to get the installation package of MiniTool Video Converter. Then, follow the guides to download and install it on your computer.
MiniTool Video ConverterClick to Download100%Clean & Safe
2. After downloading and installing this software on your device, you can open it to access its main interface.
3. Click on the hamburger button at the right top of the main interface and choose Settings. In the pop-up window, go to the Download tab. Then, you can customize the position of the downloaded file by clicking on Browse and the number of maximum current downloaders. Don’t forget to click on the OK button to save your settings.
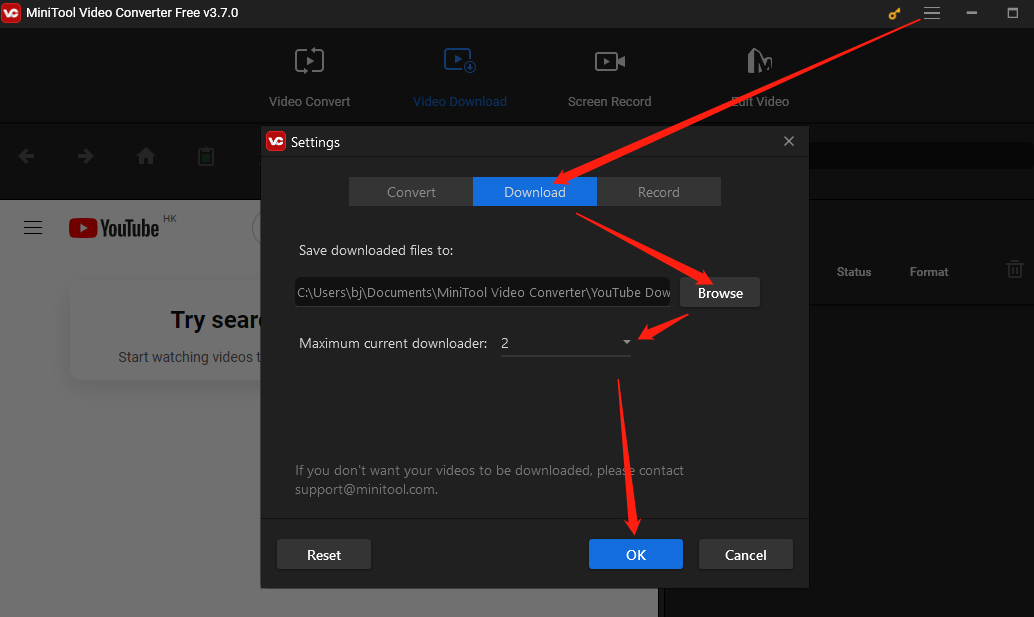
4. The application is located in the Video Convert tab by default, and switch to the Video Download tab. Type the video name into the search box, press Enter on your keyboard, and click the desired video. Then, click on the Download icon next to the address bar.
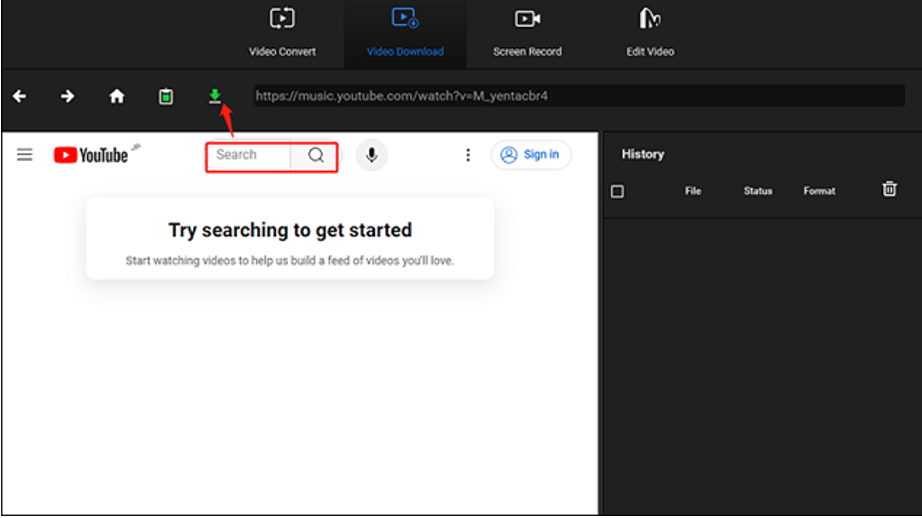
5. In the pop-up window, choose the output format of the video under the Download Video/Audio option, and click on the DOWNLOAD button.
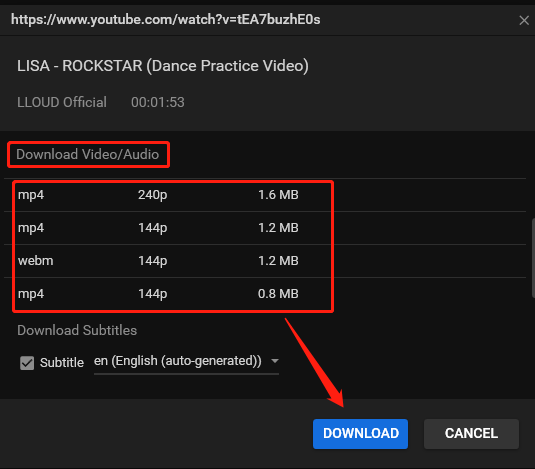
6. When the download process finishes, you can see two buttons under the History panel. Then, click Navigate to file to find the video on your local file or the Play button to watch the video directly.
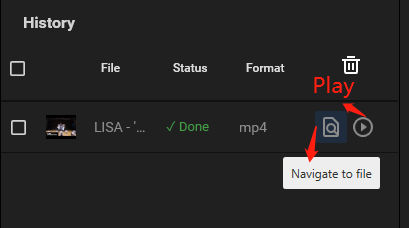
Step 2. Stream Downloaded YouTube Video from PC to Apple TV
To help you play downloaded YouTube videos on your Apple TV, you need an AirParrot, which can easily stream your PC content to Apple TV. Follow the guide:
1. Download and install AirParrot on your computer from its official website.
2. Make sure that your PC and Apple TV are connected to the same wireless network before proceeding further.
3. Run the AirParrot and it will show all the available devices to connect and you can choose your Apple TV.
4. You can stream your downloaded YouTube content from your PC to Apple TV.
Conclusion
How to fix YouTube not working on Apple TV? By checking your internet connection, restarting your Apple TV, updating software, and clearing your cache, you can restore YouTube functionality and enjoy seamless streaming once again. Also, a complicated way is to download YouTube videos on your PC and stream them to your Apple TV.
If you have any questions or suggestions while using MiniTool Video Converter, please feel free to reach out to us via [email protected].