YouTube bietet eine riesige Bibliothek für Bildung und Unterhaltung und ist auf verschiedenen Plattformen wie Apple TV, Roku TV und mehr integriert. Aber manchmal tritt das Problem „YouTube funktioniert nicht auf Apple TV“ auf. Wie geht man mit den häufigsten Problemen um? Dieser Artikel von MiniTool Video Converter zeigt Ihnen die Lösungen.
Apple TV ist ein Streaming-Mediaplayer, der von Apple Inc. entwickelt wurde. Er ist ähnlich wie Roku und Amazons Fire TV und wird verwendet, um Inhalte von Ihren bevorzugten TV- und Film-Anbietern zu streamen. YouTube ist auf Apple TV verfügbar. Einige Benutzer stellen jedoch fest, dass YouTube auf Apple TV nicht funktioniert. Hier sind 5 Lösungen, um das Problem „YouTube funktioniert nicht auf Apple TV“ zu beheben.
Lösung 1: Überprüfen Sie die Netzwerkverbindung
Eine stabile Internetverbindung kann YouTube-Wiedergabeprobleme auf dem Apple TV lösen. Dies ist ein einfacher, aber oft übersehener Schritt. Stellen Sie sicher, dass Ihr WLAN-Netzwerk ausgewählt ist und die Signalstärke stark ist. Navigieren Sie einfach zum Menü Einstellungen auf Ihrem Apple TV und wählen Sie Netzwerk, um es zu überprüfen.
Wenn Ihre Internetverbindung in Ordnung ist, YouTube jedoch immer noch nicht funktioniert, fahren Sie mit der nächsten Lösung fort.
Lösung 2: Apple TV neu starten
Sie können auch versuchen, Apple TV neu zu starten, um das YouTube-Problem zu beheben. Dies ist ein einfacher Vorgang, kann jedoch Ihr großes Problem lösen. Befolgen Sie die Anleitung:
Schritt 1: Navigieren Sie zum Menü Einstellungen auf Ihrem Apple TV und wählen Sie System.
Schritt 2: Wählen Sie Neustart und bestätigen Sie Ihre Auswahl, um Ihr Apple TV neu zu starten.
Nachdem Ihr Apple TV neu gestartet wurde, starten Sie die YouTube-App erneut und überprüfen Sie, ob das Problem weiterhin besteht.
Lösung 3: YouTube- und Apple-TV-Software aktualisieren
Die Installation der neuesten Version der App bringt nicht nur neue Funktionen, sondern hilft auch dabei, potenzielle Fehler oder Kompatibilitätsprobleme zu beheben, die die Leistung auf Ihrem Apple TV beeinträchtigen könnten.
1. Öffnen Sie den App Store auf Ihrem Apple TV und navigieren Sie zum Bereich Einkäufe.
2. Überprüfen Sie, ob Updates für die YouTube-App verfügbar sind.
3. Gehen Sie zu Einstellungen > System > Software-Updates, um sicherzustellen, dass die Software Ihres Apple TV auf dem neuesten Stand ist.
Lösung 4: Cache und Daten löschen
Eine weitere nützliche Methode, um das Problem „YouTube funktioniert nicht auf Apple TV“ zu lösen, besteht darin, den Cache zu leeren. Gesammelte Caches und Daten führen zu langsamen Reaktionszeiten und potenziellen Fehlern. Durch das Löschen können Sie die Leistung von Apple TV verbessern, wenn Sie YouTube verwenden. Wenn Sie regelmäßig den Cache auf Ihrem Apple TV leeren, können Sie sicherstellen, dass das Gerät weiterhin reibungslos funktioniert, wenn Sie YouTube oder andere Apps verwenden.
Schritt 1: Gehen Sie zu Einstellungen, wählen Sie Allgemein, dann Speicher verwalten.
Schritt 2: Wählen Sie die App aus, deren Cache Sie löschen möchten, und wählen Sie Löschen, um den Cache zu entfernen.
Lösung 5: YouTube-Inhalte auf Apple TV herunterladen
Wenn Sie die oben genannten Lösungen ausprobiert haben, das Problem jedoch nicht behoben wurde, können Sie versuchen, die gewünschten Inhalte auf Ihr Apple TV herunterzuladen und sie ohne Verbindungsprobleme reibungslos anzusehen. Daher wird in diesem Beitrag ein praktischer YouTube-Downloader für Sie empfohlen.
Bevor Sie die YouTube-Inhalte herunterladen, die Sie ansehen möchten, sollten Sie die unterstützten Formate von Apple TV kennen. Apple TV unterstützt Videoformate wie MP4, MOV und M4V sowie Audioformate wie M4A, MP3, CAF, FLAC, AIFF und WAV.
Schritt 1: YouTube-Inhalte auf Apple TV herunterladen
Eine der bequemsten Desktop-Software ist MiniTool Video Converter. Es handelt sich um einen kostenlosen und multifunktionalen YouTube-Audio-Video-Downloader. Damit können Sie Videos, Audios, Podcasts, Playlists und Untertitel in nur wenigen Klicks herunterladen. Außerdem können Sie bis zu 10 Videos in einer Playlist gleichzeitig herunterladen und sie in MP3-, WAV-, WebM– und MP4-Formaten speichern.
Nun zeigt dieser Beitrag eine detaillierte Anleitung, wie man YouTube-Videos mit MiniTool Video Converter herunterlädt.
1. Drücken Sie die folgende Schaltfläche, um das Installationspaket von MiniTool Video Converter herunterzuladen. Befolgen Sie dann die Anweisungen, um es auf Ihrem Computer zu installieren.
MiniTool Video ConverterKlicken zum Download100%Sauber & Sicher
2. Nachdem Sie diese Software auf Ihrem Gerät heruntergeladen und installiert haben, können Sie sie öffnen, um auf die Hauptoberfläche zuzugreifen.
3. Klicken Sie auf die Hamburger-Schaltfläche oben rechts in der Hauptoberfläche und wählen Sie Einstellungen. Gehen Sie im Popup-Fenster zur Registerkarte Herunterladen. Sie können die Position der heruntergeladenen Datei anpassen, indem Sie auf Durchsuchen klicken, sowie die maximale Anzahl gleichzeitiger Downloads festlegen. Vergessen Sie nicht, auf die Schaltfläche OK zu klicken, um Ihre Einstellungen zu speichern.
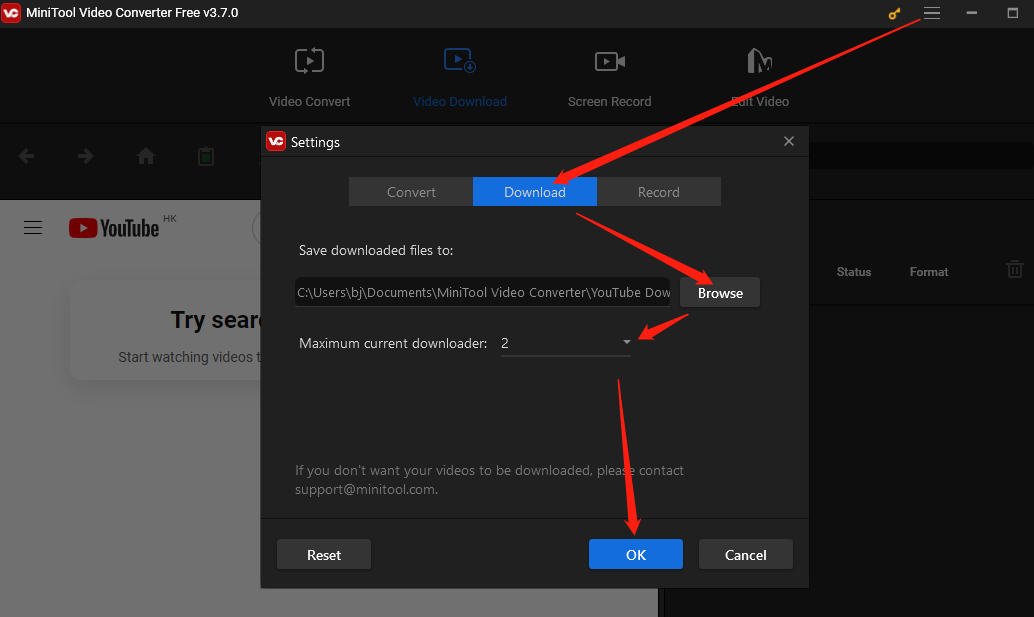
4. Die Anwendung befindet sich standardmäßig auf der Registerkarte Video konvertieren, wechseln Sie zur Registerkarte Video herunterladen. Geben Sie den Videonamen in das Suchfeld ein, drücken Sie die Eingabetaste auf Ihrer Tastatur und klicken Sie auf das gewünschte Video. Klicken Sie dann auf das Herunterladen-Symbol neben der Adressleiste.
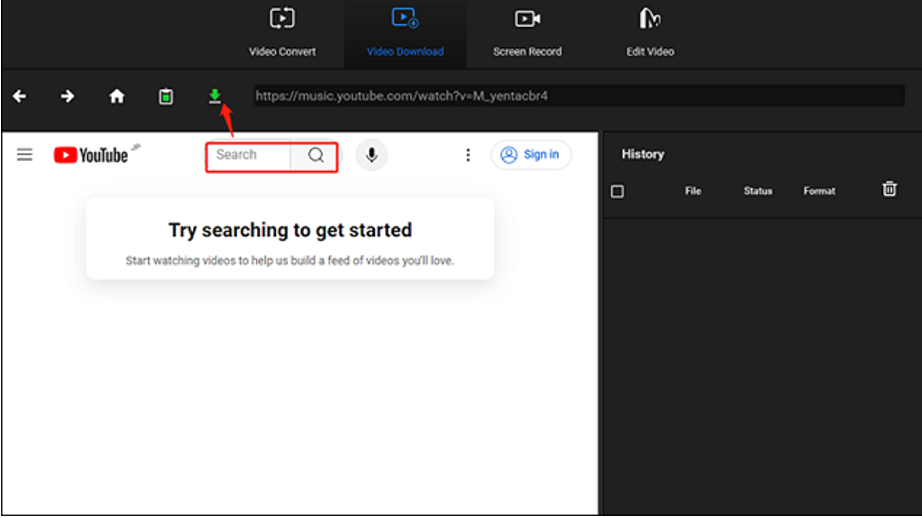
5. Wählen Sie im Pop-up-Fenster das Ausgabeformat des Videos unter der Option Video/Audio herunterladen und klicken Sie auf die Schaltfläche HERUNTERLADEN.
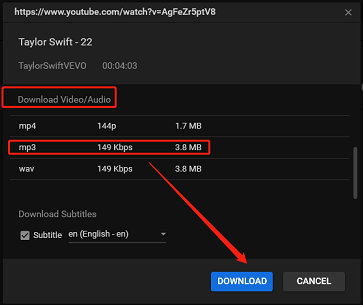
6. Wenn der Downloadvorgang abgeschlossen ist, sehen Sie zwei Schaltflächen im Bereich Verlauf. Klicken Sie auf Zur Datei navigieren, um das Video in Ihrer lokalen Datei zu finden, oder auf die Schaltfläche Abspielen, um das Video direkt anzusehen.
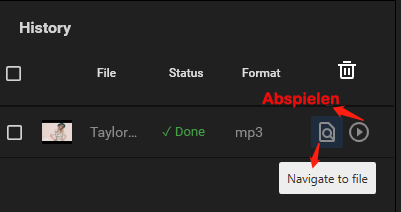
Schritt 2: Heruntergeladenes YouTube-Video vom PC auf Apple TV streamen
Um heruntergeladene YouTube-Videos auf Ihrem Apple TV abzuspielen, benötigen Sie AirParrot, mit dem Sie die Inhalte Ihres PCs ganz einfach auf Apple TV streamen können. Befolgen Sie die Anleitung:
1. Laden Sie Airparrot von der offiziellen Website herunter und installieren Sie es auf Ihrem Computer.
2. Stellen Sie sicher, dass Ihr PC und Apple TV mit demselben drahtlosen Netzwerk verbunden sind, bevor Sie fortfahren.
3. Starten Sie Airparrot, und es werden alle verfügbaren Geräte zum Verbinden angezeigt. Wählen Sie Apple TV aus.
4. Sie können Ihre heruntergeladenen YouTube-Inhalte von Ihrem PC auf Apple TV streamen.
Fazit
Wie behebt man das Problem „YouTube funktioniert nicht auf Apple TV“? Durch Überprüfung Ihrer Internetverbindung, Neustarten des Apple TV, Aktualisieren der Software und Löschen des Caches können Sie die YouTube-Funktionalität wiederherstellen und nahtlos streamen. Eine weitere Möglichkeit ist es, YouTube-Videos auf Ihren PC herunterzuladen und sie auf Ihr Apple TV zu streamen.
Wenn Sie Fragen oder Anregungen zur Nutzung von MiniTool Video Converter haben, können Sie uns gerne unter [email protected] kontaktieren.



