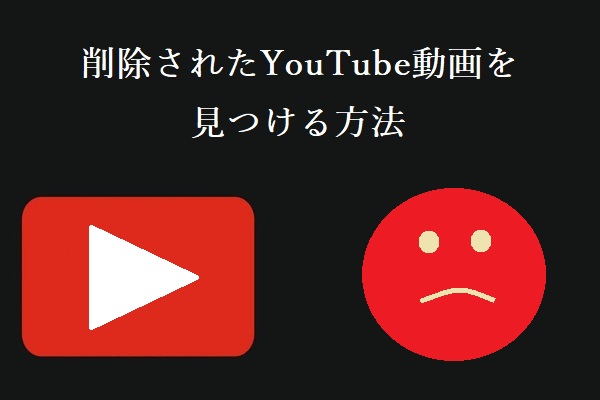初めてYouTubeで動画を観る時、このサイトの機能が多すぎて不便なところがありました。そして、一部の初期設定が自分の習慣に合わない故に、動画を観る時に嫌な感じがします。ネットで色々設定方法を調べたところ、今回はYouTubeサービスを使用する時最も利用する機能や設定の管理方法を紹介したいと思います。
1.迷惑な機能をYouTubeから隠す方法
YouTubeが世界で最も人気のあるオンライン動画サービスの一つとして、世界中で何億のユーザーによって使用されてきました。 また、YouTubeは、より多くのユーザーがサービスを楽しめるように、多くの機能を開発しました。 ただし、視聴習慣が人によって異なるため、一部の機能は好まれる人もいれば、好まない人もいます。 したがって、YouTubeでは、ユーザーがこれらの嫌いな機能を非表示にすることができます。
たとえば、YouTubeホームページに広告が表示されていて、誤ってクリックしました。 この広告が自動再生動画の場合、完了まで閉じることはできません。
また、動画の視聴が終了すると、サイドバーの次の動画が自動的に再生されます。
或いは、見ている時、多くの不親切なコメントを見つけました。これらのコメントは、視聴体験に大きく影響します。 したがって、コメントを永久に非表示にする方法があるかどうか疑問に思われるかもしれません。
これらの問題を解決するには、Chrome拡張機能-TF Tube(YouTube™無料バージョン)が必要です。
TF Tubeは素晴らしい干渉防止ツールです。それを使用すると、すべての迷惑なYouTube機能を無効できます。
- NotificationBellを非表示にします。
- 動画のおすすめのサイドバーを非表示にします。
- 自動再生を無効にします。
- 「トレンド」タブを非表示にします。
- サブスクリプションバーを非表示にします。
- 動画の最後に表示される関連動画を非表示にする
- ホームページでおすすめの動画を非表示にします。
- コメントを非表示にします。
YouTubeで勉強したり、教育的な仕事をしたりしているときに、さまざまな広告や推奨事項などに気を取られている場合、このツールはエネルギーを集中させることができます。
関連記事:YouTubeの動画を振り払う-気を散らすものはありません
2.YouTubeチャンネルを一括登録解除する方法
YouTubeで面白い動画を見つけたら。そのチャンネルに登録し、同じ配信者が新しい動画をアップしたときに見つけやすくなります。チャンネル登録をしておくと同じ配信者の動画すべてが「お気に入り」と認識されます。
しかし、登録したチャンネルが多すぎると、毎日さまざまな動画更新通知が届きます。 これにより、どの動画を観るのかわからなくなり、視聴意欲が大幅に低下します。したがって、これらのチャネル登録を解除する必要があるかもしれません。 もちろん、チャンネルを1つずつ解除することもできますが、それは時間がかかりすぎます。ここでは、複数のチャンネル登録を一括で解除する方法を紹介します。
Socialboxは、YouTubeおよびTwitterプラットフォームに向ける無料の管理ツールです。 このツールを使用すると、YouTubeの登録チャンネルを簡単かつ迅速に解除できます。
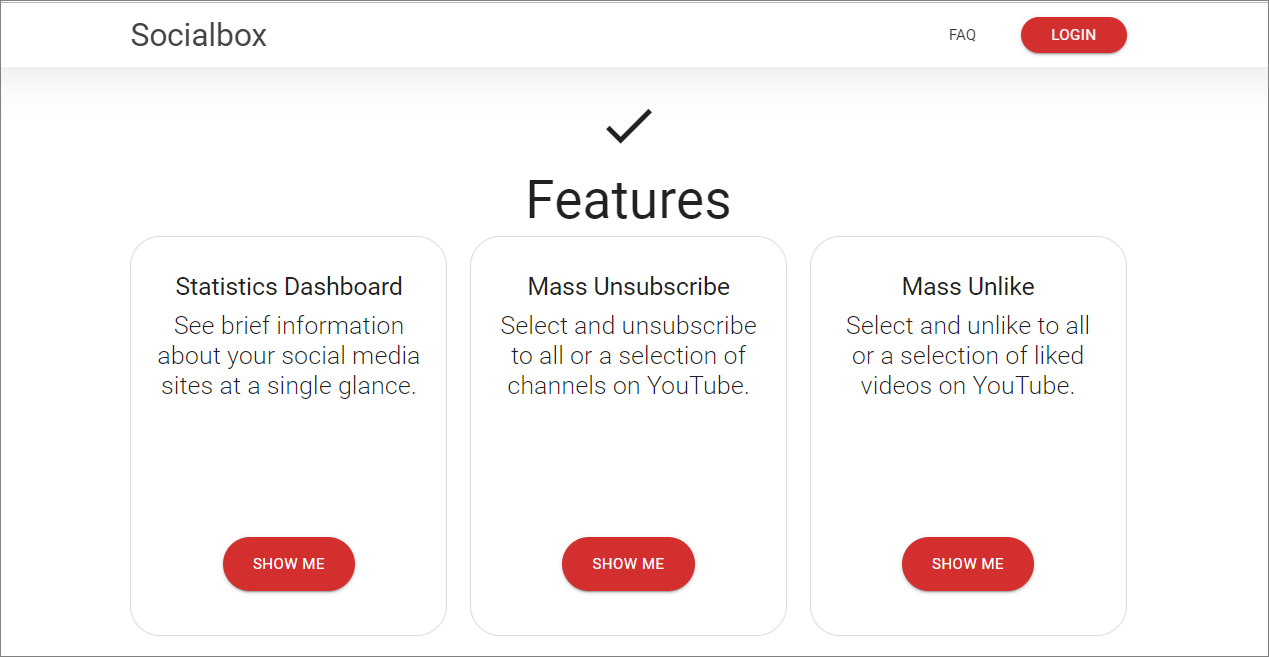
以下の手順に従って操作してください。
- Socialboxの公式サイトを開き、Googleでサインインします。
- 「Manage your YouTube account」を選択し、「ALLOW」をクリックします。
- ポップアップウィンドウで、「AGREE」をクリックして、利用規約に同意する必要があります。
- 右側のパネルのYouTubeオプションをタップし、「Mass Unsubscribe」を選択します。
- このページでは、YouTubeのすべてのサブスクリプションが表示されます。赤いボタン、「TOGGLE ALL」をクリックします。 次に、ページの下部にある「UNSUBSCRIBE」をクリックします。
- UNSUBSCRIBEを選択して続行します。
- このツールは一度最大500のチャンネル登録しか解除できません。一度500以上のチャンネルを選択した場合は、500のみ解除します。
- 高く評価した動画を一括に低く評価に変更することもできます。
3.YouTubeの自動再生を無効にする方法
ウェブページを上下にスクロールしたり、一部のアプリケーションを自由に起動したりすると、再生ボタンをクリックしなくても、見たくない動画が常に自動的に再生されます。さらに、一部の動画は終了まで閉じることができない仕組みになっていて、とっても困ります。
YouTubeの場合、ある動画の視聴を完了した後、動画の右側にあるおすすめ動画が自動的に再生されます。前の動画をもう一度見たい場合は、「前に戻る」ボタンを押すか、ホームページでもう一度該当動画を検索する必要があります。
幸い、YouTubeの自動再生機能は無効にすることができます。YouTubeでの動画の自動再生を停止するには、以下の手順に従ってください。
YouTubeサイトでの自動再生を無効にする
ステップ1、YouTubeアカウントにログインし、メインインターフェイスで動画を再生します。
ステップ2、動画プレーヤー下部にある 「自動再生」 の切り替えスイッチをクリックして オフにします。
注意:再びオンにするまで、自動再生はオフのままになります。オンに戻すには、同じ 「自動再生」 切り替えスイッチをクリックしてオンにします。
モバイル デバイスでの自動再生自動再生を無効にする
ステップ1、YouTubeアプリを開き、動画の視聴画面に移動します。
ステップ2、動画プレーヤー上部にある 「自動再生」 の切り替えスイッチをタップしてオフにします。
4.YouTube動画を削除する方法
YouTubeに動画をアップロードした後、その動画を再度編集したいか、色んな理由で不要にしたい場合は、YouTubeから削除することもできます。YouTube動画をすばやく削除するにはどうすればよいですか? この部分は、コンピューターまたはモバイル デバイスでYouTube動画をすぐに削除する方法を紹介していきます。
コンピューターでYouTube動画を削除する
- YouTubeアカウントにログインして、メインインターフェースにアクセスします。
- インターフェースの右上隅にあるアカウントのアバターをタップします。 ドロップダウンメニューでYouTube Studioオプションを選択します。
- 左側のメニューから 「コンテンツ」 を選択します。
- 削除する動画にカーソルを合わせ、その他アイコン 「完全に削除」 を選択します。
- 動画が完全に削除されることに同意するチェックボックスをオンにします。
- 「完全に削除」 を選択します。
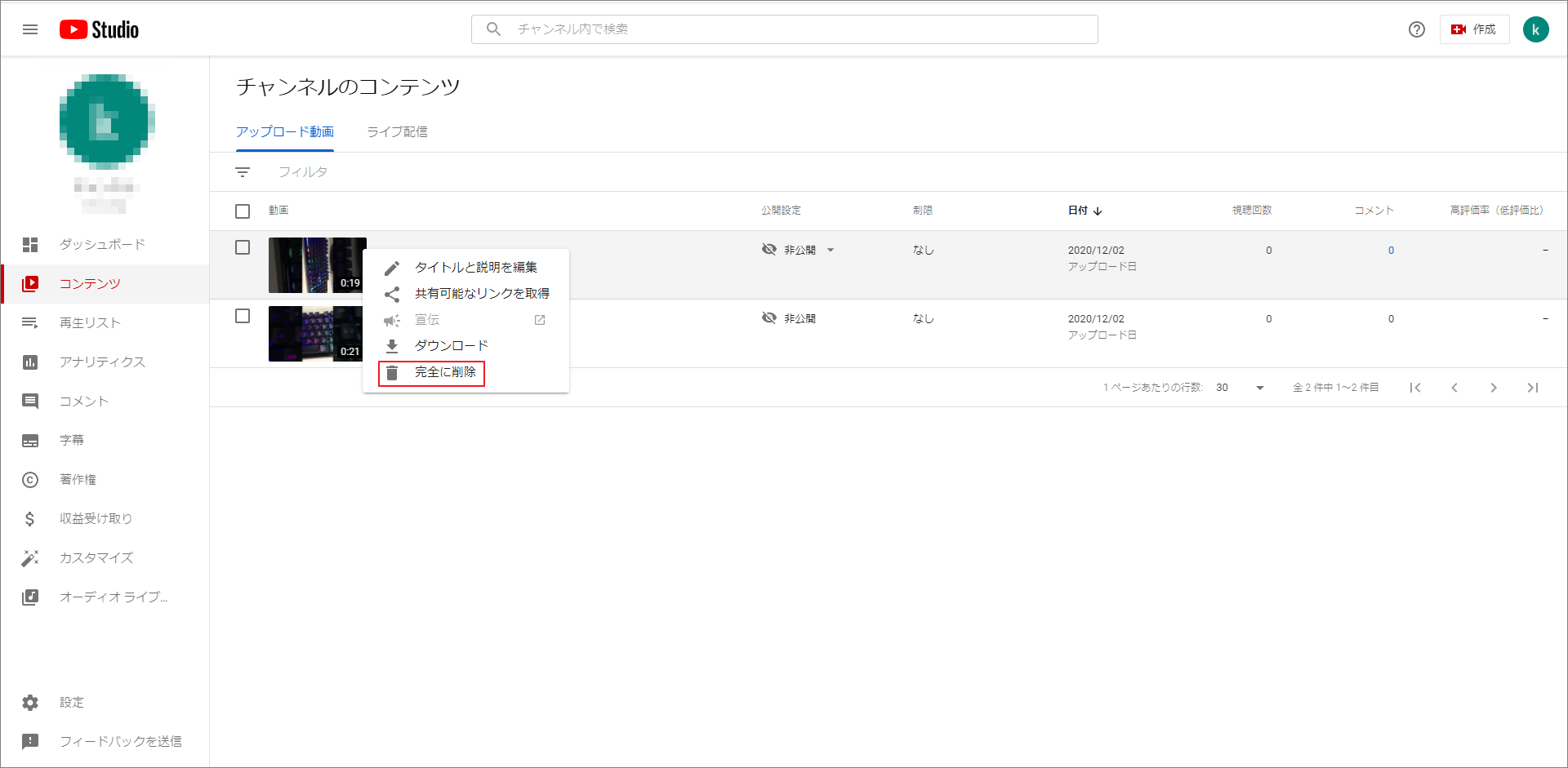
モバイル デバイスでYouTube動画を削除する
- YouTubeアプリを起動して、メインインターフェースに移動します。
- アカウントのアバターをクリックして、「アップロード動画」を選択します
- YouTubeにアップロードした動画リストが表示されるので、「編集」をタップします
- 削除したい動画の「-」アイコンをタップし、表示される「削除」をタップすると、アップロードした動画を削除することができます。
5.YouTube動画を非公開に設定する方法
YouTubeにアップロードした動画はインタネットで多くの人に見られること以外、プライバシー設定により、自分や特定の人にだけ見られることもできます。YouTubeで動画をアップロードするときのプライバシー設定(公開設定)は、「公開」「限定公開」「非公開」の3段階から選べます。そしていつでも気楽に変更できます。ここは、YouTube動画を非公開に設定する方法について紹介したいと思います。
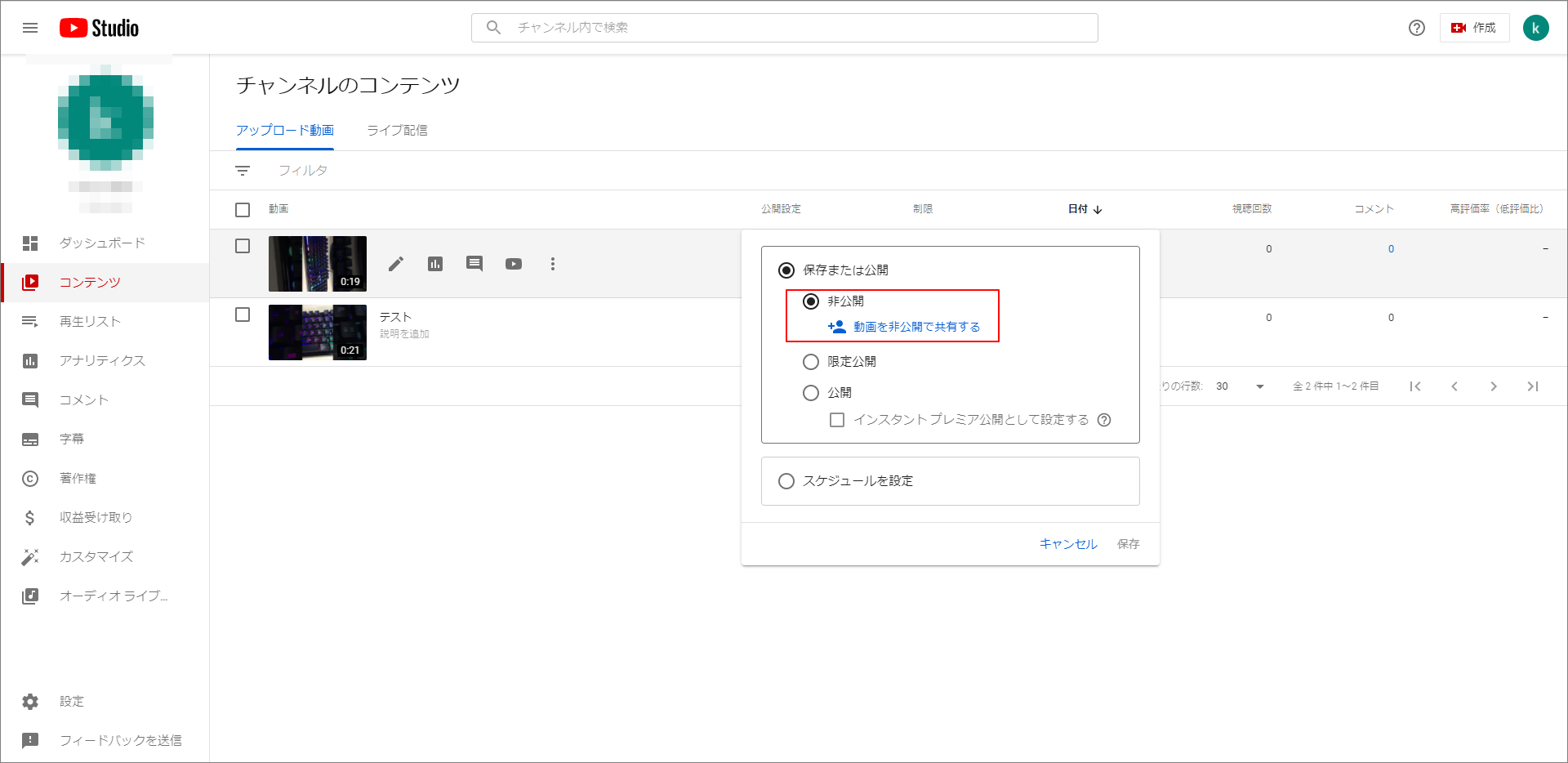
- YouTubeアカウントにログインし、アバターをクリックして、リストからYouTube Studioオプションを選択します。
- すると、左側のメニューから 「コンテンツ」 を選択します。
- 変更する動画にカーソルを合わせます。
- 「公開設定」 の下向き矢印をクリックし、「非公開」を選択します。
- 「保存」 をクリックします。
6.YouTube動画をループする方法
YouTubeで好きな動画またはBGMを見つけた時、それをリピートして見たい場合もあります。しかしYouTubeのデフォルト設定だと、動画を自動的にループして再生することはできません。お気に入りの動画や楽を何度も再生させたい場合、手動で最初から再生させないとダメなのでとても面倒です。そこで、どうやって手動でYouTube動画をリピート再生できますか?
コンピューターでYouTube動画をループする方法
- YouTube公式サイトを開き、アカウントにログインします。
- 「高く評価」した動画の再生リストから該当動画を見つけます。
- その動画を右クリックすると、ドロップダウンが表示され、「ループ」オプションを選択します。
提示:広告なしの曲をループで再生することをお勧めします。
モバイル デバイスでYouTube動画をループする方法
iPhoneのYouTubeアプリは動画をループできません。 動画をループする場合は、動画を含む新しい再生リストを作成する必要があります。
- ループするビデオを開き、「追加」をクリックします
- 最初のオプションを選択して新しいプレイリストを作成し、好きなプレイリスト名を入力します。
- 次に、プレイリストを保存します。
- プレイリストを開くと、下向きの三角形のアイコンが表示されます。 それをクリックして、灰色のループボタンをタップします。
7.YouTubeアカウントを一時的に非表示にする方法
YouTubeに夢中過ぎで他のことに集中できない時は、YouTubeのアカウント(チャンネル)を非表示または削除したい場合があるかもしれません。
しかし、YouTubeアカウントを直接削除するとちょっと惜しいであるので、ここは主にYouTubeアカウントを非表示にする方法について紹介します。
では、YouTubeアカウントを一時的に非表示にする方法は? そして、YouTubeアカウントを再度有効にする方法は? このパートでは、YouTubeアカウントを非表示にする方法を段階的に説明します。
- YouTubeアカウントにログインし、アカウントのアバターをクリックして、ポップアップリストから「設定」オプションを選択します。
- 「設定」ページで、「詳細設定」をクリックして、YouTubeを希望どおりに設定します。
- ページの下部にある「チャンネルを削除」をタップします。 心配する必要はありません。サインインの詳細を入力する必要のあるページが表示されます。
- 設定するオプションがいくつかあります。 必要に応じて、チャンネルを非表示にするか、コンテンツを非表示にするかを選択できます。
- チェックボックスをオンにして、選択を確認します。
- 次に、「自分のチャンネルを表示しない」を選択すると、YouTube動画を誰も見ることができなくなります。
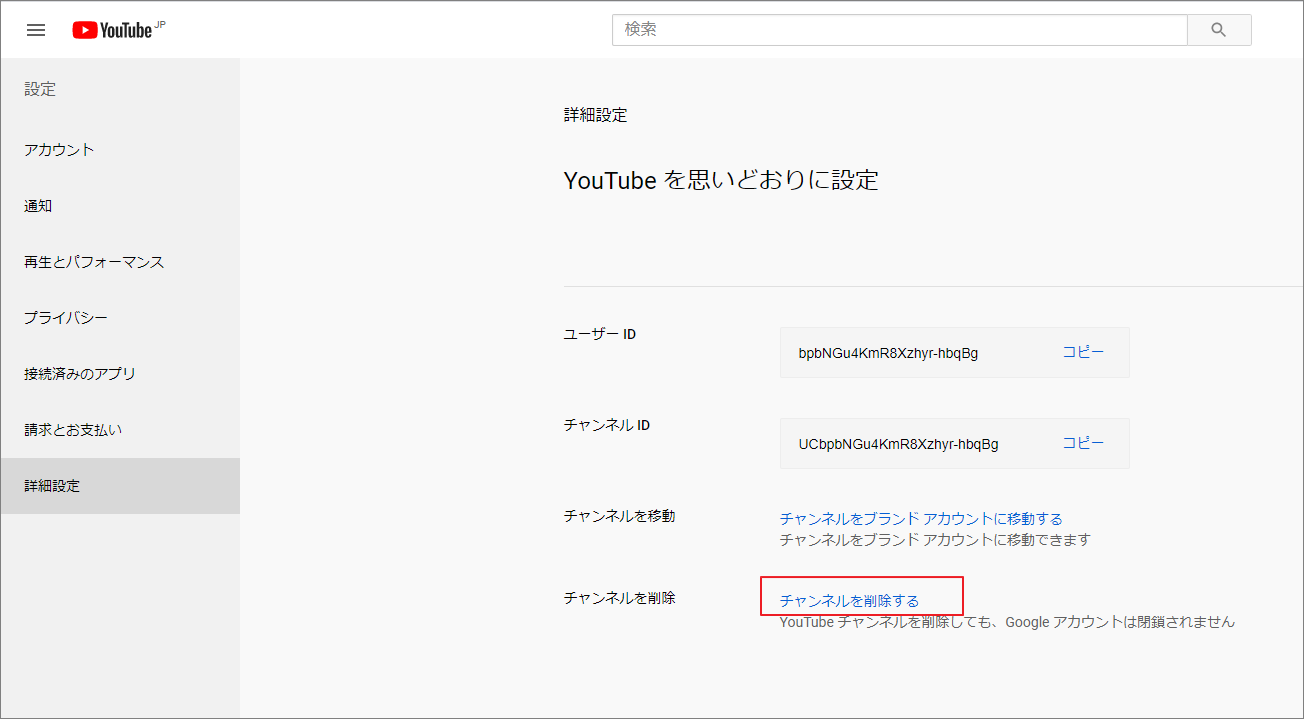
YouTubeアカウントを再度有効にする方法
- YouTube にログインします。
- チャンネルの作成ページに移動してフォームに入力します。これで YouTube チャンネルを元に戻せます。
- フォームにある 「ビジネス名などの名前を使用する場合は、ここをクリックしてください。」はクリックしないでください。クリックした場合、非表示になっているチャンネルは復元されずに新しいチャンネルが作成されます。
- 公開チャンネルを作成し直した後に、「動画」ページで動画と再生リストを公開するかどうかを選択できます。
結語
この記事はYouTubeサービスを使用する時よく使われる機能の設定と変更方法について紹介しました。少しでもお役に立ちましたら幸いでございます。また、もしMiniToolについて何かご質問/ご意見がありましたら、お気軽に[email protected]までご連絡ください。